System Explorer 7.1.0.5359
Pro operační systémy Windows existuje spousta různých programů - optimalizátorů, nástrojů pro monitorování systému. Ale většina z nich nemá nejlepší kvalitu. Existují však výjimky, z nichž jedním je program Explorer. Program je velmi kvalitní náhradou standardního správce úloh operačního systému Windows a vedle běžné funkce pro sledování systémových procesů může být užitečné pro uživatele i v řadě dalších aspektů.
Obsah
- Procesy
- Produktivita
- Připojení
- Historie
- Bezpečnostní kontrola
- Autostart
- Odinstalační programy
- Cíle
- Bezpečnost
- Síť
- Snapshoty
- Seznam členů
- Prohlížeč WMI
- Ovladače
- Služby
- Moduly
- Windows
- Otevřete soubory
- Pokročilé
- Nastavení
- Sledování systému z hlavního panelu
- Výhody
- Nevýhody
- Stáhněte si aplikaci System Explorer zdarma
- Otázky a odpovědi
Procesy
Po instalaci programu a jeho prvním spuštění se objeví hlavní okno, ve kterém jsou zobrazeny všechny procesy běžící v systému. Rozhraní programu, podle dnešních standardů, je zcela nesympatické, ale v práci je zcela srozumitelné.
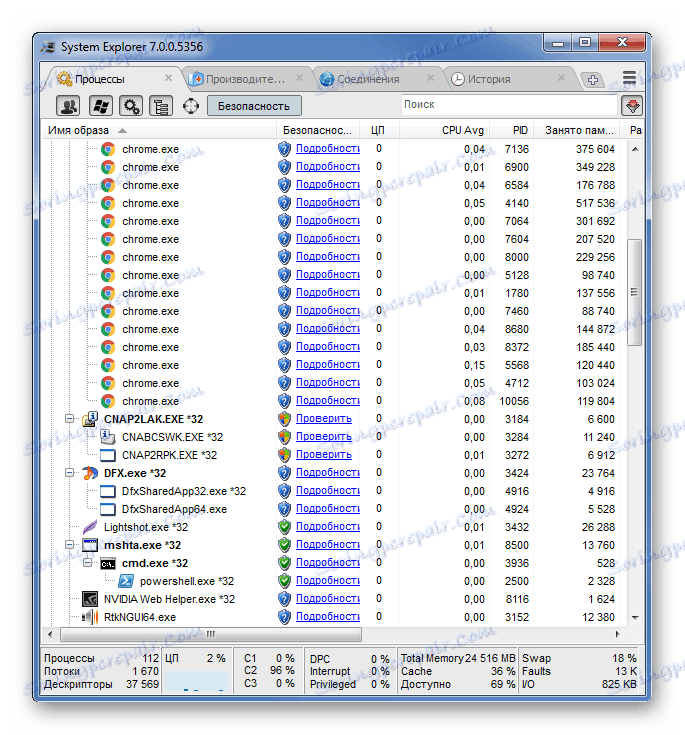
Ve výchozím nastavení je karta procesu otevřená. Uživatel má možnost je řadit podle několika parametrů. Můžete například vybrat pouze běžící služby nebo procesy, které jsou systémovými službami. K dispozici je okno pro hledání konkrétního procesu.

Princip zobrazení informací o procesech v aplikaci System Explorer je srozumitelný všem uživatelům systému Windows. Podobně jako nativní Správce úloh může uživatel zobrazit podrobnosti o každé službě. Chcete-li to provést, nástroj otevře v prohlížeči prohlížeč, který podrobně popisuje samotnou službu, do kterého programu patří a jak je bezpečné pro systém.
Oproti každému procesu je zatížení procesoru nebo množství spotřebované paměti RAM, napájení a mnoho dalších užitečných informací. Pokud klepnete na nejvyšší řádek tabulky se službami, zobrazí se dlouhý seznam informací, které lze zobrazit pro každý běžící proces a službu.
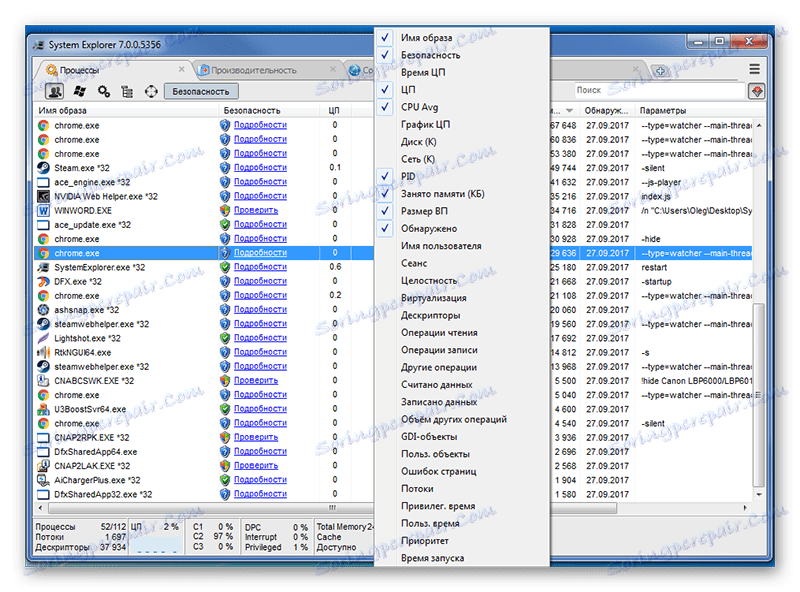
Produktivita
Při přechodu na kartu Výkon se zobrazí řada grafů, v nichž se v systému zobrazuje použití počítačových zdrojů v reálném čase. Můžete zobrazit zatížení CPU jako celku a pro každé jednotlivé jádro. K dispozici jsou informace o použití paměti RAM a stránkovacích souborů. Data jsou také zobrazena na pevných discích počítače, jaká je jejich aktuální rychlost zápisu nebo čtení.
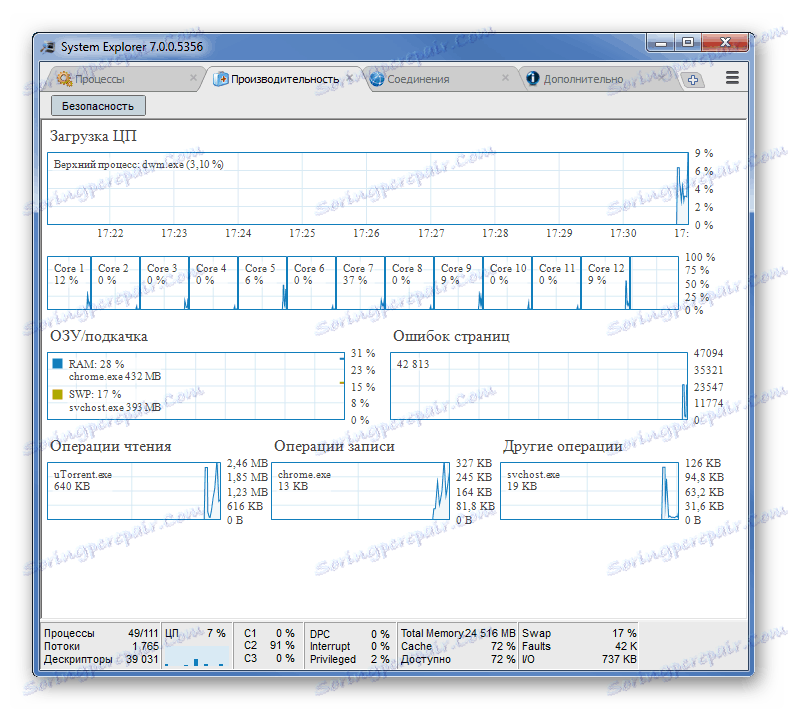
Je třeba poznamenat, že v dolní části okna programu, bez ohledu na okno, ve kterém je uživatel umístěn, je také neustálé sledování počítače.

Připojení
Tato záložka zobrazuje seznam aktuálních připojení k síti různých programů nebo procesů. Můžete sledovat připojovací porty, zjistit jejich typ a také zdroj jejich volání a jaký proces jsou adresovány. Klepnutím pravým tlačítkem myši na některá z připojení získáte další informace.
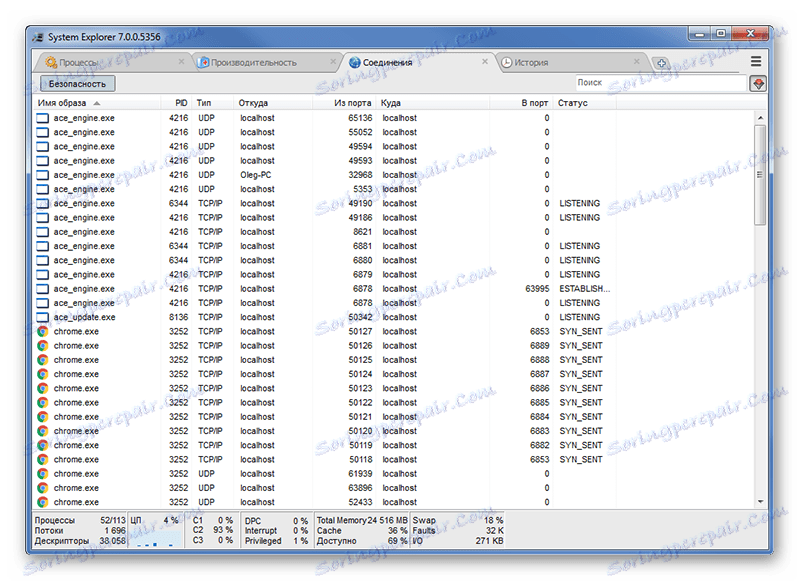
Historie
Karta Historie zobrazuje aktuální a minulé připojení. Proto v případě poruchy nebo malware může uživatel vždy sledovat spojení a proces, což je důvod.
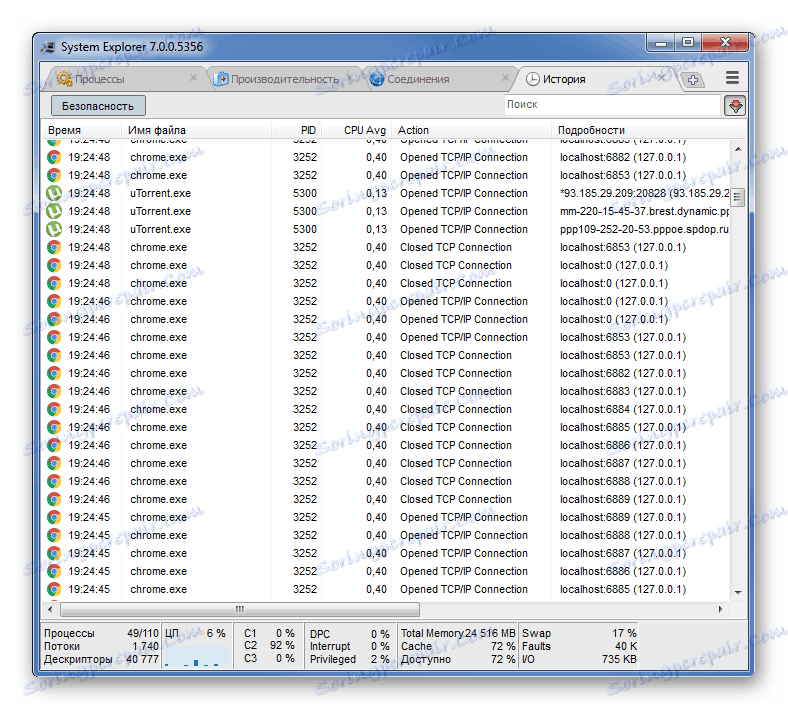
Bezpečnostní kontrola
V horní části okna programu je tlačítko "Zabezpečení" . Kliknutím na něj uživatel otevře nové okno, které nabídne důkladnou bezpečnostní kontrolu procesů, které jsou aktuálně spuštěny v počítači uživatele. Nástroje ji kontrolují prostřednictvím svých webových stránek, jejichž databáze se postupně rozšiřuje.
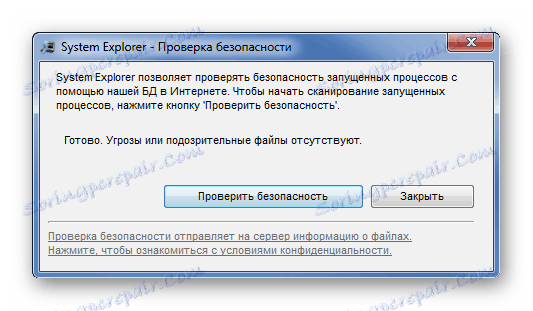
Kontrola zabezpečení trvání trvá několik minut a závisí přímo na rychlosti připojení k Internetu a počtu aktuálně spuštěných procesů.
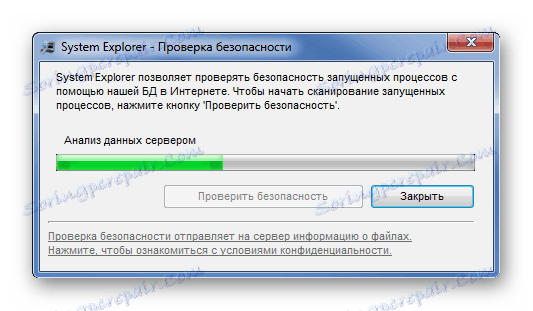
Po skončení testu bude uživatel požádán, aby přešel na webové stránky programu a viděl podrobnou zprávu.
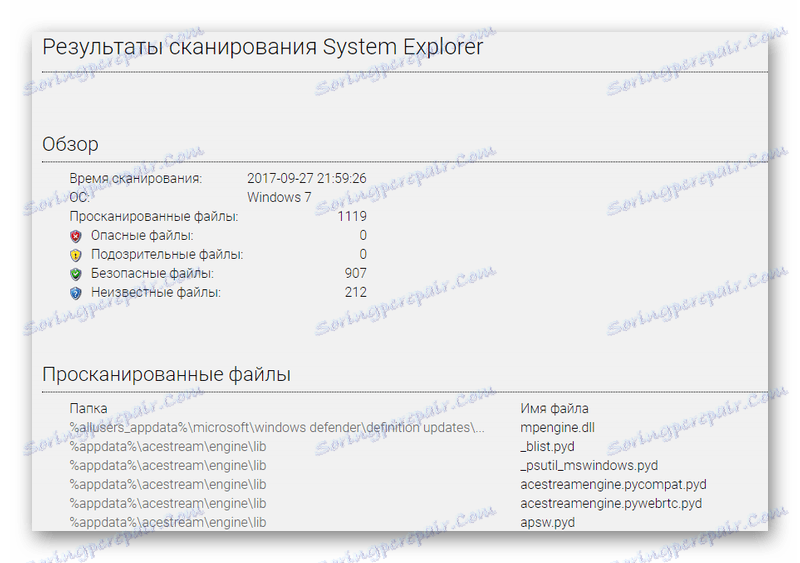
Autostart
Zde jsou některé programy nebo úkoly spuštěné při spuštění systému Windows zakázány. To přímo ovlivňuje rychlost zatížení systému a jeho celkový výkon. Každý spuštěný program spotřebovává prostředky počítače a proč by měl být spuštěn pokaždé, když se uživatel otevírá jednou za měsíc nebo méně.
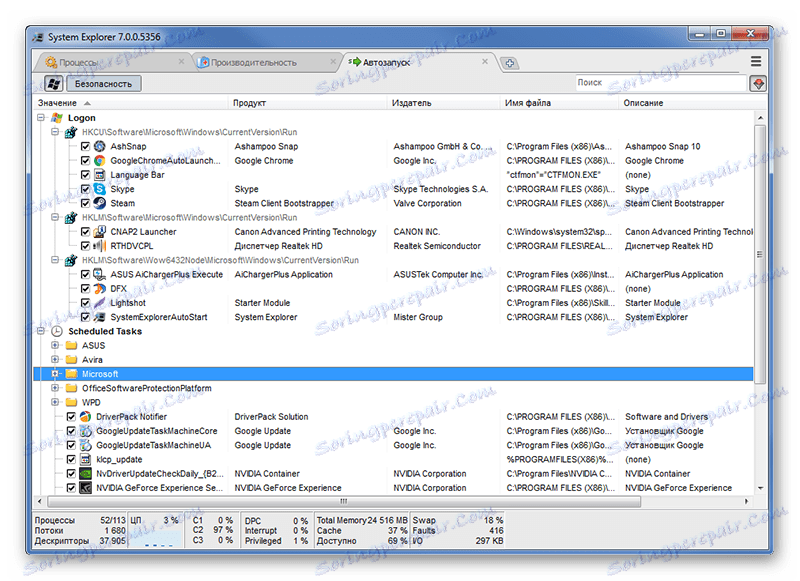
Odinstalační programy
Tato karta je druh analogie standardu v operačním systému Windows "Programy a součásti" . Systém Explorer shromažďuje informace o všech programech nainstalovaných v počítači uživatele, po kterých mohou někteří uživatelé smazat některé z nich. To je nejpravděpodobnější způsob, jak odstranit programy, protože to zanechává malé množství odpadků.
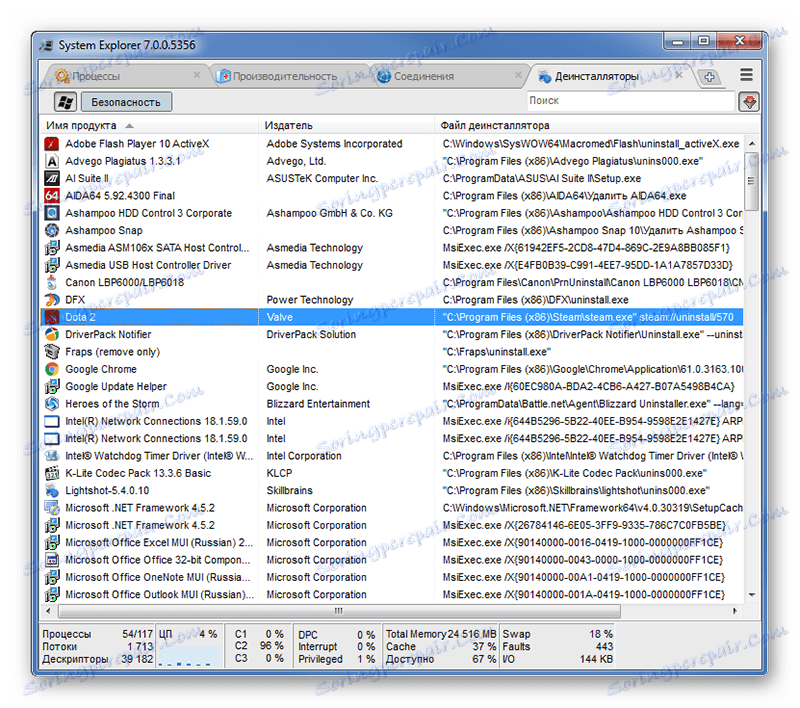
Cíle
Ve výchozím nastavení jsou v aplikaci System Explorer otevřeny pouze čtyři karty, s nimiž jsme si přečetli výše. Mnozí uživatelé v nevědomosti si mohou myslet, že software již není schopen cokoli, ale stojí za to kliknout na novou záložku, protože bude navrženo přidat ještě dalších čtrnáct komponent, ze kterých si můžete vybrat. Celkem 18 v aplikaci System Explorer.

V okně úloh můžete vidět všechny věci, které jsou plánovány v systému. Jedná se o automatickou kontrolu aktualizací programu Skype nebo Google Chrome . Na této kartě se zobrazují úlohy plánované systémem, například defragmentační disky. Uživatel může přidat úkol nebo smazat aktuální úkol.
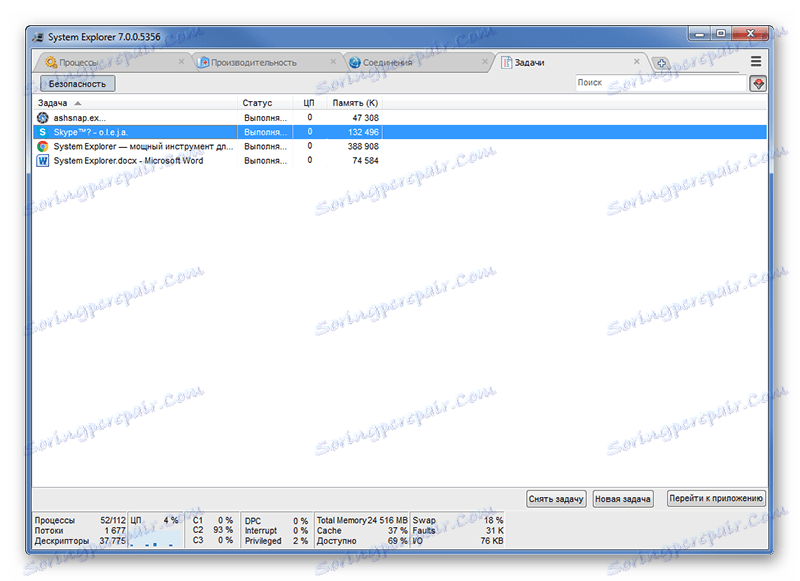
Bezpečnost
Sekce zabezpečení v aplikaci System Explorer má doporučení ohledně toho, jaké funkce chrání systém před různými hrozbami. Zde můžete povolit nebo zakázat nastavení zabezpečení, jako je Řízení uživatelských účtů nebo Windows Update.
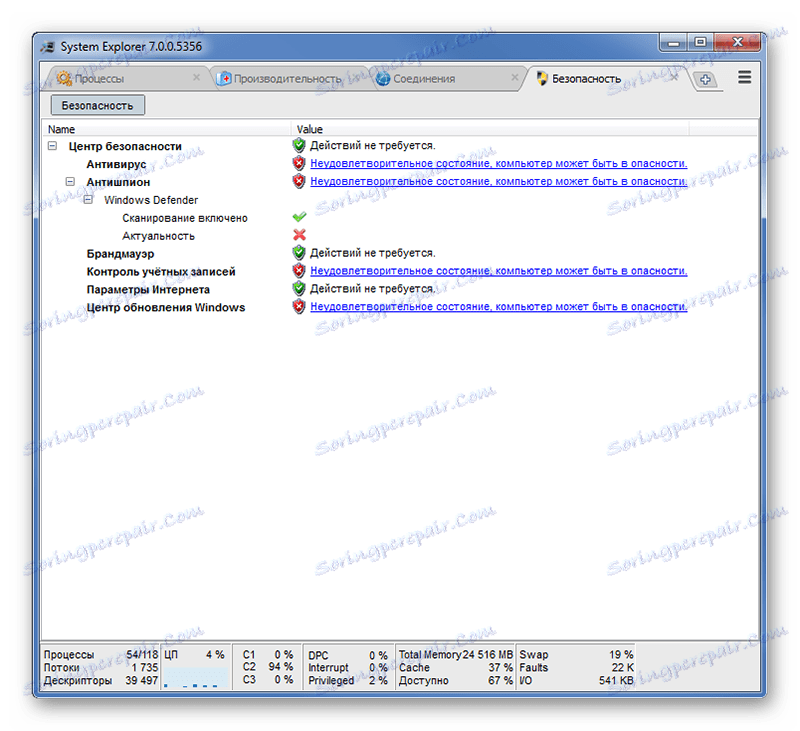
Síť
Na kartě "Síť" se můžete dozvědět více o síťovém připojení počítače. Zobrazuje použité IP a MAC adresy, rychlost internetu, stejně jako množství odeslaných nebo přijatých informací.
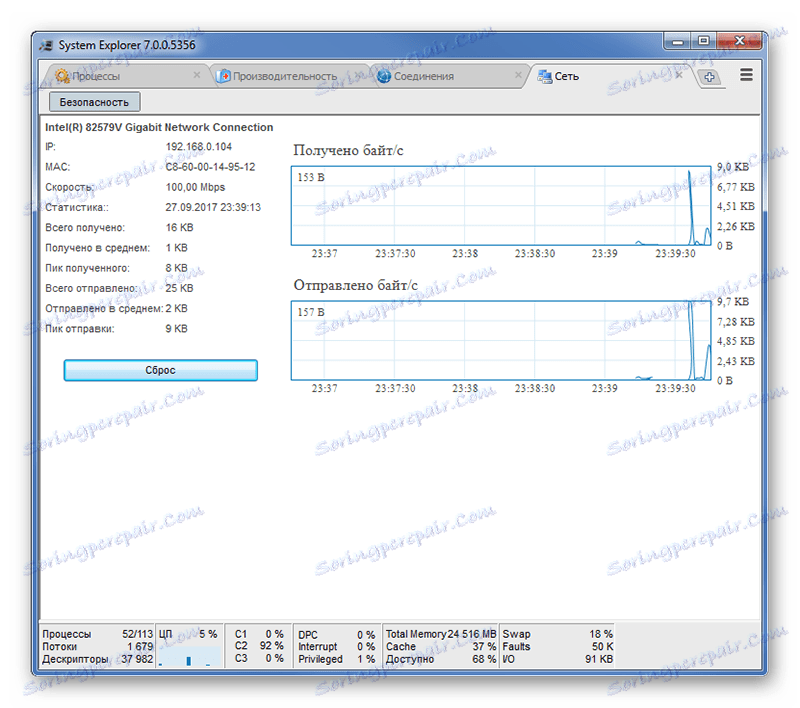
Snapshoty
Tato karta vám umožňuje vytvořit detailní snímek souborů a systémového registru, což je v některých případech nezbytné k zajištění bezpečnosti dat nebo možnosti jejich obnovy v budoucnu.
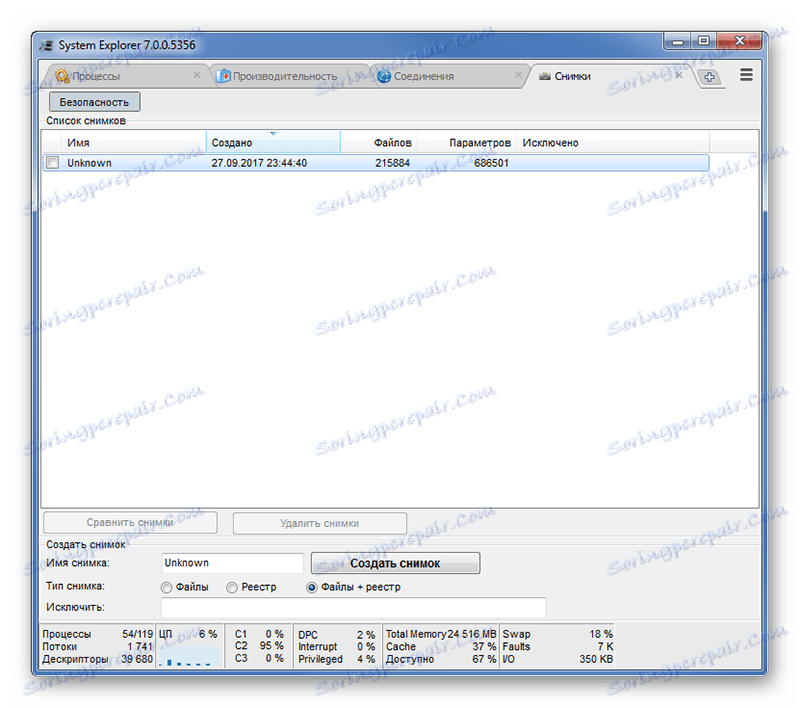
Seznam členů
Na této kartě můžete studovat informace o uživatelích systému, pokud existuje několik. K dispozici je příležitost zablokovat ostatní uživatele, jen proto je nutné mít práva správce počítače.
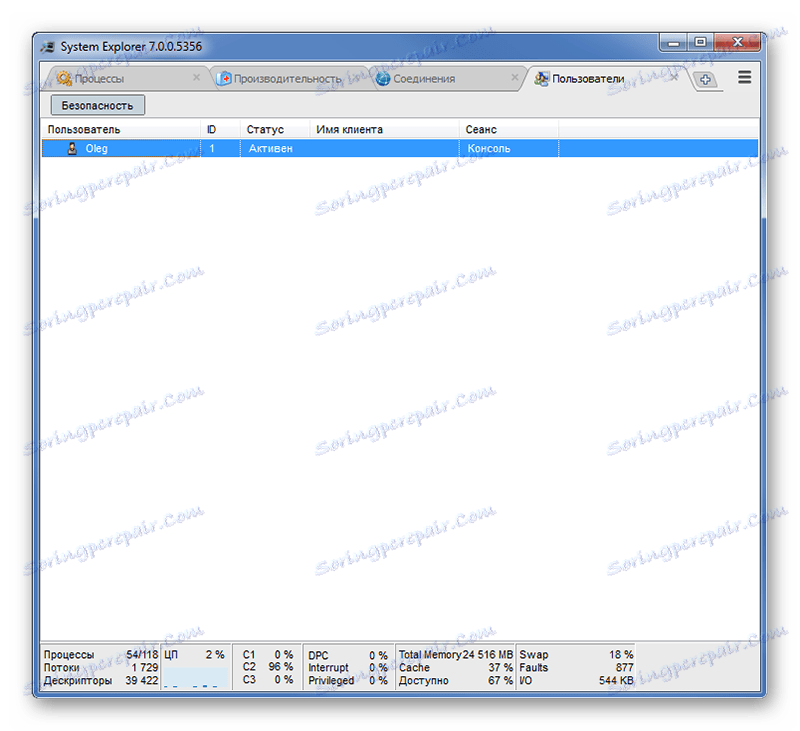
Prohlížeč WMI
Aplikován v aplikaci System Explorer dokonce takový specifický nástroj jako Windows Management Instrumentation. S pomocí tohoto systému je systém řízen, ale pro to je nutné mít programovací dovednosti, bez nichž by WMI nemělo žádný smysl.
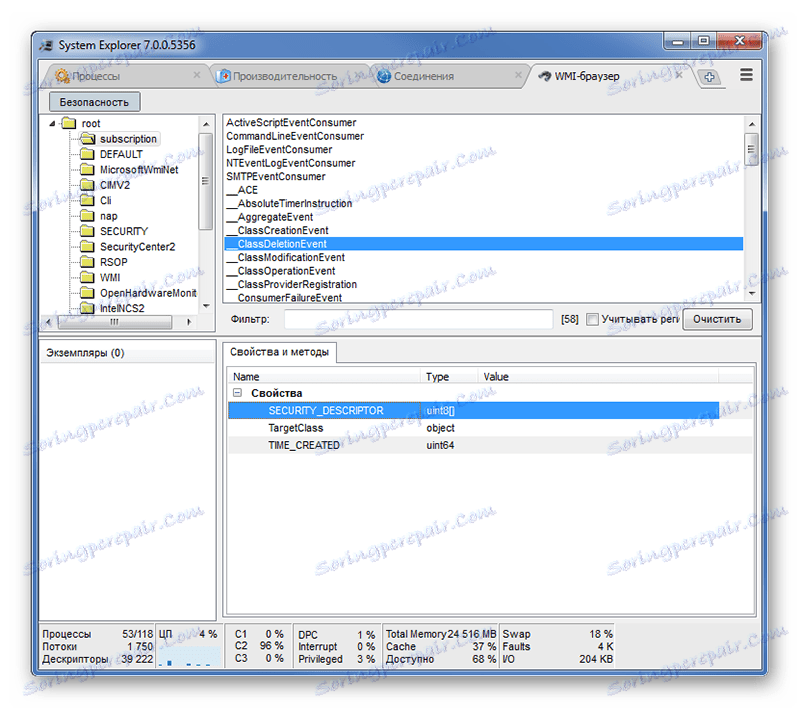
Ovladače
Tato karta obsahuje informace o všech ovladačích nainstalovaných ve Windows. Tato utilita také efektivně nahrazuje správce zařízení kromě správce úloh. Ovladače lze vypnout, změnit typ spuštění a provádět úpravy v registru.
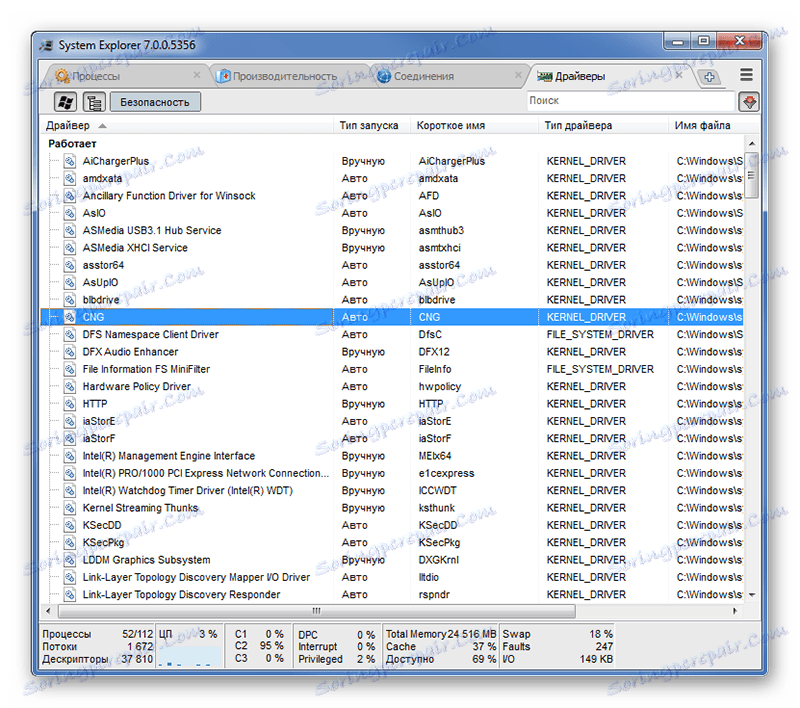
Služby
V aplikaci System Explorer můžete samostatně prozkoumat informace o spuštění služeb. Jsou tříděny jak do služeb třetích stran, tak do systémů třetích stran. Můžete se dozvědět o typu spuštění služby a zastavit ji, pokud existuje nějaký důvod.
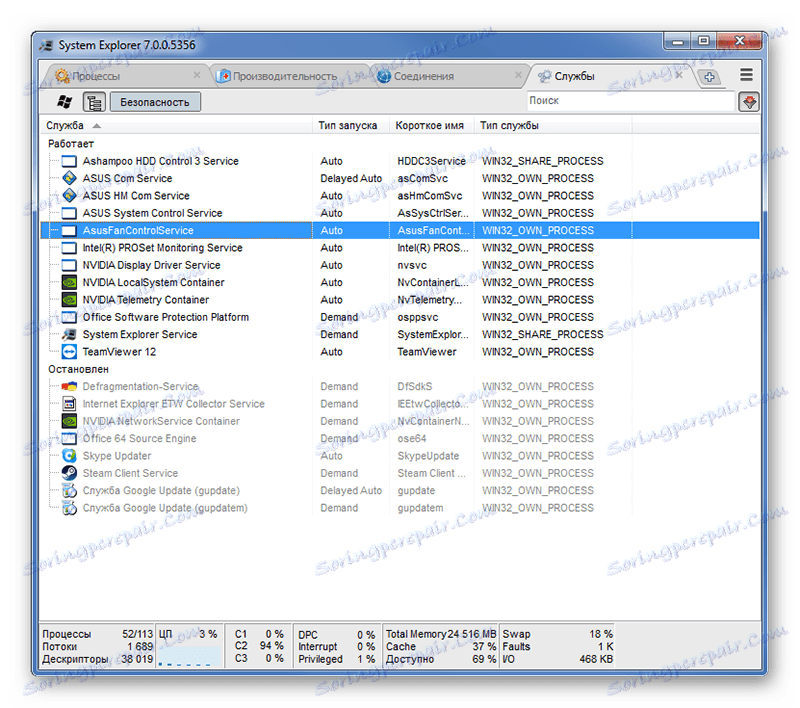
Moduly
Tato záložka zobrazuje všechny moduly používané systémem Windows. V podstatě to jsou všechny informace o systému a průměrný uživatel, to sotva může být užitečné.
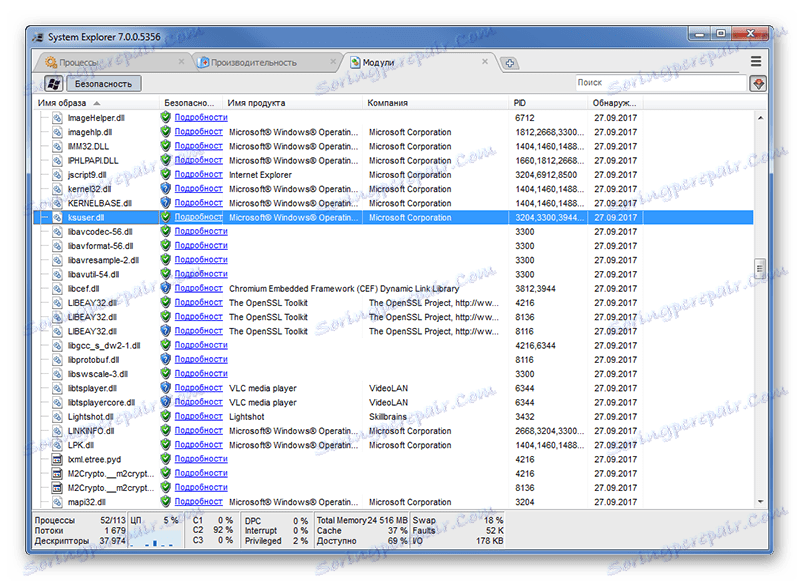
Windows
Zde vidíte všechna otevřená okna v systému. Systémový systém zobrazuje nejen otevření oken různých programů, ale i těch, která jsou momentálně skrytá. Několik kliknutí se přesune na libovolné nezbytné okno, pokud má uživatel mnoho z nich otevřených, nebo je rychle zavřete.
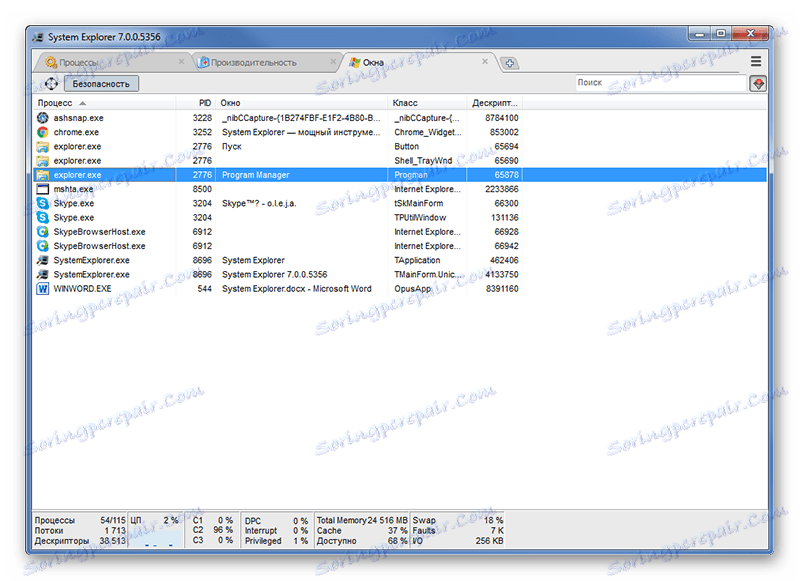
Otevřete soubory
Tato záložka zobrazuje všechny spuštěné soubory v systému. Mohou to být soubory spuštěné jak uživatelem, tak samotným systémem. Stojí za zmínku, že spuštění jedné aplikace může zahrnovat řadu skrytých volání do jiných souborů. Proč se ukázalo, že uživatel spustil pouze jeden soubor, například chrome.exe, a program zobrazuje několik desítek.
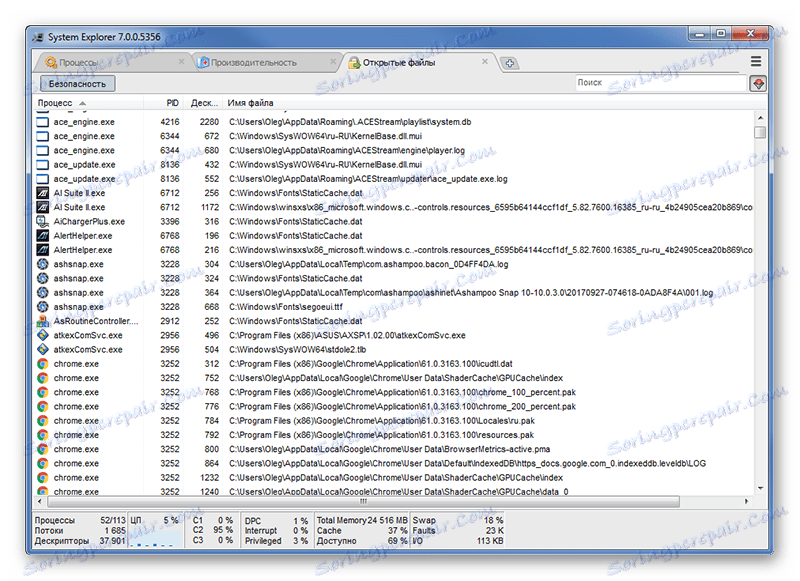
Pokročilé
Tato karta poskytuje uživateli naprosto veškeré stávající informace o systému, ať už jde o jazyk OS, časové pásmo, nainstalovaná písma nebo podporu pro otevírání určitých typů souborů.
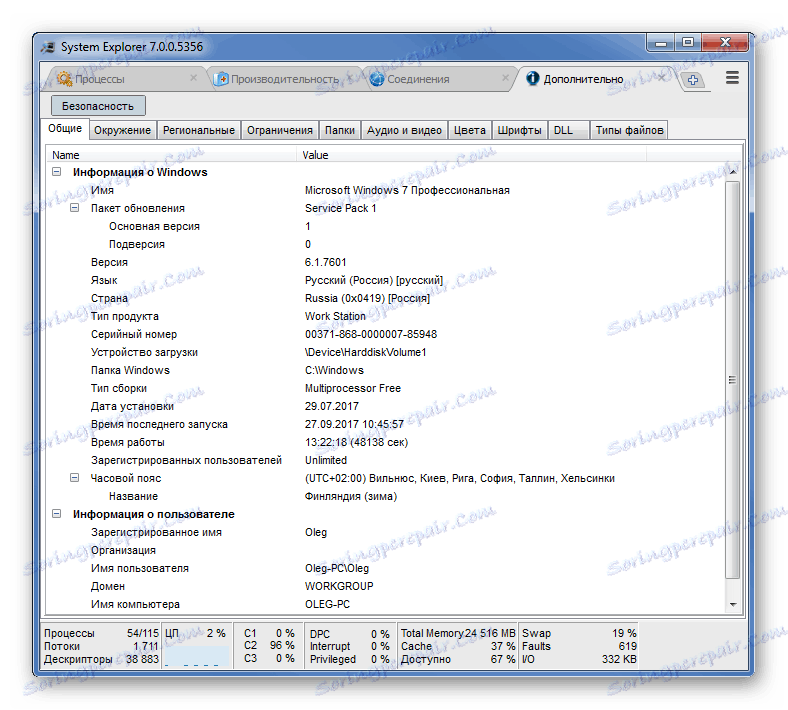
Nastavení
Kliknutím na ikonu ve formě tří vodorovných pruhů, které se nachází v pravém horním rohu okna programu, můžete přejít na nastavení v rozevíracím seznamu. Specifikuje jazyk programu, pokud jazyk původně nebyl anglicky, ale anglický. Je možné nastavit automatický spuštění systému Windows Explorer při spuštění systému Windows a nastavit jej jako výchozí správce úloh namísto nativní správce systému, který má méně funkční funkce.
Kromě toho můžete stále provádět řadu manipulací s informacemi v programu, nastavením požadovaných barevných indikátorů, prohlížením složek s uloženými zprávami o provozu programu a použitím dalších funkcí.
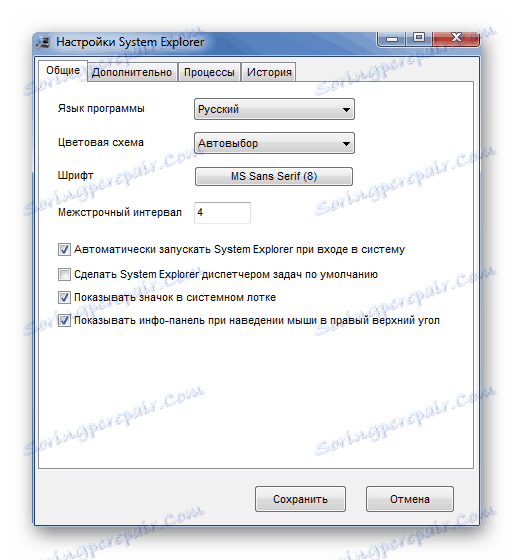
Sledování systému z hlavního panelu
V systémové liště panelu úloh se ve výchozím nastavení otevře okno se současnými indikátory. To je velmi výhodné, protože eliminuje potřebu spustit správce úloh pokaždé, stačí kliknout na ikonu programu a poskytnout nejdůležitější informace.

Výhody
- Široká funkčnost;
- Vysoce kvalitní překlad do ruštiny;
- Bezplatná distribuce;
- Schopnost nahradit standardní monitorovací a systémové nastavení;
- Dostupnost bezpečnostní kontroly;
- Velká databáze procesů a služeb.
Nevýhody
- Má konstantní, i když malé zatížení systému.
Nástroj System Explorer je jednou z nejlepších alternativ pro nahrazení standardního Správce úloh systému Windows. Existuje řada užitečných příležitostí nejen pro sledování, ale také pro řízení procesů. Alternativu k systému Průzkumníka stejné kvality, a dokonce i zdarma, není snadné najít. Program má také přenosnou verzi, která je vhodná pro jednorázové monitorování a nastavení systému.