Řešení potíží s "hlavním panelem" v systému Windows 10
V systému Windows 10 docela často přestane fungovat "Hlavní panel" . Důvodem může být aktualizace, konfliktní software nebo virová infekce. K odstranění tohoto problému existuje několik účinných metod.
Obsah
Obnovte výkon "panelu úloh" v systému Windows 10
Problém s "hlavním panelem" lze snadno vyřešit pomocí vestavěných nástrojů. Pokud jde o infekci škodlivým softwarem, pak stojí za kontrolu systému s přenosným antivirovým softwarem. V zásadě jsou možnosti prohledávání systému chybou a následnou opravou nebo opětovným zaregistrováním aplikace.
Čtěte také: Kontrola virů bez antivirového programu
Metoda 1: Kontrola integrity systému
Možná byly v systému poškozeny důležité soubory. To by mohlo ovlivnit výkon panelu. Skenování lze provést v příkazovém řádku .
- Spojte kombinaci Win + X.
- Zvolte možnost "Příkazový řádek (správce)" .
- Zadejte
sfc /scannowa stiskněte klávesu Enter .
- Proces ověření začne. Po jeho dokončení vám mohou být nabídnuty možnosti řešení problémů. Pokud tomu tak není, pokračujte k další metodě.
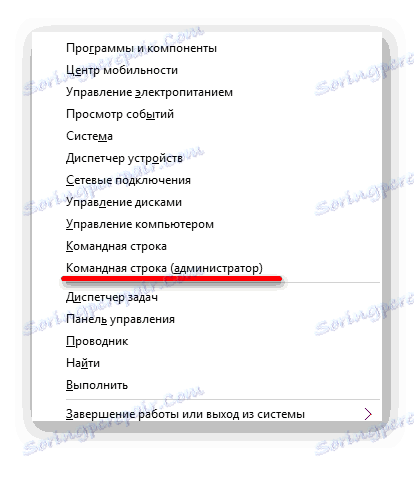
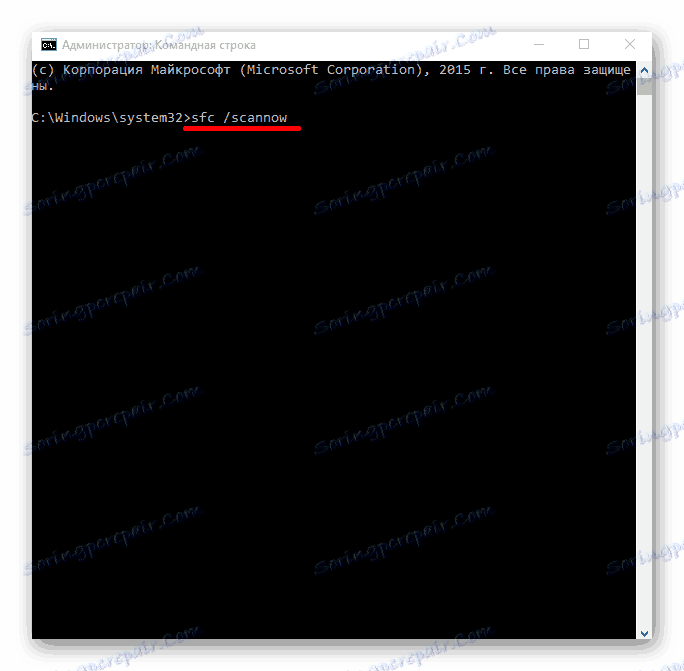
Přečtěte si více: Zkontrolujte chyby systému Windows 10
Metoda 2: Znovu zaregistrovat "Hlavní panel"
Chcete-li aplikaci obnovit, můžete ji znovu zaregistrovat pomocí programu PowerShell.
- Podržte Win + X a najděte "Ovládací panely" .
- Přepněte na "Velké ikony" a najděte "Brána firewall systému Windows" .
- Přejděte na část "Povolení a zakázání brány firewall systému Windows" .
- Zakázat práci firewallu označením potřebných položek.
- Dále jděte
C:WindowsSystem32WindowsPowerShellv1.0 - Klepněte pravým tlačítkem na položku PowerShell a vyberte Spustit jako správce .
- Zkopírujte a vložte následující řádky:
Get-AppXPackage -AllUsers | Foreach {Add-AppxPackage -DisableDevelopmentMode -Register “$($_.InstallLocation)AppXManifest.xml”} - Spusťte jej tlačítkem Enter .
- Zkontrolujte výkon "Hlavní panel" .
- Firewall znovu zapněte.
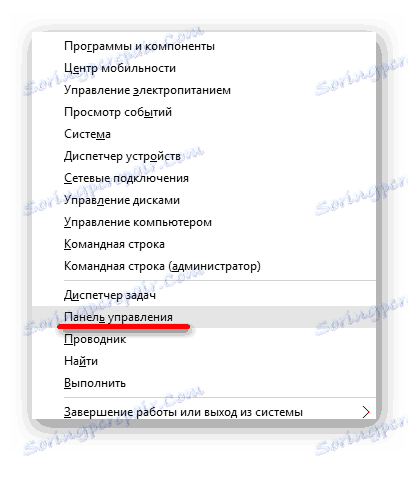
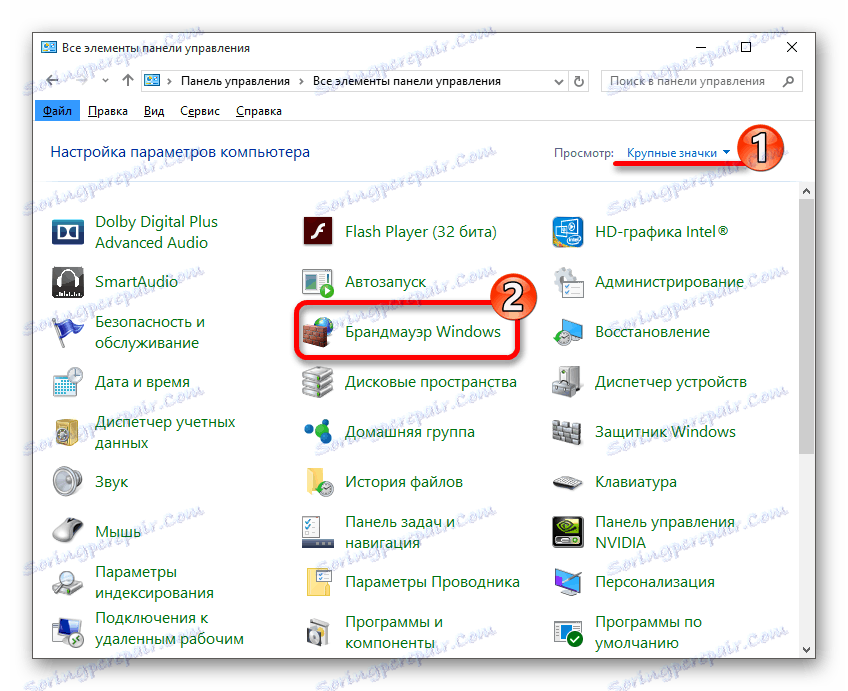
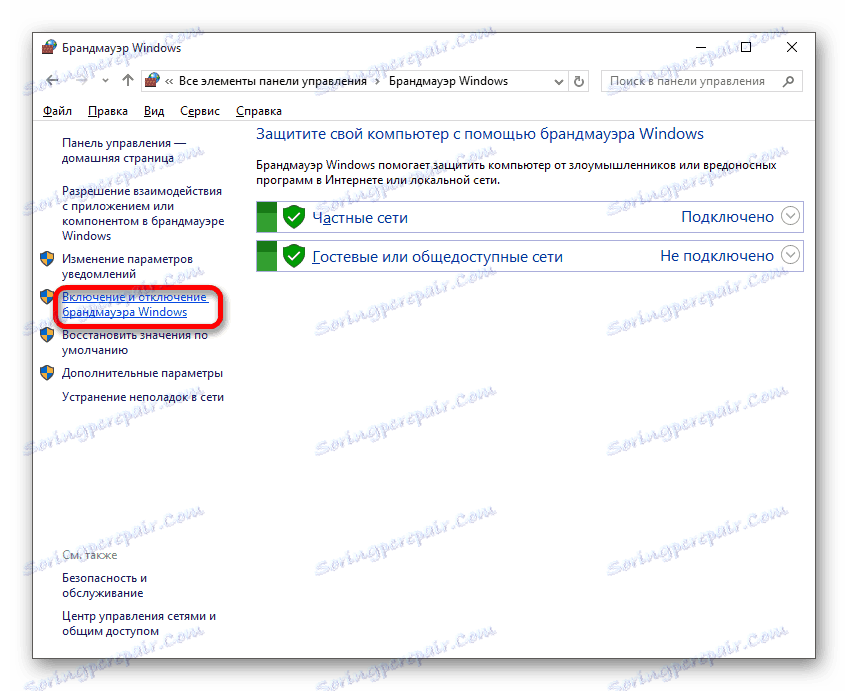
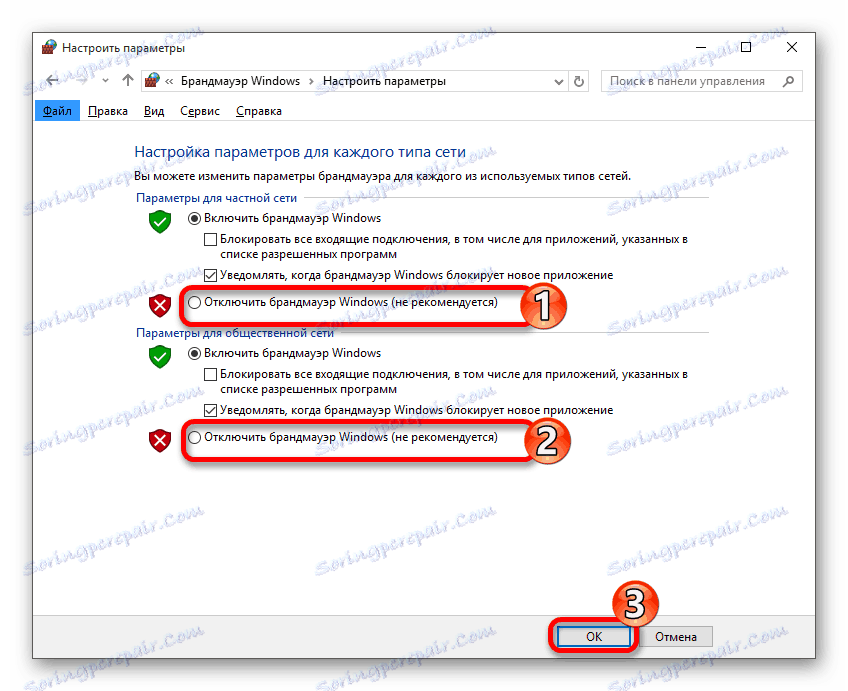
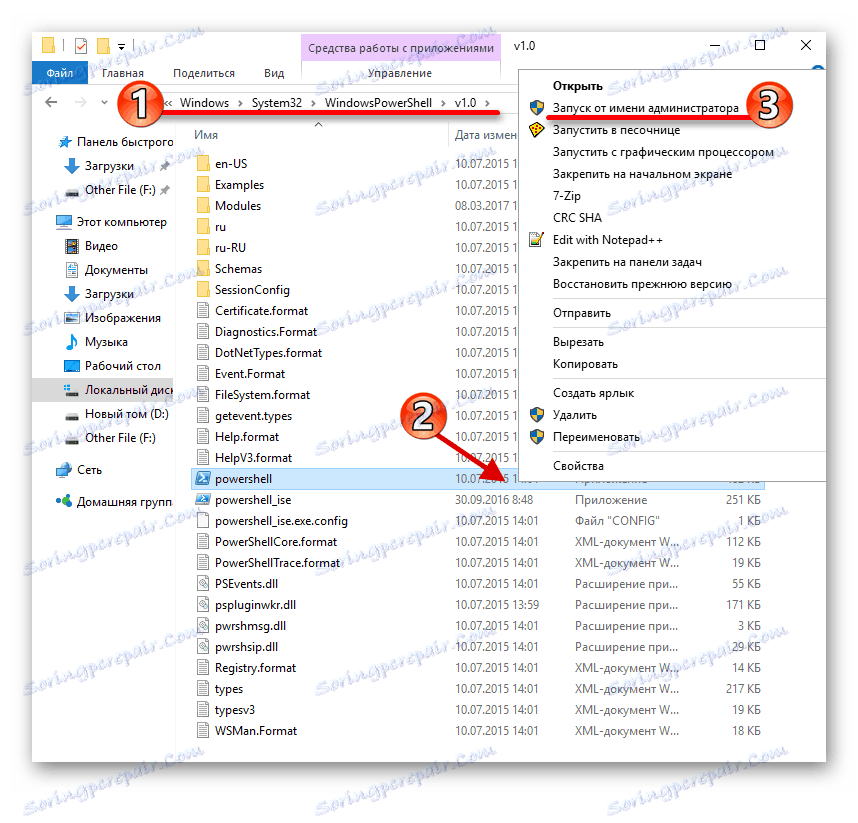

Metoda 3: Restartujte aplikaci "Explorer"
Často panel odmítá pracovat kvůli nějakému selhání v Průzkumníku . Chcete-li to vyřešit, můžete zkusit tuto aplikaci restartovat.
- Hold Win + R.
- Zkopírujte a vložte do vstupního pole následující:
REG ADD "HKCUSoftwareMicrosoftWindowsCurrentVersionExplorerAdvanced" /V EnableXamlStartMenu /T REG_DWORD /D 0 /F" - Klepněte na tlačítko OK .
- Restartujte zařízení.
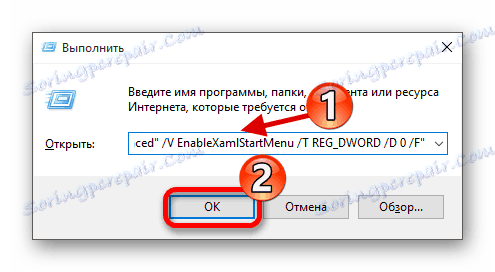
Zde byly uvedeny hlavní metody, které mohou pomoci při řešení problému s "hlavním panelem" v systému Windows 10. Pokud žádný z nich nepomohl, zkuste použít bod obnovy .