Přípravné akce
Tattelecom dodává směrovače od různých společností, ale nyní je Rotek Rx-22200 považován za nejoblíbenější model, takže všechny další kroky budou analyzovány pomocí tohoto síťového zařízení jako příkladu. Pokud vaše zařízení takové není, doporučujeme vám zadat jeho model do vyhledávání na našem webu a najít vhodného průvodce konfigurací. Avšak i níže uvedené pokyny lze vnímat jako univerzální, protože princip konfigurace libovolného routeru pod Tattelecom je prakticky stejný a liší se pouze webová rozhraní.
Nejprve připojte své stávající zařízení k počítači, abyste získali přístup k webovému rozhraní. Přečtěte si o tom více v samostatném tematickém materiálu na níže uvedeném odkazu.
Více informací: Připojení routeru k počítači

První krok přípravných prací je dokončen, ale to neznamená, že můžete přejít přímo k interakci s Internetovým centrem. Nyní se doporučuje zkontrolovat nastavení operačního systému, který je zodpovědný za získání adresy IP a serveru DNS pro router. Nastavíte-li hodnoty těchto parametrů na automatický režim, vyhnete se tak možným konfliktům, které mohou nastat při nastavování vlastností WAN ve webovém rozhraní routeru. Jasné pokyny k tomu najdete v níže uvedené příručce.
Více informací: Nastavení sítě Windows
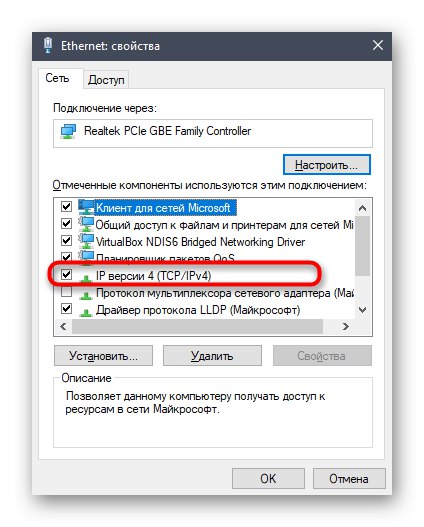
Autorizace ve webovém rozhraní
Všechny akce související s konfigurací chování Rotek Rx-22200 nebo jiného routeru se provádějí prostřednictvím jeho webového rozhraní otevřeného v prohlížeči v cílovém počítači, který je připojen k síťovému zařízení pomocí jedné z dostupných metod. Webové rozhraní se otevře přechodem na standardní adresu 192.168.1.1 nebo 192.168.0.1... Dále bude nutné zadat autorizační údaje do zobrazeného formuláře. Ve výchozím nastavení vypadá přihlašovací jméno a heslo admintyto parametry se však někdy liší v závislosti na výrobci routeru. Níže najdete podrobného průvodce, jak nezávisle určit uživatelské jméno a klíč, pokud se výchozí hodnoty nevejdou.
Více informací: Definování přihlašovacího jména a hesla pro vstup do webového rozhraní routeru
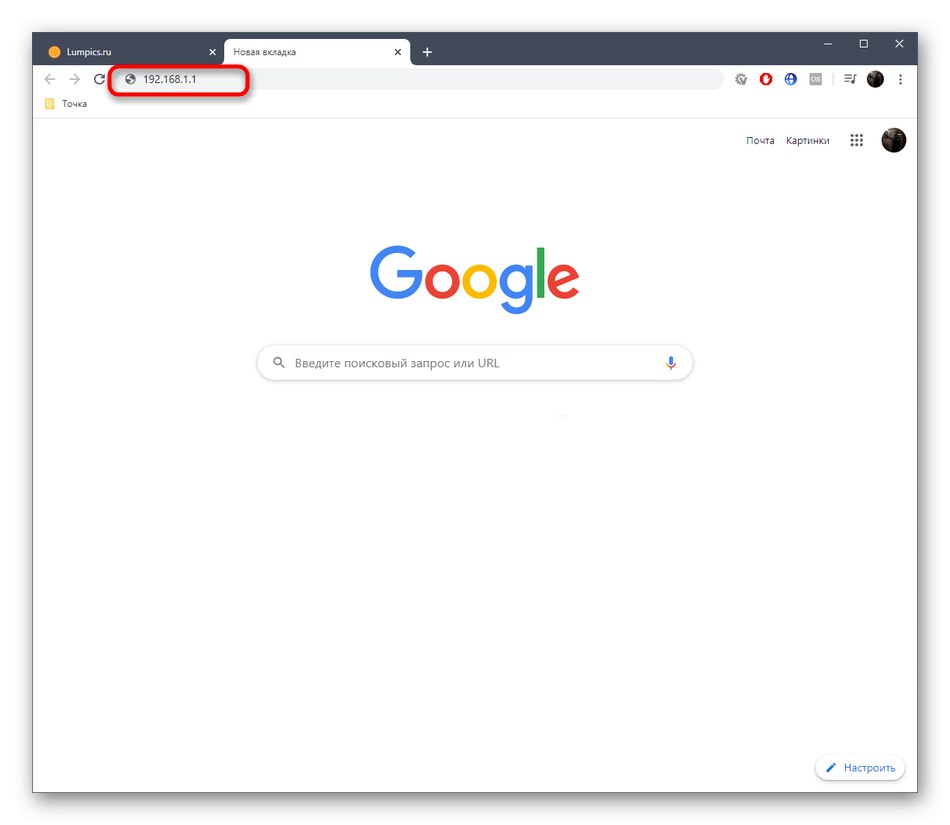
Nastavení routeru Tattelecom
Přípravné kroky byly úspěšně dokončeny a autorizace byla provedena ve webovém rozhraní Rotek Rx-22200 nebo jiného použitého síťového zařízení. To znamená, že můžete přejít k nastavení. Všechny akce se provádějí v manuálním režimu, ale nebude to trvat dlouho, zvláště pokud pečlivě provedete následující kroky. Konfiguraci jsme rozdělili do fází, aby každý uživatel pochopil, jaké manipulace je třeba provést, a také izoluje pro sebe pouze požadované pokyny.
Krok 1: Konfigurace WAN a LAN
Poskytnutí připojení k poskytovateli je hlavní úkol, který je nutné provést při konfiguraci routeru. Úlovkem je výběr správného protokolu připojení, který musíte předem zkontrolovat u svého poskytovatele internetových služeb. Celý proces dále vypadá co nejjednodušší:
- V internetovém centru přejděte do sekce "Nastavení" a vyberte tam položku „WAN“... Odeberte stávající rozhraní, pokud existují, aby v budoucnu nenastaly žádné problémy s připojením.
- Poté klikněte na „Přidat rozhraní WAN“ a vyplňte formulář, který se objeví v souladu s doporučeními poskytovatele. Pokud zvolíte dynamickou IP, nejsou nutné žádné změny, protože všechna data protokolu budou automaticky načtena. Pokud mluvíme o PPPoE, zadejte přihlašovací jméno a heslo poskytnuté poskytovatelem.Zhruba to samé by mělo být provedeno se statickou IP adresou, ale místo uživatelského jména a přístupového klíče se zadává samotná adresa, maska podsítě a DNS. Po dokončení uložte změny a zkontrolujte, zda se po připojení kabelu LAN k počítači objeví kabelové připojení k internetu. Pokud ano, jsou všechna nastavení správná a můžete pokračovat dále.
- Dále otevřete druhou kategorii „LAN“ přejdete ke konfiguraci místní sítě.
- Zkontrolujte, zda je nastavena standardní adresa IP
192.168.0.1a maska podsítě je255.255.255.0... Nezapomeňte povolit server DHCP, aby každý klient v místní síti získal jedinečnou adresu IP a například také určil jejich rozsah192.168.0.2-192.168.0.64... Přitom se ujistěte, že je aktuální adresa192.168.0.1nespadá do tohoto rozsahu, protože je standardně používán tímto počítačem a nemůže být obsazen jinými uživateli. - Níže jsou uvedeny možnosti IPv6 a DHCPv6. Ve většině případů nemusíte tyto protokoly povolit, takže se ujistěte, že jsou deaktivovány, nebo povolte, pokud to váš poskytovatel doporučuje. Po dokončení klikněte na "Aplikovat" a "Uložit"aby se nová konfigurace projevila.
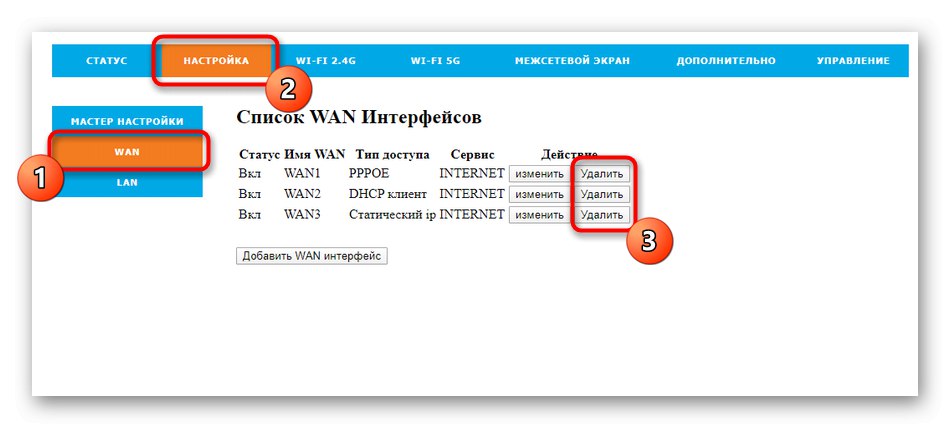
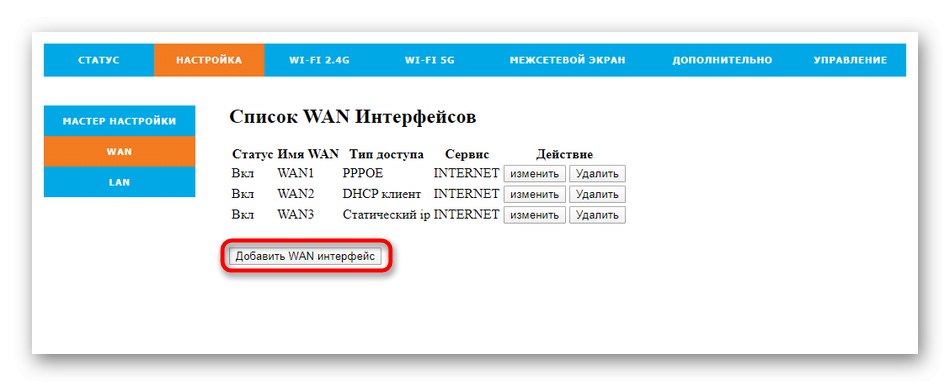
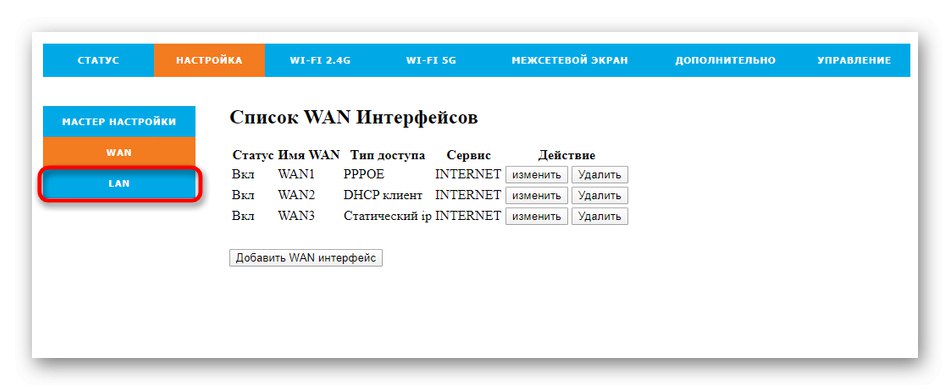
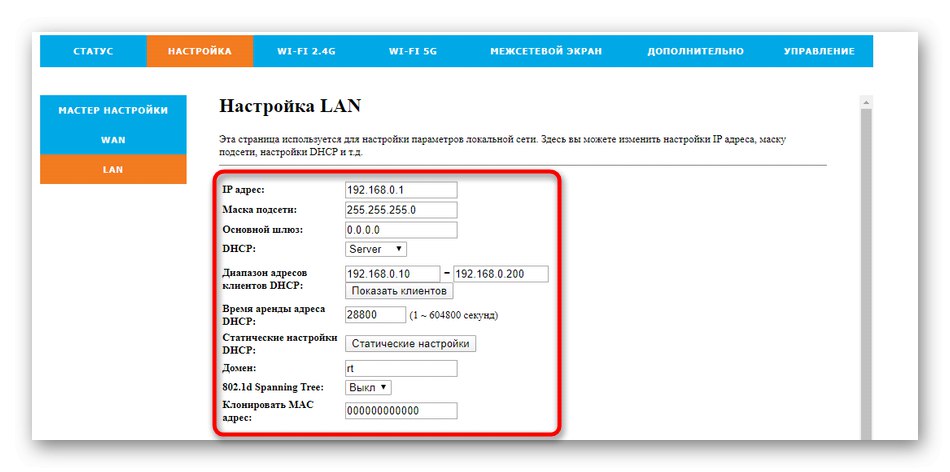
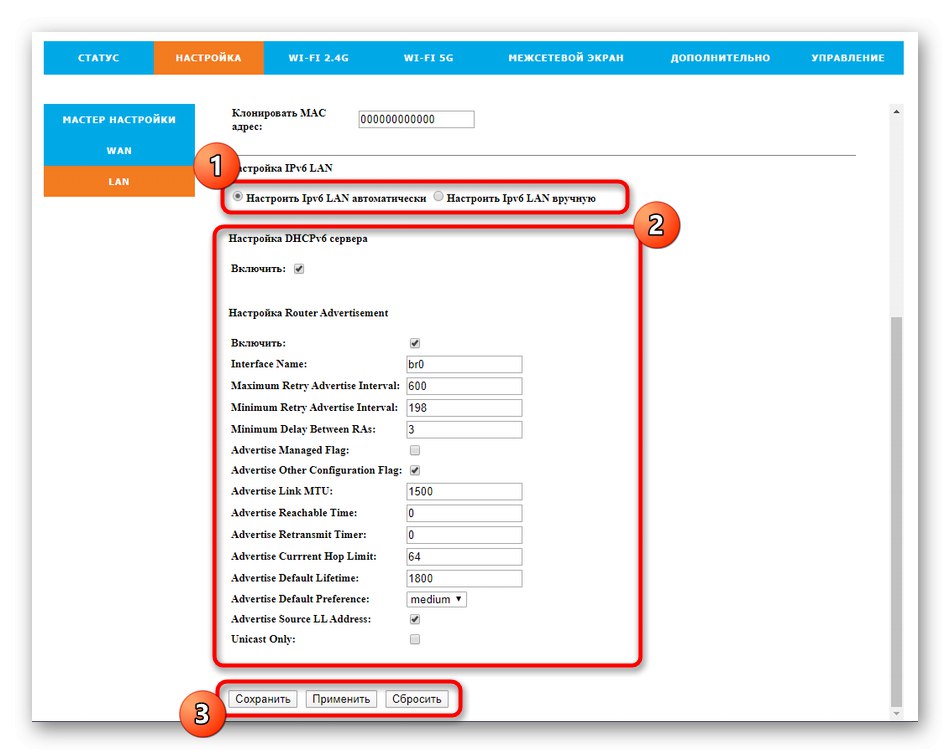
Už nemusíte měnit žádné další parametry místní sítě, nyní by každé zařízení připojené k routeru mělo správně fungovat, pokud byly všechny akce provedeny správně.
Krok 2: bezdrátové nastavení
Důležitým krokem je také konfigurace vlastností bezdrátové sítě. Ve výchozím nastavení Wi-Fi nefunguje, a pokud to funguje, pak se jeho aktuální konfigurace určitě nebude shodovat s požadovanou. Pro tyto účely se provádí ruční výběr hlavních parametrů.
- Projděte horním panelem do sekce „Wi-Fi 2,4 G“ nebo Wi-Fi 5Gpokud používaný router podporuje provoz v duálním režimu. Výhodou této volby je, že v blízkých obytných domech je mnoho přístupových bodů, které téměř vždy fungují v režimu 2,4G. Pokud naladíte Wi-Fi na 5G, získáte stabilnější připojení.
- Jakýkoli typ bezdrátového režimu je nakonfigurován úplně stejně. Nejprve v sekci "Základní" zapněte přístupový bod a aktivujte hlavní SSID.
- Dále nastavte standard, tj. Vyberte velmi zmíněnou frekvenci. Nechte provozní režim beze změny, ale název nastavte podle svých potřeb. Právě s ním se v seznamu dostupných připojení zobrazí Wi-Fi. Zbytek parametrů lze ponechat ve výchozím stavu, což zajišťuje, že neexistují žádná omezení přenosové rychlosti a maximálního počtu klientů.
- Přesunout do kategorie "Dodatečně"... Většina zde uvedených bodů bude užitečná pouze pro znalé uživatele, takže nic neměňte, jen se ujistěte, že je nastaven maximální výkon vysílače. Pokud tomu tak není, změňte pouze tuto hodnotu, použijte změny a pokračujte.
- V „Hostující sítě“ máte příležitost definovat nové přístupové body v závislosti na hlavním. Jsou hosty a nejsou součástí místní sítě. V této nabídce je konfigurace doslova pár kliknutí. Zapněte požadovaný počet přístupových bodů, nastavte jejich název, nastavte omezení a úroveň přístupu. Seznam klientů se zde také zobrazuje, když je aktivní Wi-Fi.
- Věnujte pozornost zabezpečení bezdrátového přístupového bodu. V příslušné kategorii nejprve vyberte síť, se kterou chcete pracovat, zadejte nejnovější a nejsilnější typ šifrování pomocí rozbalovací nabídky a napište heslo o délce nejméně osmi znaků. Pamatujte si tento přístupový klíč, protože je to on, kdo bude muset vstoupit do prvního připojení k síti. Pokud přístupový bod zpřístupníte deaktivací ochrany heslem, může se k němu připojit absolutně každý uživatel, pokud nebudou existovat konkrétní pravidla brány firewall.
- Pokud jde o pravidla brány firewall popsaná výše, lze je částečně nakonfigurovat prostřednictvím kategorie "Řízení přístupu" ve stejné sekci. Zde musíte povolit režim přístupu k bezdrátové síti, vybrat typ chování pravidla (povolit nebo zakázat) a nastavit MAC adresy cílů, na které se toto pravidlo bude vztahovat. Fyzickou adresu samotného zařízení však budete muset znát předem. Nejjednodušší způsob, jak toho dosáhnout, je sledování seznamu zákazníků.
- V nabídce „Wi-Fi radar“ existují nastavení jedinečné možnosti, která není ve většině směrovačů od známých výrobců - zde můžete skenovat pokrytí a najít přístupové body. Nastavením dalších filtrů vyhledejte pouze otevřené sítě nebo sítě se specifickým nastavením přístupového klíče.
- Router Rotek Rx-22200, který je dnes považován, stejně jako téměř všechny populární modely síťových zařízení, podporuje připojení Wi-Fi pomocí technologie WPS. Aktivujte tuto možnost v odpovídající nabídce pro rychlé připojení klientů k bezdrátovému přístupovému bodu. To jim uvolní vstup do klíče, protože povolení bude uděleno okamžitě po stisknutí virtuálního tlačítka nebo tlačítka umístěného na těle samotného zařízení.
- Poslední nabídka, která se nachází v části nastavení bezdrátové sítě, odpovídá za povolení plánu, podle kterého budou aktivní přístupové body pro uživatele fungovat. V případě potřeby povolte toto nastavení a nastavte vhodný čas pro každý den v týdnu. Nezapomeňte, že systémový čas routeru musí být také správně nakonfigurován, ale o tom si podrobně promluvíme v závěrečném kroku našeho článku.
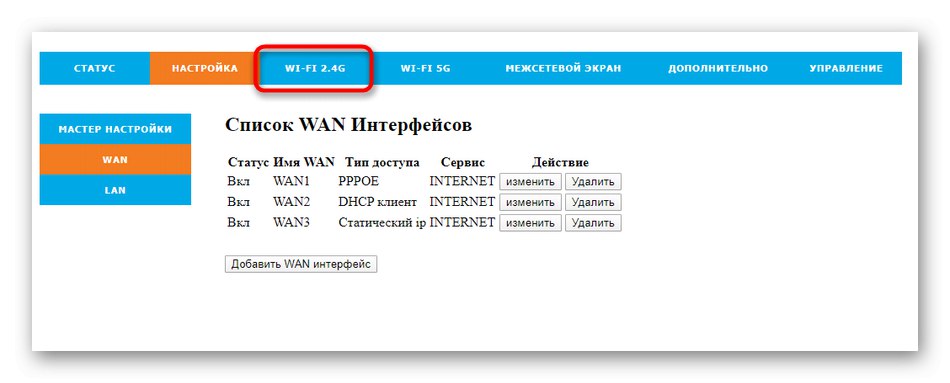
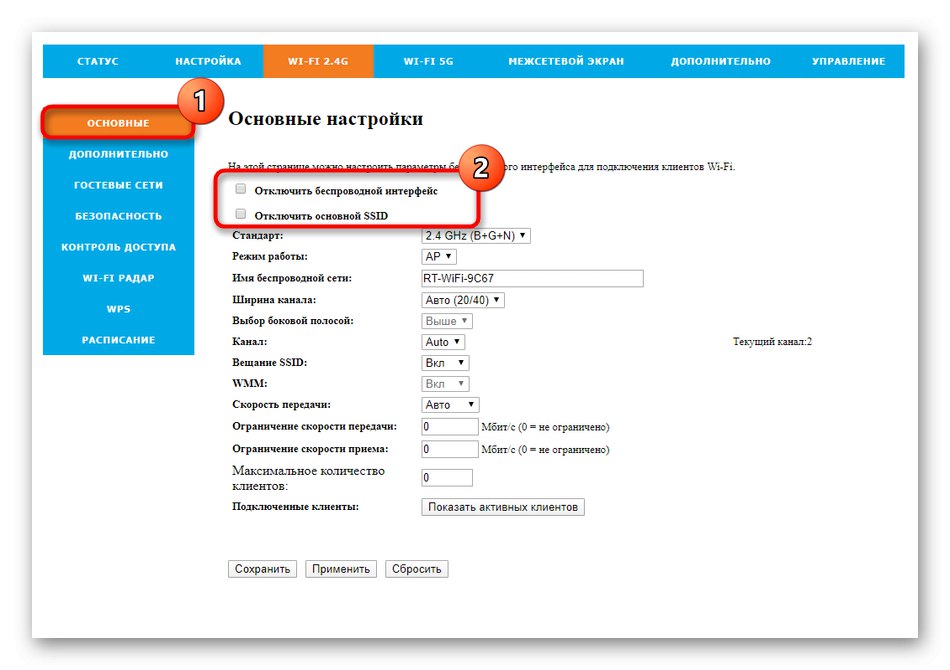
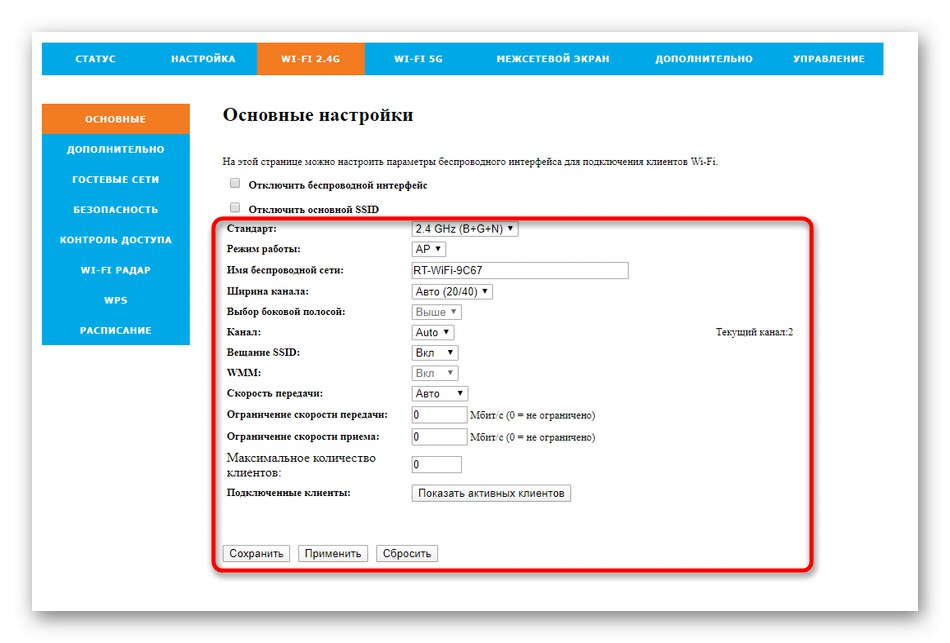
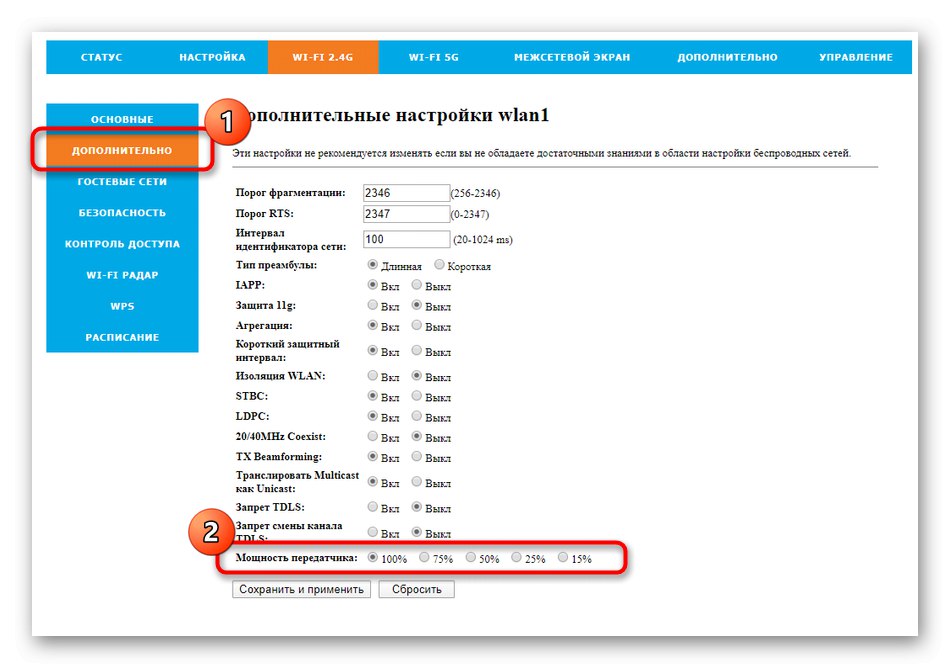
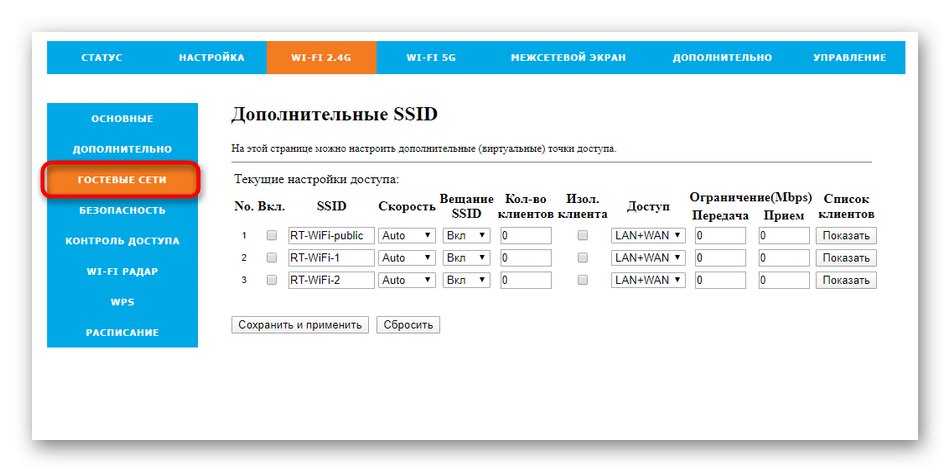
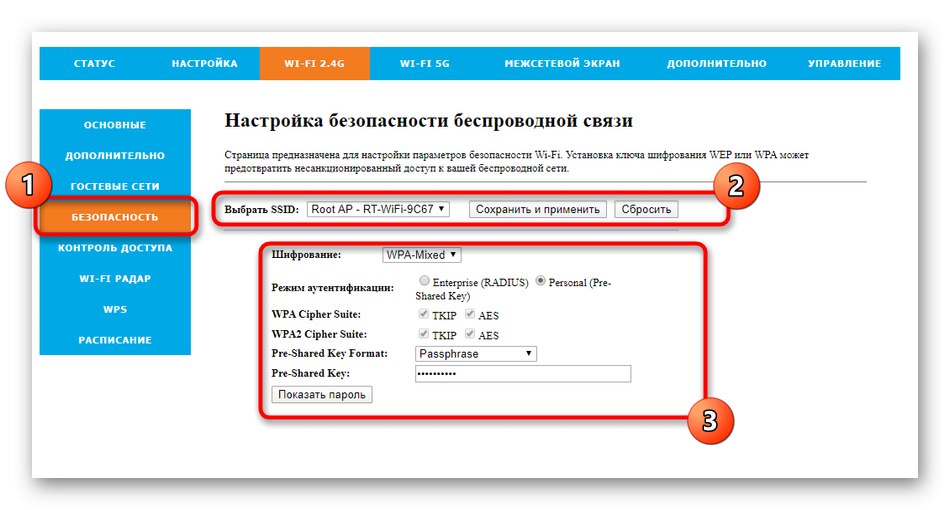
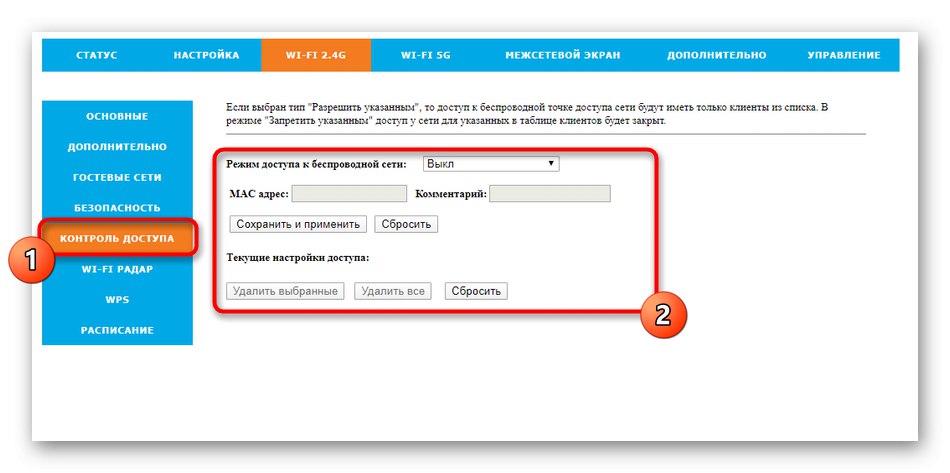
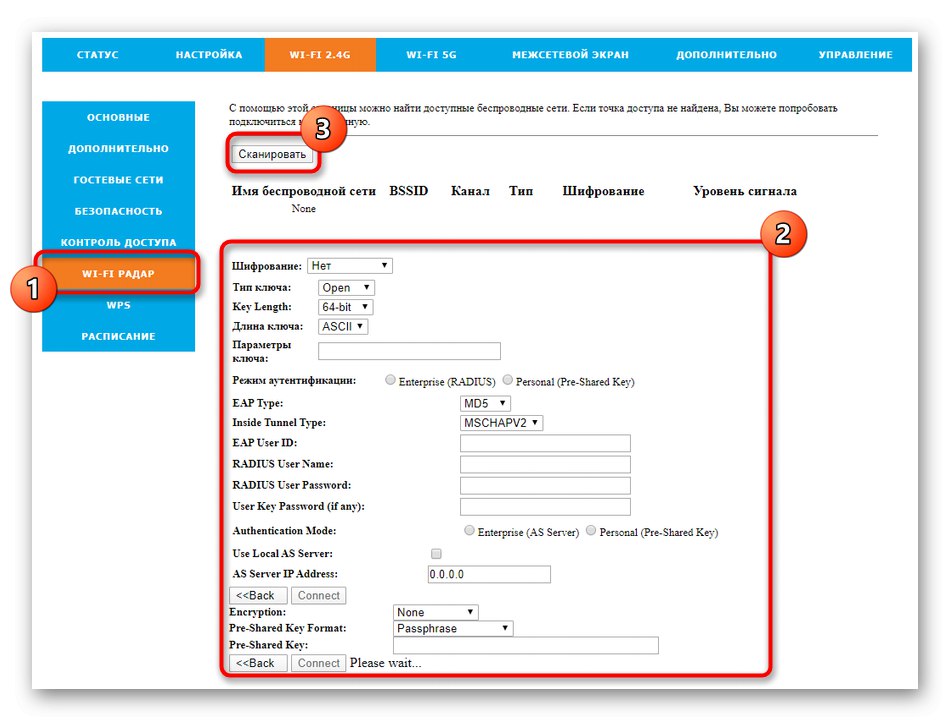
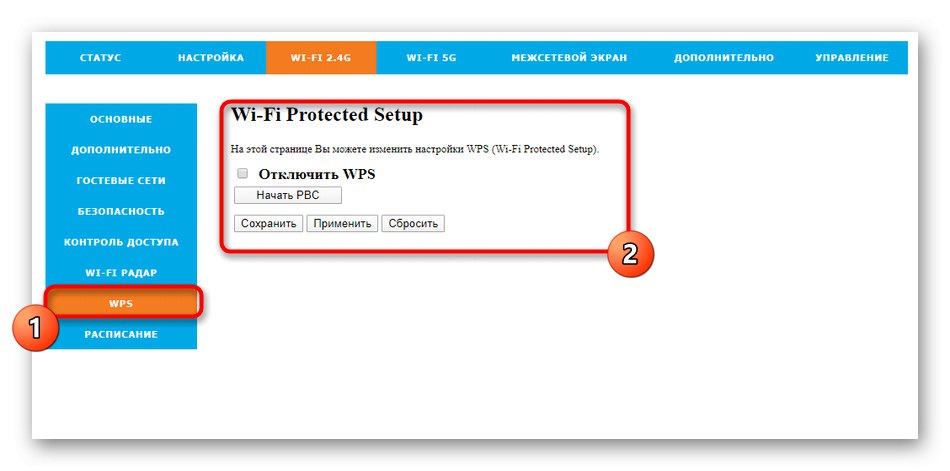
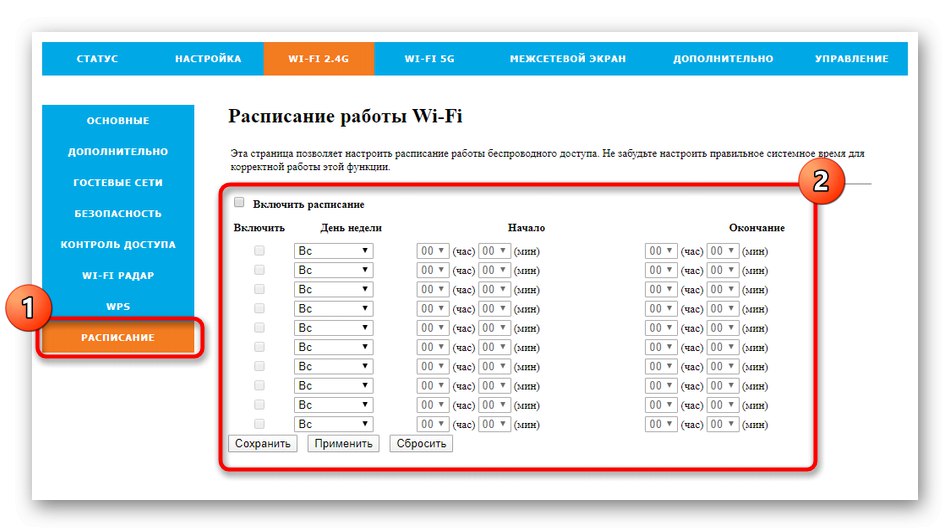
Po dokončení nezapomeňte uložit všechny změny, což se doporučuje i v mezistupních. Tím zajistíte, že nedojde ke ztrátě žádného z nastavení a chování routeru bude správné.
Krok 3: Pravidla brány firewall
Pravidla brány firewall zahrnují nejen nastavení portů, ale také nastavení zabezpečení, která filtrují adresy MAC, IP adresy a konkrétní adresy URL. Zkušení uživatelé zde budou těžit ze standardních technologií ochrany DOS.
- Konfiguraci brány firewall zahájíte otevřením sekce „Firewall“ a vyberte první kategorii Přesměrování přístavu... Povolte přeposílání pro každý z portů nebo vyberte pouze požadované.
- Dále vyplňte tabulku podle svých požadavků. Určete protokol portu, nastavte rozsah a podle potřeby přidávejte komentáře. Všechny přeposlané porty se zobrazí v odpovídající tabulce, kterou lze ovládat úpravou nebo odstraněním tam přítomných hodnot.
- Pokud potřebujete nastavit omezení příchozích a odchozích přenosů pro filtrování portů pro místní síť, proveďte to prostřednictvím příslušné nabídky. Zde musíte toto pravidlo aktivovat, zadat rozsah portů a připojit komentář. Seznam těchto filtrů je zobrazen ve speciálně určené tabulce níže.
- Vyvolá se další nabídka "IP filtr"a podle jeho názvu je již jasné, jaké možnosti v něm uživatel provádí. Pokud chcete omezit příjem paketů z určitých IP adres, jednoduše si je zapište, nastavte protokol a nezapomeňte povolit samotný filtr. Každé pravidlo musí být zadáno samostatně, čímž se vytvoří tabulka.
- Kategorie „Filtr MAC“ provádějí se přibližně stejné akce, ale týká se to omezení fyzických zařízení. Můžete použít výše uvedený seznam klientů směrovačů a tím určit jejich MAC adresy a blokovat pomocí této dostupné funkce.
- Pokud filtr podle MAC adres není vhodný, můžete okamžitě zablokovat všechna připojení a přidat ty, které chcete povolit, na bílou listinu. Při vyplňování seznamu neexistují žádné inovace, takže se tím nebudeme zabývat podrobně.
- Kategorie Filtr URL v nastavení routeru Rotek Rx-22200 provádí možnost jakési rodičovské kontroly. V něm můžete určit, které weby podle adresy nebo klíčového slova chcete blokovat nebo povolit, čímž se přeruší připojení se všemi ostatními prostředky.
- Jídelní lístek „DOS Protection“ bude zajímavé pouze pro pokročilé uživatele. Zde najdete všechna standardní pravidla brány firewall, která poskytují běžnou ochranu před útoky hackerů nebo krádeží dat. Každou položku můžete aktivovat ručně a změnit limit počtu přenášených paketů za sekundu.
- Poslední kategorie "Řízení přístupu" umožňuje ručně zadat IP adresy zdrojů, které budou fungovat v rozporu se zavedenými pravidly brány firewall. Jedná se o druh konfigurovatelné výjimky, kdy musíte pro každý port WAN nastavit vlastní parametry.
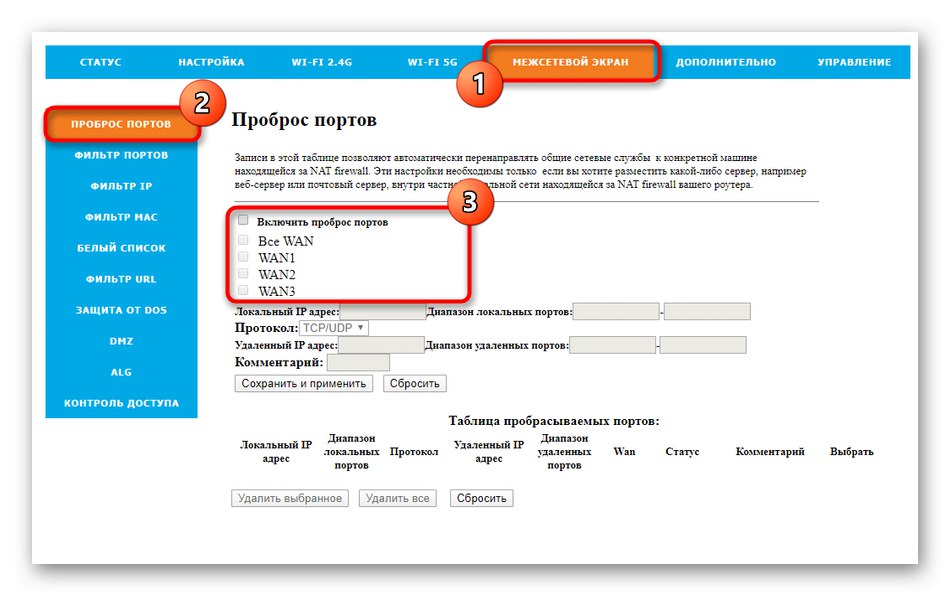
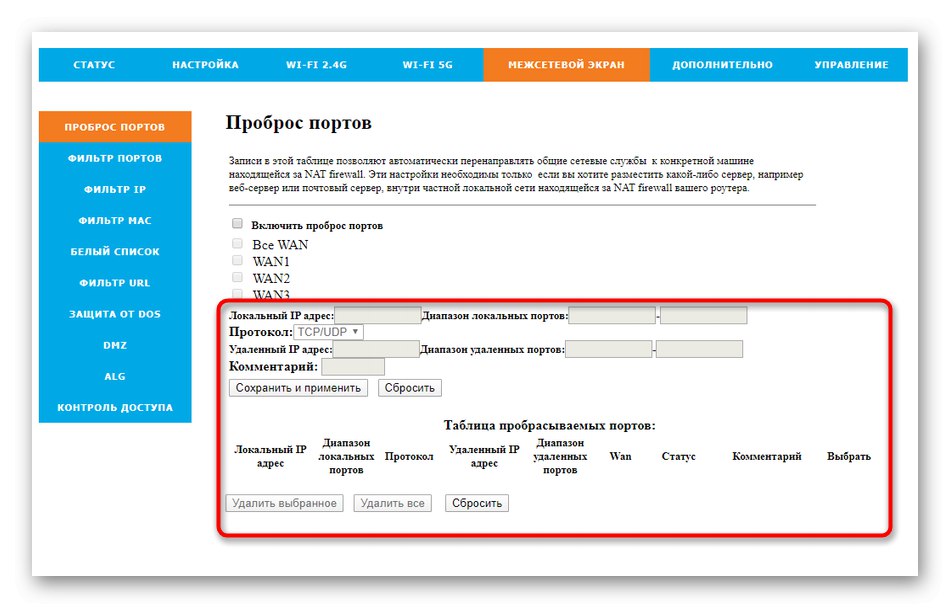
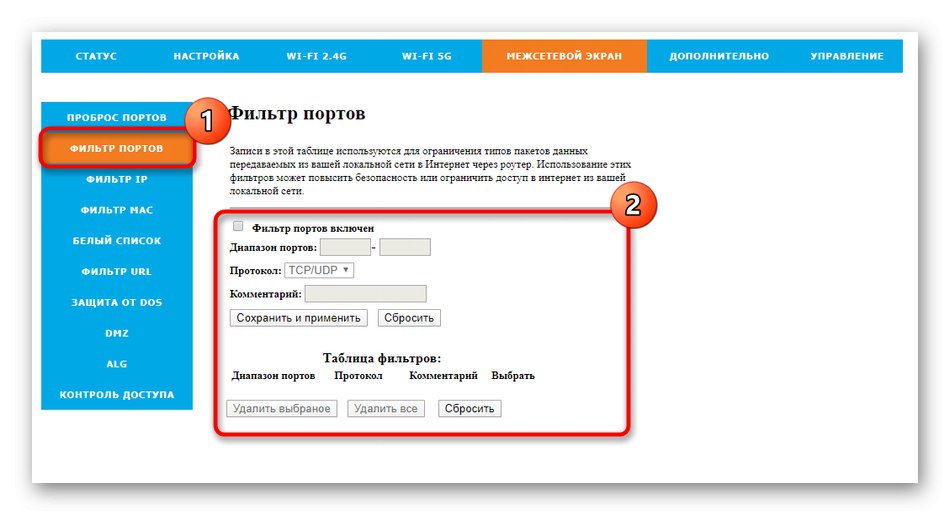
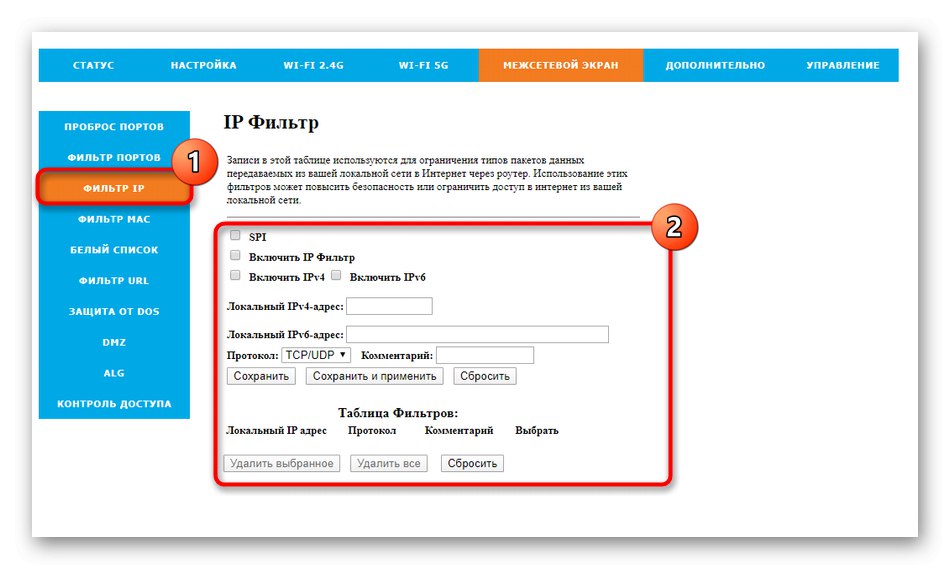
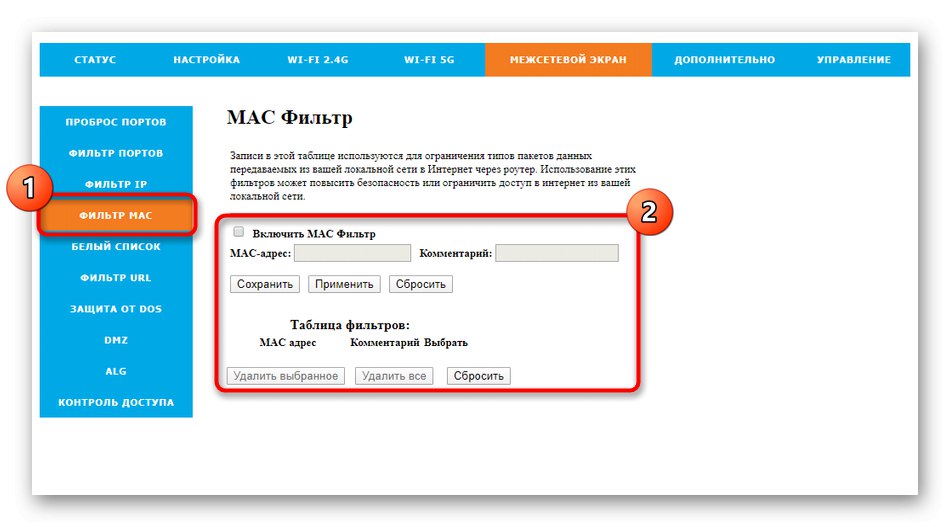
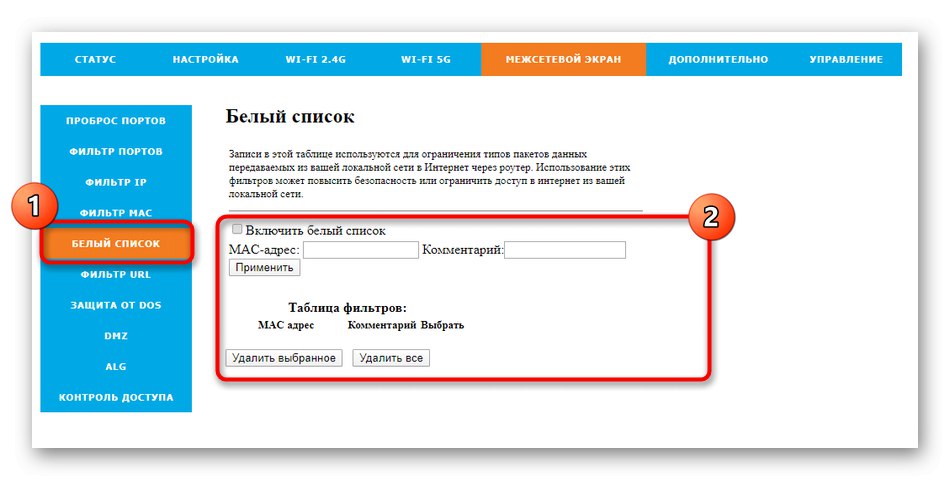
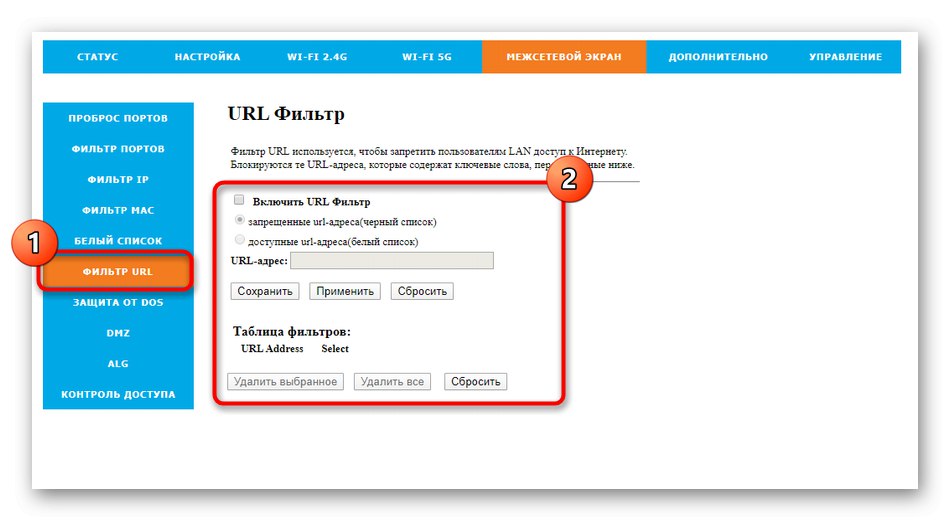
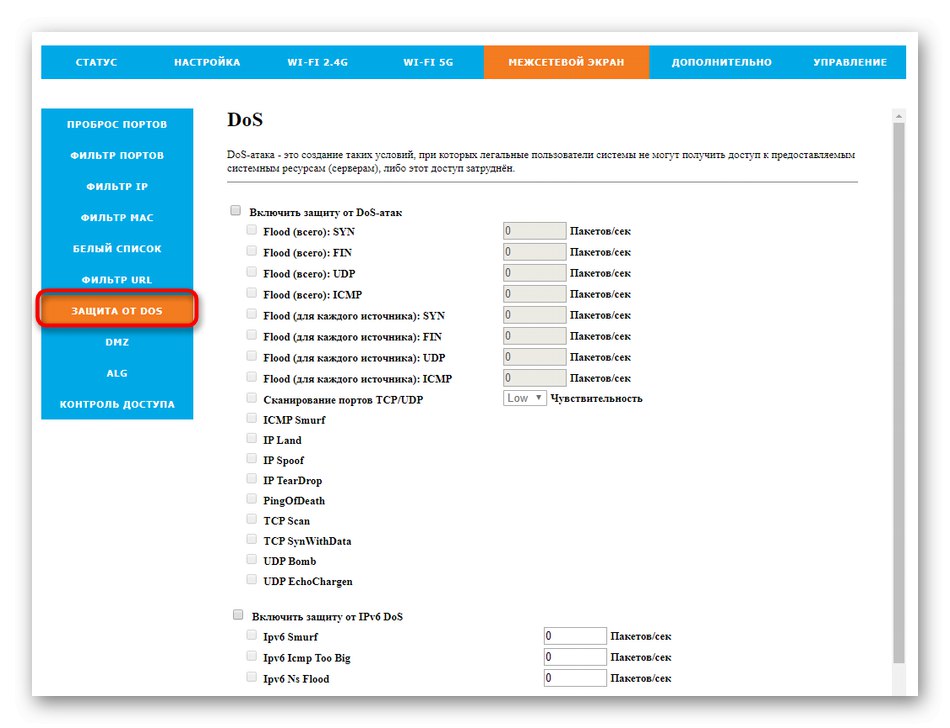
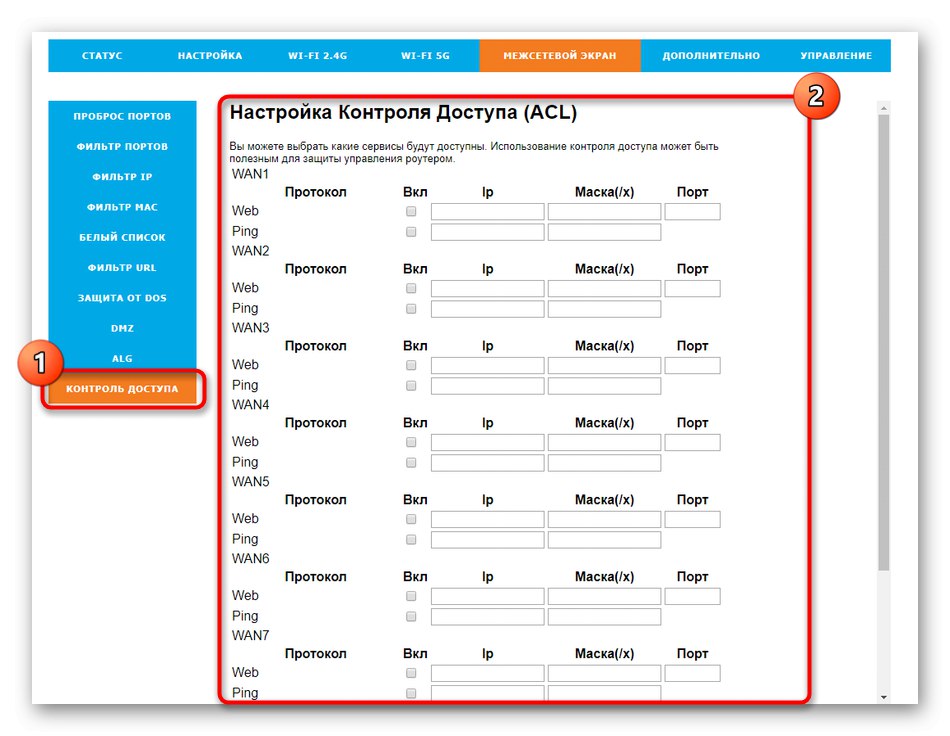
Krok 4: Správa routeru
Posledním krokem při konfiguraci routeru Tattelecom je kontrola systémových parametrů. Jak procházíme následujícími kroky, ukážeme také funkce, které se v budoucnu budou hodit.
- Otevřete sekci "Řízení"kde vyberte první kategorii "Konfigurace"... Výše jsme prozkoumali příklady vytváření pravidel brány firewall. U některých uživatelů to může trvat dlouho. Pokud se obáváte, že dojde k náhodnému vynulování všech nastavení, uložte je do samostatného souboru pomocí této nabídky. V případě potřeby obnovte konfiguraci nahráním souboru zde.
- Instalace nového firmwaru routeru se provádí pomocí nabídky "Aktualizace softwaru"... U Rotek Rx-22200 je k dispozici pouze manuální aktualizace, takže soubor firmwaru bude nejprve nutné získat na oficiálních webových stránkách vývojářů zařízení a poté stáhnout kliknutím na příslušné tlačítko. Aktuální verze firmwaru se zobrazuje ve stejné kategorii.
- Doporučujeme vám změnit své autorizační údaje prostřednictvím nabídky „Účty“... Chcete-li zvýšit zabezpečení routeru, zadejte nové heslo pro přihlášení do webového rozhraní. Pamatujte, že toto heslo budete muset zadat pokaždé, když se přihlásíte do Keenetic, a pokud jej zapomenete, výchozí hodnota bude obnovena pouze úplným resetováním konfigurace.
- Dříve jsme zmínili, že je důležité nakonfigurovat systémový čas routeru, pokud máte co do činění s plánem. Nastavte správné hodnoty v odpovídající nabídce a poté změny uložte.
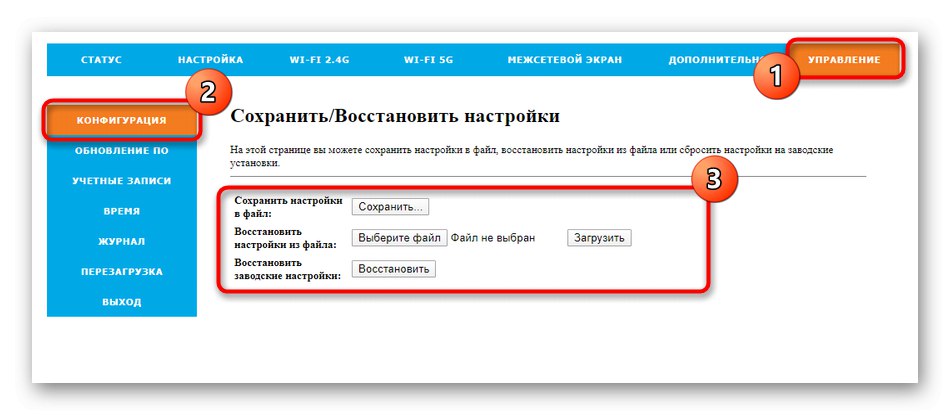
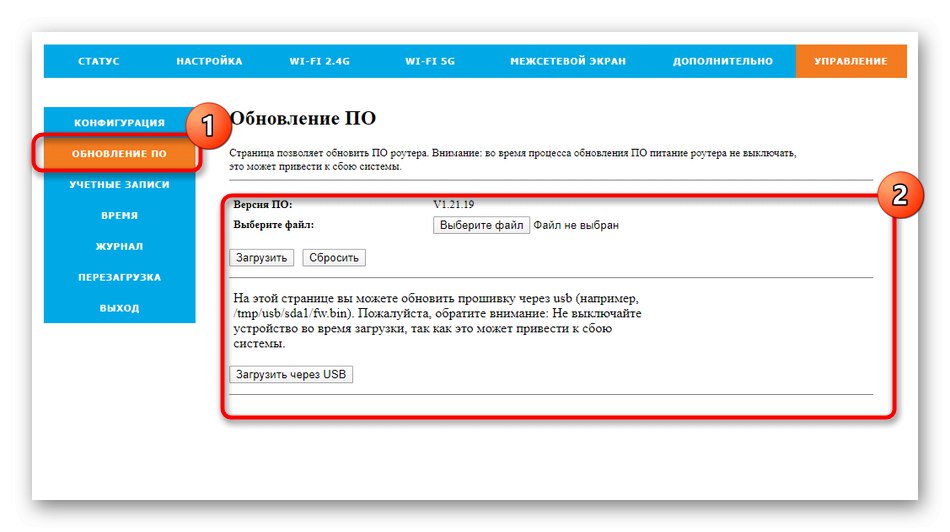
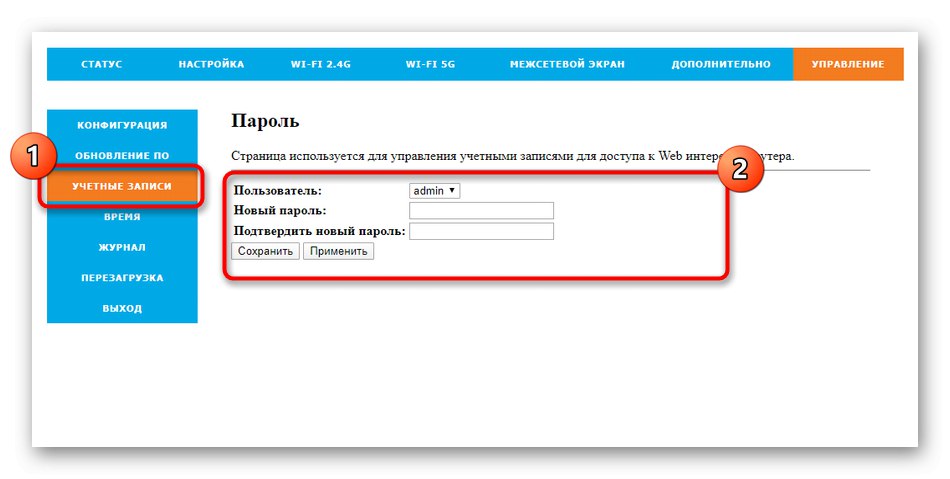
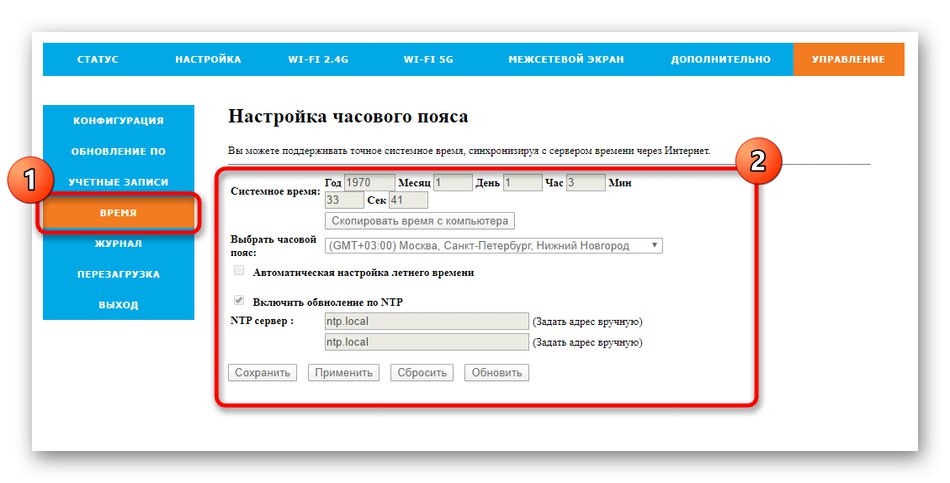
Stejnou částí "Řízení" router se restartuje po dokončení konfigurace a ukončení webového rozhraní, což lze provést zavřením karty, ale pak existuje riziko, že všechny neuložené změny budou jednoduše zahozeny.