Nastavení TeamViewer
TeamViewer nemusíte je přizpůsobovat, ale nastavení některých parametrů pomůže učinit připojení pohodlnější. Promluvme si o nastavení programu a jeho významu.
Obsah
Nastavení programu
Všechna základní nastavení naleznete v programu otevřením položky "Pokročilé" v horní nabídce. 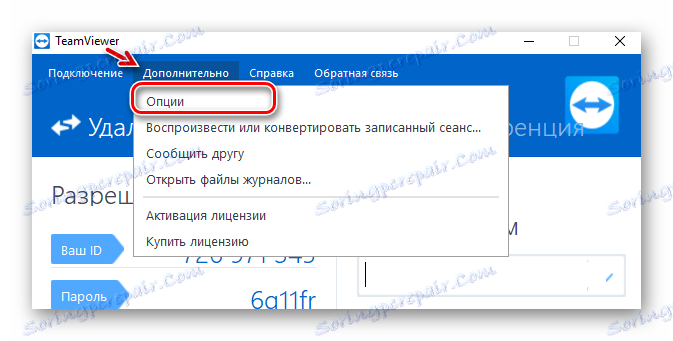
V sekci "Možnosti" bude vše, co nás zajímá.
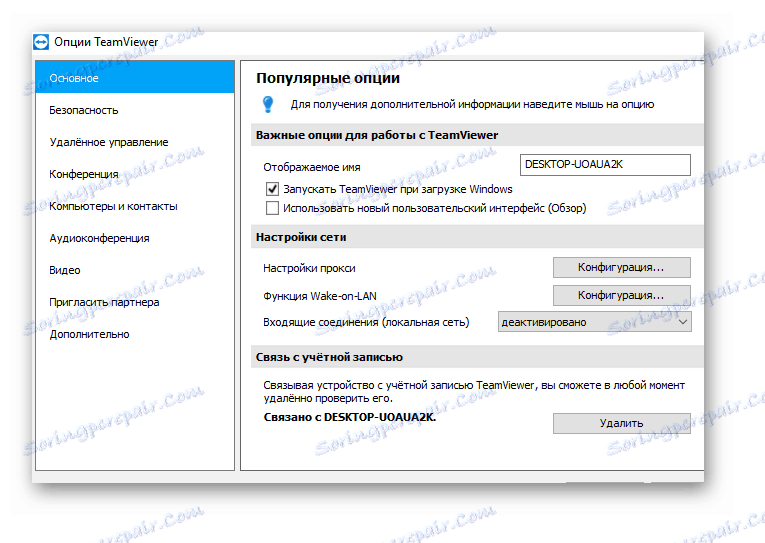
Projdeme všechny sekce a zjistíme, co a jak.
Základní
Zde můžete:
- Chcete-li nastavit název, který se zobrazí v síti, musíte jej zadat do pole "Zobrazované jméno" .
- Povolit nebo zakázat autorun program při spuštění systému Windows.
- Nastavte síťová nastavení, ale nemusíte je měnit, pokud nerozumíte celému mechanismu síťových protokolů. Prakticky vše funguje bez změny těchto nastavení.
- K dispozici je také nastavení připojení přes místní síť. Zpočátku je vypnut, ale v případě potřeby jej můžete zapnout.
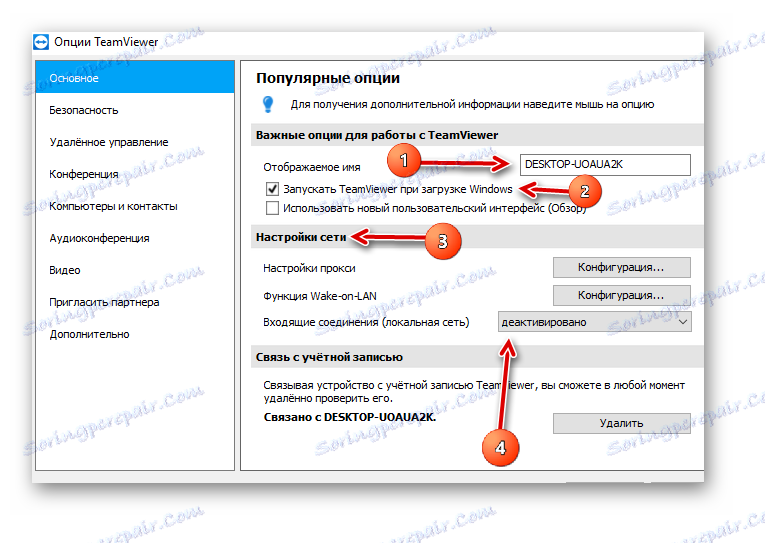
Bezpečnost
Zde jsou hlavní bezpečnostní parametry:
- Trvalé heslo, které se používá k připojení k počítači. Je to potřeba, pokud se budete neustále připojovat k určitému pracovnímu stroji.
- Délku tohoto hesla můžete nastavit na 4 až 10 znaků. Můžete také vypnout, ale neměli byste to dělat.
- V této části jsou černé a bílé seznamy, kde můžete zadat potřebné nebo zbytečné ID, které budou povoleny nebo zakázány k přístupu k počítači. To znamená, že ty je sem vstoupíš.
- K dispozici je také funkce "Snadný přístup" . Po zapnutí není nutné zadat heslo.
Čtěte také: Nastavení trvalého hesla v aplikaci TeamViewer
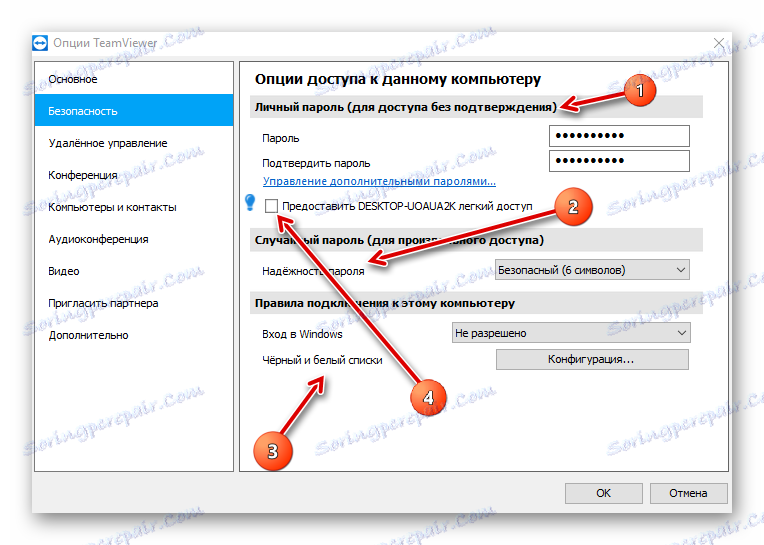
Vzdálená správa
- Kvalita videa, která bude přenášena. Pokud je rychlost Internetu nízká, doporučuje se nastavit minimální rychlost nebo zvolit program. Zde můžete nastavit vlastní nastavení a ručně upravit parametry kvality.
- Můžete zapnout funkci "Skrýt tapetu ve vzdáleném počítači" : na ploše uživatele, ke které jsme připojeni, namísto tapety bude černé pozadí.
- Funkce "Show Partner Cursor" umožňuje zapnout nebo vypnout kurzor myši v počítači, ke kterému se připojujeme. Doporučujeme ji nechat, abyste viděli, co vám partner upozorňuje.
- V sekci "Výchozí nastavení pro vzdálený přístup" můžete zapnout nebo vypnout přehrávání hudby partnera, ke kterému jste připojeni. K dispozici je také užitečná funkce "Automatické zaznamenávání relací vzdáleného přístupu" , to znamená, že se zaznamená video všechno, co se děje. Můžete také povolit zobrazení klíčů, které vy nebo partner kliknete, pokud zaškrtnete "Klávesové zkratky pro přenos" .
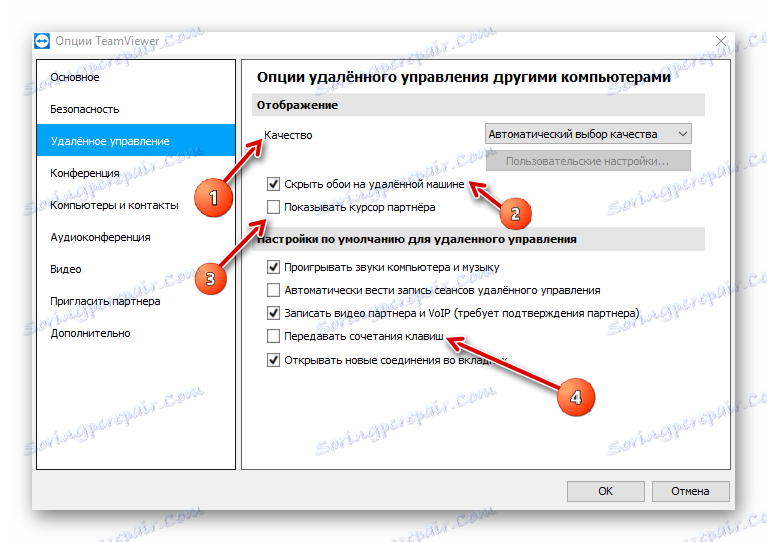
Konference
Zde jsou nastaveny parametry konference, které v budoucnu vytvoříte:
- Kvalita přenášeného videa, zde je všechno jako v poslední části.
- Tapetu můžete skrýt, to znamená, že účastníci konference je neuvidí.
- Existuje možnost vytvořit interakci mezi účastníky:
- Kompletní (bez omezení);
- Minimální (pouze zobrazení obrazovky);
- Vlastní nastavení (nastavíte parametry sami, jak potřebujete).
- Můžete zadat heslo pro konference.
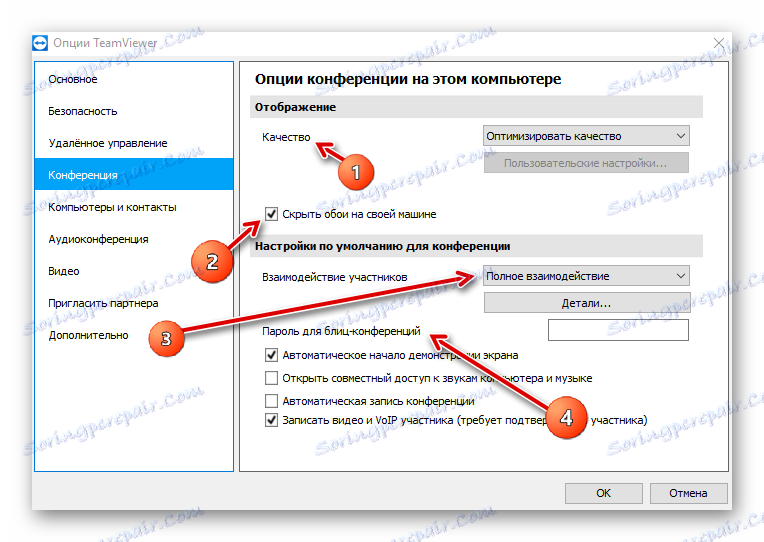
Zde je však stejné nastavení jako v položce "Dálkové ovládání" .
Počítače a kontakty
Tato nastavení se vztahují k vašemu notebooku:
- První zaškrtnutí vám umožní vidět nebo nevidět ve všeobecném seznamu kontaktů ty, kteří nejsou online.
- Druhá zpráva vás upozorní na příchozí zprávy.
- Pokud zadáte třetí, pak budete vědět, že někdo ze seznamu kontaktů vstoupil do sítě.
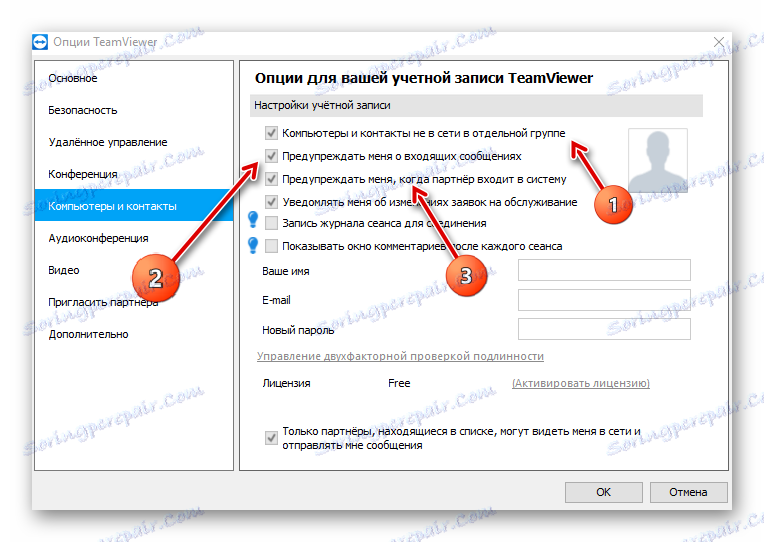
Zbývající nastavení by měla zůstat jako taková.
Audio konference
Zde jsou nastavení zvuku. To znamená, že můžete nastavit, které reproduktory použijí, mikrofon a jejich úroveň hlasitosti. Můžete také nalézt úroveň signálu a nastavit práh hluku. 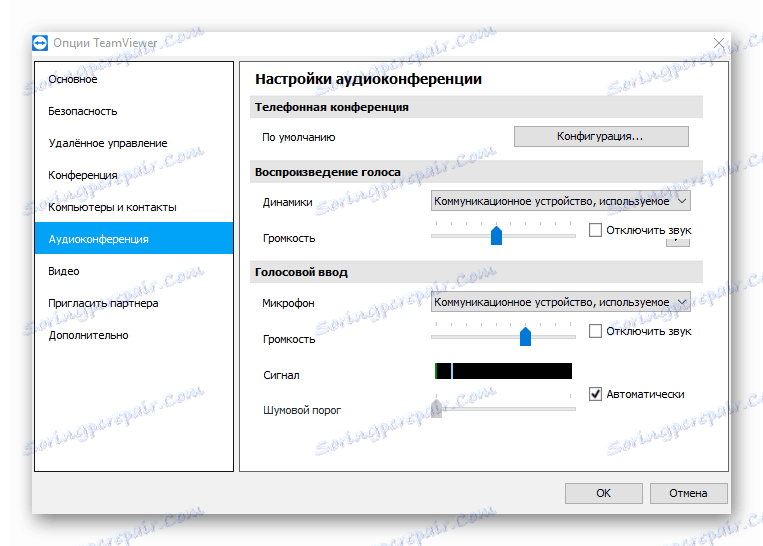
Video
Nastavení v této části lze konfigurovat, pokud připojujete webovou kameru. Pak jsou nastavena kvalita zařízení a videa. 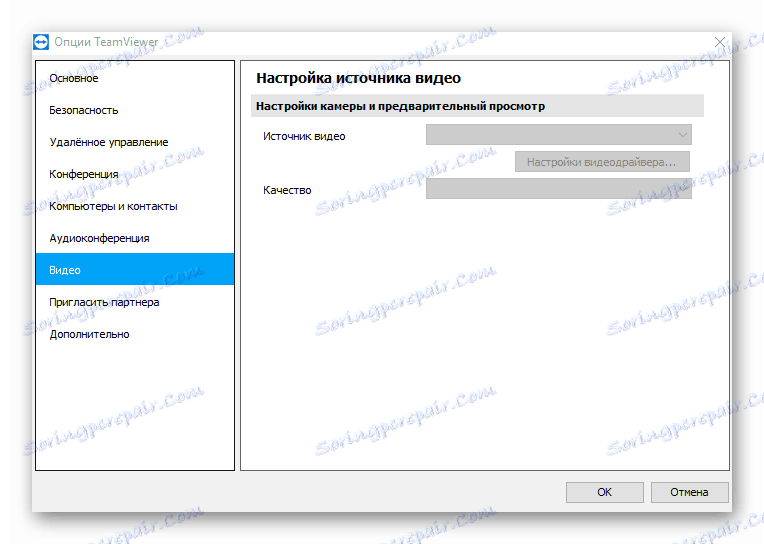
Pozvěte partnera
Zde nastavíte šablonu dopisu, která se vygeneruje klepnutím na tlačítko Testovat pozvánku . Můžete je pozvat jak na vzdálenou správu, tak na konferenci. Tento text bude odeslán uživateli. 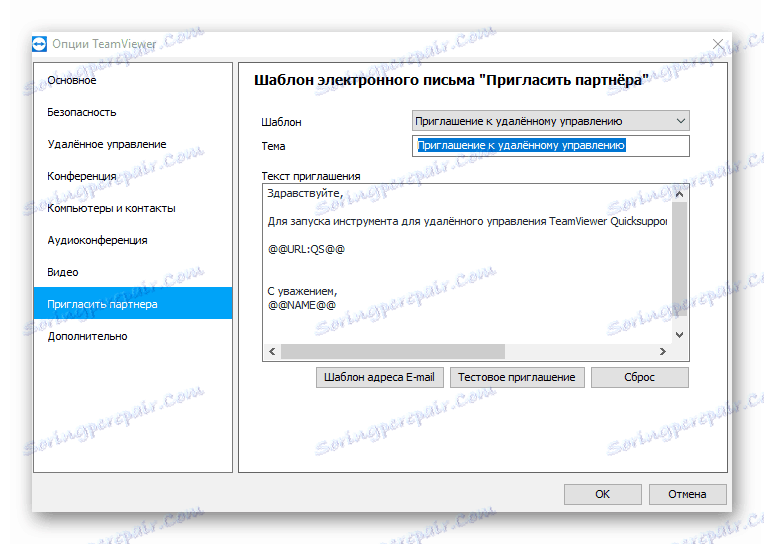
Pokročilé
Tato část obsahuje všechna pokročilá nastavení. První položka umožňuje nastavit jazyk a konfigurovat nastavení pro kontrolu a instalaci aktualizací softwaru.
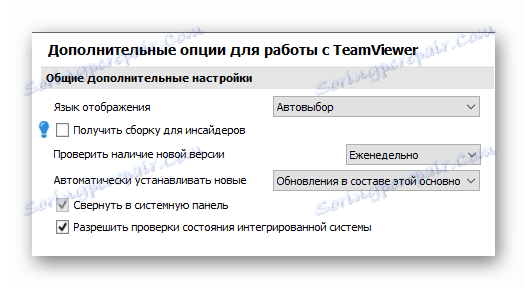
V dalším odstavci naleznete nastavení přístupu, kde si můžete vybrat způsob přístupu k počítači a tak dále. V zásadě je lepší nic neměnit. 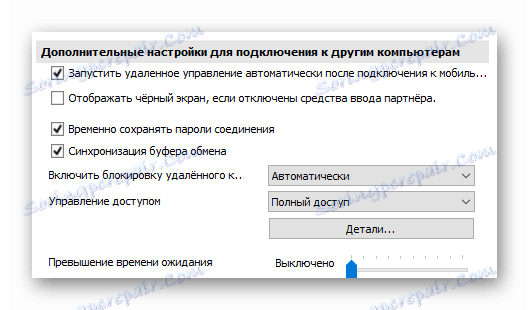
Dále jsou nastavení pro připojení k jiným počítačům. Není nic, co by se měnilo, nestojí za to. 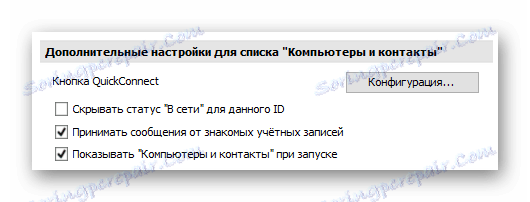
Dále jsou nastavení pro konference, kde můžete zvolit přístupový režim. 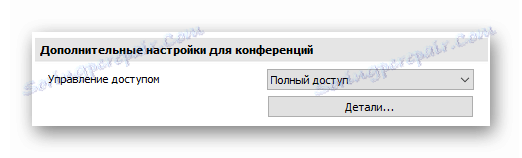
Nyní přejděte parametry kontaktního seznamu. Ze speciálních funkcí je zde pouze funkce "QuickConnect" , která může být aktivována pro určité aplikace a objeví se tlačítko rychlého připojení. 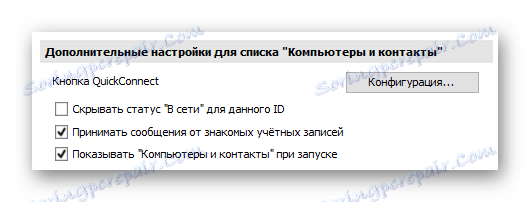
Všechny následující parametry v dalších nastaveních nepotřebujeme. Navíc by se neměly dotýkat vůbec, aby se zhoršila výkonnost programu.
Závěr
Zkontrolovali jsme všechna základní nastavení programu TeamViewer. Nyní víte, co a jak je nastaveno, jaké parametry lze změnit, co je třeba vystavovat a které neměly být dotčeny vůbec.