Způsob 1: „Programy a funkce“
Ve výchozím nastavení je v „desítce“ nástroj telnet vypnutý, ale lze jej snadno aktivovat. Nejjednodušší způsob, jak to udělat, je využít systémovou aplikaci „Programy a funkce“.
- Otevřete „Hledání“, zadejte do něj dotaz
ovládací panela otevřete nalezený výsledek. - Přepněte zobrazení ikon na režim „Velké“, poté najděte v seznamu položku „Programy a funkce“ a přejděte k ní.
- Zde využijte odkaz „Povolit nebo zakázat funkce systému Windows“ v levém menu.
- Po otevření okna najděte v seznamu složku „Client Telnet“ a zaškrtněte ji.
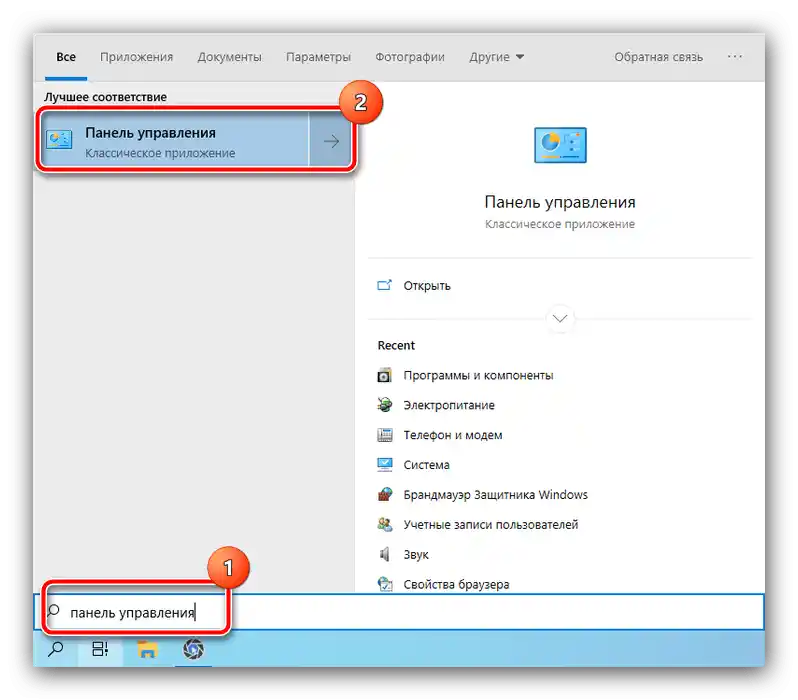
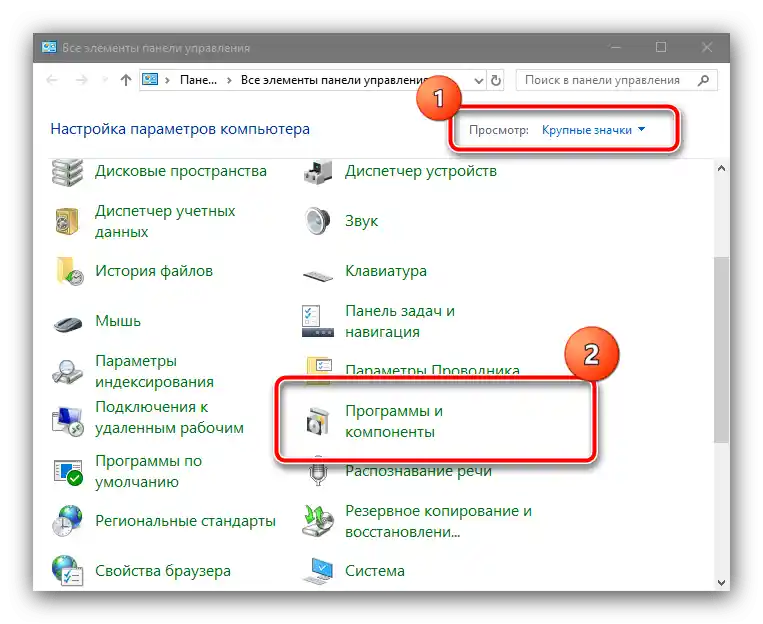
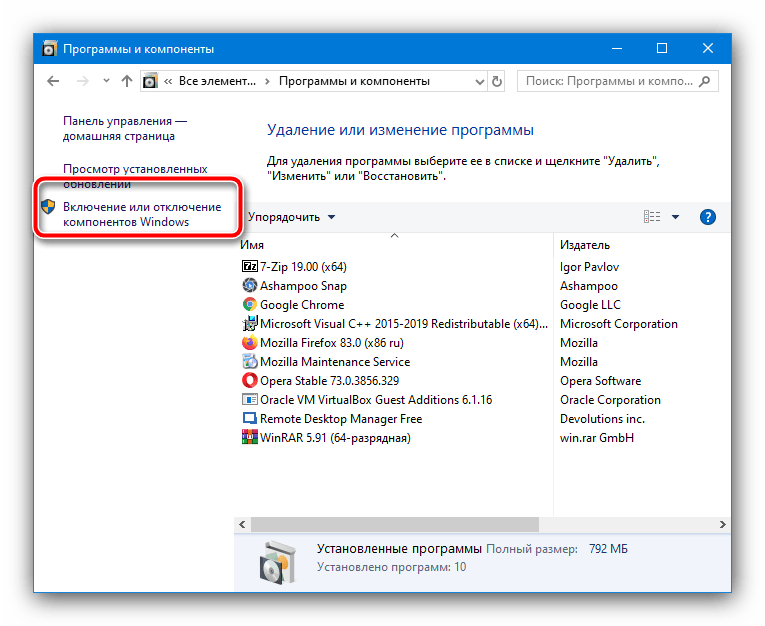
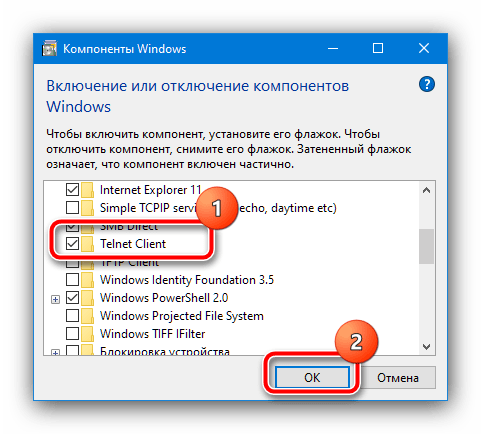
Počkejte na dokončení instalace a restartujte počítač, poté zkuste použít telnet – nyní by to mělo proběhnout bez problémů.
Způsob 2: „Příkazový řádek“
Pokud první možnost z nějakého důvodu není k dispozici, alternativou je „Příkazový řádek“.
- Spusťte nástroj jako správce – nejjednodušší způsob, jak to udělat v „desítce“, je přes „Hledání“: otevřete ho, začněte psát
cmd, poté využijte odpovídající možnost spuštění.Podrobnosti: Spuštění „Příkazového řádku“ jako správce ve Windows 10
- V rozhraní pro zadávání příkazů zadejte následující a stiskněte Enter.
dism /online /Enable-Feature /FeatureName:TelnetClient - Počkejte, až se objeví zpráva „Operace byla úspěšně dokončena“, poté zavřete konzoli a restartujte systém.
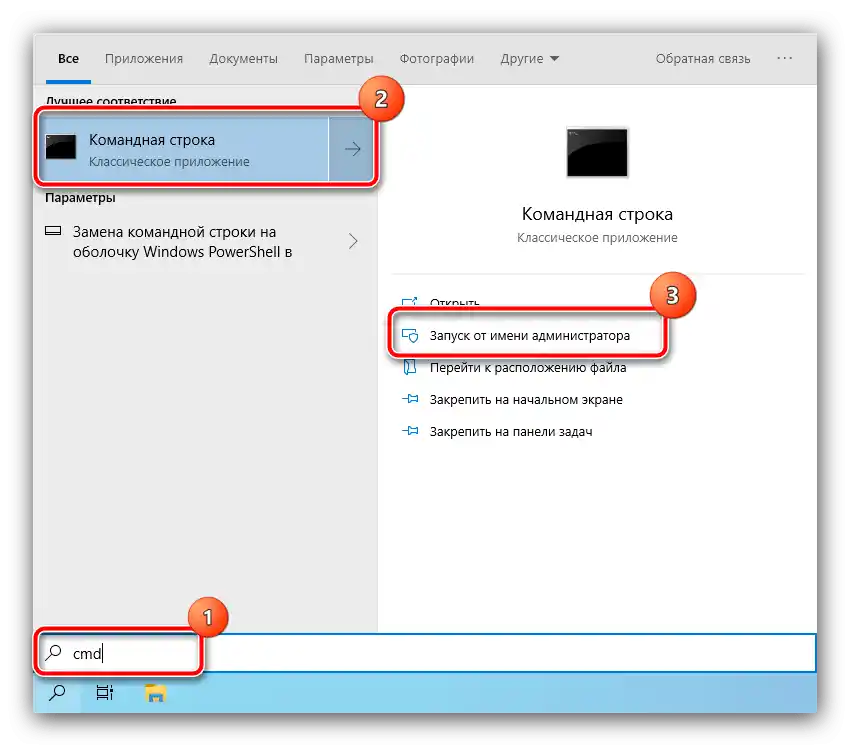
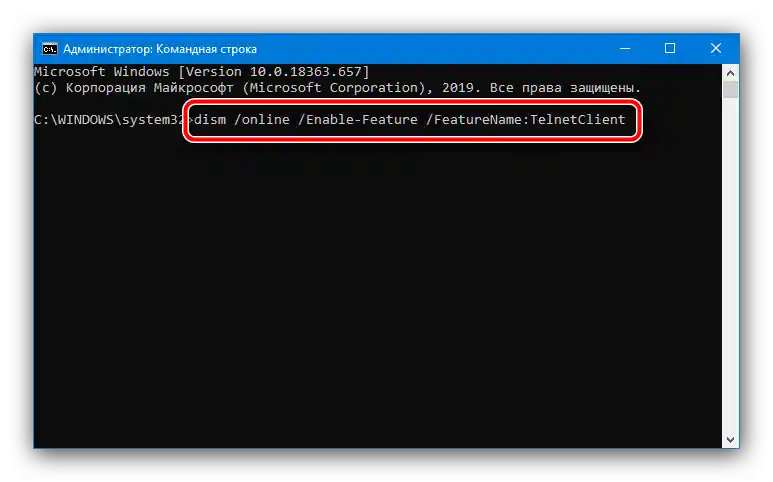
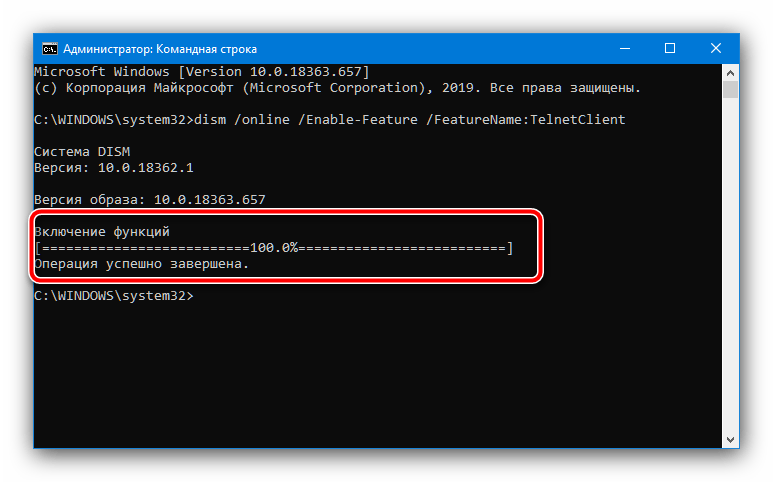
Obecně platí, že použití „Příkazového řádku“ zaručuje vyřešení problému.