Většinu úkolů v operačních systémech Linux provádějí uživatelé prostřednictvím aplikace "Terminál"... Při instalaci grafického prostředí uživatel automaticky obdrží proprietární emulátor příkazového řádku, který nejčastěji splňuje všechny požadavky. Někteří lidé však dávají přednost jiným nástrojům a chtějí je integrovat do stávajícího prostředí. V takovém případě můžete najít tu nejlepší volbu mezi tuctem bezplatných řešení instalací konzoly, která se vám líbí, do počítače. V tomto článku se chceme dotknout tohoto tématu mluvením o nejpopulárnějších a nejpohodlnějších terminálových emulátorech.
Terminál GNOME
Grafický shell GNOME je nejoblíbenějším prostředím v různých distribucích Linuxu, takže terminál GNOME používá také velké množství uživatelů, protože je tam nainstalován ve výchozím nastavení. Každý, kdo chce získat tento emulátor, si jej však může s minimálním úsilím stáhnout z oficiálního úložiště. Vzhled a prostředí terminálu GNOME odpovídá všem obvyklým standardům návrhu příkazového řádku. V horní části je samostatný panel, který umožňuje otevřít soubor, přejít do nastavení nebo použít funkci vyhledávání řádků. V této konzoli je také spousta parametrů vzhledu. Můžete změnit písma, včetně barvy a velikosti, barvy popředí a zvýraznění syntaxe.
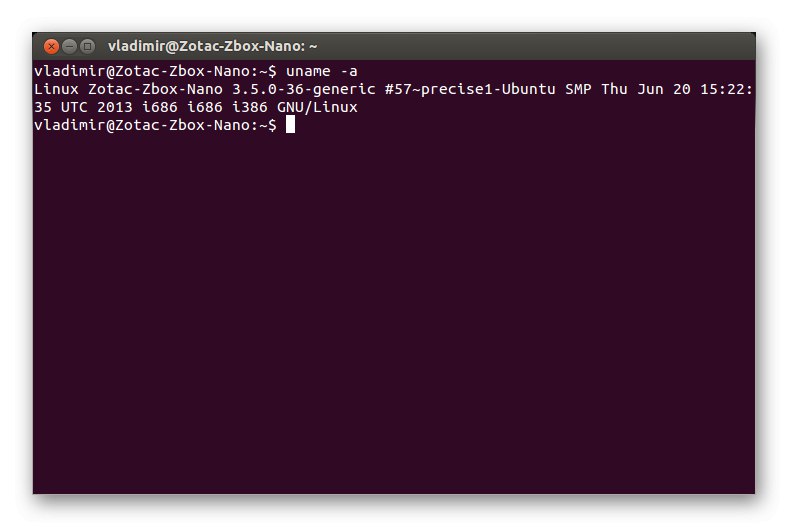
Nastavení vzhledu je důležitou, ale nikoli jedinou funkcí terminálu GNOME. Všimněte si automatického zalamování textu, které se liší v závislosti na vybrané velikosti okna, a také nastavení profilů pro různé úkoly. Pokud je pro vás důležité sledovat odkazy zadané nebo zobrazené v konzole, má tento emulátor také tuto funkci a otevře se výchozí prohlížeč. Jak vidíte, GNOME Terminal je ideálním řešením pro většinu uživatelů se všemi užitečnými možnostmi. Níže je uveden příklad příkazu pro instalaci této aplikace.
sudo apt-get nainstalovat gnome-terminal
Yakuake
Nyní jde o Yakuake. Pokud používáte grafický shell KDE, je tento emulátor terminálu již ve výchozím nastavení integrován do operačního systému. Zvláštností tohoto řešení je, že jde o rozevírací nabídku, to znamená, že je volána v libovolném okně stisknutím speciálně určené klávesové zkratky. Budete muset kliknout na F12pro zobrazení nebo skrytí okna. Yakuake je již načten do RAM, takže začíná mnohem rychleji než jeho protějšky. Pokud máte zájem otevírat prostřednictvím konzoly například přehrávače terminálu nebo často provádět malé příkazy, které vyžadují okamžité spuštění vstupního řádku v libovolném okně, měli byste určitě věnovat pozornost Yakuake.
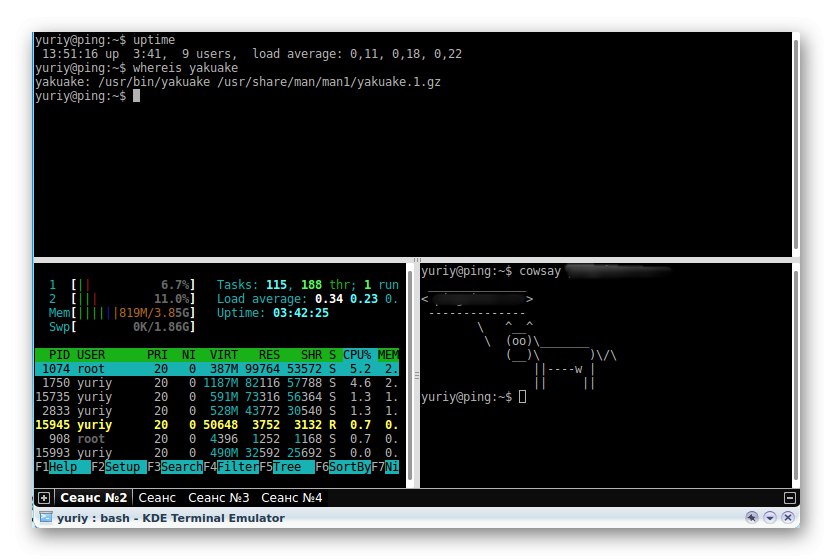
Promluvme si také o přizpůsobitelnosti Yakuake. Při analýze terminálu GNOME jsme již zmínili, že v okně parametrů existují samostatné možnosti, které vám umožňují nastavit optimální písma nebo barvu. V tomto nástroji se taková konfigurace provádí podle stejného principu, ale také si všimneme možnosti změny průhlednosti okna přesunutím odpovídajícího posuvníku. Yakuake můžete nainstalovat na libovolnou distribuci bez problémů. U operačních systémů založených na Debianu se to provádí pomocí jediného příkazu sudo apt-get install yakuake... Majitelé CentOS a podobných distribucí budou muset postupně provádět následující kroky:
sudo yum install epel-release
sudo yum install snapd
sudo systemctl enable - now snapd.socket
sudo ln -s / var / lib / snapd / snap / snap
sudo snap install yakuake --candidate
Guake
Guake je další rozevírací terminálový emulátor, který funguje dobře při interakci s grafickým uživatelským rozhraním GNOME. K vývoji Guake použili tvůrci otevřenou knihovnu GTK a psali kód od nuly, takže podobnost rozhraní s Yakuake je jen náhoda, vycházející z vypůjčených nápadů vznikající konzoly ve hře Quake. Volání a skrytí Guake se také provádí stisknutím vlastní klávesové zkratky, to znamená, že můžete předem přiřadit vhodnou kombinaci, která bude za tuto akci zodpovědná. Tato konzola je vhodná pro otevírání více obrazovek a více oken, má ergonomické rozhraní a flexibilní nastavení vzhledu, takže všichni fanoušci vyskakovacích terminálových emulátorů by měli věnovat pozornost Guakeovi.
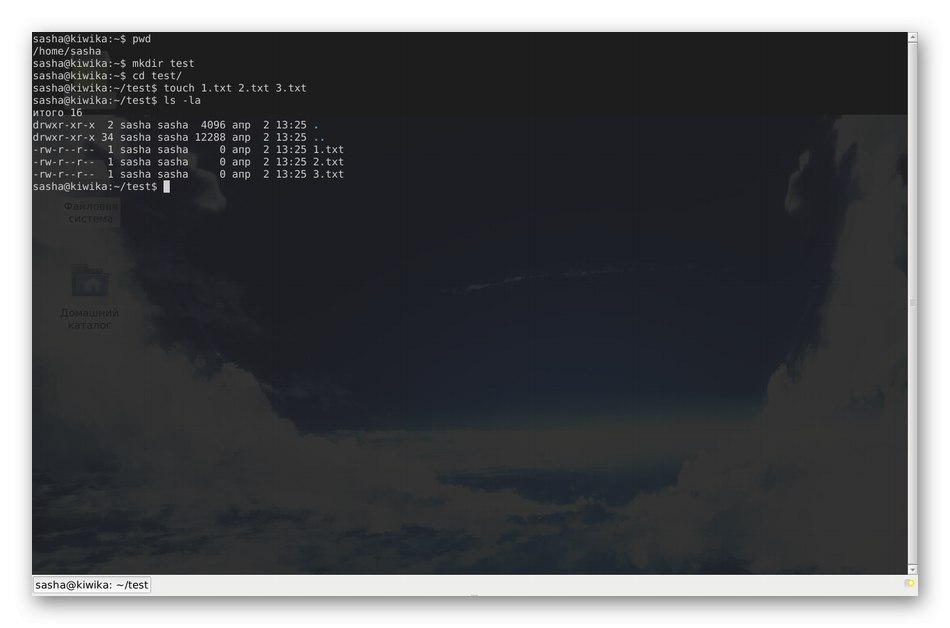
Pomocí následujících příkazů nainstalujte tuto součást do svého operačního systému.
- Debian:
sudo apt-get install guake -y; - CentOS:
yum -y nainstalovat guake.
Konsole
Konsole je jedním z nejpokročilejších známých terminálů a je součástí grafického prostředí KDE. Je distribuován zdarma, což znamená, že jde o open source. Při vývoji Konsole byl jako příklad vzat málo známý projekt s názvem KVT, který nyní téměř nikdo nepoužívá. Okamžitě objasníme, že pokud jde o počet nastavitelných parametrů, tato konzola není v žádném případě horší než možnosti diskutované výše a má nejpodobnější možnosti, které jsou zodpovědné za provádění změn vzhledu, takže se tím nebudeme zabývat.
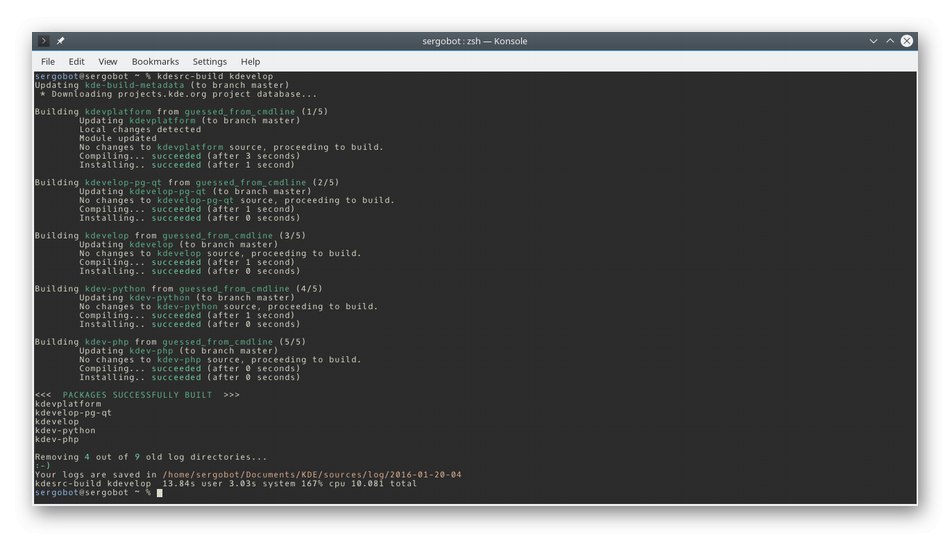
Všimněme si hlavních funkcí Konsole. První je podpora na kartách, což znamená, že nemusíte spouštět více oken, abyste mohli zadávat příkazy současně. Dále můžete rozdělit okno konzoly na dvě tak, aby se zobrazovaly současně. Příklad takového rozdělení můžete vidět na výše uvedeném snímku obrazovky. Při práci v Konsole budete dostávat oznámení o aktivitě, můžete odesílat signály do procesů a vytvářet záložky.
- Debian:
sudo apt-get install -y konsole; - CentOS:
yum nainstalovat konsole.
LilyTerm
LilyTerm je málo známý nástroj, ale zaslouží si pozornost, protože vývojář stále vydává nové verze a snaží se ze svého produktu vytvořit univerzální, moderní řešení, které by konkurovalo aktuálně populárním emulátorům terminálu. LilyTerm spotřebovává minimální množství počítačových zdrojů a zároveň poskytuje schopnost pracovat na mnoha kartách současně. Za zmínku však stojí dostupnost režimu „Single Instance Application“... Pokud ji aktivujete, každá nová karta se automaticky přepne do stavu samostatného okna a stane se to pokaždé, když vytvoříte nový terminál. Když hovoříte o kartách a oknech, nezapomeňte zmínit nastavení vzhledu: zde jsou implementována takovým způsobem, že je lze použít na každou kartu samostatně, čímž vytvoříte jedinečný vzhled, pokud nastavíte příslušné parametry.
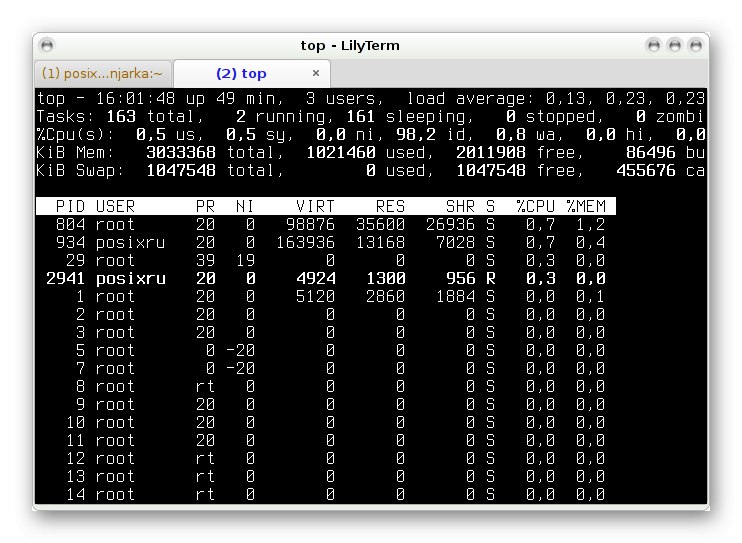
Mezi další funkce LilyTermu je důležité si uvědomit následující aspekty:
- Schopnost rychle změnit prostředí kódování pro aktuální nebo novou kartu (ve výchozím nastavení UTF-8);
- Kompatibilita hypertextových odkazů;
- Režim celé obrazovky;
- Když jsou aktivována ostatní okna, text na konzole ztmavne;
- Nastavení klávesových zkratek je k dispozici pro jednotlivé uživatelské účty;
- Rozšířená kompatibilita s UTF-8;
- Podpěra, podpora gtk-alternativní-objednávka tlačítka;
- VTE_CJK_WIDTH je ve výchozím nastavení nastaven na "Úzký".
Vývojáři doporučují instalovat LilyTerm na distribuce založené na Debianu, ale neexistují žádná omezení týkající se jiných sestavení nebo grafických skořápek. Je důležité vědět, že tento emulátor terminálu má několik různých sestav, které jsou kompatibilní s určitými verzemi OS. Níže uvádíme seznam řádků, které je třeba přidat pro každou neobvyklou verzi souboru. /etc/apt/sources.list před zahájením instalace.
- Debian Squeeze:
deb https://debian.luna.com.tw/squeeze ./
deb-src https://debian.luna.com.tw/squeeze ./ - Debian Wheezy / Sid nebo Linux Mint LMDE:
deb https://debian.luna.com.tw/wheezy ./
deb-src https://debian.luna.com.tw/wheezy ./ - Ubuntu Lucid Lynx (10.04):
deb https://debian.luna.com.tw/lucid ./
deb-src https://debian.luna.com.tw/lucid ./ - Ubuntu Natty Narwhal (11.04):
deb https://debian.luna.com.tw/natty ./
deb-src https://debian.luna.com.tw/natty ./ - Ubuntu Oneiric Ocelot (11.10):
deb https://debian.luna.com.tw/oneiric ./
deb-src https://debian.luna.com.tw/oneiric ./ - Ubuntu Precise Pangolin (12.04 LTS):
deb https://debian.luna.com.tw/precise ./
deb-src https://debian.luna.com.tw/precise ./ - Ubuntu Quantal Quetzal (12.10) nebo Linux Mint:
deb https://debian.luna.com.tw/quantal ./
deb-src https://debian.luna.com.tw/quantal ./
Po úspěšném provedení změn spusťte aktualizace apt-get nainstalovat všechny aktualizace a spustit příkaz apt-get install lilytermnainstalovat dotyčnou konzolu.
Terminál Xfce
Xfce Terminal je poměrně standardní emulátor terminálu, který osloví začínající uživatele, kteří podnikají první kroky při zvládnutí distribucí Linuxu. Jeho hlavním rysem je schopnost instalovat jej jako rozevírací konzolu, která se v poslední době stává stále populárnějším řešením mezi zkušenými, a ne tak uživateli. Xfce Terminal má všechny základní možnosti, o kterých jsme už mnohokrát hovořili, a podporuje také dynamickou změnu velikosti obrazovky, nastavení průhlednosti a schopnost přetahovat soubor přímo do konzoly namísto zadání celé cesty k němu.
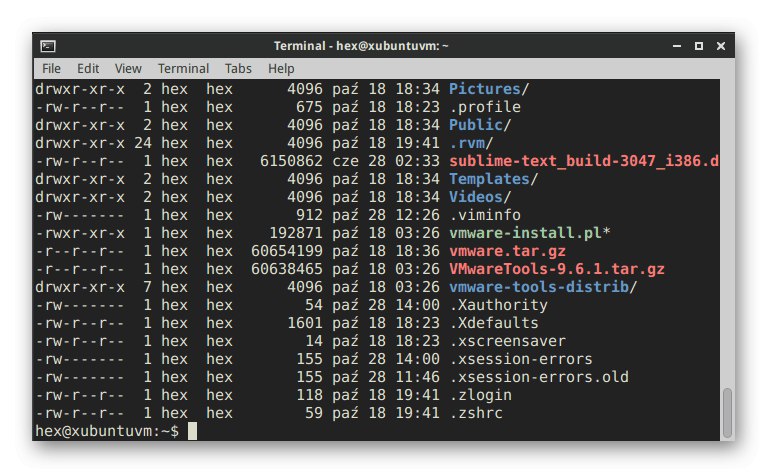
Mnoho vestavěných nastavení lze upravovat prostřednictvím grafických nabídek, ale úplná kontrola se stále provádí zadáváním příkazů.Pokud si potřebujete přečíst oficiální dokumentaci pro správu jednotlivých možností, po instalaci terminálu spusťte konzolu a zadejte ji xfce4-terminal - pomoczískat všechny informace, které potřebujete. Xfce Terminal také umožňuje spravovat proměnné prostředí, jako je $ {XDG_CONFIG_HOME} určuje základní adresář pro ukládání konfiguračních souborů a $ {XDG_DATA_HOME} - standardní uspořádání objektů pro individuální účet. Níže vidíte příkazy, které vám umožní nainstalovat daný nástroj do vaší distribuce.
- Debian:
sudo apt-get install xfce4-terminal; - Fedora (CentOS):
u -c 'yum groupinstall xfce'.
Q Terminál
Další emulátor terminálu, QTerminal, je známý mnoha pokročilým uživatelům Linuxu. Má také schopnost přizpůsobit rozevírací okno, o kterém jsme mluvili mnohokrát dříve. Hlavním rysem tohoto řešení je plné přizpůsobení. Můžete zcela změnit vzhled a nastavit klávesové zkratky jejich nastavením k provádění určitých akcí. Pokud chcete otevřít několik relací konzoly v jednom okně, QTerminal vám to umožní pouhými několika kliknutími. Při použití grafického prostředí LXQt je tento program nainstalován ve výchozím nastavení, ale v jiných prostředích si jej budete muset přidat sami, o čemž pojednáme níže.
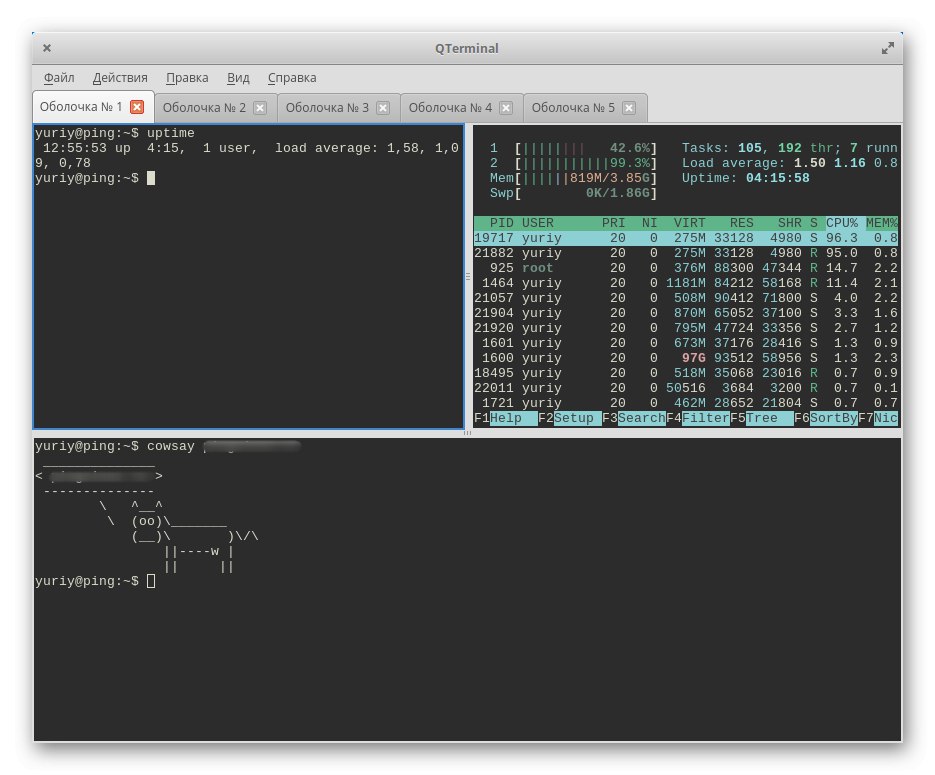
Důležitou vlastností je podpora karet, která na mnoha standardních terminálech chybí. To vám umožní spustit několik akcí najednou a rychle mezi nimi přepínat. Spuštění QTerminalu nebude trvat déle než dvě sekundy a zpracování informací v něm je velmi rychlé, ale zároveň je minimalizována spotřeba systémových prostředků. Můžeme doporučit instalaci QTerminal pro ty uživatele, kteří potřebují nejflexibilnější konfiguraci vzhledu a funkčnosti emulátoru terminálu, včetně těch nejmenších a nejnepodstatnějších detailů.
- Debian:
sudo add-apt-repository ppa: lubuntu-dev / lubuntu-daily
sudo apt-get aktualizace
sudo apt-get install qterminal
terminál - CentOS:
http://download-ib01.fedoraproject.org/pub/epel/7/x86_64/
rpm -Uvh epel-release * rpm
yum install qterminal-common
Tilde
Poslední v našem dnešním článku je jeden z nejkrásnějších terminálových emulátorů zvaných Tilda. Je obzvláště populární mezi majiteli standardních sestav Linux Mint, protože je maximálně kombinován s celkovým vzhledem operačního systému. Tento nástroj byl založen na GTK a je plnohodnotným multifunkčním řešením s širokou paletou nastavení, která jsou těmto programům vlastní. Samotné okno terminálu se při spuštění zobrazí uprostřed nahoře, což potěší některé uživatele a jiné rozruší. Dále jej však lze přesunout do jakékoli vhodné oblasti, takže to není nevýhoda. Pokud jde o otevření Tildy, všimneme si také nastavení kombinací pro rychlé spuštění. Jako jeden může fungovat pouze jeden klíč.
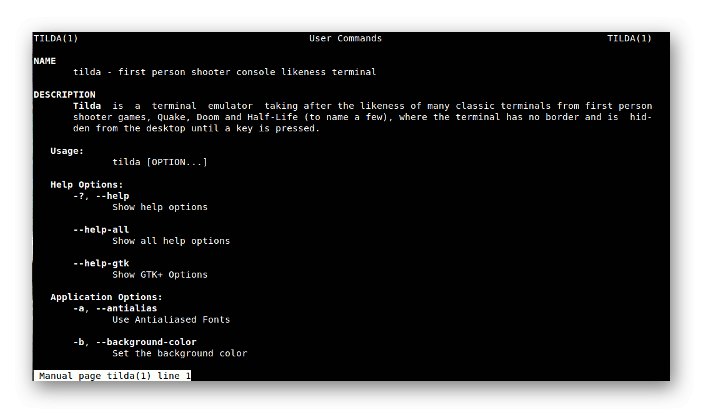
Pokud používáte jedno z populárních grafických rozhraní distribuce, po instalaci si všimnete, že ikona Tilda byla přidána do správce aplikací, proto ji lze přesunout na plochu nebo umístit do oblíbených pro rychlé spuštění. Na závěr objasníme, že hned po instalaci není v Tildě nakonfigurováno mnoho důležitých parametrů, takže to budete muset udělat sami, počínaje informacemi uvedenými v oficiální dokumentaci.
- Debian (Ubuntu / Mint):
sudo apt nainstalovat tilda; - Manjaro:
sudo pacman -S tilda; - SUSE / openSUSE:
sudo zypper v tildě; - Fedora:
yum nainstalovat tilda.
V tomto článku vám byly představeny populární emulátory terminálu pro Linux a také jste obdrželi příkazy k jejich instalaci. Nyní zbývá pouze podrobně prostudovat všechny funkce programů, abyste si vybrali jednu z nich pro trvalé použití.