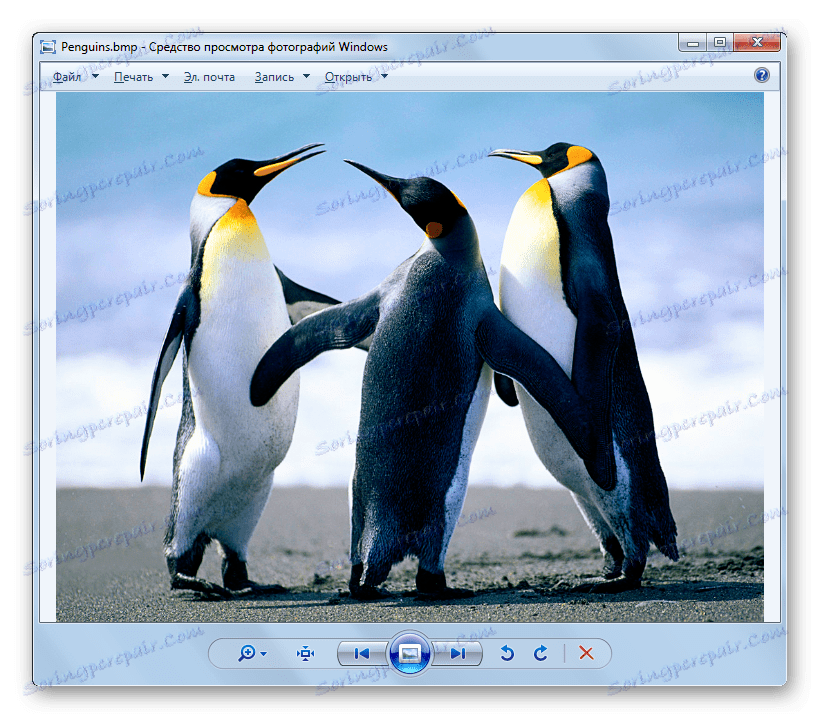Otevřete snímky ve formátu BMP
BMP je populární formát obrazu bez komprese dat. Zvažte, s jakými programy můžete prohlížet obrázky s tímto rozšířením.
Obsah
Programy pro prohlížení BMP
Je pravděpodobné, že mnozí již uhodli, že vzhledem k tomu, že formát BMP se používá k zobrazení obrázků, můžete zobrazit obsah těchto souborů pomocí prohlížečů obrázků a editorů obrázků. Některé další aplikace, jako jsou prohlížeče a univerzální prohlížeče, mohou tuto úlohu zvládnout. Dále se podíváme na algoritmus pro otevření souborů BMP pomocí konkrétního softwaru.
Metoda 1: Prohlížeč obrázků FastStone
Začněme s oblíbeným prohlížečem obrázků FastStone Viewer .
- Otevřete program FastStone. V nabídce klikněte na "Soubor" a pak na "Otevřít" .
- Otvírací okno se otevře. Přesuňte jej na místo, kde je umístěn obraz BMP. Zvýrazněte soubor tohoto obrázku a stiskněte tlačítko "Otevřít" .
- Vybraný snímek se otevře v oblasti náhledu v levém dolním rohu okna. V pravé části se zobrazí obsah adresáře, ve kterém je umístěn cílový obrázek. Pro zobrazení na celou obrazovku klikněte na soubor zobrazený prostřednictvím rozhraní programu v adresáři umístění.
- Obrázek BMP je otevřen v programu FastStone Viewer na celou obrazovku.
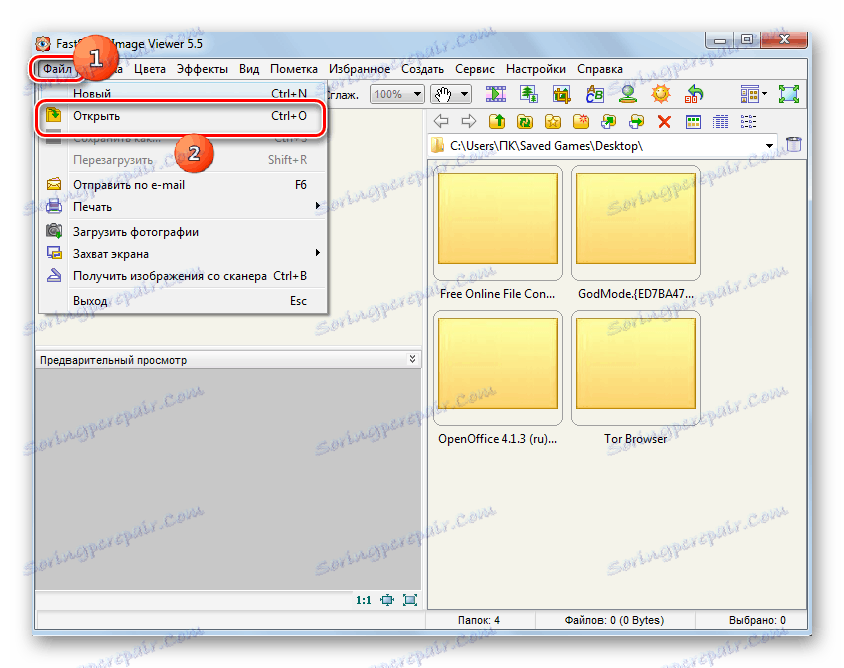
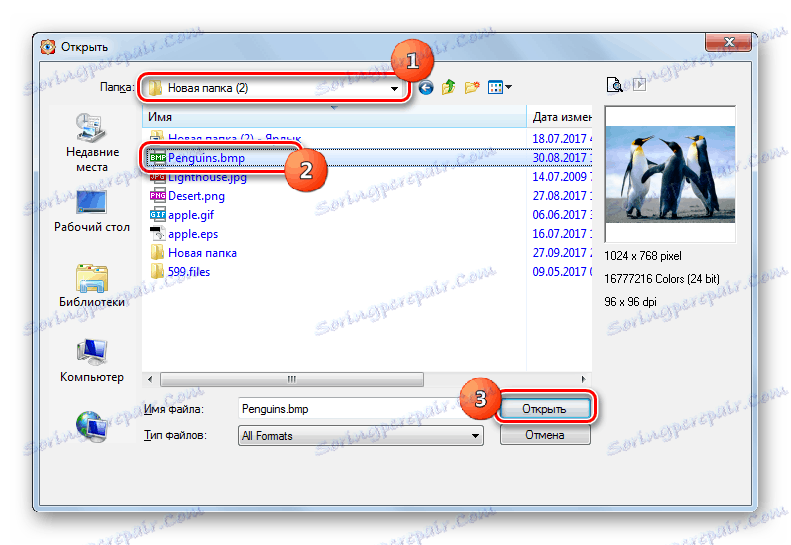
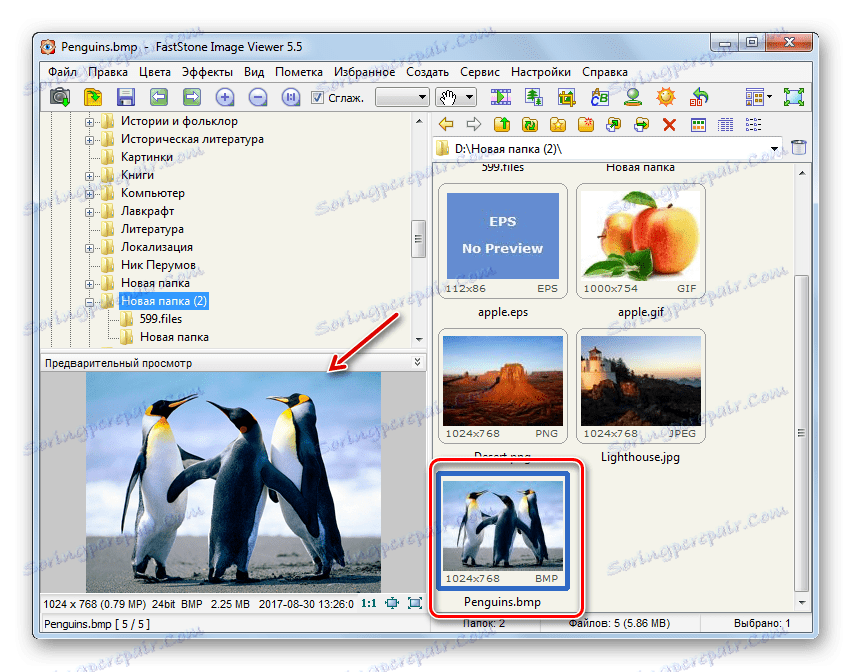

Metoda 2: IrfanView
Nyní zvážíte proces otevření BMP v jiném populárním prohlížeči obrázků IrfanView .
- Spusťte službu IrfanView. Klikněte na Soubor a zvolte možnost Otevřít .
- Otvírací okno bylo otevřeno. Přesuňte jej do adresáře, kde je umístěn obrázek. Vyberte jej a klikněte na tlačítko "Otevřít" .
- Obraz je otevřen v programu IrfanView.
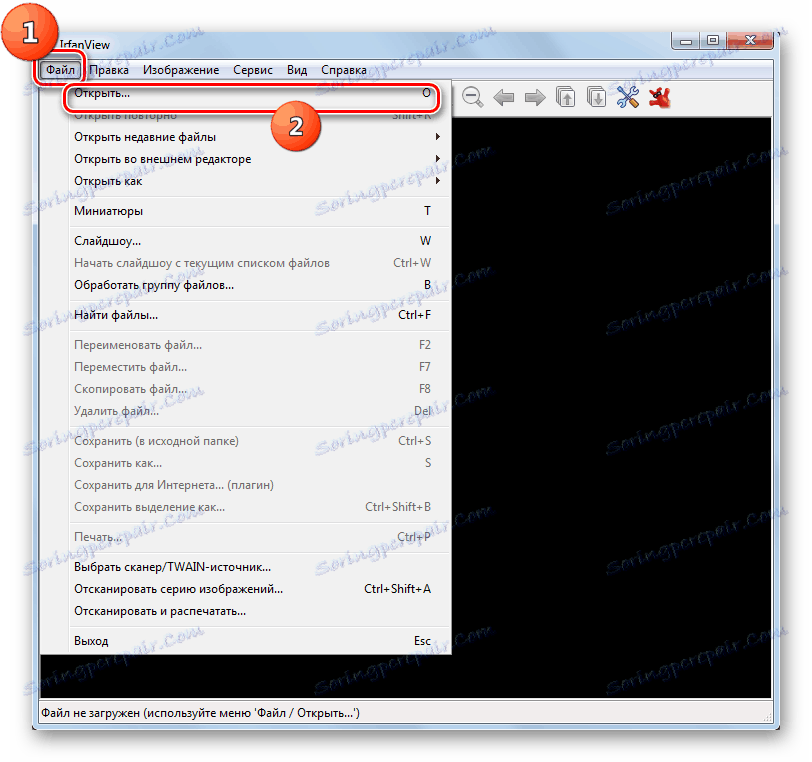
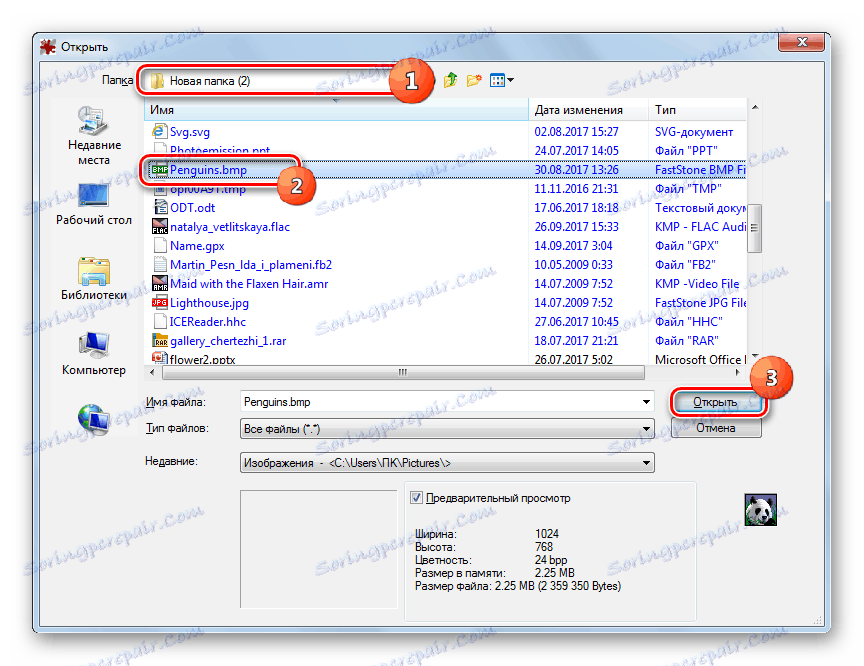
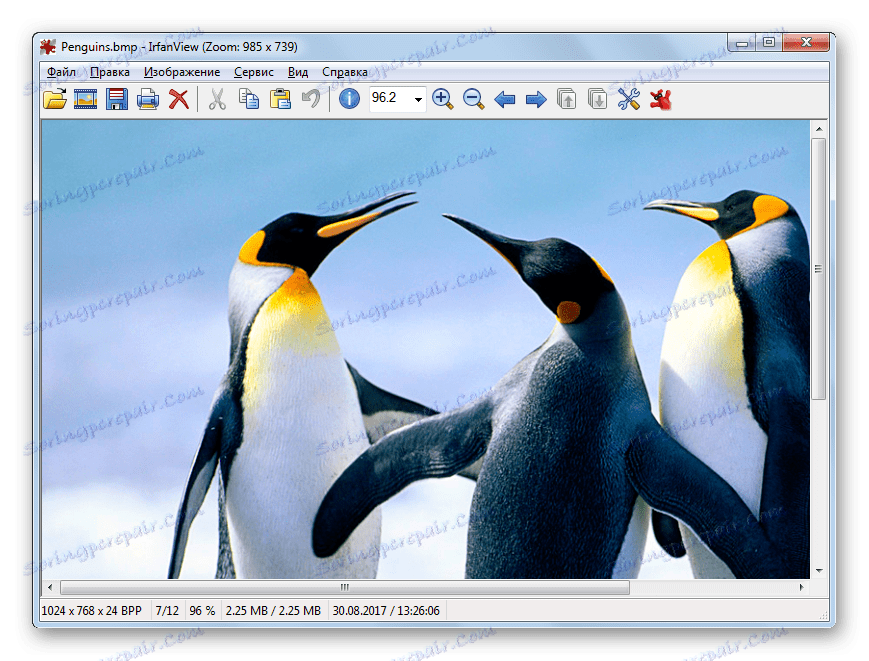
Metoda 3: XnView
Následující prohlížeč obrázků, akce, ve které chcete otevřít soubor BMP, bude přezkoumána, je XnView .
- Aktivujte službu XnView. Klikněte na "Soubor" a vyberte možnost "Otevřít" .
- Otevře se nástroj pro otevírání. Zadejte umístění obrázku. Vyberte prvek a klikněte na tlačítko "Otevřít" .
- Obraz se otevře na nové kartě programu.
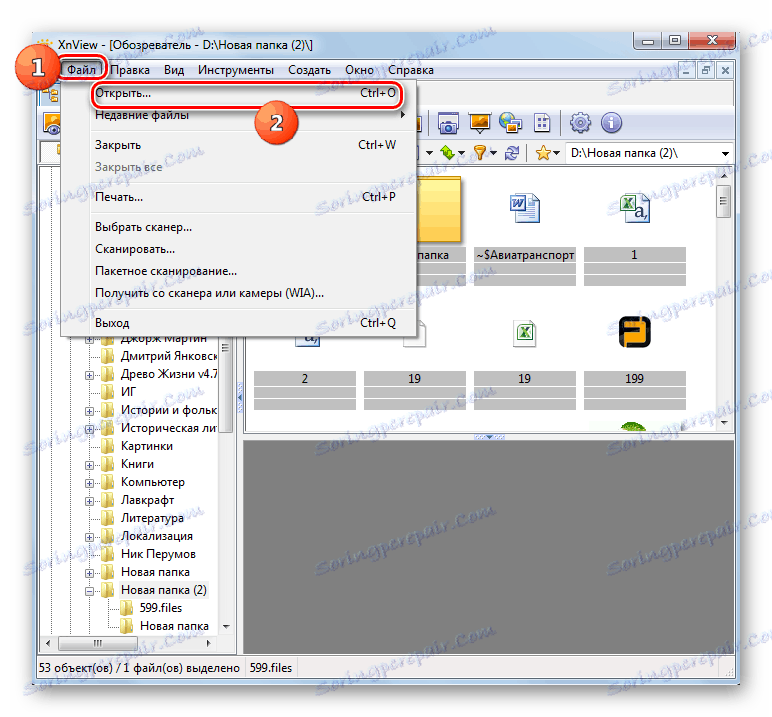
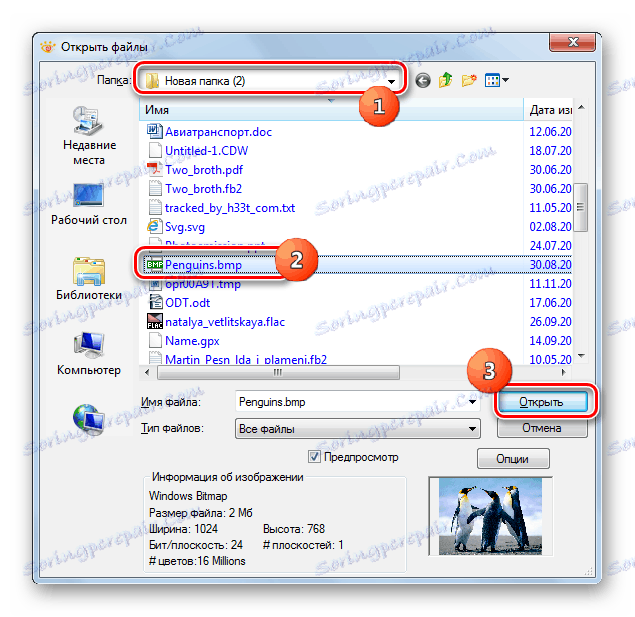

Metoda 4: Adobe Photoshop
Nyní pokračujeme k popisu algoritmu akcí pro řešení popsaného problému v grafických editorech, počínaje populární aplikací Photoshop .
- Spusťte aplikaci Photoshop. Chcete-li spustit otevírací okno, použijte obvyklý přechod na položky nabídky "Soubor" a "Otevřít" .
- Otevře se otevírací okno. Zadejte složku nasazení BMP. Vyberte jej, použijte "Otevřít" .
- Objeví se okno, které označuje nepřítomnost vloženého profilu barev. Můžete ji úplně ignorovat, ponechte přepínač v pozici "Nechat nezměněn" a klikněte na tlačítko "OK" .
- Obrázek BMP je otevřen v aplikaci Adobe Photoshop.
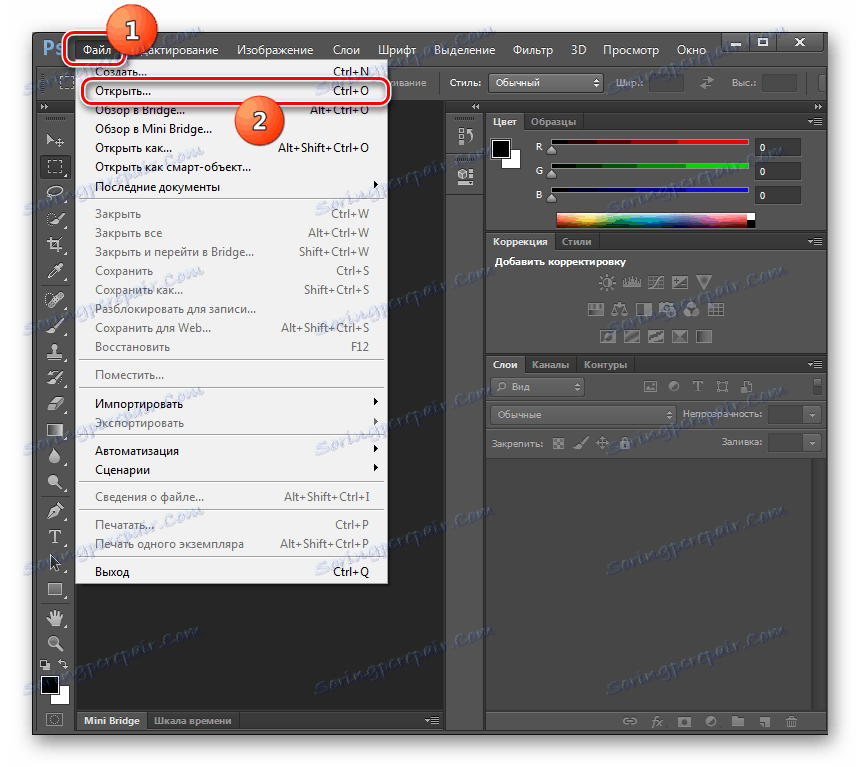
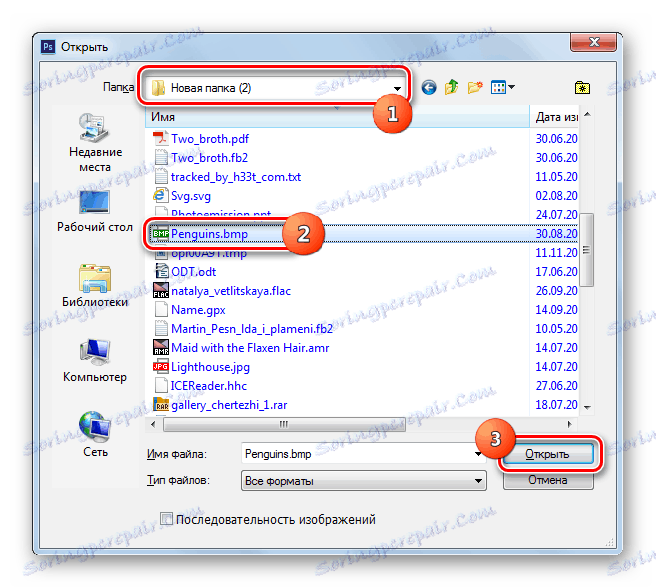
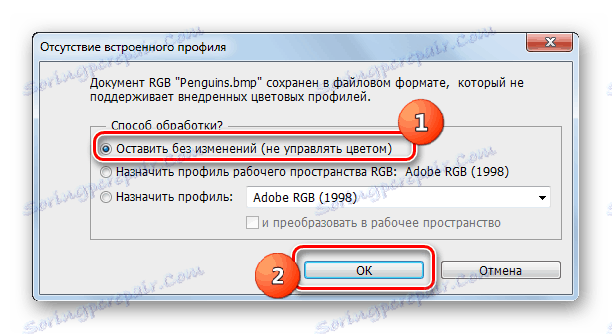
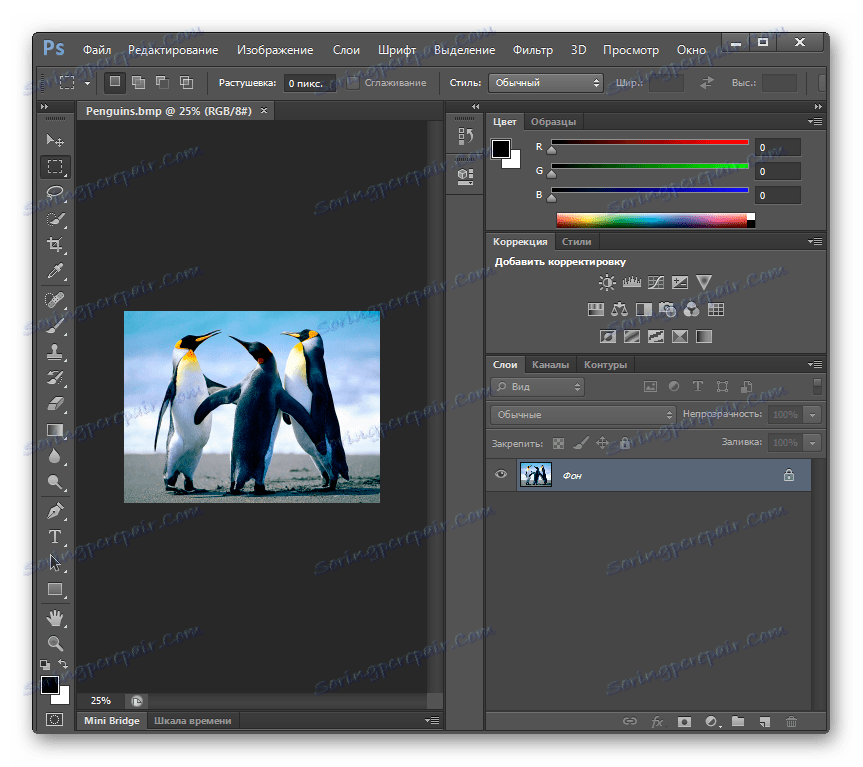
Hlavní nevýhodou této metody je zaplacení aplikace Photoshop.
Metoda 5: Gimp
Dalším grafickým editorem, který zobrazuje BMP, je program Gimp .
- Spusťte Gimp. Klikněte na "Soubor" a poté na "Otevřít" .
- Objeví se okno pro vyhledávání objektů. Pomocí levého menu vyberte disk obsahující BMP. Potom přejděte na požadovanou složku. Po označení obrázku použijte "Otevřít" .
- Obrázek se zobrazí ve schránce Gimp.
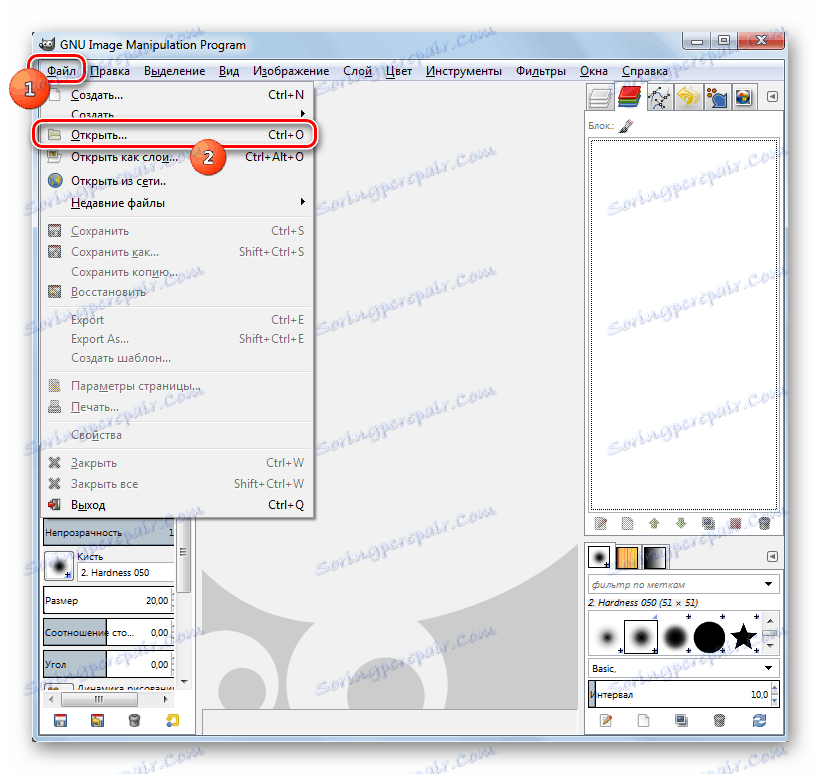
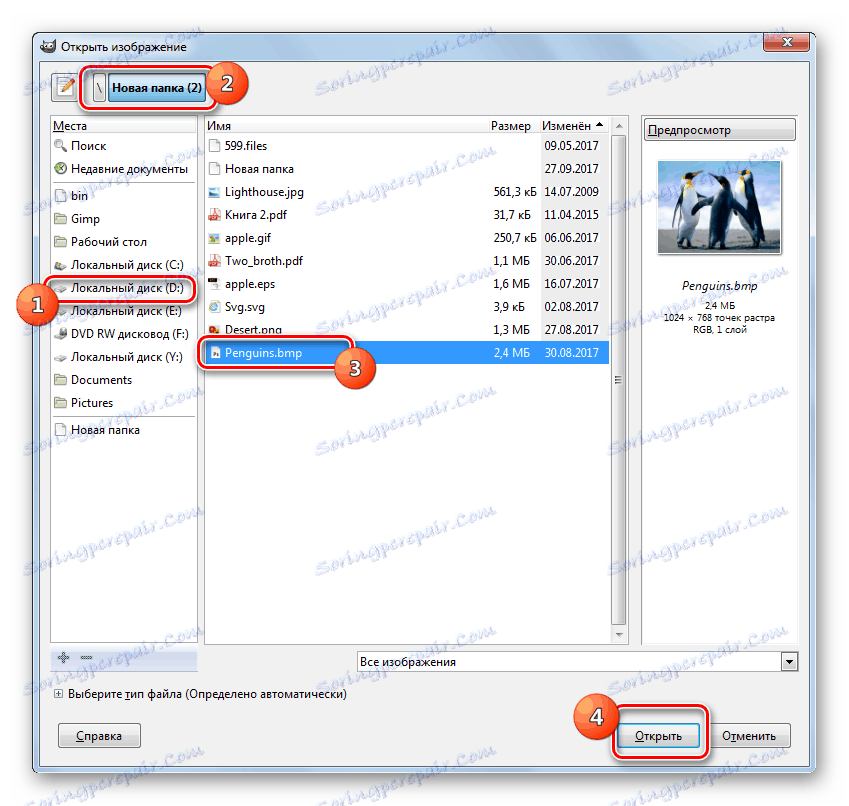

Ve srovnání s předchozí metodou tato metoda vyhrála tím, že aplikace Gimp nevyžaduje platbu za její použití.
Metoda 6: OpenOffice
S nastaveným úkolem Draw, který je součástí volného balíčku OpenOffice .
- Spusťte OpenOffice. V hlavním okně programu klikněte na "Otevřít" .
- Objevilo se vyhledávací pole. Najděte umístění BMP v něm, vyberte soubor a klikněte na "Otevřít" .
- Grafický obsah souboru se zobrazí ve schránce Draw.
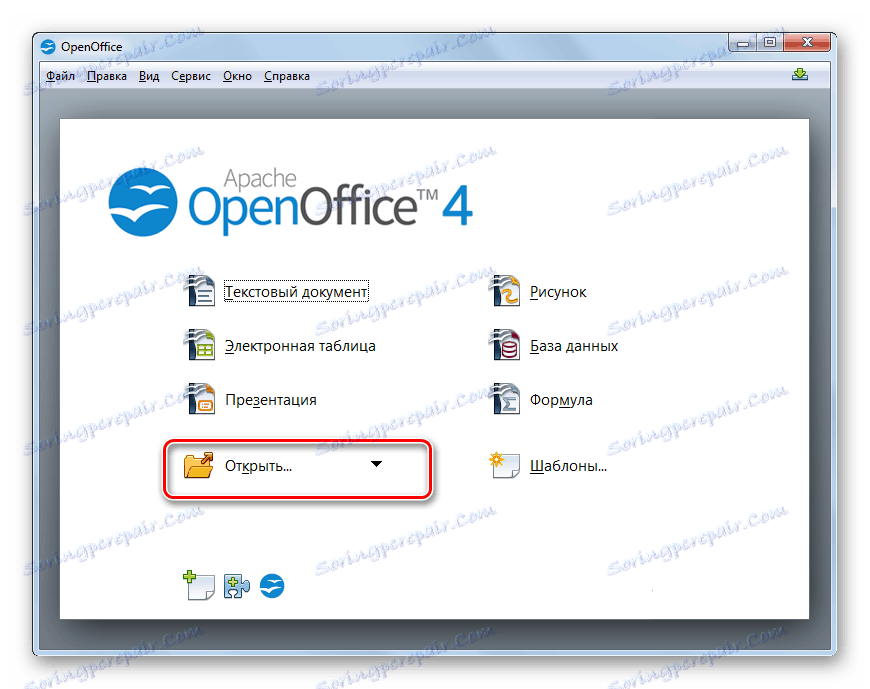
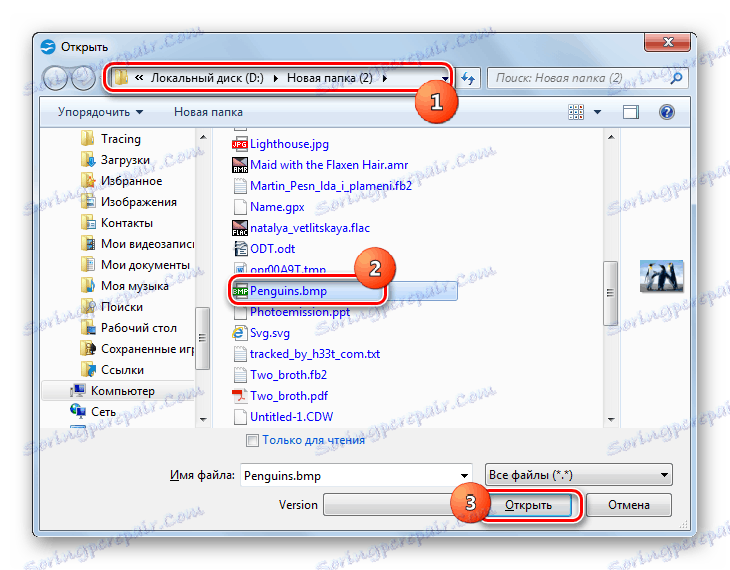

Metoda 7: Google Chrome
Nejen grafické editory a prohlížeče obrázků mohou otevřít BMP, ale i řadu prohlížečů Google Chrome .
- Spusťte Chrome. Vzhledem k tomu, že tento prohlížeč nemá žádné ovládací prvky, pomocí kterých můžete spustit otevírací okno, budeme jednat pomocí "horkých" kláves. Použijte klávesy Ctrl + O.
- Otevře se okno otevření. Přejděte do složky obsahující obrázek. Vyberte jej, použijte "Otevřít" .
- Obrázek se zobrazí v okně prohlížeče.
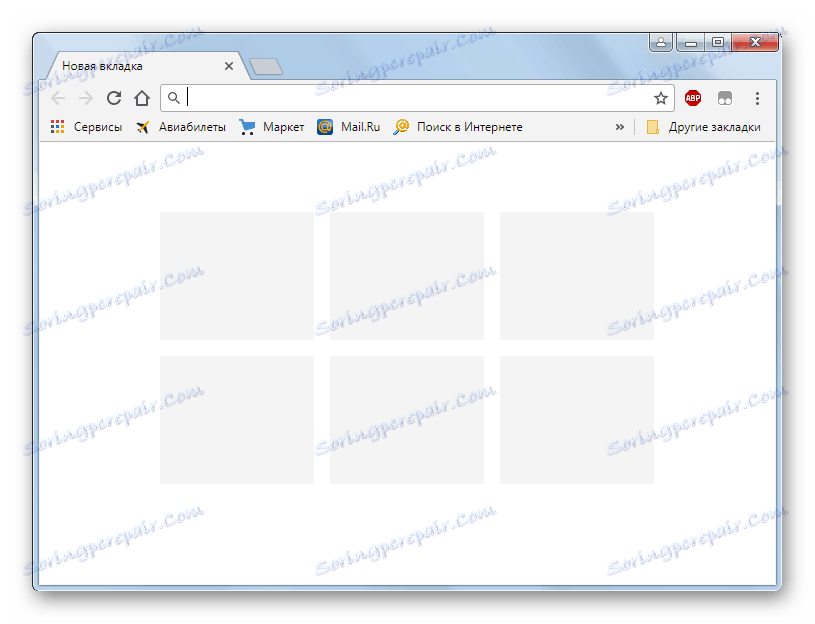
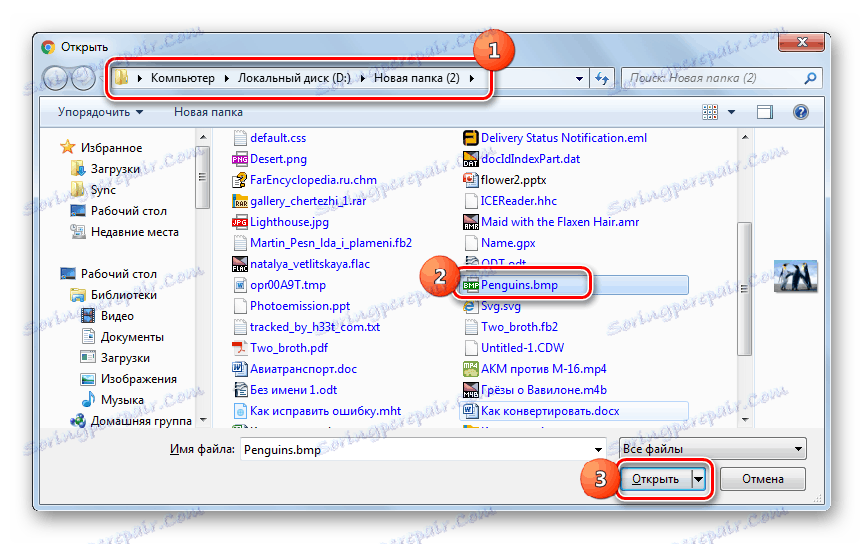
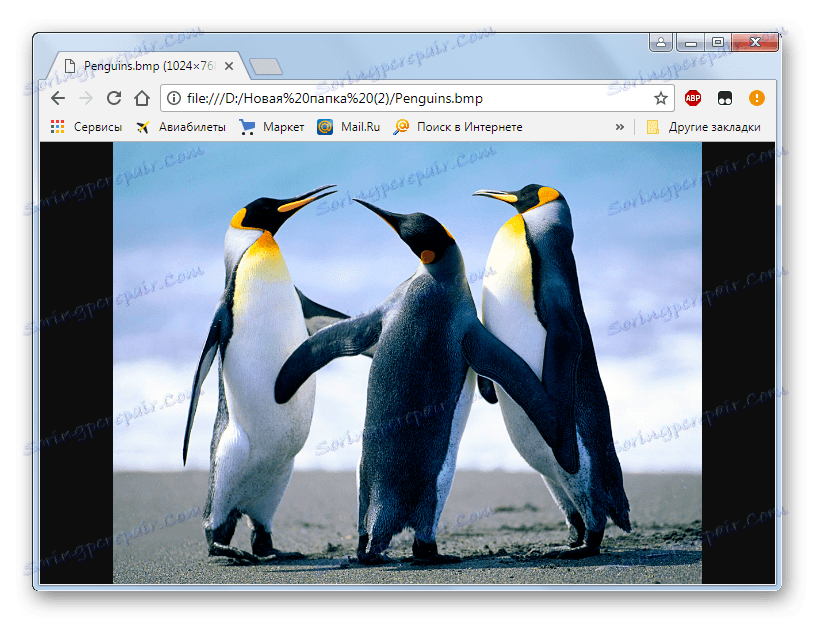
Metoda 8: Universal Viewer
Další skupina programů, které mohou pracovat s BMP, jsou univerzální diváci, na které se aplikace také vztahuje Universal Viewer .
- Spusťte aplikaci Universal Viewer. Jako obvykle přejděte na ovládací prvky programu "Soubor" a "Otevřít" .
- Otevře se okno pro vyhledávání souborů. Přejděte na místo BMP. Vyberte objekt, použijte "Otevřít" .
- Obraz se zobrazí ve schránce prohlížeče.
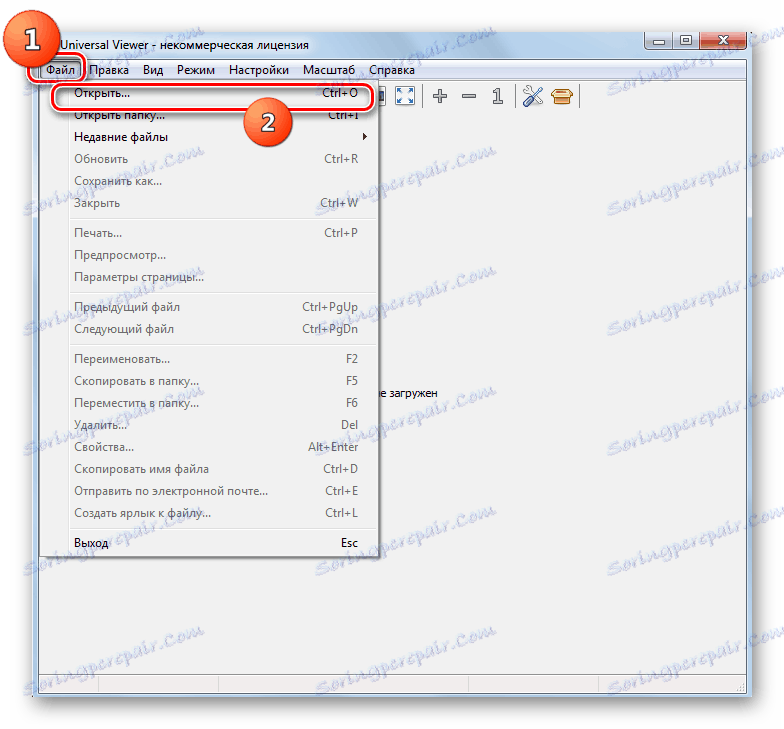
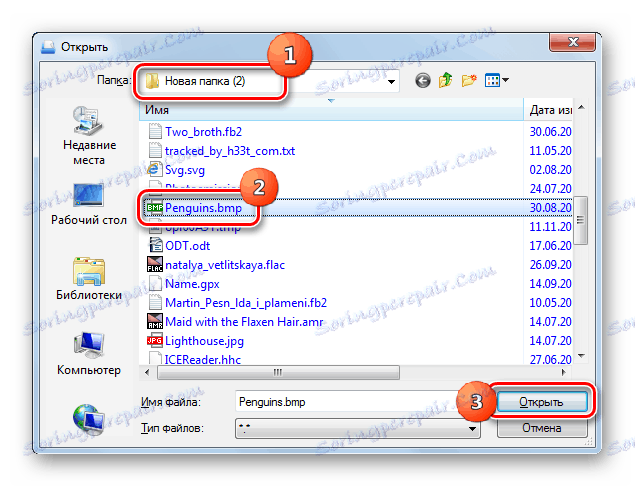
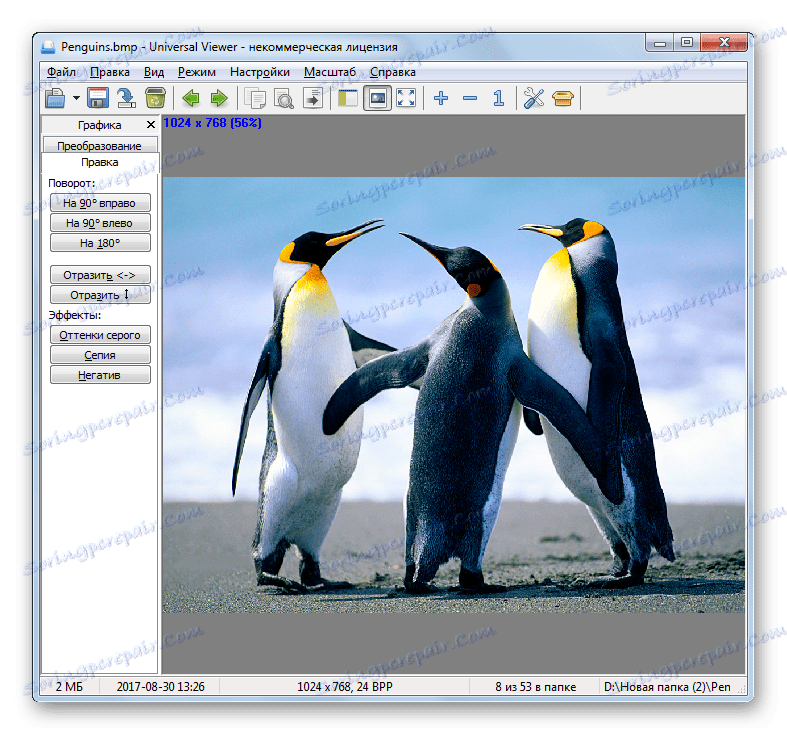
Metoda 9: Malování
Dále byly uvedeny způsoby, jak otevřít BMP pomocí programů třetích stran, ale systém Windows má vlastní grafický editor - Malování.
- Spusťte aplikaci Paint. Ve většině verzí systému Windows může být provedena ve složce "Standard" v sekci programy v nabídce "Start" .
- Po spuštění aplikace klepněte na ikonu v nabídce vlevo od části "Domov" .
- V zobrazeném seznamu vyberte možnost "Otevřít" .
- Okno pro vyhledávání snímků je spuštěno. Najděte umístění obrázku. Vyberte jej, použijte "Otevřít" .
- Obraz se zobrazí ve schránce vestavěného grafického editoru Windows.

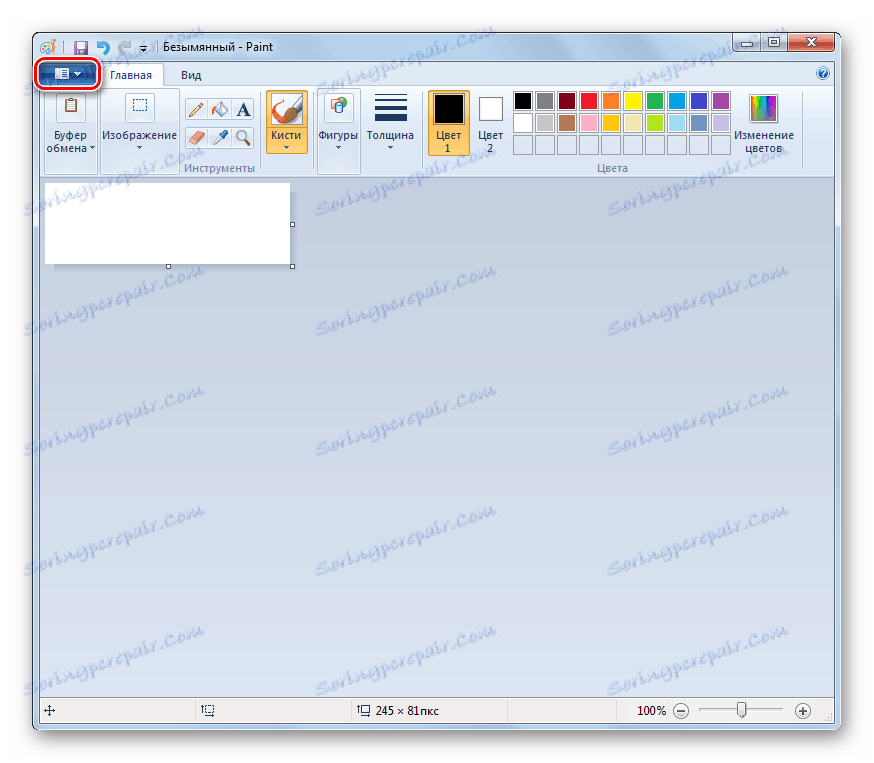
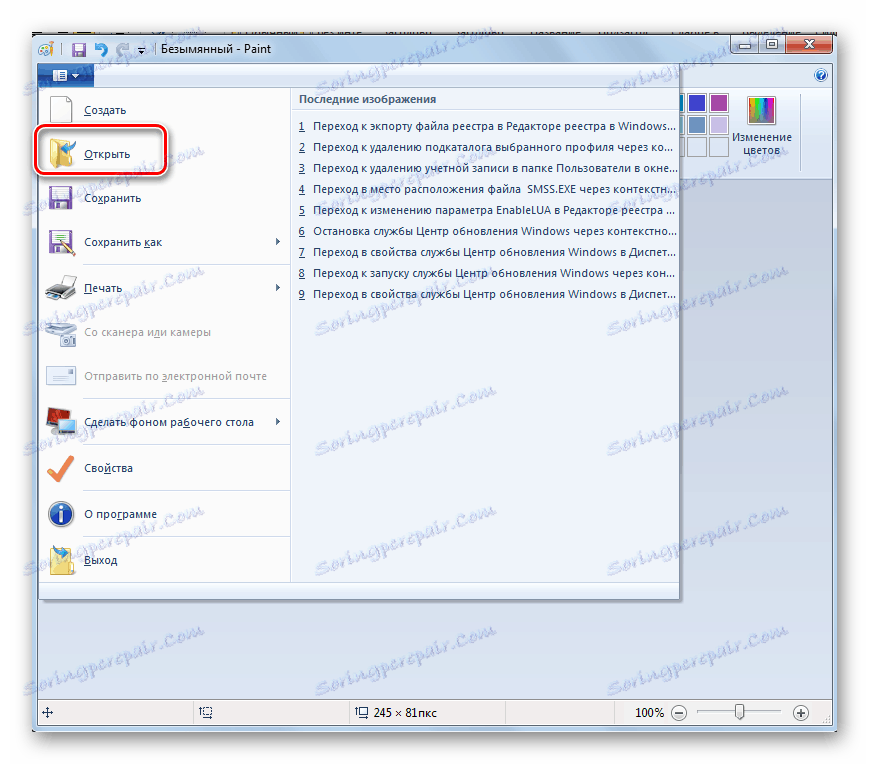
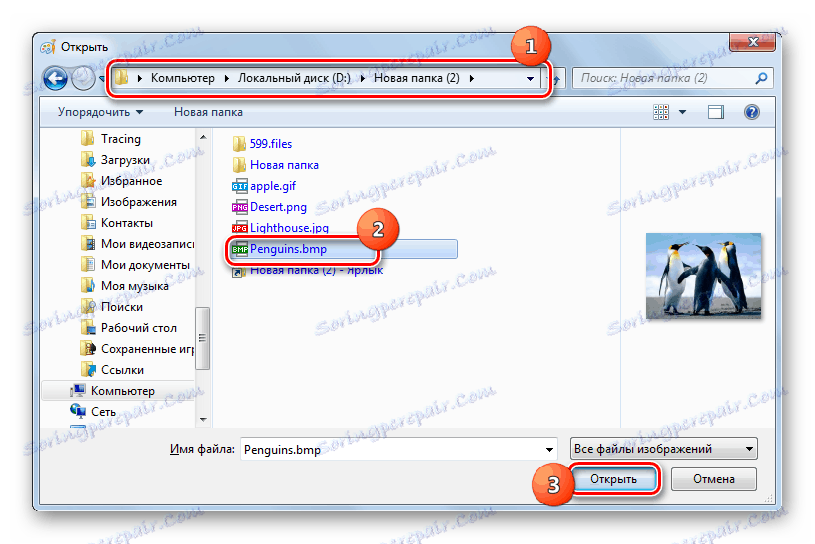
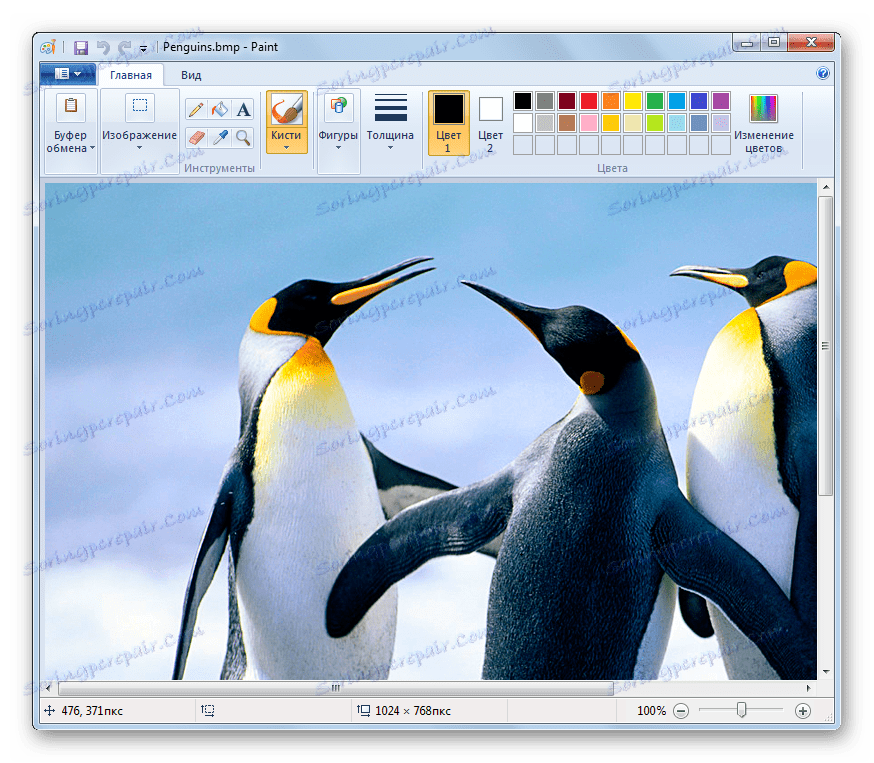
Metoda 10: Prohlížeč fotografií v systému Windows
Windows má také vestavěný pouze pro prohlížení obrázků, pomocí kterých můžete spustit BMP. Podívejme se, jak to udělat v příkladu Windows 7.
- Problémem je, že nelze otevřít okno této aplikace bez otevření samotného obrázku. Proto se algoritmus našich akcí liší od těch manipulací, které byly provedeny s předchozími programy. Otevřete "Explorer" ve složce, ve které se nachází BMP. Klepněte pravým tlačítkem myši na objekt. V zobrazeném seznamu vyberte možnost "Otevřít s . " Poté přejděte na možnost Zobrazit fotografie systému Windows .
- Obraz se zobrazí pomocí vestavěného systému Windows.
![Obrázek BMP je otevřen ve schránce prohlížeče fotografií systému Windows Vista]()
Pokud nemáte žádný software třetí strany pro prohlížení obrázků v počítači, můžete spustit aplikaci BMP pomocí vestavěného prohlížeče fotografií jednoduchým dvojitým kliknutím levého tlačítka myši na soubor obrázků v aplikaci Průzkumník .
Samozřejmě, že nástroj pro prohlížení fotografií v systému Windows má nižší funkčnost než ostatní prohlížeče, ale nemusí být dodatečně instalován a možnosti prohlížení poskytované tímto nástrojem jsou pro většinu uživatelů dostačující k zobrazení obsahu objektu BMP.
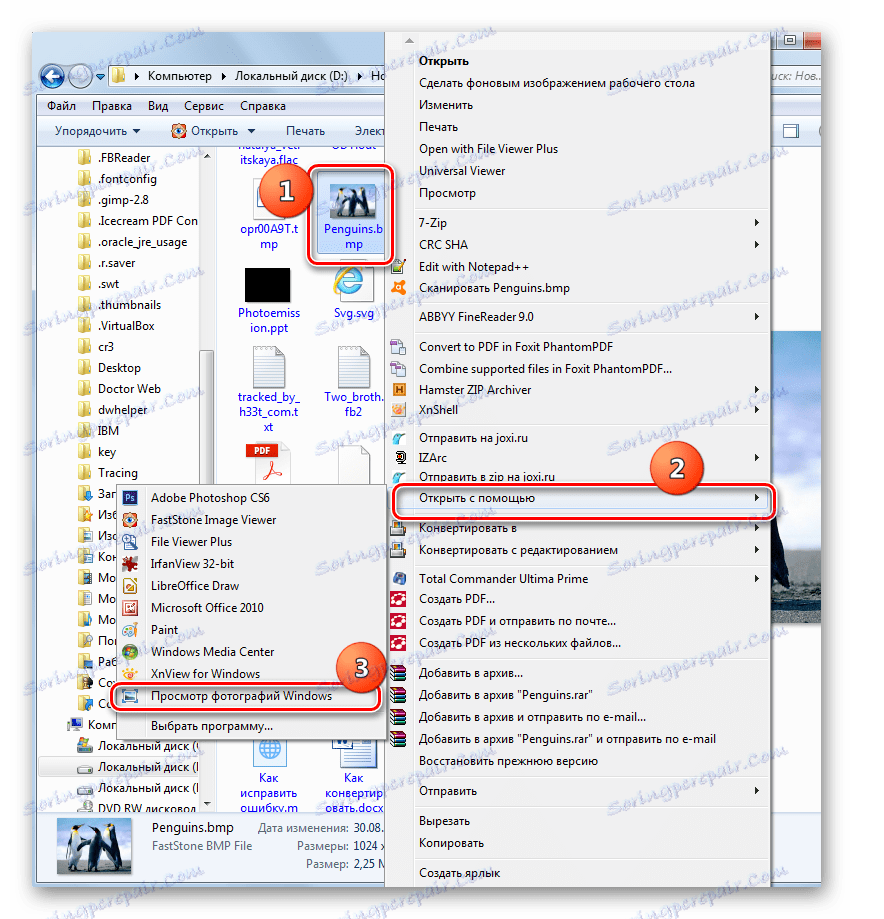
Jak můžete vidět, existuje poměrně velký seznam programů, které mohou otevřít obrazy BMP. A to není všechno, ale jen ty nejoblíbenější. Volba konkrétní aplikace závisí na osobních preferencích uživatele, stejně jako na cílech. Pokud potřebujete vidět obrázek nebo fotografii, je lepší používat prohlížeče obrázků a editory obrázků používat. Kromě toho můžete jako alternativu využít i prohlížení prohlížečů. Pokud uživatel nechce v počítači nainstalovat další software pro práci s BMP, může používat vestavěný software Windows pro prohlížení a úpravu obrázků.