Funkce automatické opravy v aplikaci Microsoft Excel
Při psaní v různých dokumentech můžete udělat překlep nebo udělat chybu nevědomostí. Kromě toho některé znaky na klávesnici prostě chybí a jak jsou zahrnuty speciální symboly a jak je používat, nikdo neví. Uživatelé proto nahradí takové známky nejzřetelnějšími, podle jejich názoru, analogy. Například namísto "©" píše "(c)" a namísto "€" - (e). Naštěstí má aplikace Microsoft Excel funkci AutoCorrect, která automaticky nahrazuje výše uvedené příklady správnými shody a také opravuje nejběžnější chyby a znaky.
Obsah
Principy práce AutoCorrect
Paměť programu Excel ukládá nejčastější chyby při psaní slov. Každé slovo odpovídá správně. Pokud uživatel zadá nesprávnou variantu, kvůli překlepu nebo chybě, je automaticky nahrazen aplikací na správnou. To je podstatou automatické výměny.
Mezi hlavní chyby, které tuto funkci vylučuje, patří počátek věty s malým písmenem, dvě velká písmena v jednom řádku, špatné rozložení Caps Lock , řada dalších typických výpovědí a chyb.
Zakázání a povolení automatické opravy
Je třeba poznamenat, že je ve výchozím nastavení povolena automatická oprava. Pokud tedy tuto funkci neustále nebo dočasně nepotřebujete, musí být násilně vypnutá. Například to může být způsobeno skutečností, že často musíte úmyslně psát slova s chybami nebo specifikovat symboly označené Excel jako nesprávné a auto-replace pravidelně opravovat. Pokud změníte symbol opravovaný automatickou výměnou na požadovaný, automatický výměna nebude opravena znovu. Ale pokud je mnoho takových vstupů, napíšete je dvakrát, ztratíte čas. V tomto případě je lepší dočasně deaktivovat auto-replace.
- Přejděte na kartu "Soubor" .
- Vyberte sekci "Možnosti" .
- Poté přejděte na podkapitolu "Pravopis" .
- Klikněte na tlačítko "Nastavení automatické opravy" .
- V okně otevřených parametrů hledáme položku "Nahradit se vstupem" . Odstraňte zaškrtnutí a klikněte na tlačítko "OK" .
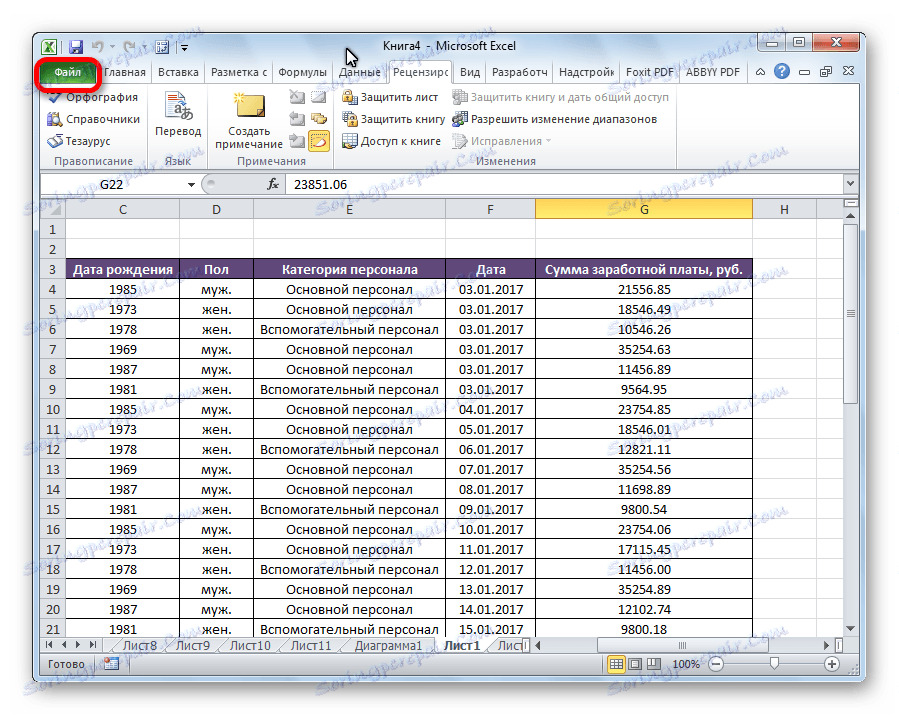
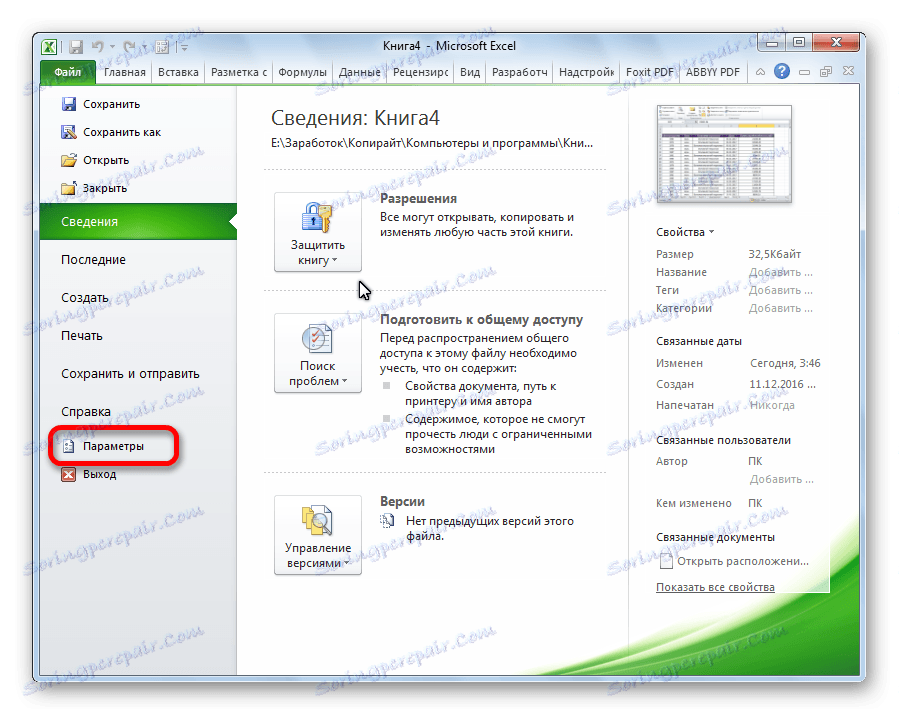
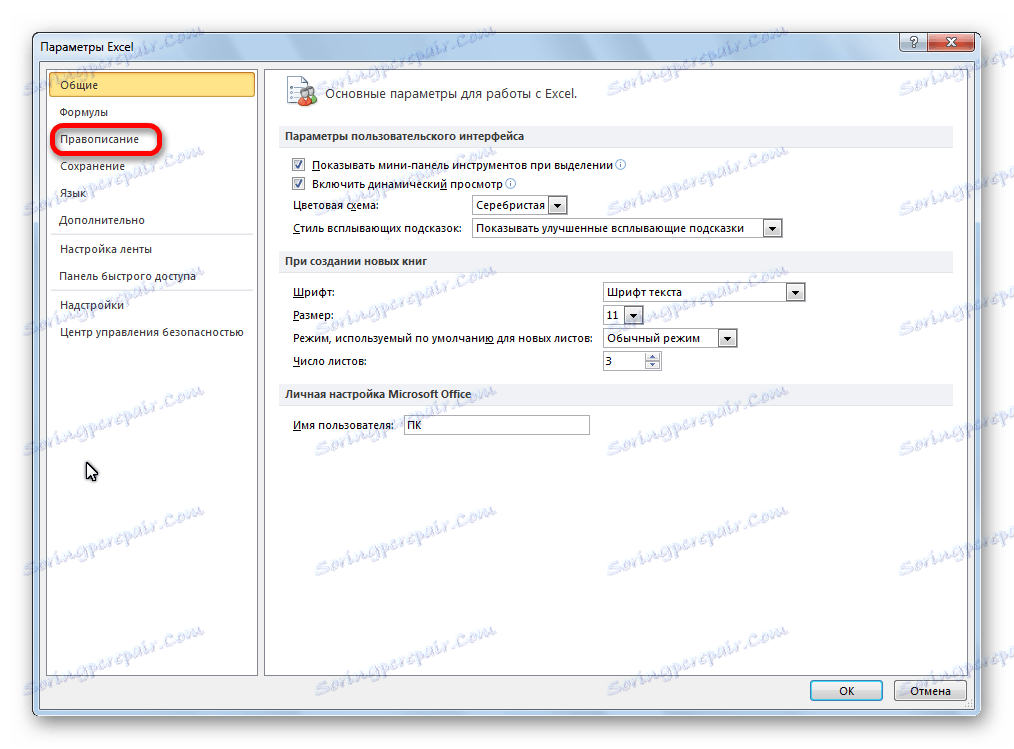
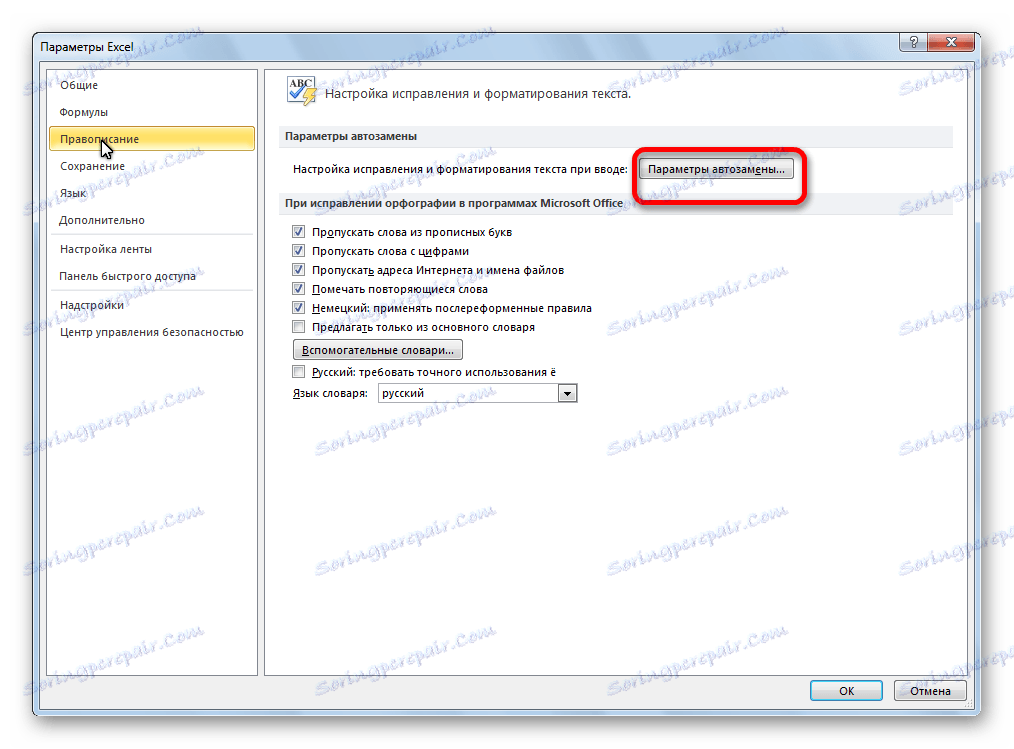
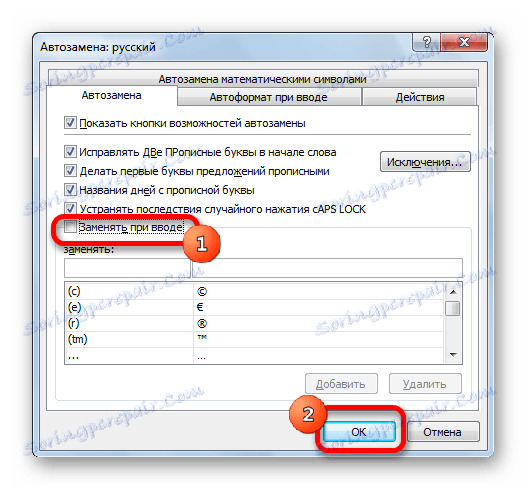
Chcete-li znovu zapnout funkci Automatické opravy, zaškrtněte políčko a znovu klepněte na tlačítko "OK" .
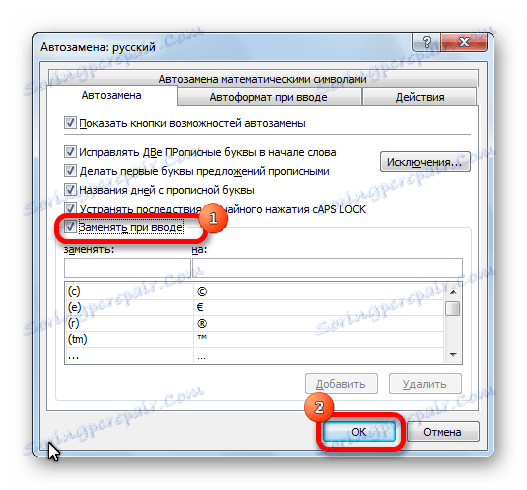
Problém s automatickou výměnou dat
Existují případy, kdy uživatel zadá číslo s tečkami a automaticky opraví datum, i když to nepotřebuje. V tomto případě není nutné úplně zakázat automatickou výměnu. Chcete-li to vyřešit, vyberte oblast buněk, ve kterých budeme psát čísla s tečkami. Na kartě "Domů" hledáme blok nastavení čísel . V rozevíracím seznamu umístěném v tomto bloku nastavte parametr "Text" .
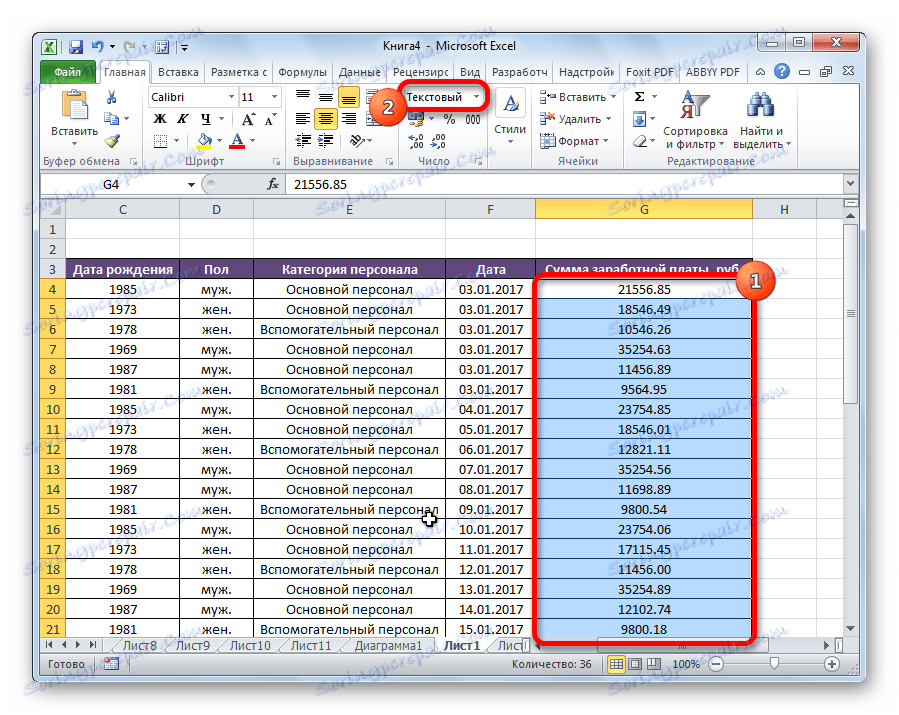
Nyní čísla s tečkami nebudou nahrazena datem.
Úprava seznamu automatických oprav
Ovšem hlavní funkcí tohoto nástroje není zasahovat do uživatele, ale spíše mu pomáhat. Kromě seznamu výrazů určených pro automatickou výměnu ve výchozím nastavení může každý uživatel sám přidat vlastní možnosti.
- Otevřete známé okno pro parametry automatické opravy.
- V poli "Nahradit" specifikujeme sadu znaků, která bude program vnímána jako chybná. V poli "Zapnuto" napíšeme slovo nebo symbol, na kterém nastane výměna. Klikněte na tlačítko "Přidat" .
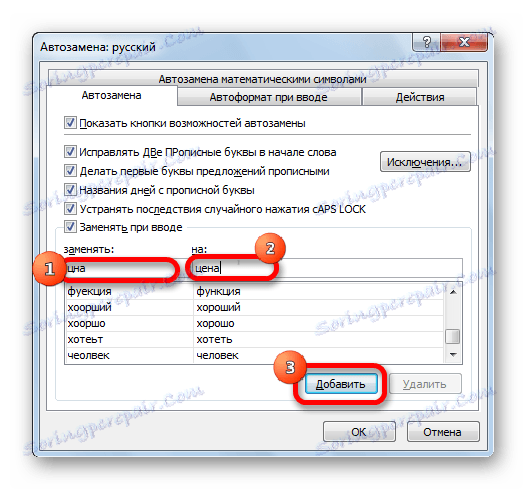
Můžete tak do slovníku přidat vlastní možnosti.
Kromě toho se ve stejném okně nachází karta "Automatické opravy podle matematických symbolů" . Zde je seznam hodnot při zadávání nahrazených hodnot pro matematické symboly, včetně těch, které se používají ve vzorcích aplikace Excel. Ne každý uživatel bude moci na klávesnici zadat znak alfa (alfa), ale každý může zadat hodnotu alpha, která bude automaticky převedena na požadovaný znak. Analogicky píšeme beta ( beta) a další znaky. Ve stejném seznamu může každý uživatel přidat vlastní shody, stejně jako to bylo zobrazeno v hlavním slovníku.
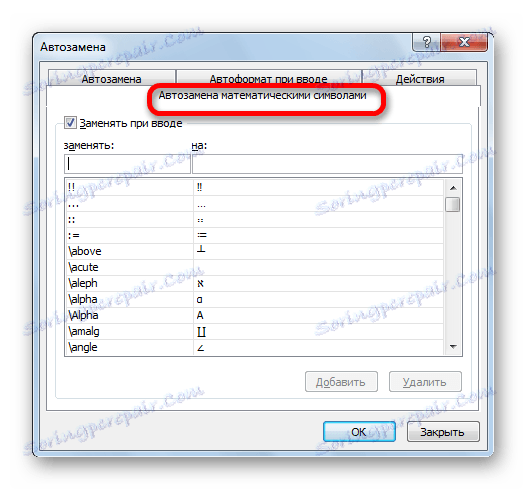
Smazání jakékoli shody v tomto slovníku je také velmi jednoduché. Vyberte prvek, který nemusíte vyměňovat, a klikněte na tlačítko "Odstranit" .
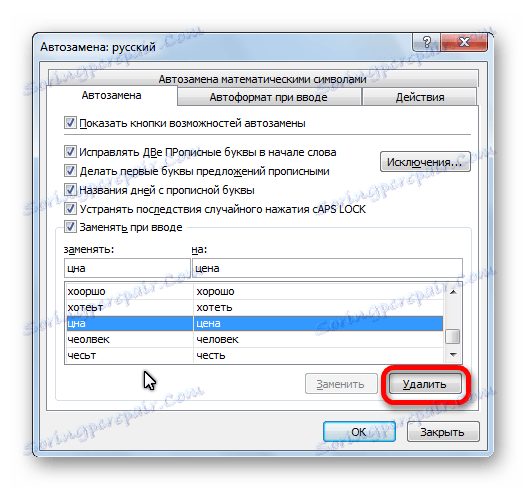
Smazání bude provedeno okamžitě.
Základní parametry
Hlavní nastavení parametrů funkce AutoCorrect jsou obecné nastavení této funkce. Ve výchozím nastavení jsou zahrnuty následující funkce: korekce dvou velkých písmen za sebou, nastavení prvního písmena v kapitalizaci, název dnů týdne s kapitálem, opravení náhodného stisknutí Caps Lock . Ale všechny tyto funkce, stejně jako některé z nich, lze deaktivovat jednoduchým zrušením příslušných parametrů a klepnutím na tlačítko "OK" .
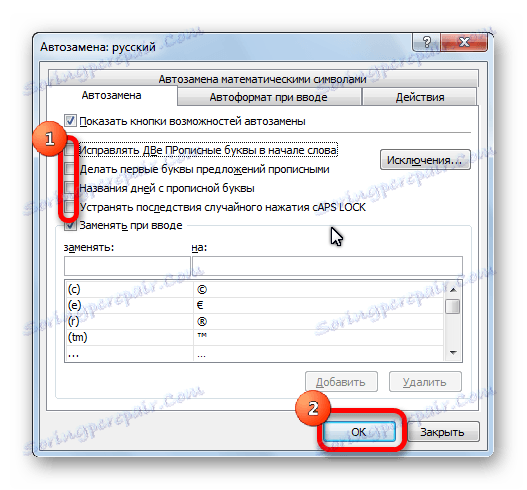
Výjimky
Kromě toho má funkce Automatické opravy vlastní slovník výjimek. Obsahuje slova a symboly, které by neměly být nahrazovány, i když obecná nastavení obsahují pravidlo, které označuje, že slovo nebo výraz mají být nahrazeny.
Chcete-li přejít do tohoto slovníku, klikněte na tlačítko "Výjimky ..." .
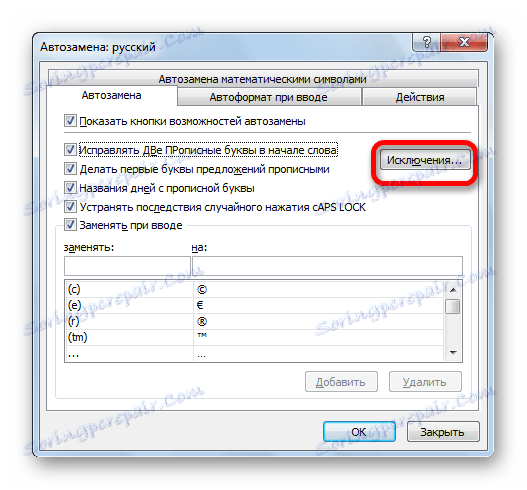
Otevře se okno výjimky. Jak vidíte, má dvě karty. V první z těchto slov se nacházejí slova, po nichž bod neznamená konec věty a skutečnost, že další slovo musí začínat velkým písmenem. Jedná se především o různé zkratky (například "rub."), Nebo části stabilních výrazů.

Na druhé kartě existují výjimky, ve kterých nemusíte nahradit dvě velká písmena za sebou. Ve výchozím nastavení je jediné slovo, které se v této části slovníku nachází, "CCleaner". Můžete však přidat neomezený počet dalších slov a výrazů, jako výjimky z funkce Automatické opravy, stejným způsobem, jak je popsáno výše.
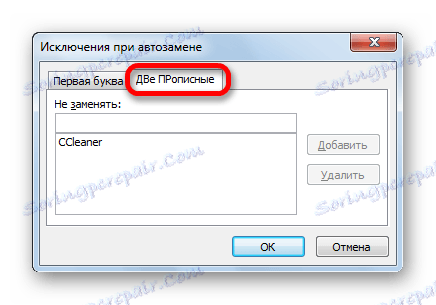
Jak můžete vidět, AutoCorrect je velmi pohodlný nástroj, který pomáhá automaticky opravovat chyby nebo typos při psaní slov, symbolů nebo výrazů v aplikaci Excel. Pokud bude správně nakonfigurován, bude tato funkce dobrým pomocníkem a ušetří čas na kontrolu a opravu chyb.