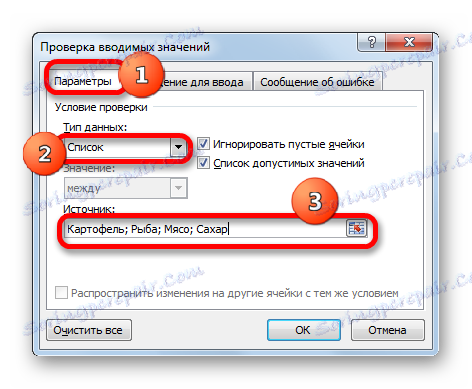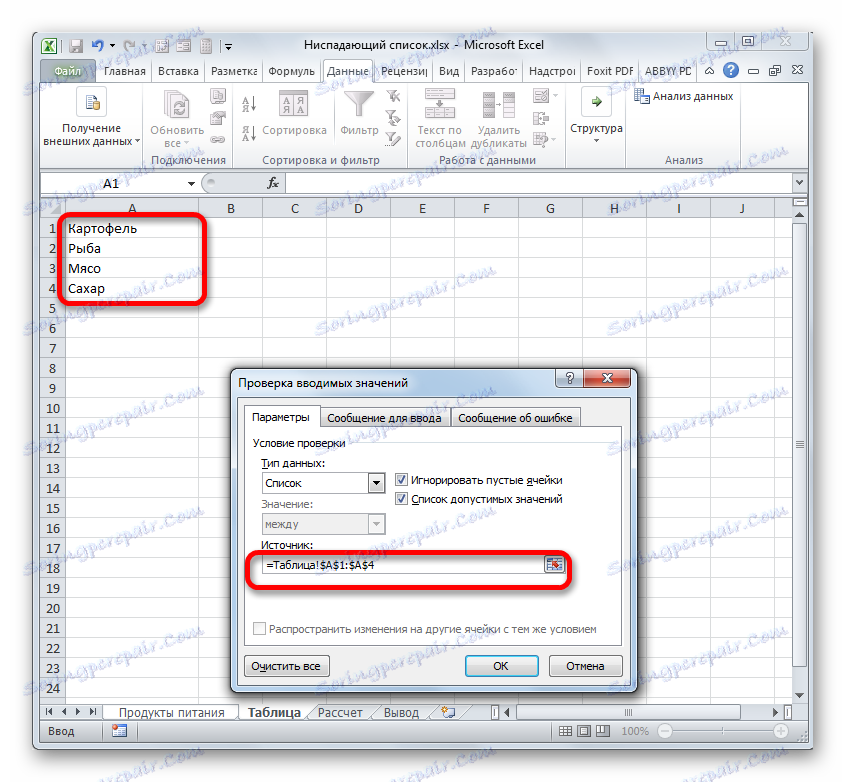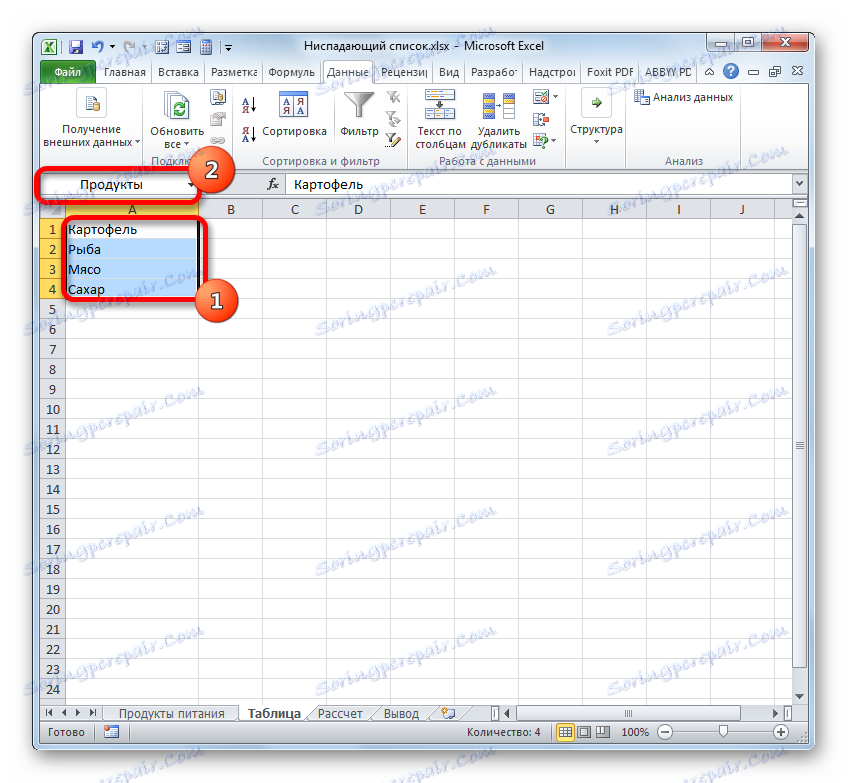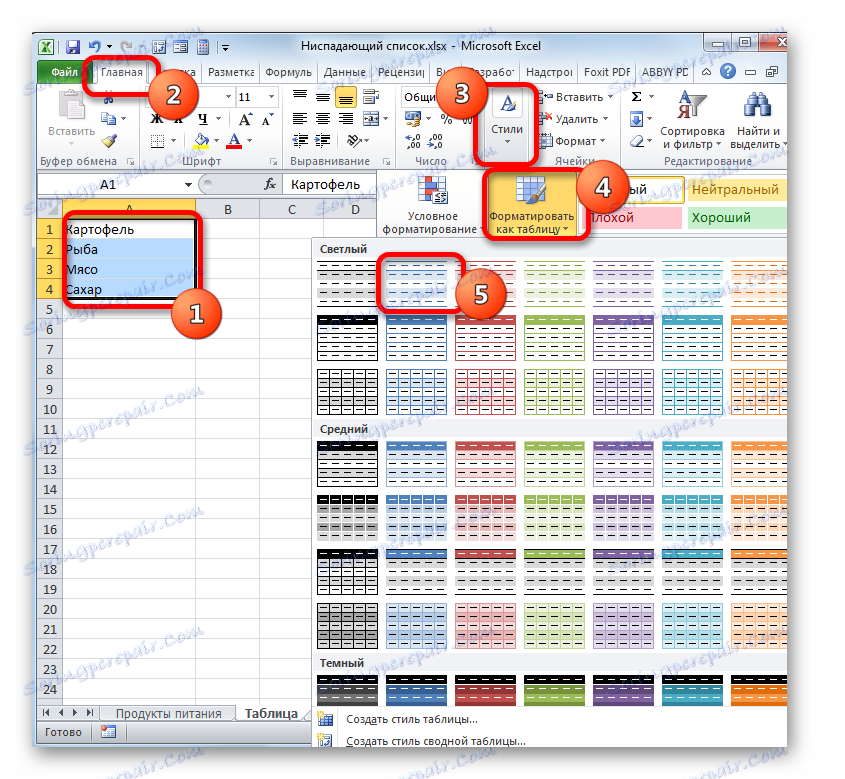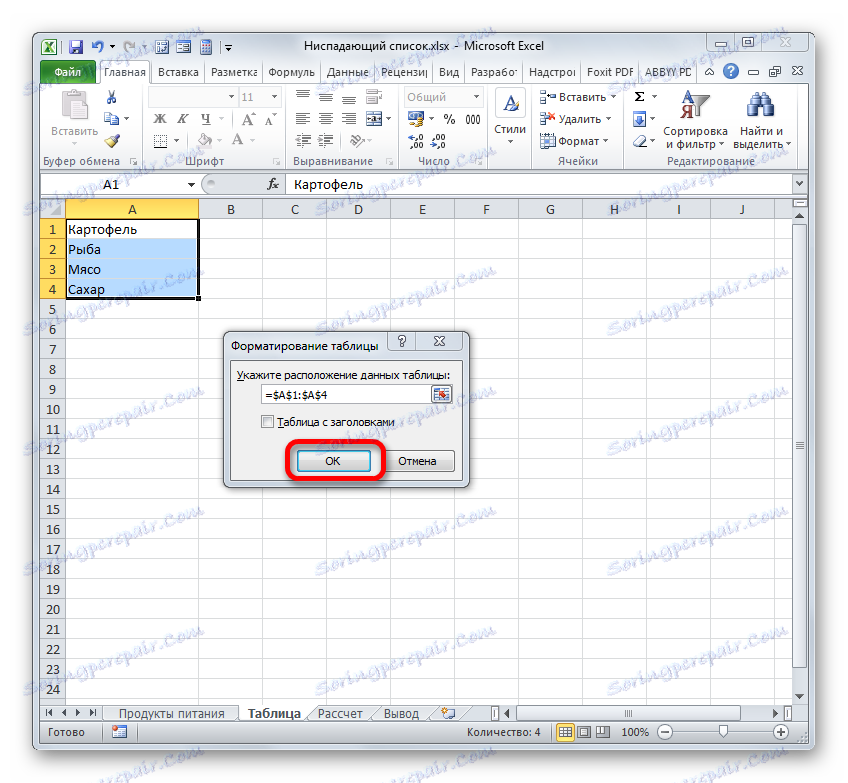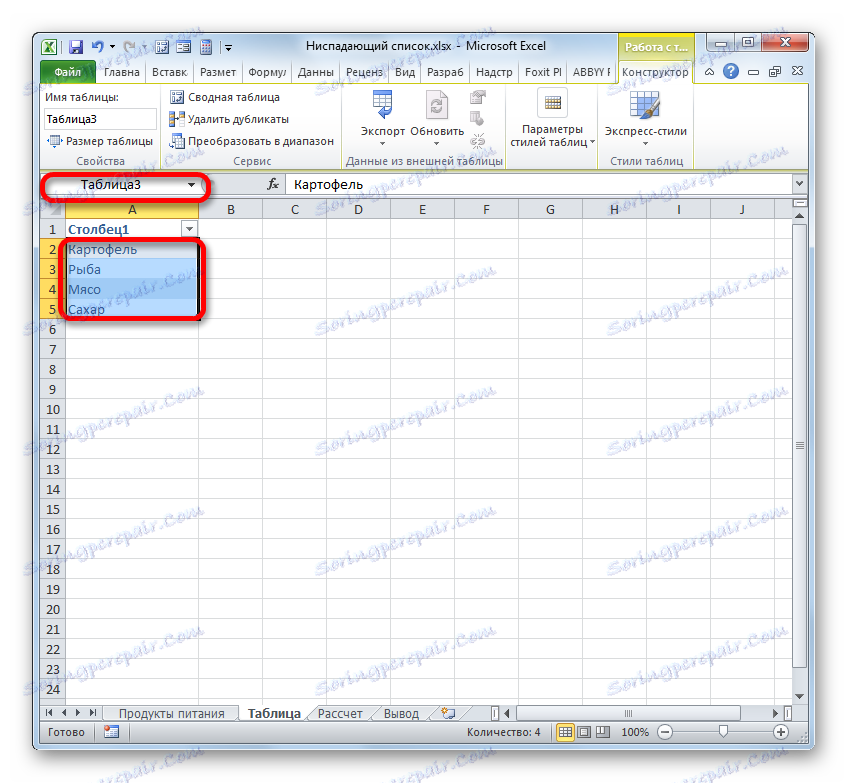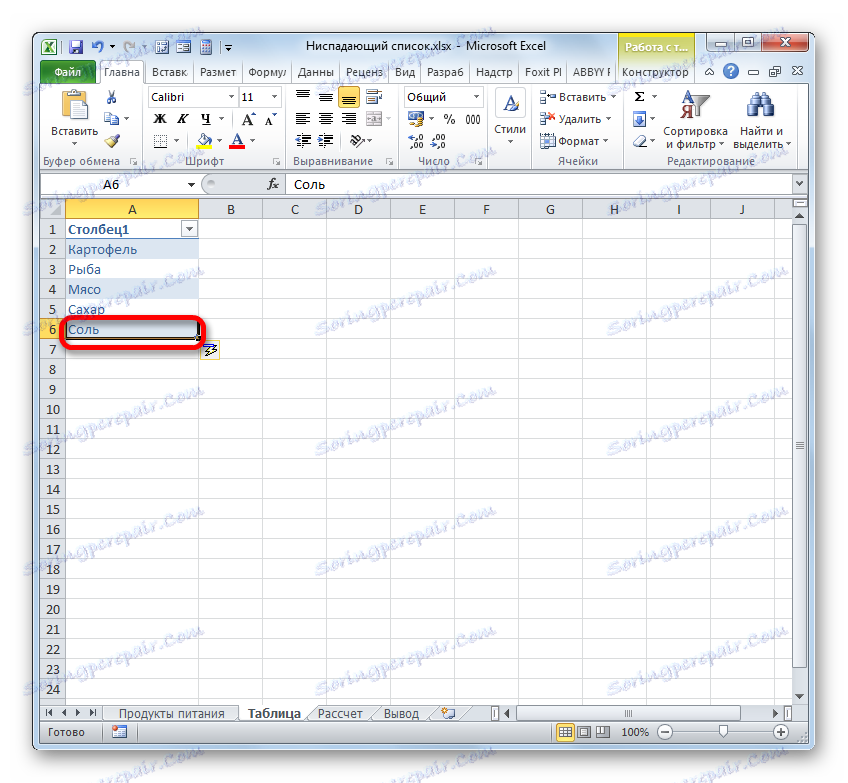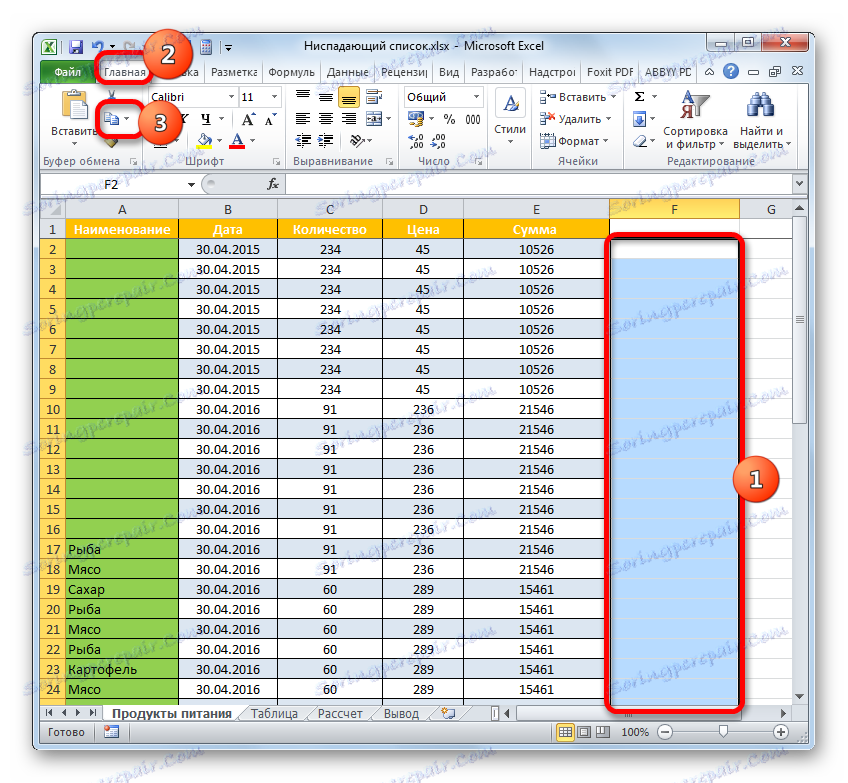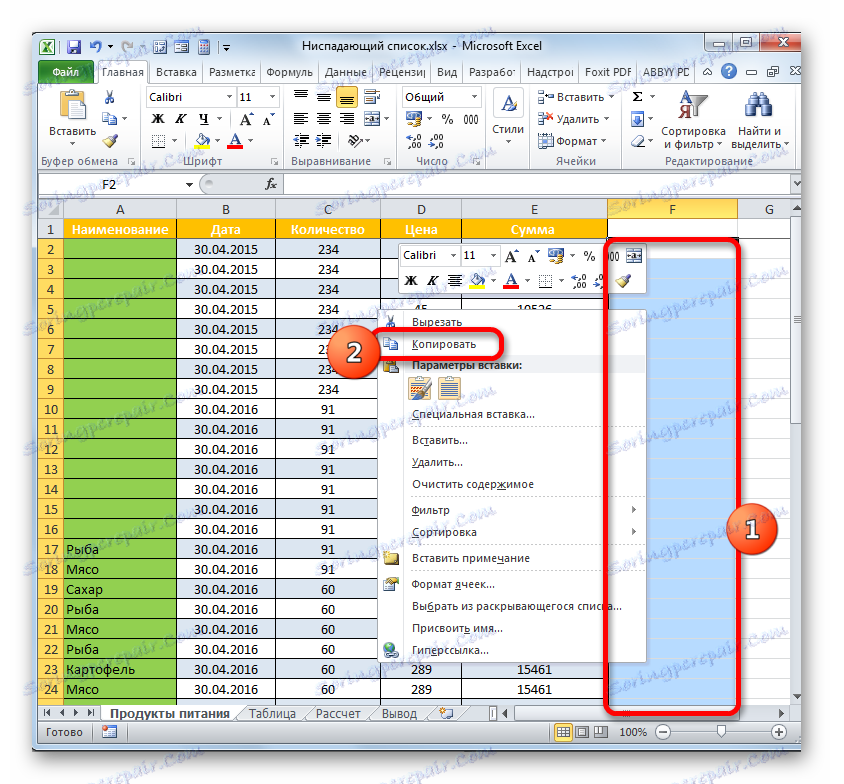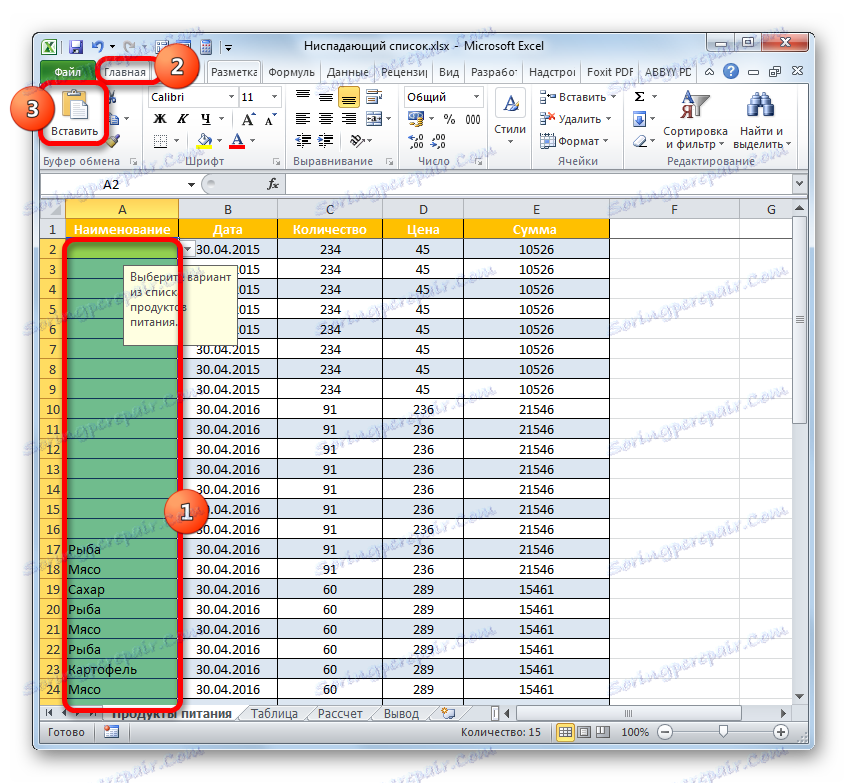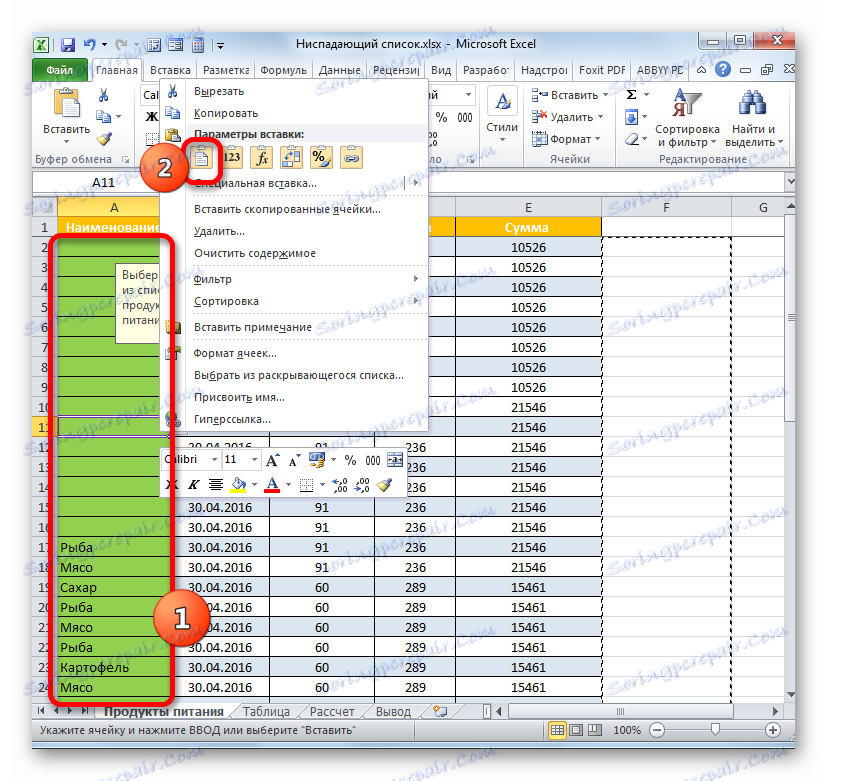Práce s rozevíracími seznamy v aplikaci Microsoft Excel
Vytváření rozbalovacích seznamů nejen šetří čas při výběru možnosti v procesu vyplňování tabulek, ale také se chrání před chybným zadáním nesprávných údajů. Jedná se o velmi pohodlný a praktický nástroj. Zjistěte, jak ji aktivovat v aplikaci Excel a jak ji používat, a dozvíte se i některé další nuance jejího zpracování.
Obsah
Pomocí rozevíracího seznamu
Rozbalovací seznamy nebo, jak se říká, rozbalovací seznamy se nejčastěji používají v tabulkách. S jejich pomocí můžete omezit rozsah hodnot zadaných do tabulkového pole. Umožňují zvolit zadávání hodnot pouze z předem připraveného seznamu. To současně urychluje proces zadávání dat a chrání před chybami.
Postup při vytváření
Nejprve se podívejme, jak vytvořit rozevírací seznam. Nejjednodušší způsob, jak to udělat, je pomocí nástroje Validace dat .
- Vyberte sloupec tabulky pole v buňkách, které plánujete umístit rozevírací seznam. Přejděte na kartu "Data" a klikněte na tlačítko "Zkontrolovat data" . Je umístěn na pásku v bloku "Práce s daty" .
- Otevře se okno nástroje Kontrolní hodnoty . Přejděte do sekce "Nastavení" . V oblasti "Datový typ" ze seznamu vyberte možnost "Seznam" . Poté přejdeme do pole "Zdroj" . Zde je třeba zadat skupinu jmen určených pro použití v seznamu. Tyto názvy lze zadat ručně a můžete zadat odkaz, pokud jsou již umístěny v dokumentu aplikace Excel jinde.
Pokud jste zadali vstup manuálně, musí být každý prvek seznamu zadán do středu středníkem ( ; ).
![Okno pro kontrolu vstupních hodnot v aplikaci Microsoft Excel]()
Chcete-li vytáhnout data z existujícího tabulkového pole, měli byste jít na list, na kterém je umístěn (pokud je umístěn na druhé), umístěte kurzor do oblasti "Zdroj" v okně ověření dat a poté vyberte pole buněk, kde se nachází seznam. Je důležité, aby každá samostatná buňka měla samostatnou položku seznamu. Poté se v oblasti "Zdroj" zobrazují souřadnice zadaného rozsahu.
![Seznam je vytažen z tabulky v okně ověření vstupu v aplikaci Microsoft Excel]()
Další možností pro vytvoření připojení je přiřazení pole se seznamem názvu. Zvolte rozsah, ve kterém jsou zobrazeny hodnoty dat. Vpravo od řádku vzorce je doména názvů. Ve výchozím nastavení je při zvýraznění rozsahu zobrazena souřadnice první vybrané buňky. My, pro naše účely, jen zadejte jméno, které považujeme za vhodnější. Hlavní požadavky na jméno jsou, že je v knize unikátní, nemá žádné mezery a musí začínat písmenem. Nyní je toto jméno, které identifikuje rozsah, který jsme předtím izolovali.
![Přiřazení názvu rozsahu v aplikaci Microsoft Excel]()
Nyní v okně ověření dat v oblasti "Zdroj" je třeba nastavit symbol "=" a poté ihned po zadání názvu, který jsme přidělili tomuto rozsahu. Program okamžitě identifikuje vztah mezi jménem a polem a vytažením seznamu, ve kterém je umístěn.
![Určení názvu pole v poli Zdroj v okně ověření vstupu v aplikaci Microsoft Excel]()
Bude však mnohem efektivnější používat tento seznam, pokud bude konvertován na "inteligentní" tabulku. V takové tabulce bude snazší měnit hodnoty, čímž se automaticky změní položky seznamu. Tento rozsah se tedy skutečně změní ve vyhledávací tabulku.
Chcete-li převést oblast do "inteligentní" tabulky, vyberte ji a přejděte na kartu "Domov" . Klepněte na tlačítko "Formát jako tabulka" , které je umístěno na pásu v bloku "Styly" . Otevírá velkou skupinu stylů. Pokud jde o funkčnost tabulky, volba určitého stylu nemá vliv, a proto si vyberte libovolný z nich.
![Přejděte na vytvoření inteligentní tabulky v aplikaci Microsoft Excel]()
Poté se otevře malé okno, které obsahuje adresu vybraného pole. Pokud byl výběr správně proveden, není nic co změnit. Vzhledem k tomu, že náš sortiment nemá nadpisy, pak by tabulka se záhlavími neměla mít klíště. I když je to ve vašem případě, možná bude použit titul. Stačí kliknout na tlačítko "OK" .
![Okno pro formátování tabulky v aplikaci Microsoft Excel]()
Poté bude rozsah zformátován jako tabulka. Pokud ji vyberete, můžete v oboru názvů zobrazit, že mu jméno bylo přiřazeno automaticky. Tento název lze použít k vkládání do oblasti "Zdroj" v okně ověření dat podle algoritmu popsaného dříve. Pokud však chcete použít jiný název, můžete jej nahradit jednoduše zadáním do oboru názvů.
![Inteligentní tabulka vytvořená v aplikaci Microsoft Excel]()
Pokud je seznam umístěn v jiné knize, pak pro správnou reflexi je nutné použít funkci " Alpha" . Určený operátor je navržen tak, aby vytvářel "superabsolutní" odkazy na listové prvky v textové podobě. Ve skutečnosti se bude postup provádět téměř přesně stejně jako v dříve popsaných případech, pouze v poli "Zdroj" poté, co symbol "=" uvede název operátora - "DVSSYL" . Poté by měla být adresa rozsahu, včetně názvu knihy a listu, uvedena v závorkách jako argument této funkce. Ve skutečnosti, jak je znázorněno na následujícím obrázku.
- V tomto případě můžeme postup ukončit klepnutím na tlačítko "OK" v poli zaškrtávací políčko, ale pokud chcete, můžete formulář vylepšit. Přejděte do části "Zprávy pro zadání" dat. Zde v oblasti "Zpráva" můžete psát text, který uživatelé uvidí tím, že umístí kurzor na položku seznamu s rozevíracím seznamem. Zapsáme zprávu, o které si myslíme, že je nutné.
- Pak přejděte na část "Chybová zpráva" . Zde můžete v oblasti "Zpráva" zadat text, který bude uživatel pozorovat, když se pokusí zadat nesprávná data, tedy všechna data, která nejsou v rozevíracím seznamu. V oblasti "Zobrazit" můžete vybrat ikonu, která bude doprovázena varováním. Zadejte text zprávy a klikněte na tlačítko "OK" .
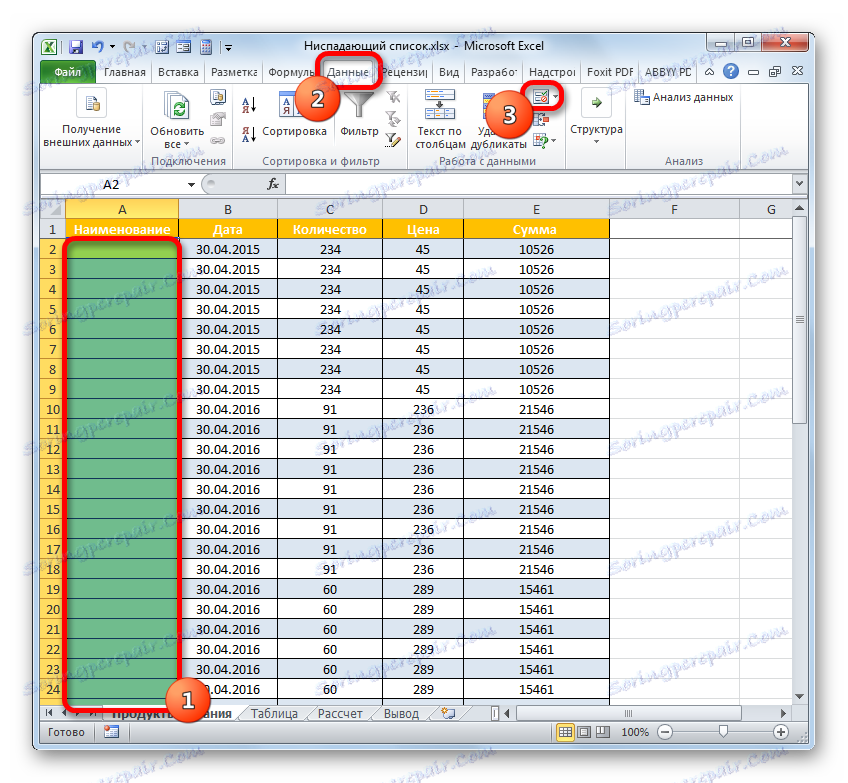

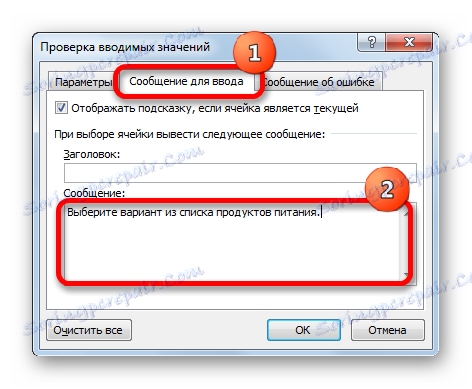

Lekce: Jak vytvořit rozevírací seznam v aplikaci Excel
Operace
Teď pojďme zjistit, jak pracovat s nástrojem, který jsme vytvořili výše.
- Pokud umístíme kurzor na libovolný prvek listu, na který byl použit rozbalovací seznam, uvidíme informační zprávu, kterou jsme předtím zadali v okně ověření dat. Navíc se vpravo od buňky zobrazí ikona trojúhelníku. Slouží k přístupu k výběru položek seznamu. Klepněte na tento trojúhelník.
- Po kliknutí na něj se otevře nabídka položek seznamu. Obsahuje všechny prvky, které byly předtím zadány přes okno ověření dat. Zvolte možnost, kterou považujeme za správnou.
- Vybraná možnost se zobrazí v buňce.
- Pokud se pokusíme zadat libovolnou hodnotu do buňky, která není v seznamu, bude tato akce blokována. V tomto případě, pokud jste v okně ověření dat zadali výstražnou zprávu, zobrazí se na obrazovce. Musíte kliknout na tlačítko "Zrušit" ve varovném okně a zadat správná data pro další pokus.
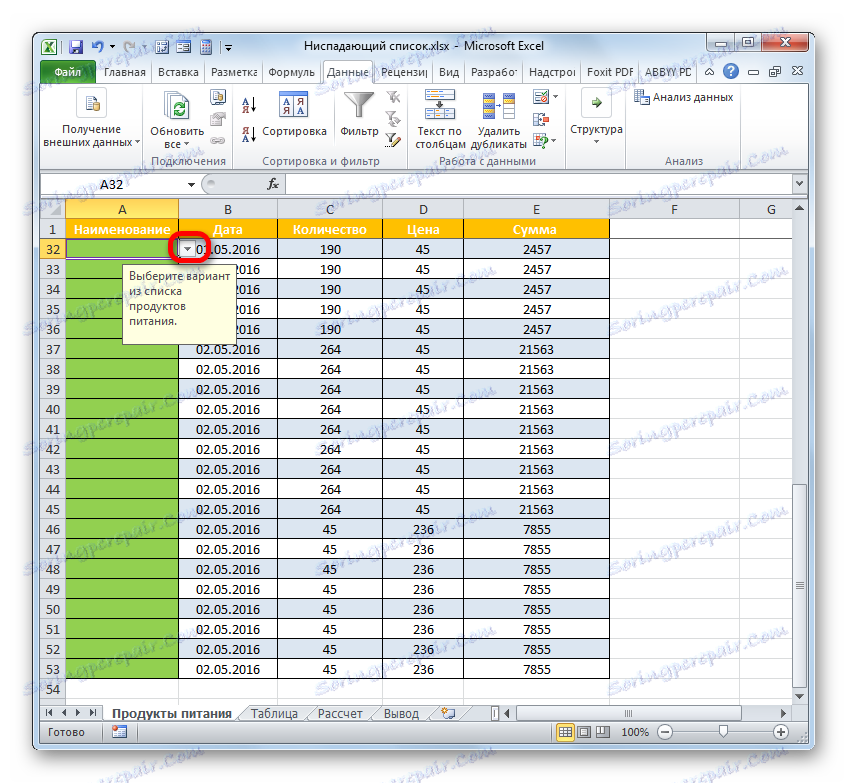

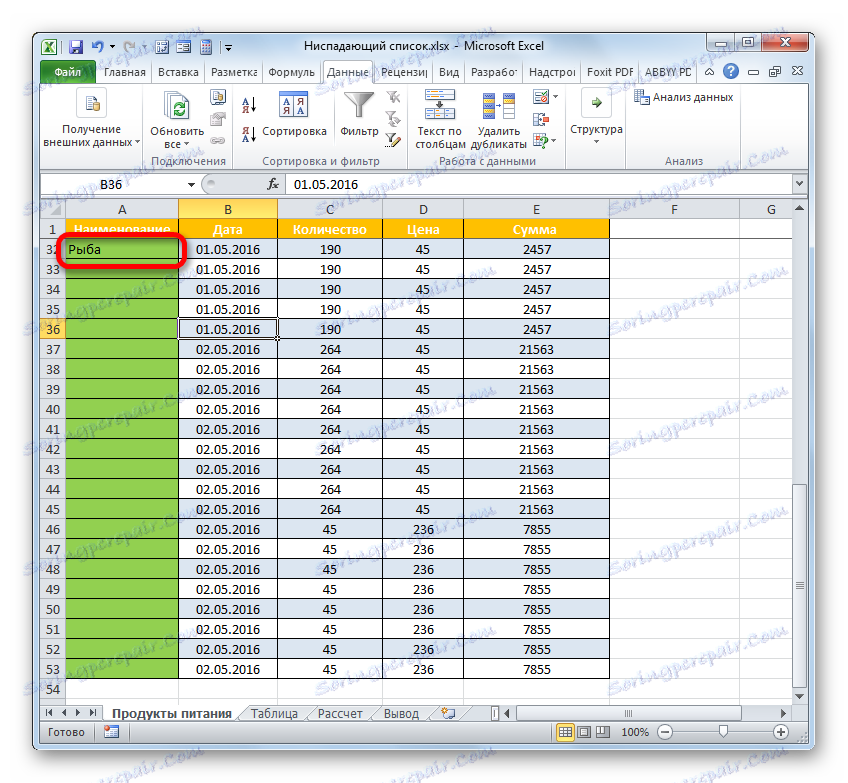
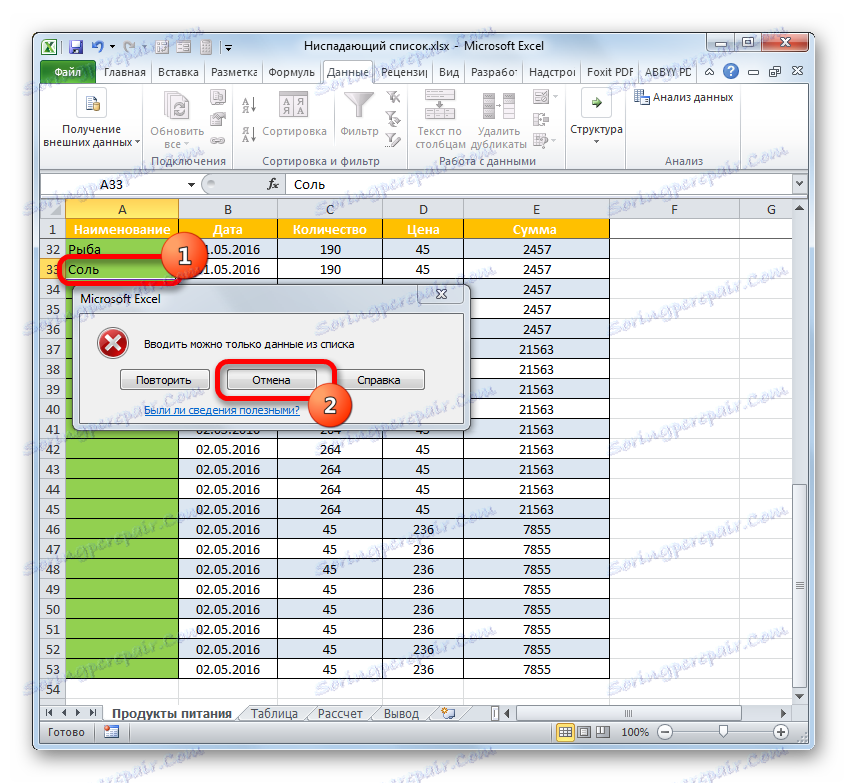
Tímto způsobem v případě potřeby vyplňte celý tabulku.
Přidání nové položky
Ale co když chcete přidat nový prvek? Akce zde závisí na tom, jak jste vygenerovali seznam v okně ověření dat: zadali jste ručně nebo vyndali z tabulkového pole.
- Pokud jsou data pro vytváření seznamu vytažena z pole tabulky, přejděte na ni. Vyberte buňku rozsahu. Pokud se nejedná o inteligentní tabulku, ale o jednoduchý datový rozsah, musíte do středu pole vložit řádek. Pokud používáte inteligentní tabulku, v tomto případě jednoduše zadejte požadovanou hodnotu do prvního řádku pod ní a tento řádek bude okamžitě zahrnut do pole tabulky. To je jen výhoda "inteligentní" tabulky, kterou jsme zmínili výše.
![Přidání hodnoty do inteligentní tabulky v aplikaci Microsoft Excel]()
Ale předpokládejme, že se zabýváme složitějším případem s obvyklým rozsahem. Vyberte buňku uprostřed zadaného pole. To znamená, že nad touto buňkou a pod ní musí být více řádků pole. Klikneme na označený fragment pravým tlačítkem myši. V nabídce vyberte možnost "Vložit ..." .
- Otevře se okno, kde můžete vybrat vložený objekt. Vyberte možnost "Line" a klikněte na tlačítko "OK" .
- Takže je přidán prázdný řetězec.
- Zadáváme hodnotu, kterou chceme zobrazit v rozevíracím seznamu.
- Poté se vrátíme do tabulky, do které je umístěn rozbalovací seznam. Kliknutím na trojúhelník napravo od libovolné buňky pole zjistíme, že požadovaná hodnota byla přidána k již existujícím prvkům seznamu. Nyní, pokud si přejete, můžete jej vybrat, chcete-li vložit do prvku tabulky.
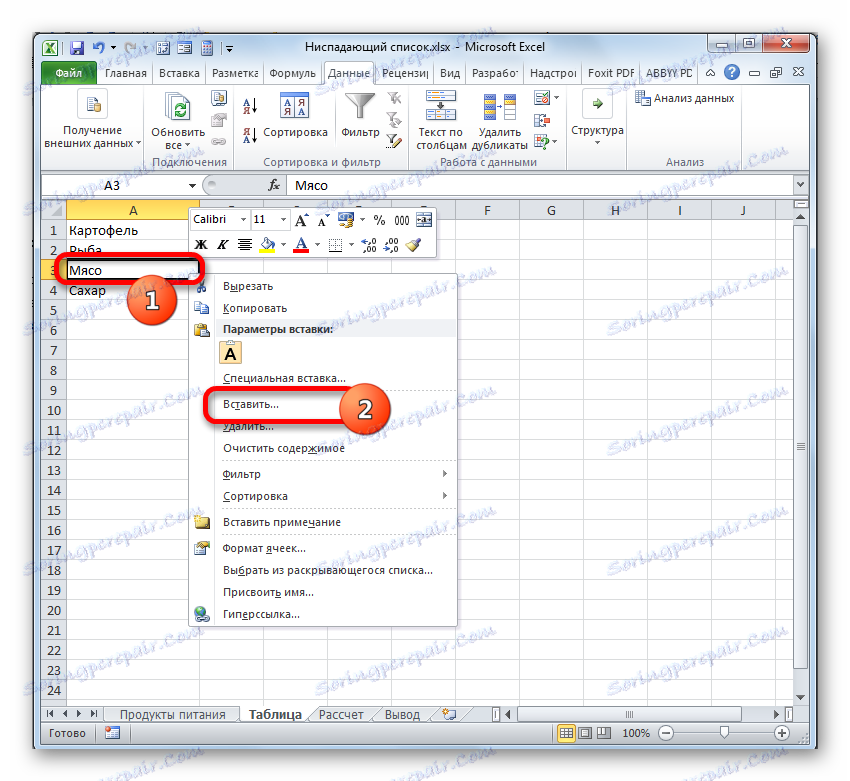
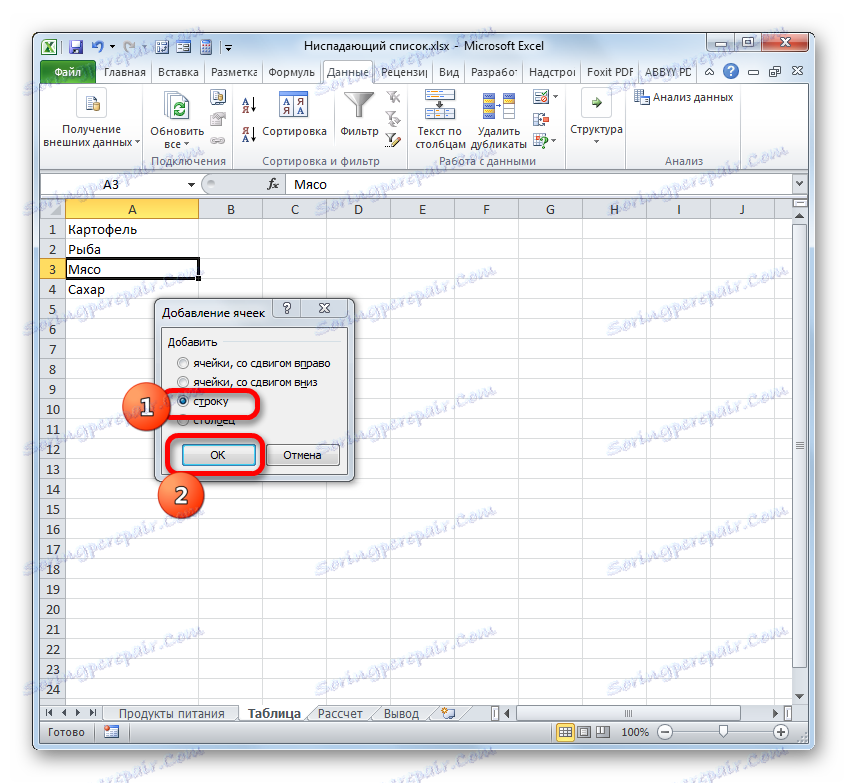
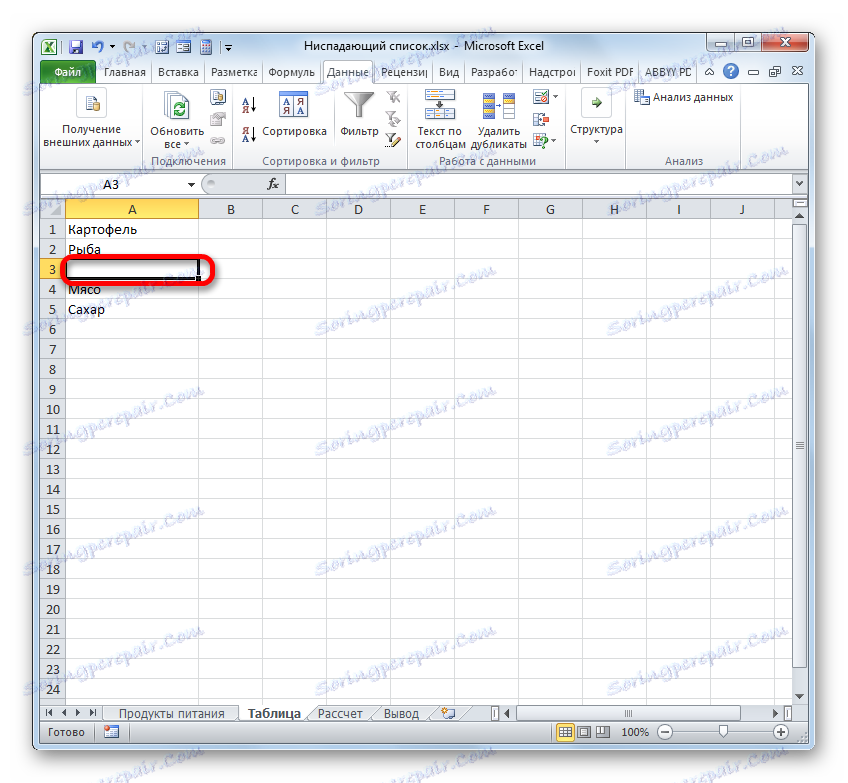
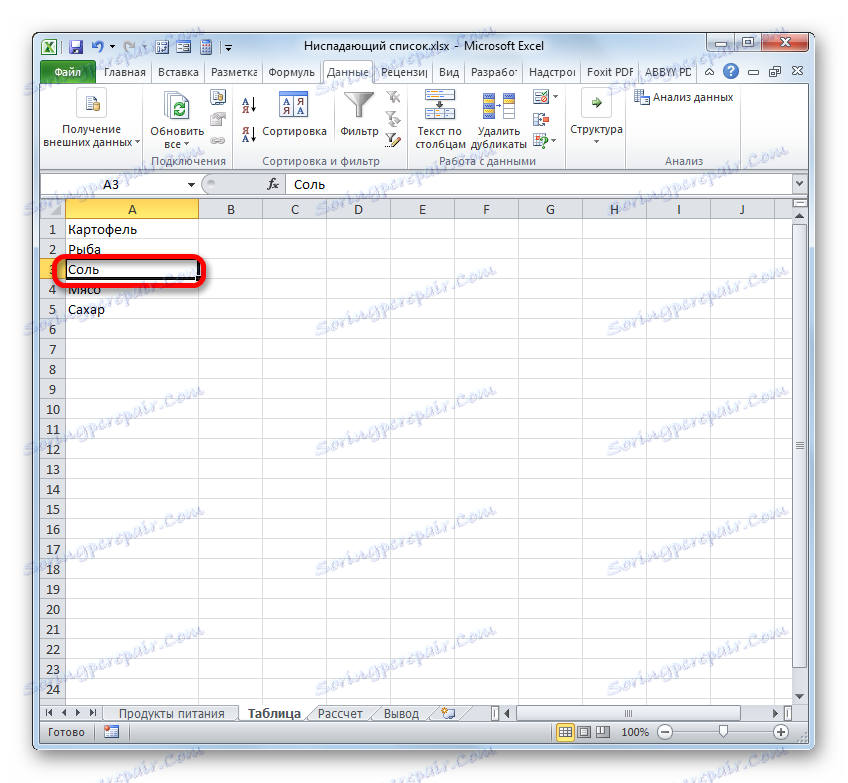
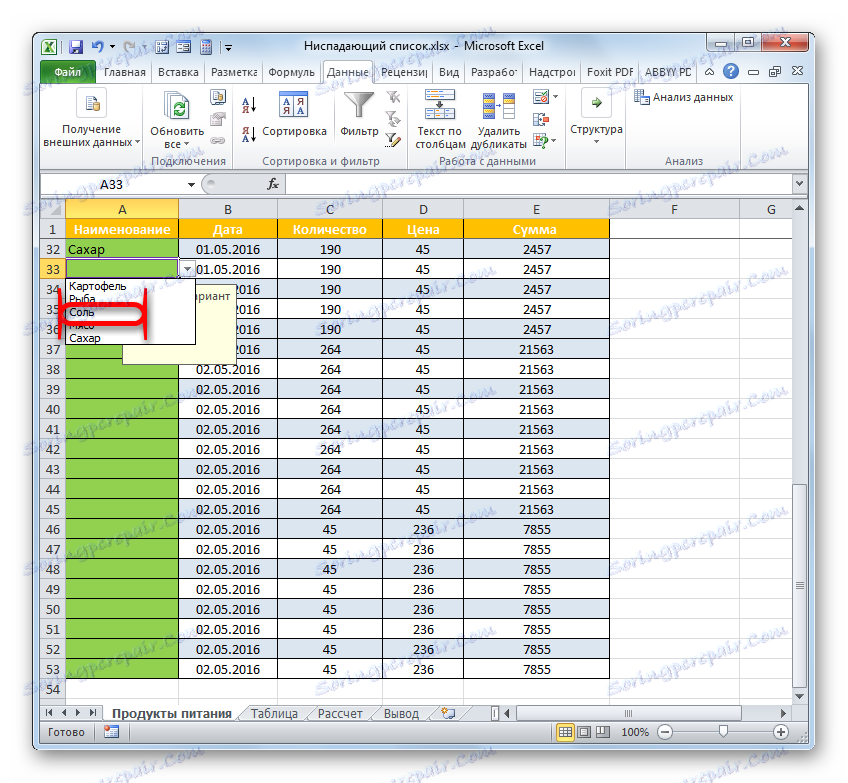
Ale co když seznam hodnot není vytažen ze samostatného stolu, ale byl přinesen ručně? Přidání prvku v tomto případě je také algoritmus akcí.
- Vyberte celý rozsah tabulky, ve kterém prvky se nachází rozbalovací seznam. Přejděte na kartu "Data" a klikněte znovu na tlačítko "Ověření dat" ve skupině "Práce s daty" .
- Otevře se okno ověření vstupu. Přejdeme do části "Možnosti" . Jak vidíte, všechna nastavení zde jsou přesně stejná, jak jsme je dali dříve. V takovém případě nás zajímá oblast "Zdroj" . Do tohoto seznamu přidáme středník ( ; ), který má hodnotu nebo hodnoty, které chceme vidět v rozevíracím seznamu. Po přidání klikněte na "OK" .
- Pokud nyní otevřeme rozbalovací seznam v tabulkovém poli, uvidíme tam přidanou hodnotu.
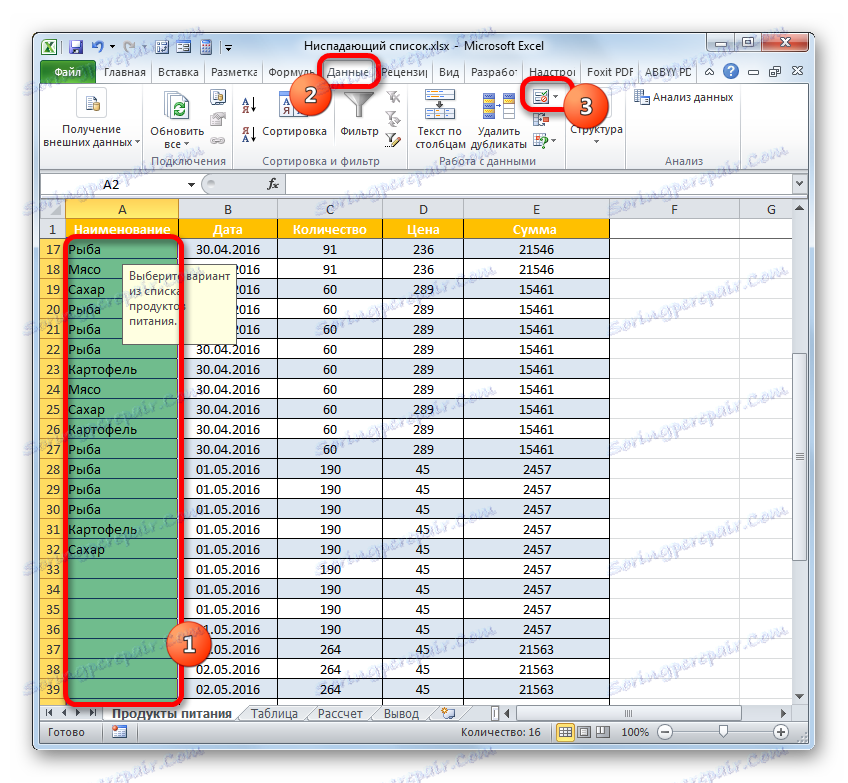

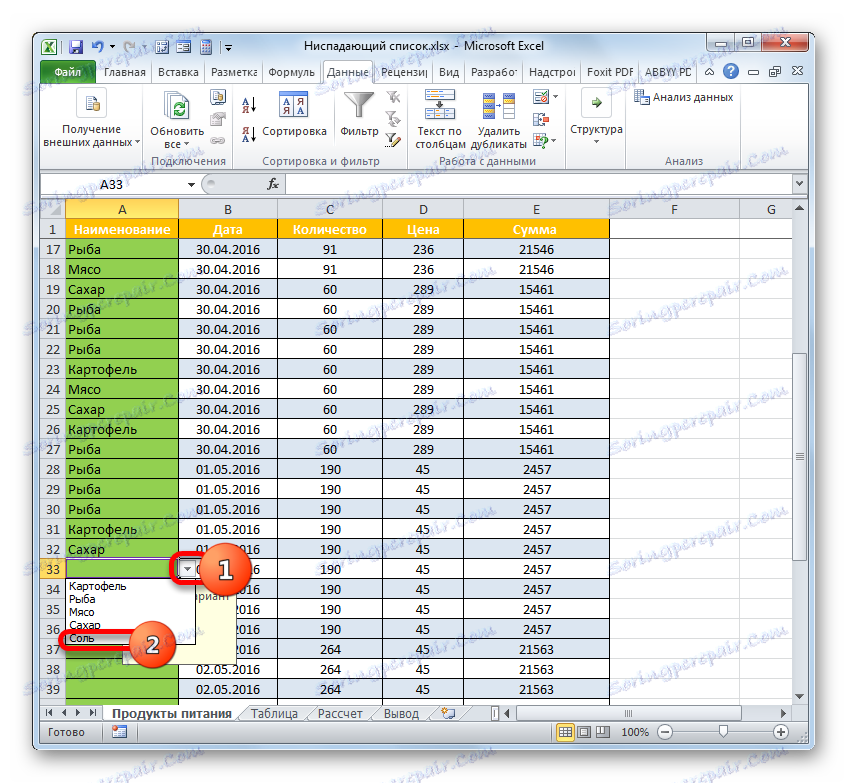
Smazat položku
Smazání položky seznamu se provádí přesně stejným algoritmem jako přidání.
- Pokud jsou data vytažena z pole tabulky, přejděte do této tabulky a klepněte pravým tlačítkem na buňku, kde se nachází hodnota, kterou chcete odstranit. V místní nabídce vyberte možnost "Smazat ..." .
- Okno pro odstranění buněk je téměř stejné jako okno, které jsme viděli při jejich přidávání. Potom znovu přepněte přepínač do polohy "Line" a klikněte na "OK" .
- Řádek z pole tabulky, jak vidíte, byl smazán.
- Nyní se vráťte k tabulce, kde jsou buňky s rozevíracím seznamem. Klepněte na trojúhelník napravo od libovolné buňky. V otevřeném seznamu zjistíme, že odstraněná položka chybí.
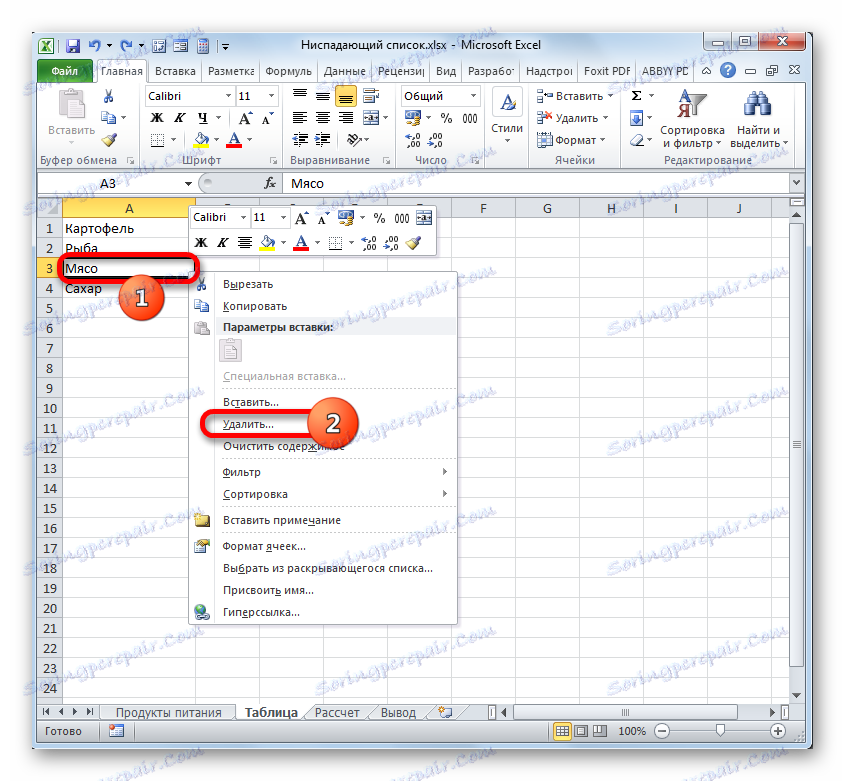
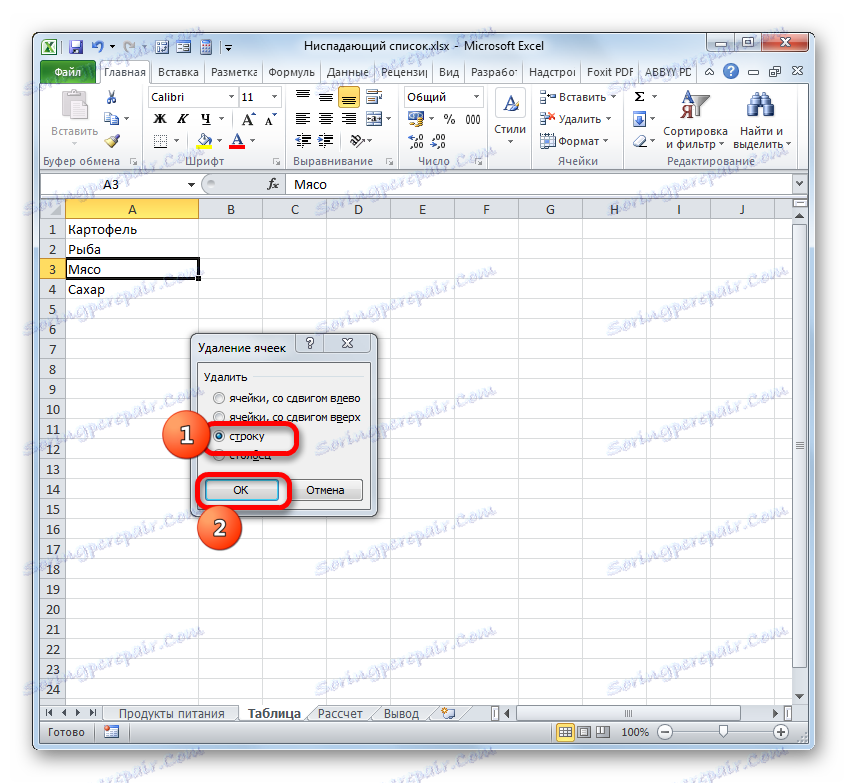
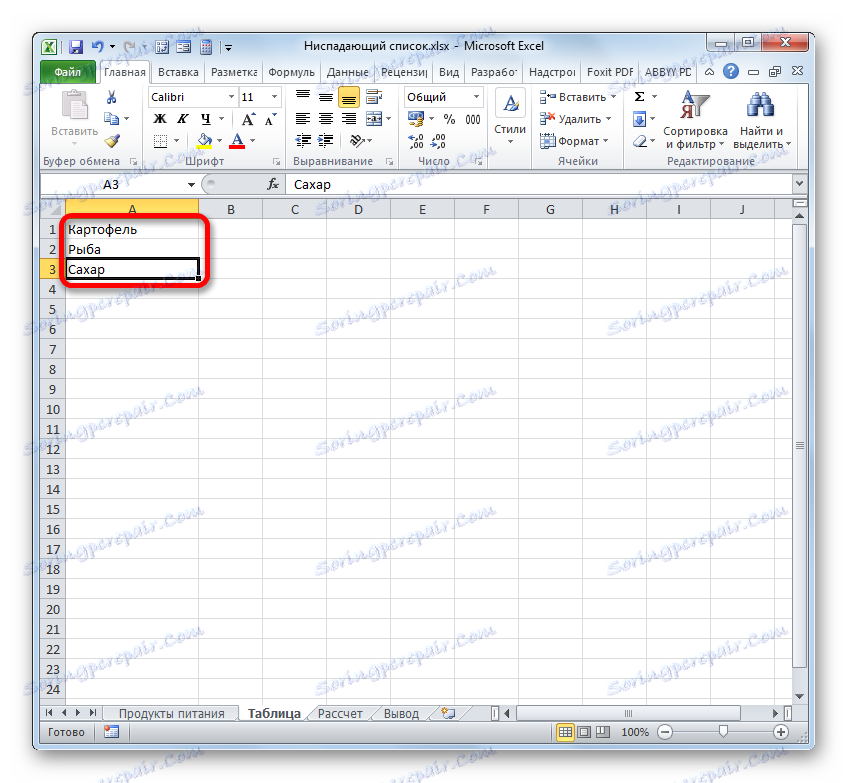
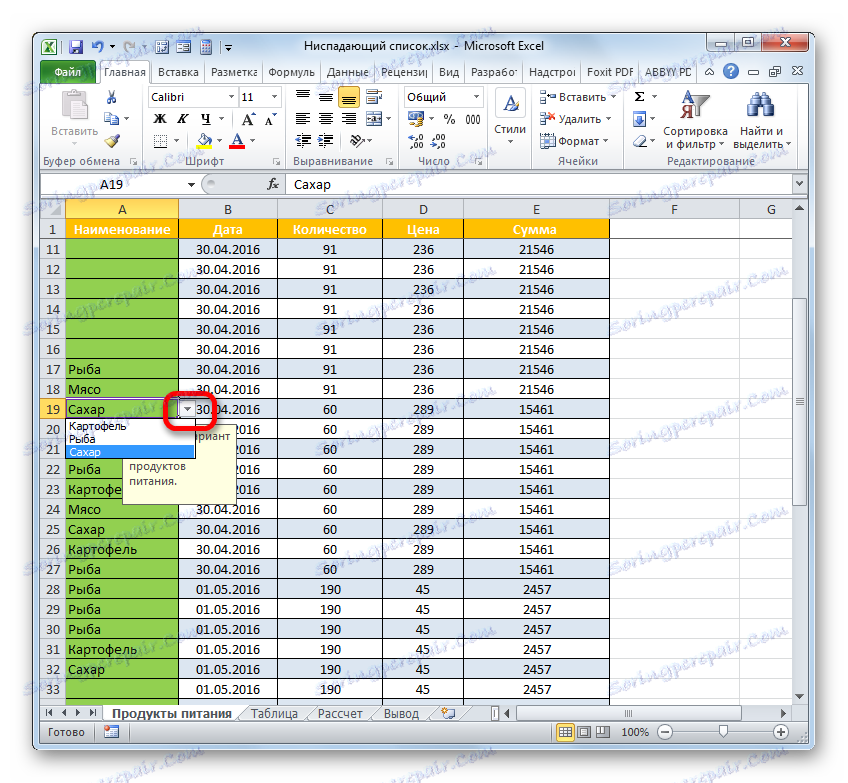
Co dělat, pokud byly hodnoty přidány do okna ověření dat ručně, nikoli pomocí další tabulky?
- V rozevíracím seznamu vyberte tabulkový rozsah a přejděte na zaškrtávací políčko, jak jsme udělali dříve. V zadaném okně přejděte do sekce "Nastavení" . V oblasti "Zdroj" zvýrazněte kurzor s hodnotou, kterou chcete smazat. Potom klepněte na tlačítko Odstranit na klávesnici.
- Po vymazání položky klikněte na tlačítko "OK" . Nyní nebude v rozevíracím seznamu, jak jsme viděli v předchozí verzi tabulky.


Úplné odstranění
Zároveň existují situace, kdy musí být rozevírací seznam zcela vymazán. Pokud je vám jedno, že uložená data byla uložena, je velmi snadné ji odstranit.
- Vyberte celé pole, ve kterém je umístěn rozevírací seznam. Přejdeme na kartu "Domov" . Klikneme na ikonu "Vymazat" , která je umístěna na pásku v bloku "Upravit" . V nabídce, která se otevře, vyberte položku "Vymazat vše" .
- Pokud vyberete tuto akci, všechny hodnoty budou odstraněny ve vybraných prvcích listu, formátování bude zrušeno a hlavní cíl úkolu bude dosažen: rozevírací seznam bude smazán a nyní můžete v buňkách zadat libovolné hodnoty ručně.
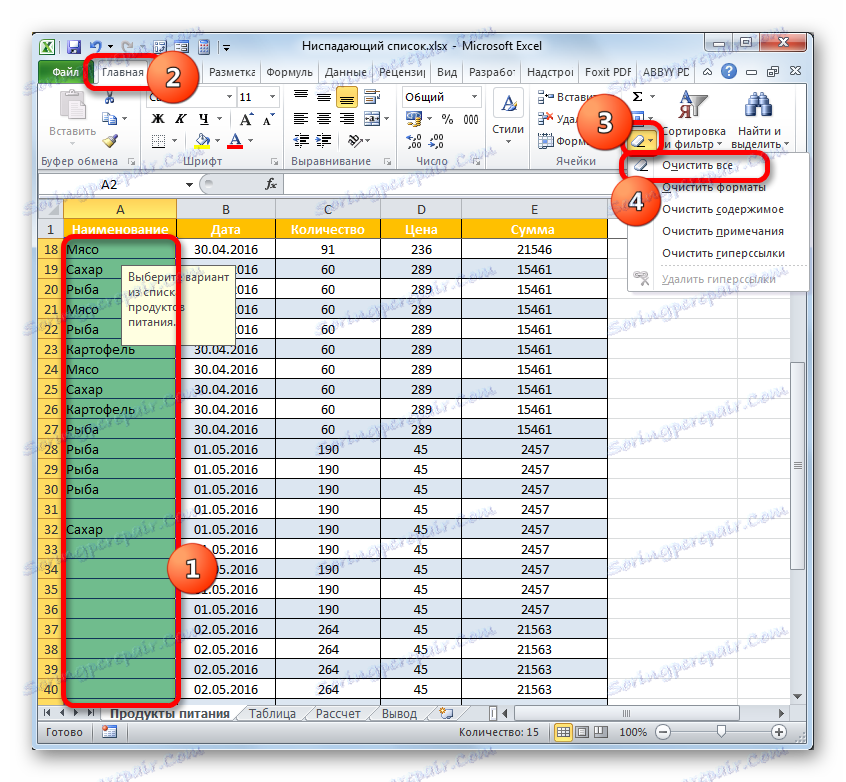
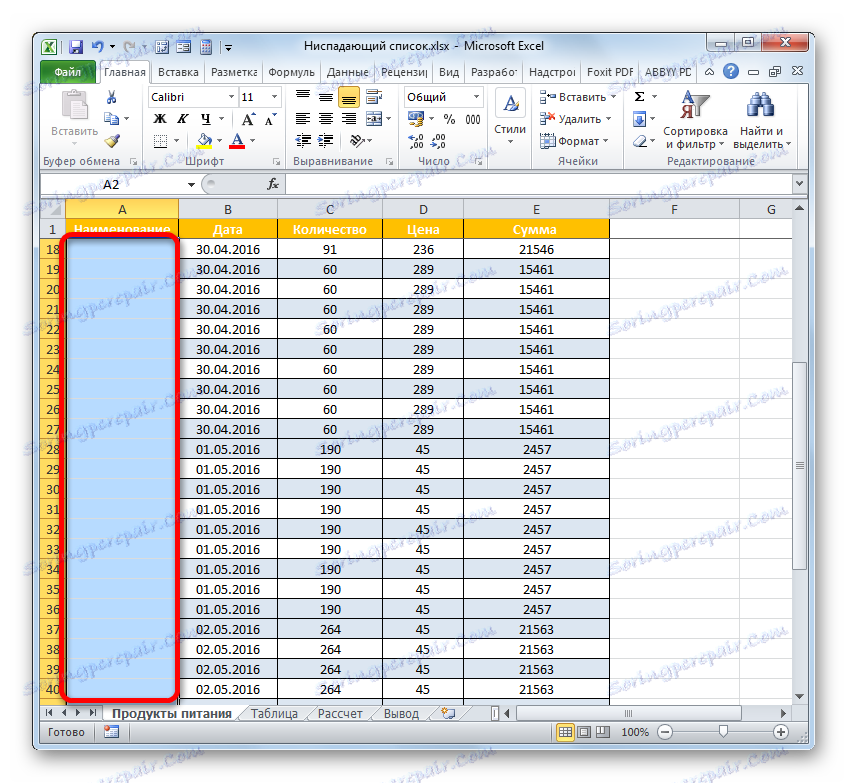
Kromě toho, pokud uživatel nemusí ukládat zadaná data, existuje další možnost smazat rozevírací seznam.
- Vybíráme rozsah prázdných buněk, který je ekvivalentní rozsahu prvků pole s rozevíracím seznamem. Přejdeme na kartu "Domov" a klikneme na ikonu "Kopírovat" , která je umístěna na pásku v oblasti "Schránka" .
![Smazání položky v poli Zdroj v okně ověření vstupu v aplikaci Microsoft Excel]()
Také místo této akce můžete pravým tlačítkem myši kliknout na určený fragment a kliknout na možnost "Kopírovat" .
![Kopírování prostřednictvím kontextové nabídky v aplikaci Microsoft Excel]()
Ještě snadnější je použít sadu tlačítek Ctrl + C hned po výběru.
- Poté vyberte fragment tabulky, kde se nacházejí rozevírací prvky. Klepněte na tlačítko "Vložit" umístěné na pásu karet na kartě "Domů" v části "Schránka" .
![Vložení tlačítka na kazetu v aplikaci Microsoft Excel]()
Druhou možností je kliknout na výběr pravým tlačítkem myši a zastavit výběr na volbě "Vložit" do skupiny "Vložení parametrů" .
![Vložte pomocí kontextové nabídky v aplikaci Microsoft Excel]()
Konečně je možné jednoduše zadat požadované buňky a zadejte kombinaci kláves Ctrl + V.
- Pro kteroukoli z výše uvedených akcí namísto buněk obsahujících hodnoty a rozbalovací seznamy bude vložen zcela čistý fragment.
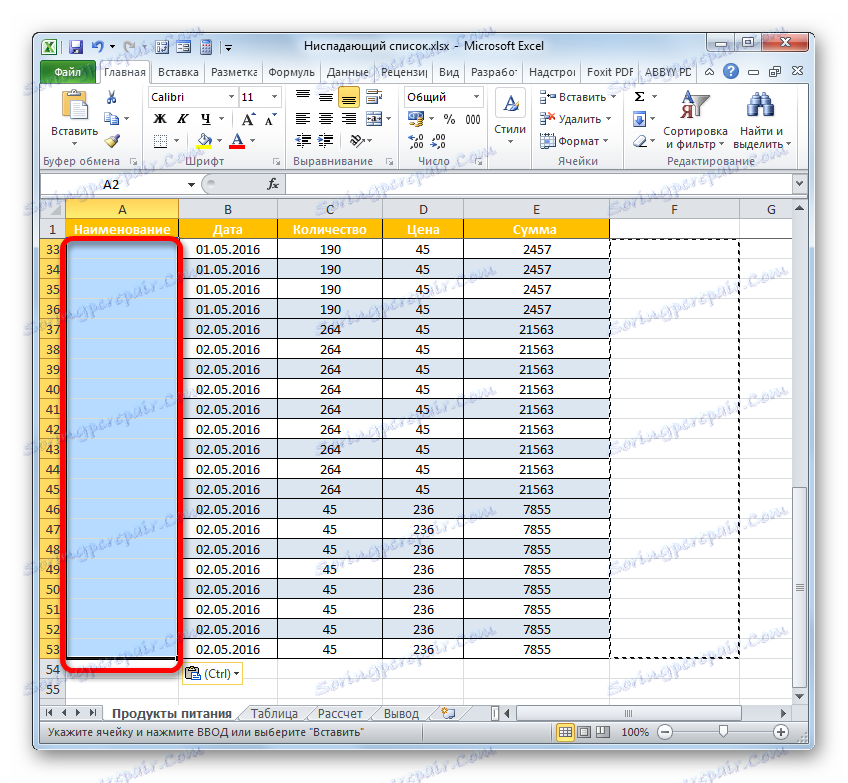
Pokud chcete, můžete vložit stejným způsobem ne prázdný rozsah, ale zkopírovaný fragment s daty. Nevýhodou rozevíracích seznamů je to, že nelze ručně zadat data, která nejsou v seznamu, ale můžete je zkopírovat a vložit. Zároveň ověřování dat nefunguje. Navíc, jak jsme zjistili, samotná struktura rozbalovacího seznamu bude zničena.
Často je však třeba odstranit rozevírací seznam, ale současně ponechat s ním hodnoty, které jste zadali, a formátovat je. V tomto případě je třeba provést správnější kroky k odstranění specifikovaného plnicího nástroje.
- Vyberte celý fragment, ve kterém jsou umístěny prvky s rozevíracím seznamem. Přejdeme na kartu "Data" a klikneme na ikonu "Ověření dat" , která je, jak si vzpomínám, umístěna na pásku ve skupině "Práce s daty" .
- Zobrazí se okno pro kontrolu vstupních dat, které jsou již známé. Zatímco v kterékoliv části zadaného nástroje potřebujeme provést jednu akci - klikněte na tlačítko "Vymazat vše" . Je umístěn v levém dolním rohu okna.
- Poté lze okno ověření dat zavřít kliknutím na standardní tlačítko zavření v pravém horním rohu jako kříž nebo na tlačítko "OK" ve spodní části okna.
- Poté vyberte libovolnou buňku, do které byl dříve umístěn rozbalovací seznam. Jak je vidět, nyní se při výběru prvku nebo trojúhelníku pro volání seznamu napravo od buňky nezobrazuje žádná výzva. Současně však formátování a všechny dříve zadané hodnoty zůstanou nedotčeny pomocí seznamu. To znamená, že jsme úlohu úspěšně zvládli: nástroj, který již nepotřebujeme, je odstraněn, ale výsledky jeho práce zůstaly nedotčeny.
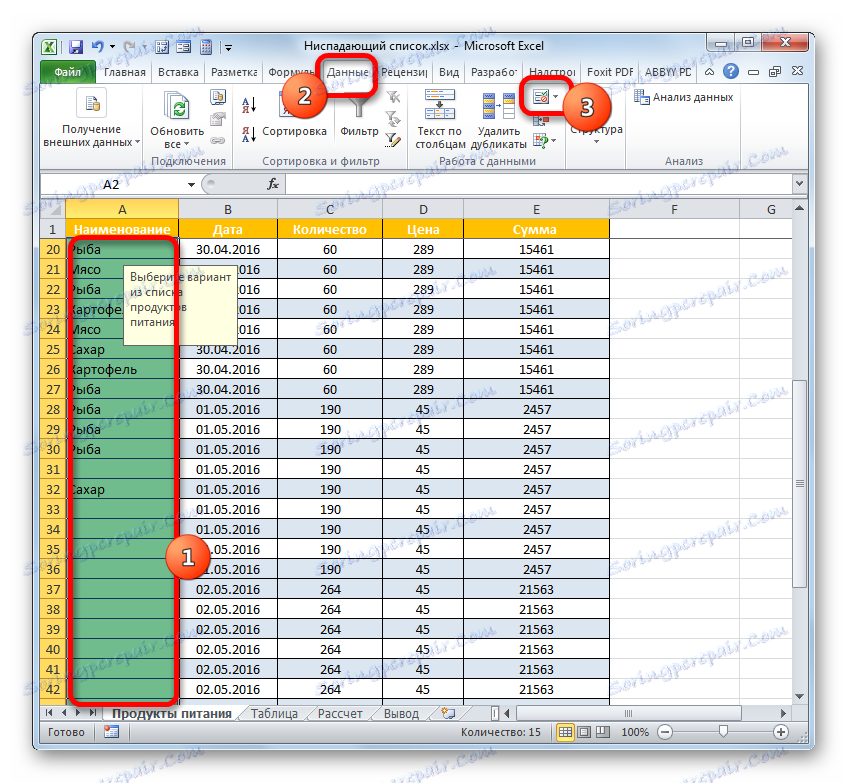


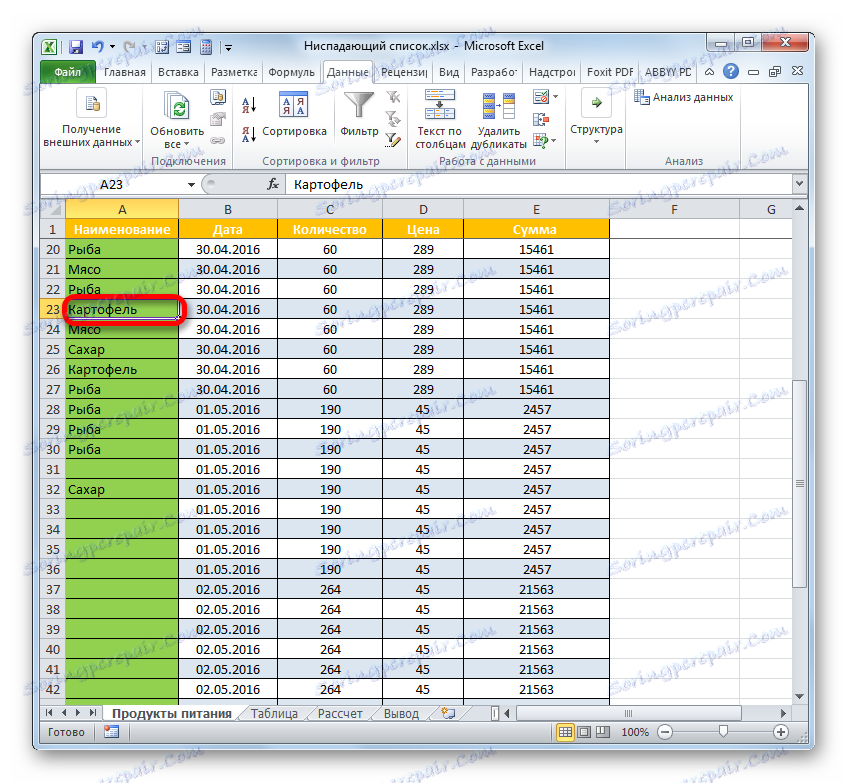
Jak vidíte, rozevírací seznam může výrazně usnadnit vkládání dat do tabulek a také zabránit zavedení nesprávných hodnot. Tím se sníží počet chyb při vyplňování tabulek. Если же какое-нибудь значение нужно добавить дополнительно, то всегда можно провести процедуру редактирования. Вариант редактирования будет зависеть от способа создания. После заполнения таблицы можно удалить выпадающий список, хотя делать это и не обязательно. Большинство пользователей предпочитают его оставлять даже после окончания работы по заполнению таблицы данными.