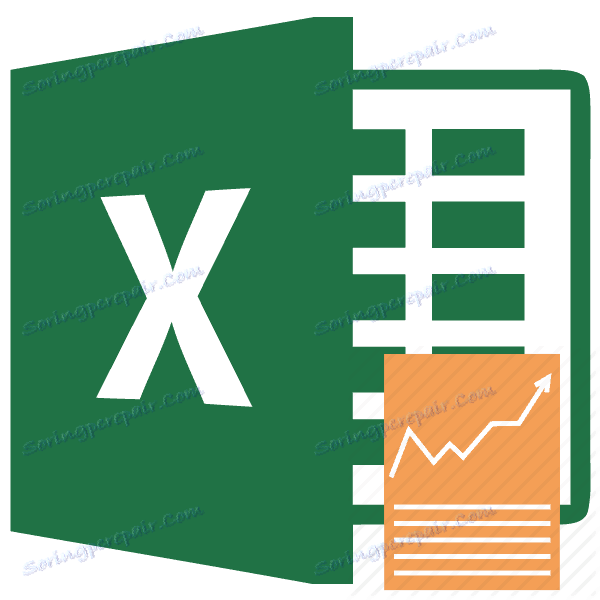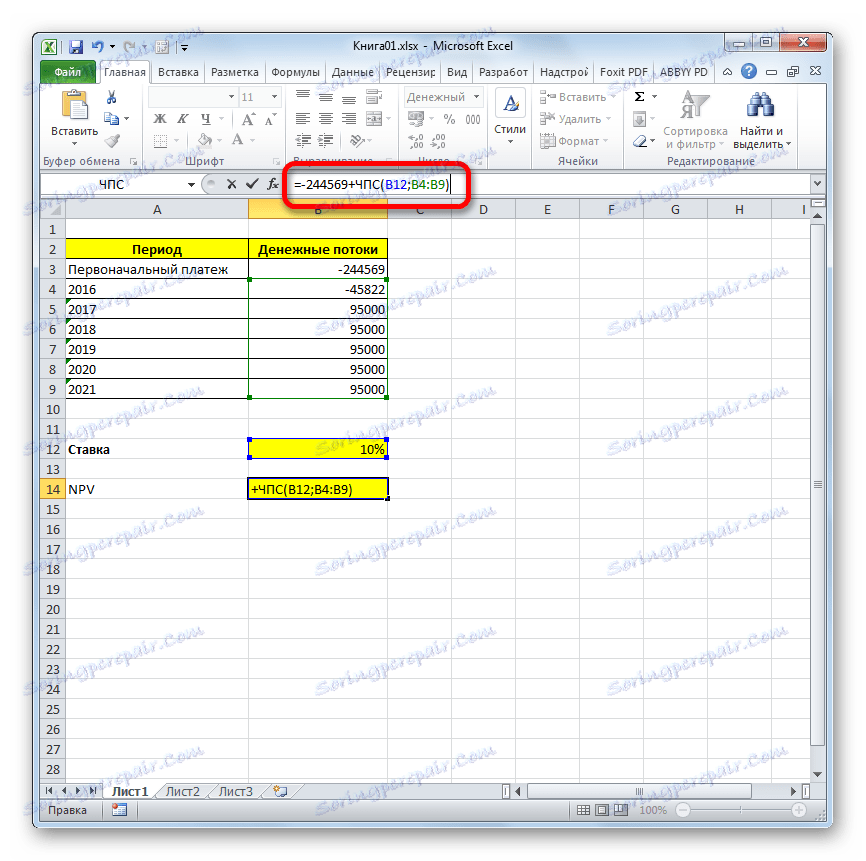Výpočet NPV v aplikaci Microsoft Excel
Každá osoba, která se vážně zabývá finančními činnostmi nebo profesionálními investicemi, čelila takovýmto ukazatelům jako čistá současná hodnota nebo NPV . Tento ukazatel odráží investiční efektivitu studovaného projektu. Aplikace Excel má nástroje, které vám pomohou vypočítat tuto hodnotu. Zjistíme, jak mohou být v praxi použity.
Výpočet čistého diskontovaného příjmu
Indikátor čistých diskontovaných příjmů (BHD) v angličtině se nazývá Čistá současná hodnota, a proto je obecně akceptován zkráceně jako NPV . Existuje také alternativní název - čistá současná hodnota.
NPV určuje výši současné diskontované hodnoty plateb, které jsou rozdílem mezi přílivy a výdaji. Jednoduše řečeno, tento ukazatel určuje, kolik investor plánuje získat po odečtení všech odlivů po zaplacení počáteční investice.
Aplikace Excel má funkci, která je speciálně určena k výpočtu NPV . Jedná se o finanční kategorii operátorů a nazývá se NPV . Syntaxe této funkce je:
=ЧПС(ставка;значение1;значение2;…)
Argument "Bet" je nastavená diskontní sazba pro jedno období.
Argument "Hodnota" označuje výši plateb nebo příjmů. V prvním případě má negativní znaménko a v druhém případě je pozitivní. Tento druh argumentu ve funkci může být od 1 do 254 . Mohou jednat jako čísla a představují spojení s buňkami, ve kterých jsou tato čísla obsažena, jako argument "Sázka" .
Problém je, že ačkoli se funkce nazývá NPV, nesprávně vypočítá NPV . Důvodem je to, že nezohledňuje počáteční investice, která podle pravidel odkazuje nikoliv na současnou, ale na nulovou. Proto v aplikaci Excel by byl vzorec pro výpočet NPV správnější psát toto:
=Первоначальная_инвестиция+ ЧПС(ставка;значение1;значение2;…)
Je samozřejmé, že počáteční investice, jako každá investice, bude se znaménkem "-" .
Příklad výpočtu NPV
Podívejme se na použití této funkce pro stanovení hodnoty NPV pro konkrétní příklad.
- Vyberte buňku, ve které se zobrazí výsledek výpočtu NPV . Klepněte na ikonu "Vložit funkci" , která se nachází poblíž řádku vzorce.
- Zobrazí se okno Průvodce volbami . Pojďme do kategorie "Finanční" nebo "Úplný abecední seznam" . Zvolte položku "NPV" a klikněte na tlačítko "OK" .
- Poté se otevře okno s argumenty operátora. Má počet polí rovných počtu argumentů funkce. Požadováno pro vyplnění je pole "Bet" a alespoň jedno z polí "Hodnota" .
V poli "Bet" je třeba zadat aktuální diskontní sazbu. Jeho hodnotu lze ručně tlačit, ale v našem případě je její hodnota umístěna v buňce na listu, proto určíme adresu této buňky.
V poli "Hodnota1" je třeba zadat souřadnice rozsahu zahrnujícího skutečné a předpokládané peněžní toky bez počáteční platby. To lze také provést ručně, ale je mnohem snazší umístit kurzor do příslušného pole a levým tlačítkem myši zvolit vhodný rozsah na listu.
Vzhledem k tomu, že v našem případě jsou peněžní toky umístěny na list jako celé pole, pak není nutné zadávat data do zbývajících polí. Stačí kliknout na tlačítko "OK" .
- Výpočet funkce byl zobrazen v buňce, kterou jsme vybrali v prvním odstavci instrukce. Jak si však pamatujeme, nezapočítáme počáteční investici. Chcete-li dokončit výpočet NPV , vyberte buňku s funkcí NPV . Na řádku vzorců se zobrazí hodnota.
- Za symbolem "=" přidáme částku počáteční platby se znaménkem "-" a po ní umístíme znak "+" , který musí být před operátorem NPV .
![Přidání počáteční splátky do výpočtu v aplikaci Microsoft Excel]()
Můžete také určit adresu buňky na listu obsahující počáteční poplatek místo čísla.
- Pro výpočet a výstup výsledků do buňky stiskněte tlačítko Enter .
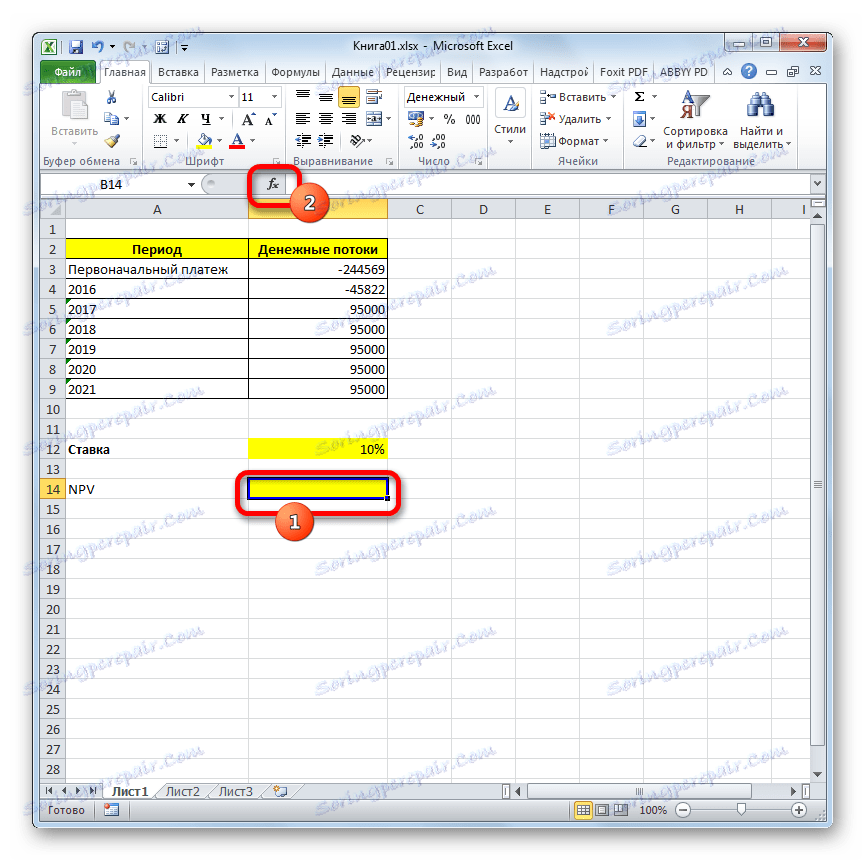

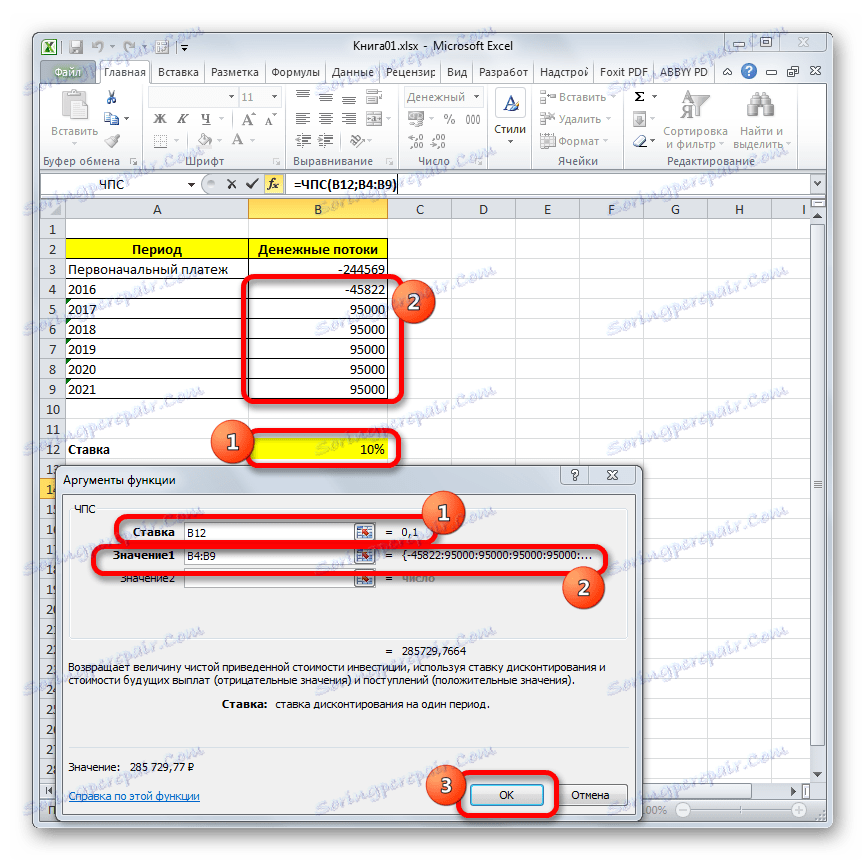
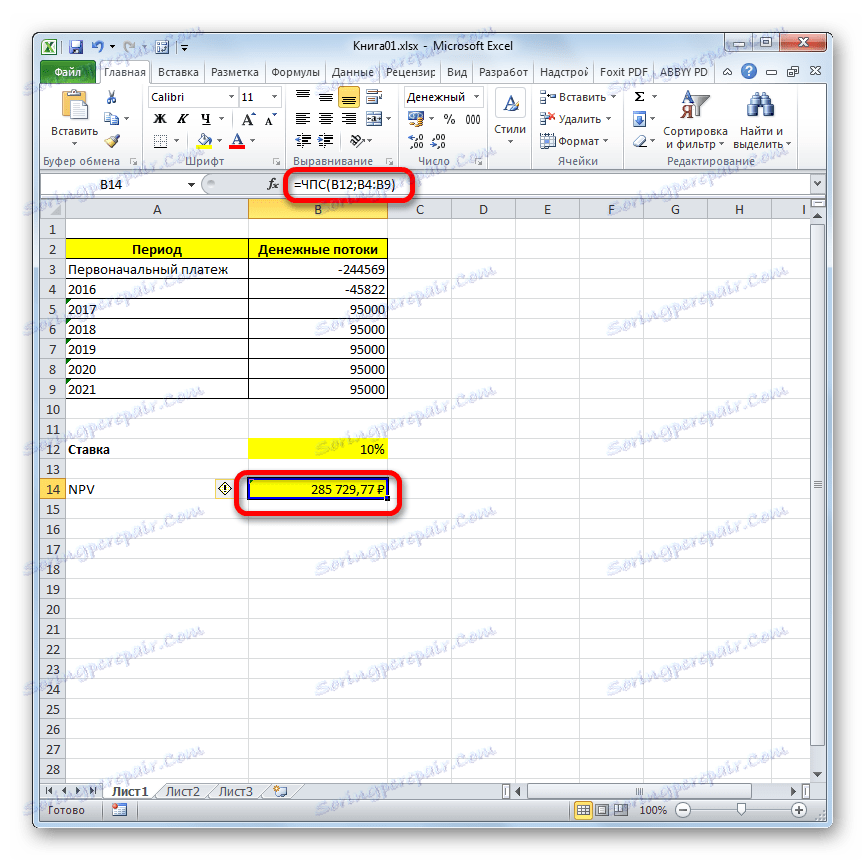
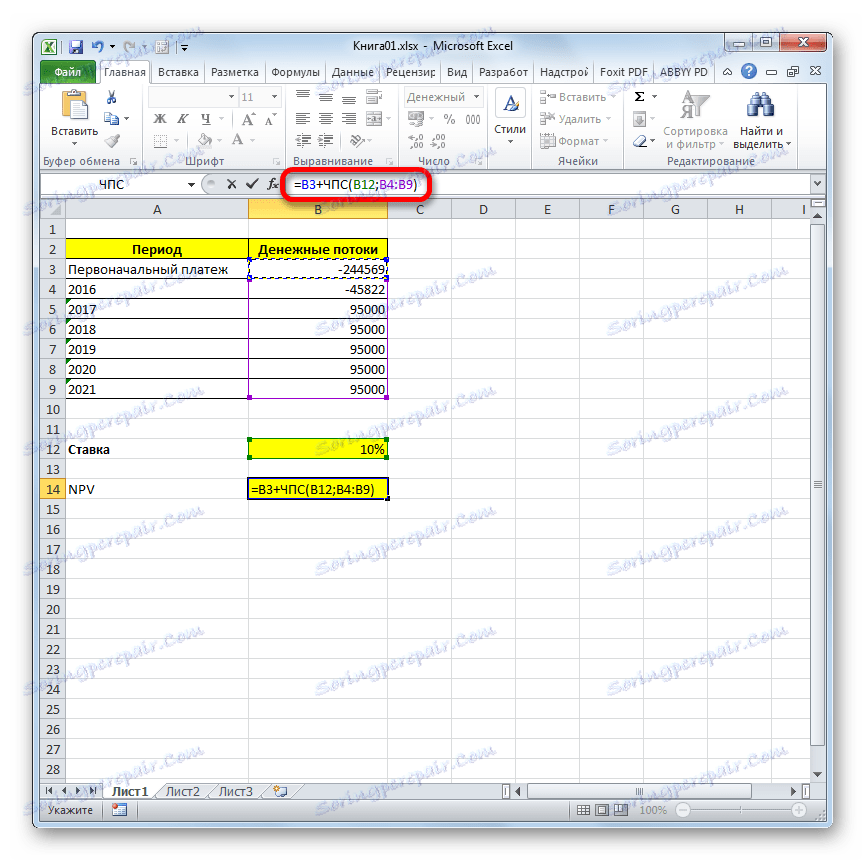

Výsledek je odvozen a v našem případě je čistá současná hodnota 41160,77 rublů. To je tato částka investora po odečtení všech investic, stejně jako při zohlednění diskontní sazby, může očekávat, že obdrží ve formě zisku. Nyní, když je tento ukazatel znám, může rozhodnout, zda má investovat do projektu, nebo ne.
Lekce: Finanční funkce v aplikaci Excel
Jak je vidět, se všemi příchozími daty je velmi snadné provádět výpočet NPV pomocí nástrojů aplikace Excel. Jediným potížím je, že funkce určená k vyřešení tohoto úkolu nezohledňuje počáteční platbu. Ale není problém obtížně vyřešit tento problém, prostě nahrazovat odpovídající hodnotu v konečném výpočtu.