Oprava chyby "Ovladač videa přestal reagovat a byl úspěšně obnoven"
Chyba ovladače videa je velmi nepříjemná věc. Systémová zpráva "Ovladač videa přestal reagovat a byl úspěšně obnoven" by měl být známý těm, kteří hrají počítačové hry a pracují v programech, které aktivně využívají prostředky grafické karty. V takovém případě je zpráva o takové chybě doprovázena přerušením aplikace a někdy můžete vidět BSOD ("Modrá obrazovka smrti" nebo "Modrá obrazovka smrti").
Možnosti řešení problému s ovladačem videa
Situace, ve kterých dochází k chybě ovladače videa, mohou být velmi mnoho a všechny jsou různé. Neexistují žádné odpovědi a řešení šablony k vyřešení tohoto problému. Připravili jsme pro vás řadu akcí, z nichž jedno by mělo pomoci odstranit tento problém.
Metoda 1: Aktualizace ovladačů grafické karty
Nejprve je třeba se ujistit, že máte nejnovější verzi ovladačů pro grafickou kartu.
Akce pro majitele grafické karty Nvidia:
- Přejdeme k oficiální internetové stránky společnosti.
- Na stránce, která se otevře, musíte poskytnout informace o grafické kartě. V poli "Typ produktu" opustíme položku "GeForce" . Dále uvádíme řadu grafické karty, model, stejně jako použitý operační systém a jeho bitovou hloubku. V případě potřeby můžete jazyk změnit v příslušném poli.
- Stiskneme tlačítko "Hledat" .
- Na další stránce se zobrazí data o nejnovějším ovladači pro vaši grafickou kartu (verze, datum vydání) a můžete vidět vlastnosti této verze. Sledujte verzi ovladače. Tlačítko "Stažení" ještě netiskneme. Nechte stránku otevřenou, protože to bude zapotřebí v budoucnu.
- Dále musíme vědět verzi ovladače, která je již nainstalována v počítači. Najednou už máte již nejnovější verzi. Na počítači musíte najít program NVIDIA GeForce Experience a spustit jej. Můžete to udělat ze zásobníku kliknutím pravým tlačítkem na ikonu tohoto programu a výběrem řádku "Open NVIDIA GeForce Experience" .
- Pokud jste v zásobníku nenašli takovou ikonu, prostě najděte program na následující adrese v počítači.
- Všimněte si, že pokud je na pevný disk OS přiděleno jiné písmeno jednotky, cesta se může lišit od daného příkladu.
- Po otevření programu NVIDIA GeForce Experience je třeba přejít na nastavení programu. Příslušné tlačítko má tvar ozubeného kola. Stlačeme na to.
- Ve zobrazeném okně napravo můžete vidět informace o vašem systému, včetně verze nainstalovaného ovladače grafické karty.
- Nyní musíte porovnat verzi nejnovějšího ovladače na webu NVidia a nainstalovat v počítači. Pokud máte podobnou verzi, můžete tuto metodu přeskočit a jít na ostatní popsané níže. Je-li vaše verze ovladače starší, přejděte zpět na stránku pro stažení ovladače a klikněte na tlačítko Stáhnout .
- Na další stránce budete požádáni, abyste si dohodu přečetli a přijali ji. Stiskneme tlačítko "Přijmout a stáhnout" .
- Poté se ovladač stáhne do počítače. Čekáme na dokončení stahování a spuštění staženého souboru.
- Objeví se malé okno, kde musíte zadat cestu ke složce v počítači, kde budou extrahovány instalační soubory. Určete svou vlastní cestu nebo jej ponechte ve výchozím nastavení a potom klikněte na tlačítko "OK" .
- Čekáme na dokončení procesu extrahování souborů.
- Poté se instalátor spustí a začne kontrolovat kompatibilitu hardwaru s nainstalovanými ovladači.
- Po dokončení testu se zobrazí okno s licenční smlouvou. Čteme to libovolně a stiskneme tlačítko "Přijmeme. Pokračovat » .
- Dalším krokem je výběr způsobu instalace ovladače. Budete nabízeni instalace "Express" nebo "Vlastní instalace" . Rozdíl mezi nimi spočívá v tom, že při ruční instalaci můžete vybrat součásti pro aktualizaci ovladače av režimu expresní instalace se všechny součásti automaticky aktualizují. Kromě toho je v režimu "vlastní instalace" možné aktualizovat ovladač bez uložení aktuálních nastavení, jinými slovy provádět čistou instalaci. Vzhledem k tomu, že uvažujeme případ s výskytem chyby ovladače videa, je logické obnovit všechna nastavení. Vyberte položku Vlastní instalace a klikněte na tlačítko Další .
- Nyní musíme vybrat součásti pro aktualizaci a zaškrtnout políčko Spustit čistou instalaci . Poté klikněte na tlačítko "Další" .
- Zahájí se proces instalace ovladače.
- Během procesu instalace vás systém vyzve k restartování počítače. Po 60 sekundách se to stane automaticky, nebo můžete proces urychlit kliknutím na tlačítko "Restart Now" .
- Po restartování bude instalace ovladače pokračovat v automatickém režimu. Výsledkem je okno s upozorněním, že ovladač byl úspěšně aktualizován pro všechny vybrané součásti. Stiskneme tlačítko "Zavřít" . Tím se dokončí proces aktualizace ovladače videa. Můžete se znovu pokusit vytvořit podmínky, za kterých došlo k chybě.
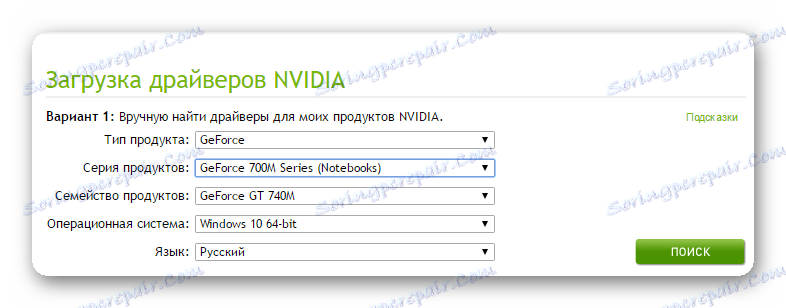
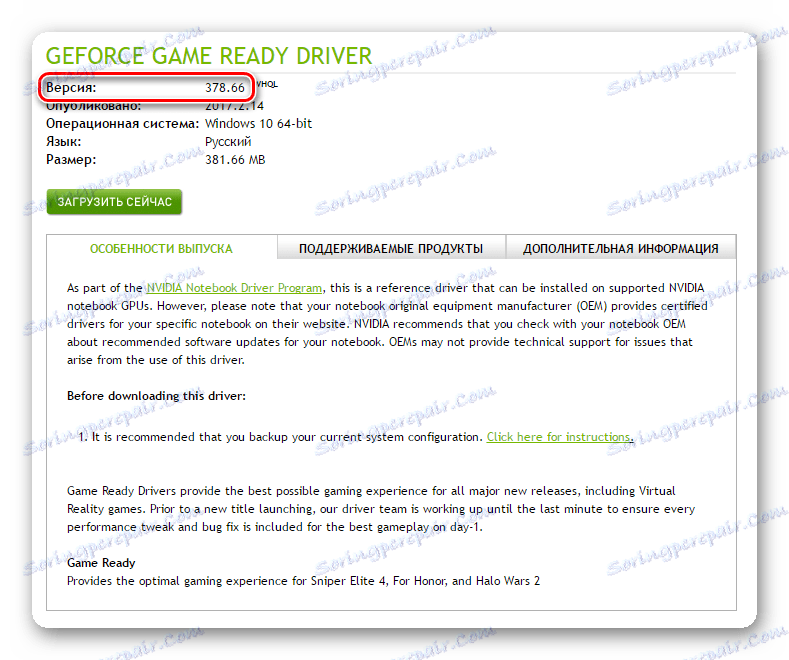
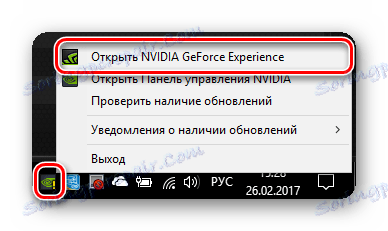
C:Program Files (x86)NVIDIA CorporationNVIDIA GeForce Experience (pro 32bitové operační systémy)
C:Program FilesNVIDIA CorporationNVIDIA GeForce Experience (pro 64bitové operační systémy)
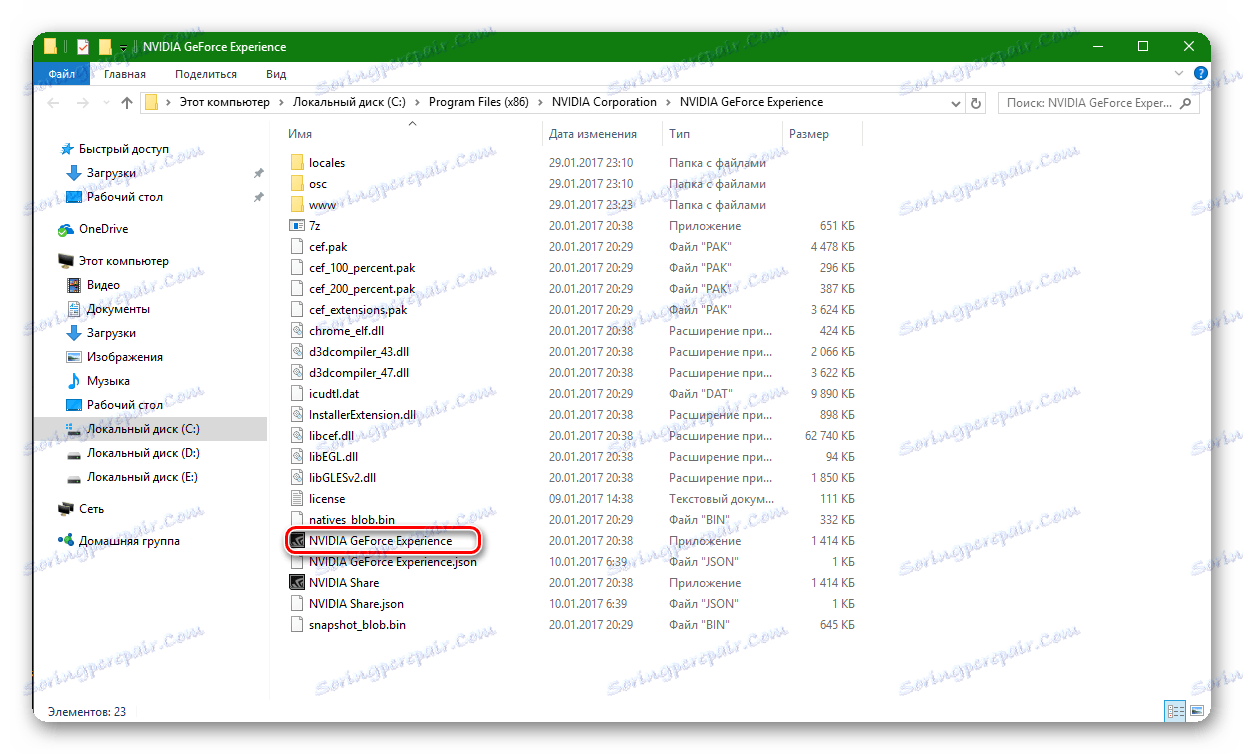
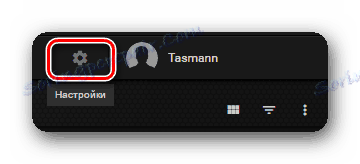
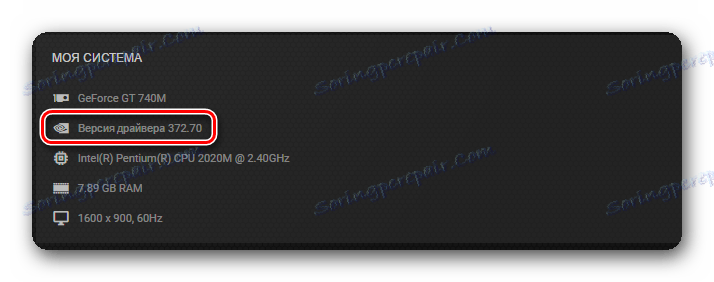
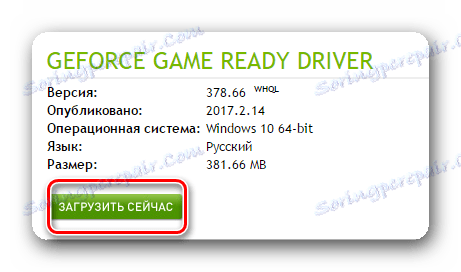
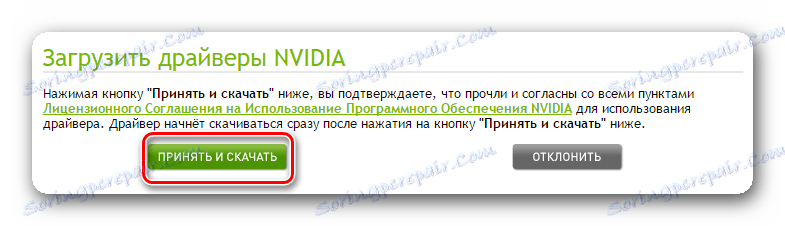
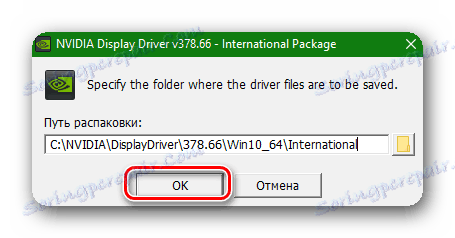

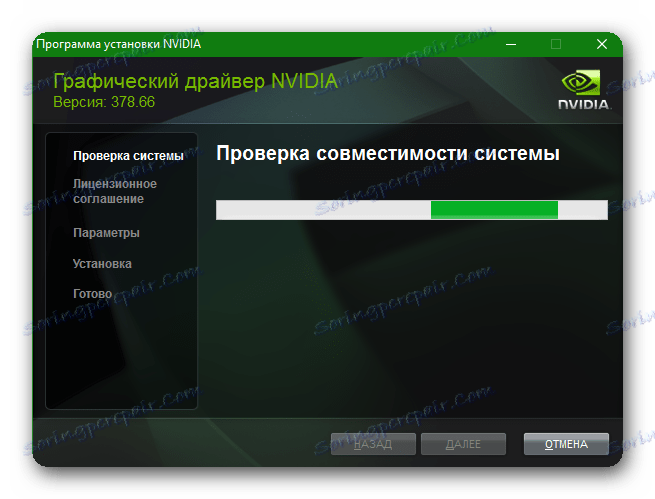
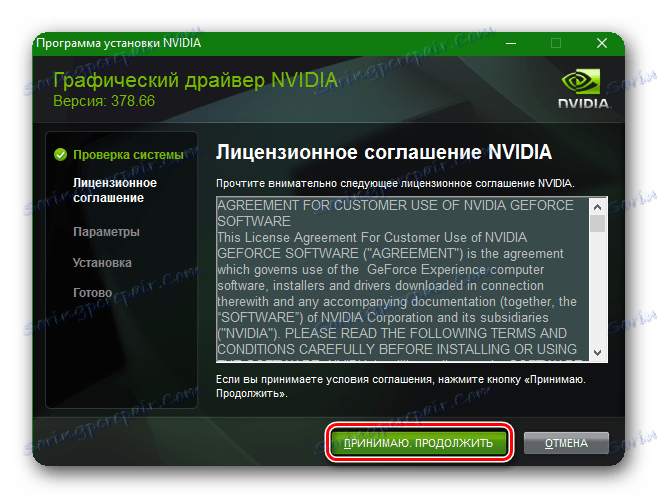
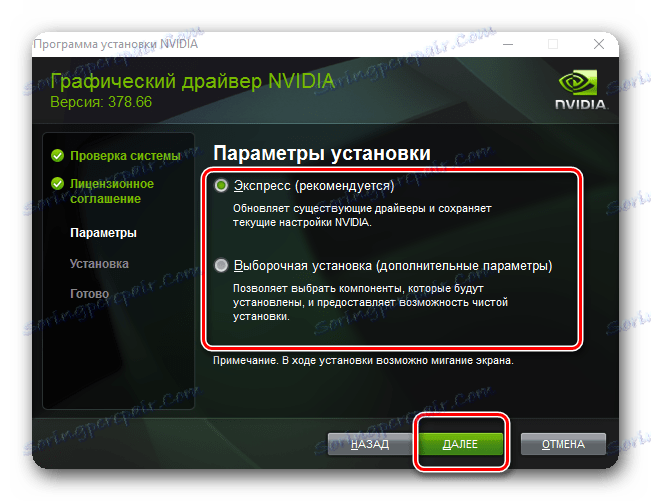
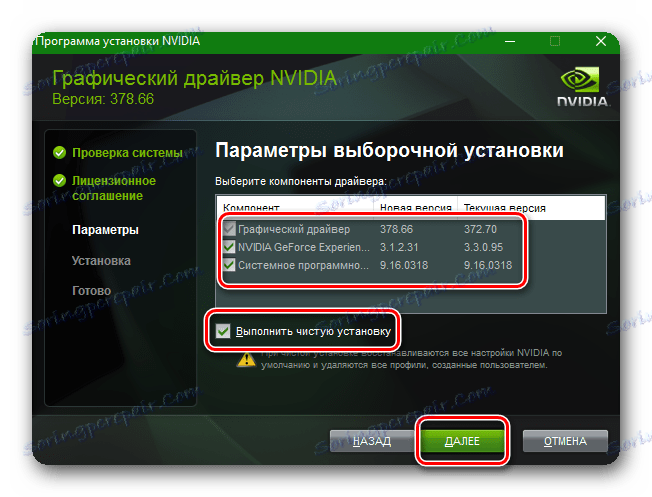
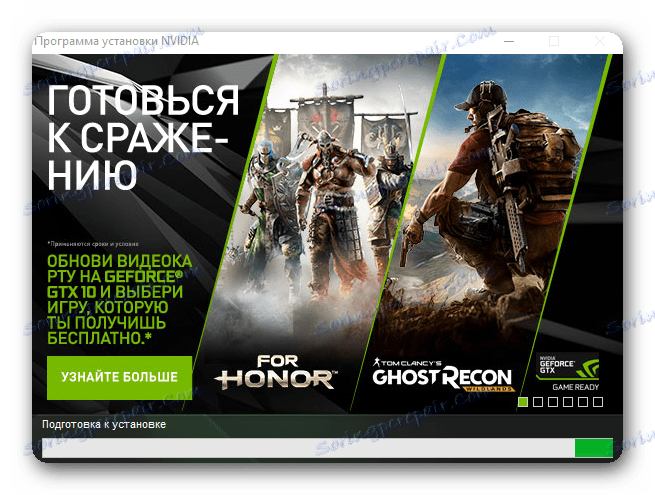
Všimněte si, že starou verzi nemusíte odinstalovat, abyste aktualizovali nebo znovu nainstalovali ovladač. Instalační program to provede automaticky.
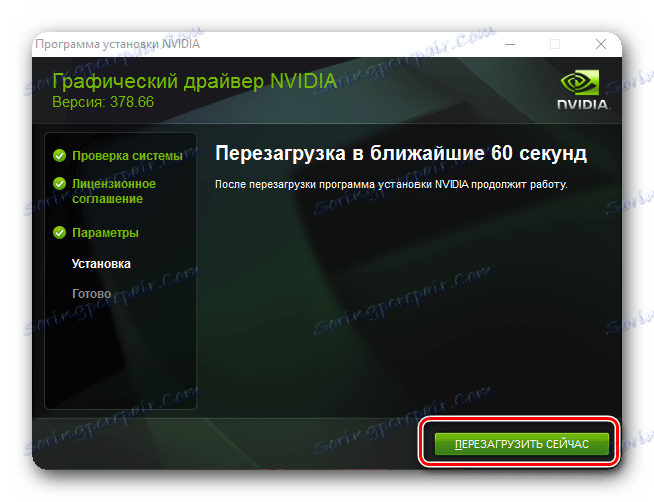
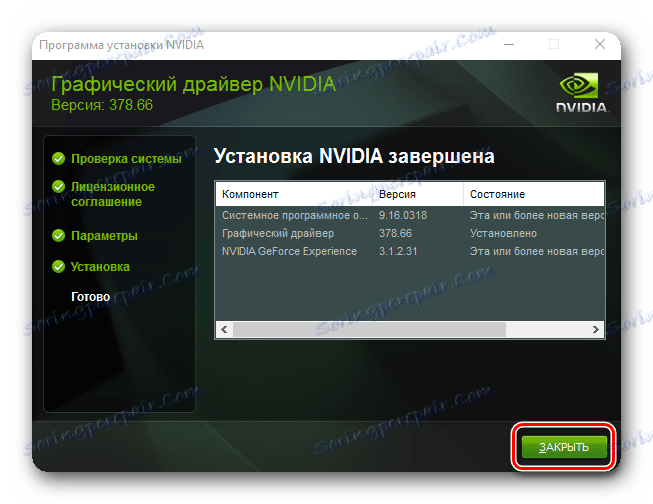
Existuje ještě jeden způsob, jak aktualizovat ovladače NVidia. Rychlejší a automatizovanější.
- V zásobníku na ikoně NVIDIA GeForce Experience klepněte pravým tlačítkem myši a v rozbalovací nabídce vyberte možnost "Zkontrolovat aktualizace"
- Otevře se program, kde bude nahoře uvedena nová verze ovladače, která je k dispozici ke stažení, a samotné tlačítko Stáhnout . Klikněte na toto tlačítko.
- Ovladač začne stahovat a zobrazí se řádek s průběhem samotného stahování.
- Po dokončení stahování se s typem instalace zobrazí řádek. Klepněte na tlačítko Vlastní instalace .
- Příprava na instalaci začne. Po nějakém čase se zobrazí okno, ve kterém byste měli vybrat součásti pro aktualizaci, zaškrtněte políčko Spustit čistou instalaci a klikněte na příslušné tlačítko "Instalovat" .
- Po dokončení instalace se zobrazí okno se zprávou o úspěšném dokončení procesu. Stiskneme tlačítko "Zavřít" .
- V režimu automatické aktualizace program také odinstaluje starou verzi ovladače. Jediným rozdílem je, že systém v tomto případě nevyžaduje restart. Na konci procesu aktualizace ovladače je však lepší provést to již v ručním režimu.
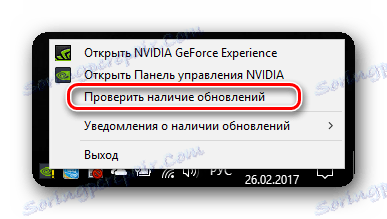



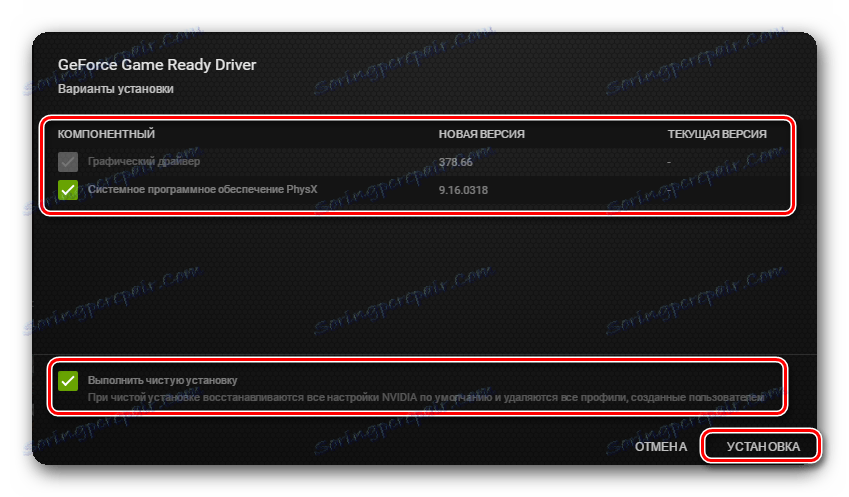
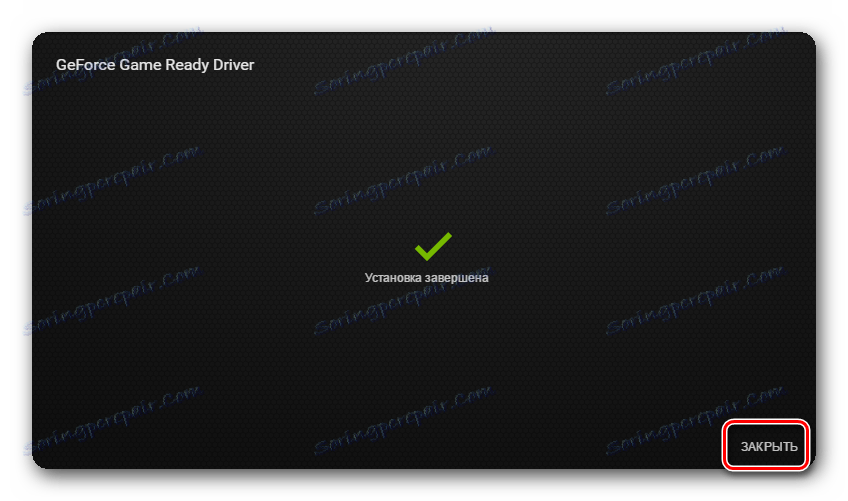
Všimněte si, že po instalaci čistého ovladače budou všechna nastavení NVidia obnovena. Pokud vlastníte notebook s grafickou kartou NVidia, nezapomeňte nastavit "vysoce výkonný procesor NVidia" na řádku "Preferovaná GPU". Tuto položku najdete kliknutím pravým tlačítkem myši na plochu a výběrem položky "Ovládací panely NVIDIA" . Poté přejděte do části "Správa nastavení 3D" . Změňte hodnotu a klikněte na tlačítko "Použít" .
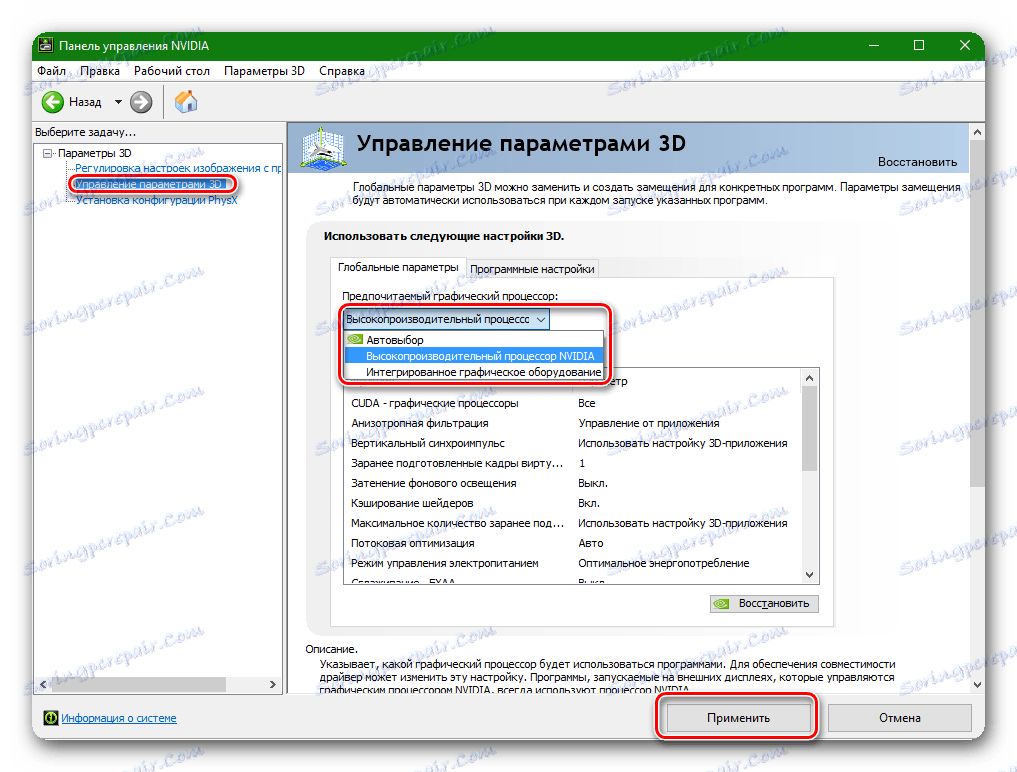
Akce pro majitele grafické karty AMD:
- Přejdeme k oficiální internetové stránky AMD.
- Máme zájem o pole "Výběr ovladače ručně" . V prvním řádku vyberte pro stolní počítače "Desktop Graphics" nebo "Notebook Graphics" .
- Dále musíte zvolit rodinu grafických karet a model grafické karty. Poslední řádek je volba operačního systému s uvedením hloubky bitů. Po výběru všech položek stiskněte tlačítko "Zobrazit výsledky" .
- Otevře se stránka s výběrem staženého souboru. Můžete si vybrat plnou verzi nebo světelnou verzi. Zvolte plnou verzi a klikněte na odpovídající tlačítko "Stáhnout" .
- Po načtení ovladače spusťte jej. Objeví se okno s cestou k rozbalení instalačních souborů. Zvolte požadovanou složku nebo ji ponechte ve výchozím nastavení. Stiskneme tlačítko "Instalovat" .
- Po rozbalení se zobrazí okno instalace. V tom musíte vybrat správnou oblast nazvanou "Místní ovladač" .
- Dalším krokem je zvolit způsob instalace. Máme zájem o položku "Vlastní instalace" . Klikněte na tento řádek.
- V dalším okně můžete vybrat součásti pro aktualizaci a provádět čistou instalaci ovladačů. To znamená, že program automaticky odstraní předchozí verzi ovladače. Stiskneme tlačítko "Vyčistit instalaci" .
- Dále bude systém varovat, že pro čistou instalaci potřebuje restart. Stiskneme tlačítko "Ano" .
- Bude zahájen proces odebrání starého ovladače, po kterém se objeví oznámení o restartu. K tomu dojde automaticky po 10 sekundách nebo po klepnutí na tlačítko "Restart Now" .
- Po restartování systému se proces instalace ovladače obnoví. Upozorňujeme, že proces obnovy může trvat až několik minut. Po pokračování se na obrazovce zobrazí příslušné okno.
- Během procesu instalace systém zobrazí okno, ve kterém je třeba potvrdit instalaci ovladače pro zařízení klepnutím na tlačítko "Instalovat" .
- Dále se zobrazí okno s návrhem na instalaci programu Radeon ReLive, programu pro nahrávání videa a vytváření vysílání. Chcete-li jej nainstalovat - stiskněte tlačítko "Install Radeon ReLive" , jinak klikněte na "Přeskočit" . Pokud přeskočíte tento krok, můžete v budoucnu nainstalovat program "ReLive" .
- Poslední okno, které se zobrazí, bude zpráva, že instalace byla úspěšná a výzva k restartování systému. Zvolte možnost "Restart Now" .
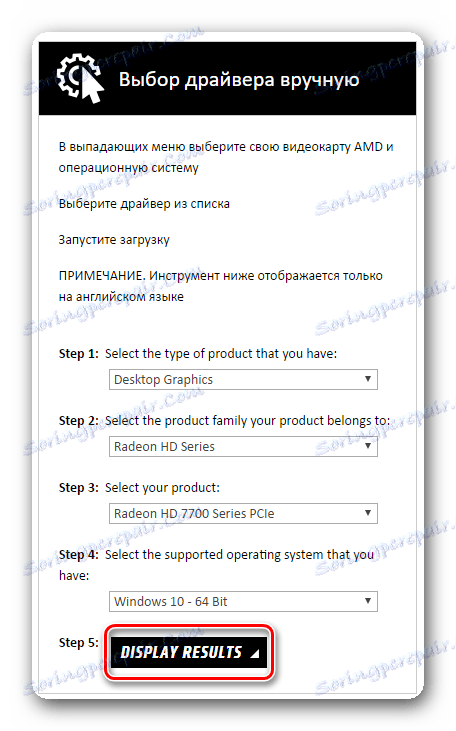
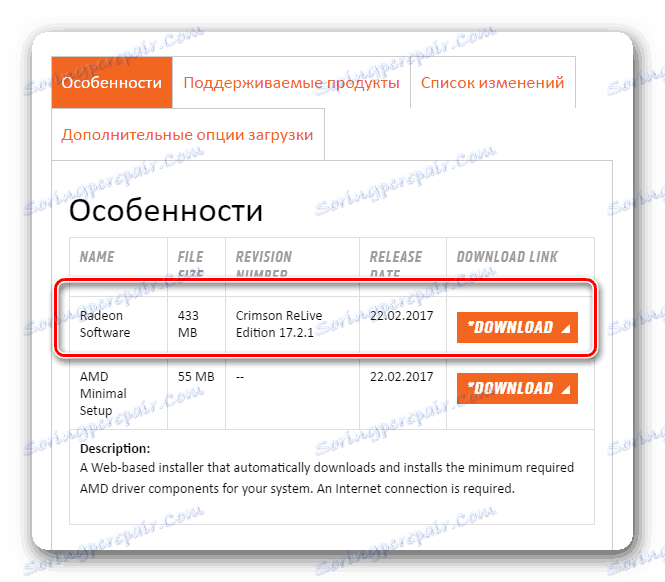
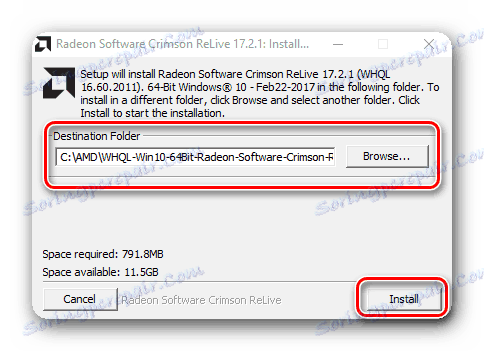
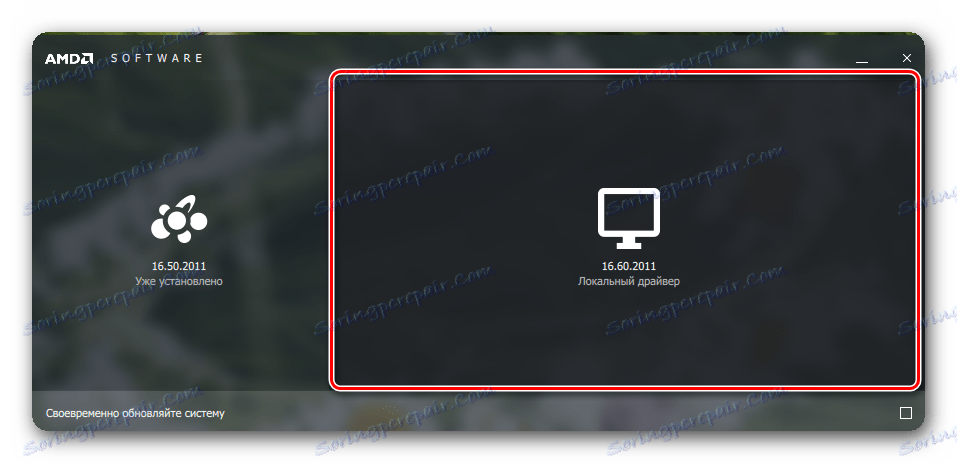
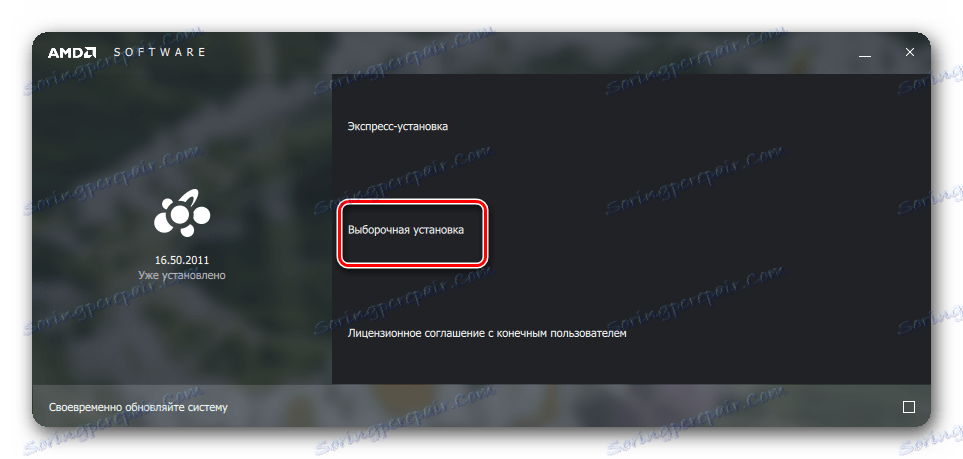
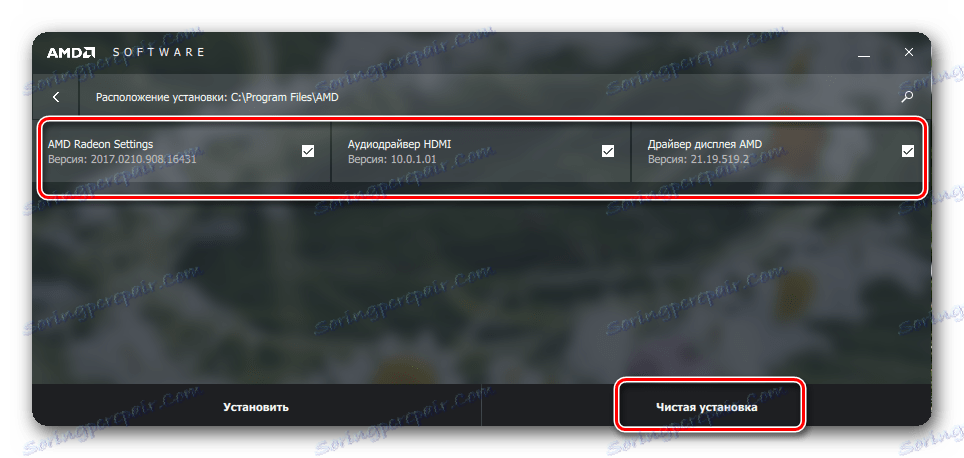
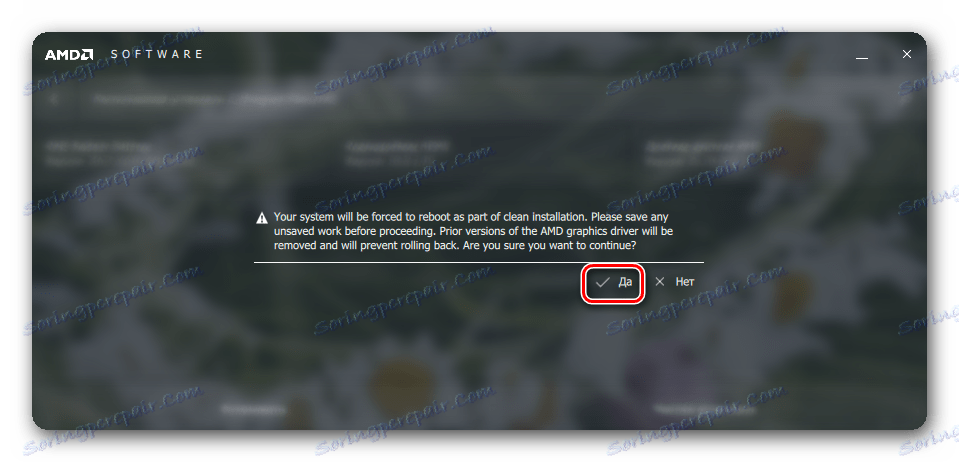
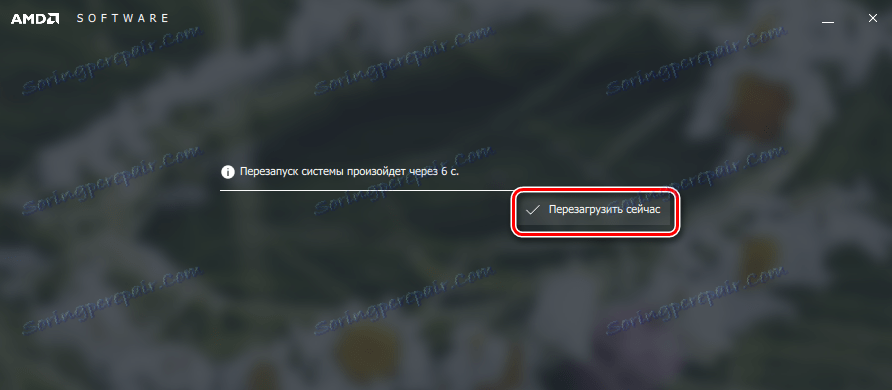
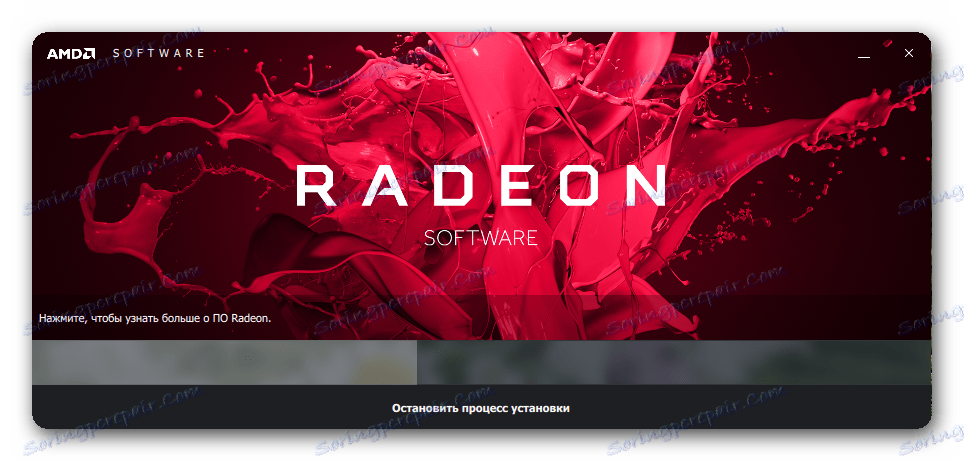
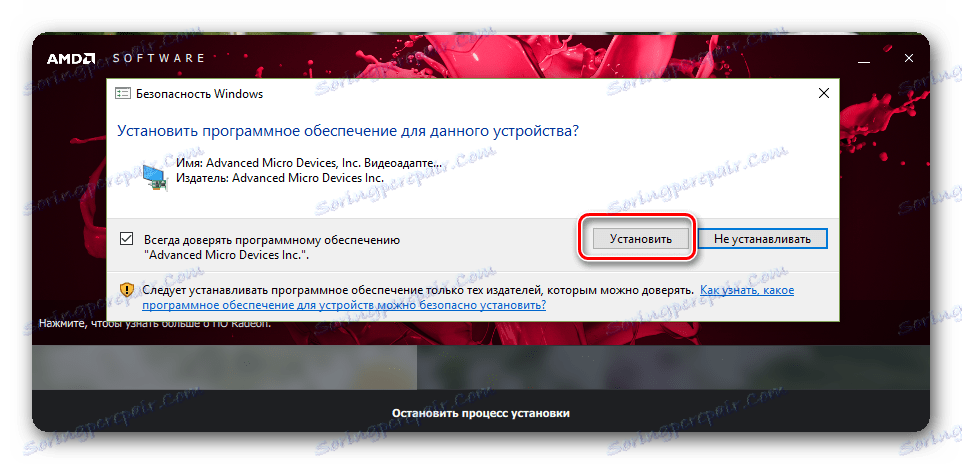
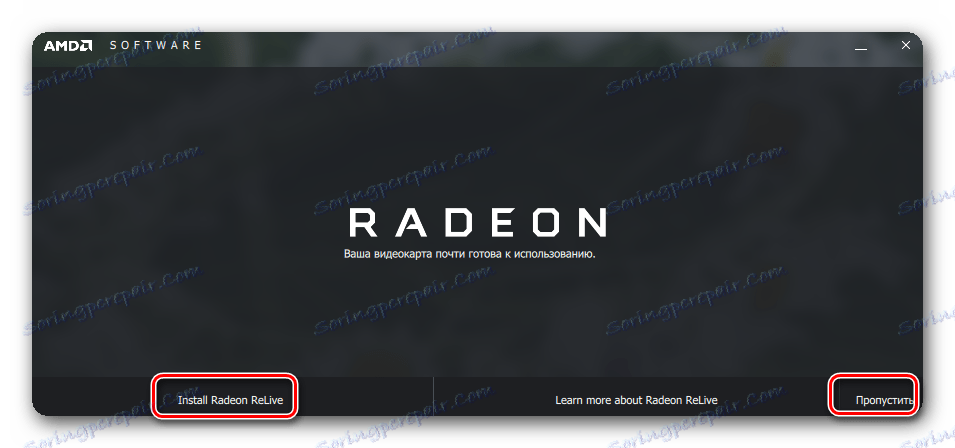
Ovladač AMD můžete také aktualizovat v automatickém režimu.
- Na ploše klikněte pravým tlačítkem myši a vyberte položku "Nastavení Radeon" .
- V zobrazeném okně vyberte kartu "Aktualizace" .
- Potom klikněte na tlačítko "Kontrola aktualizací" .
- Po dokončení procesu ověření se zobrazí tlačítko s názvem "Vytvořit doporučené" . Kliknutím na něj se zobrazí nabídka, ve které musíte vybrat řádek "Aktualizace uživatele" .
- Dalším krokem je potvrzení instalace. Chcete-li to provést, klepněte na tlačítko "Pokračovat" v zobrazeném okně.
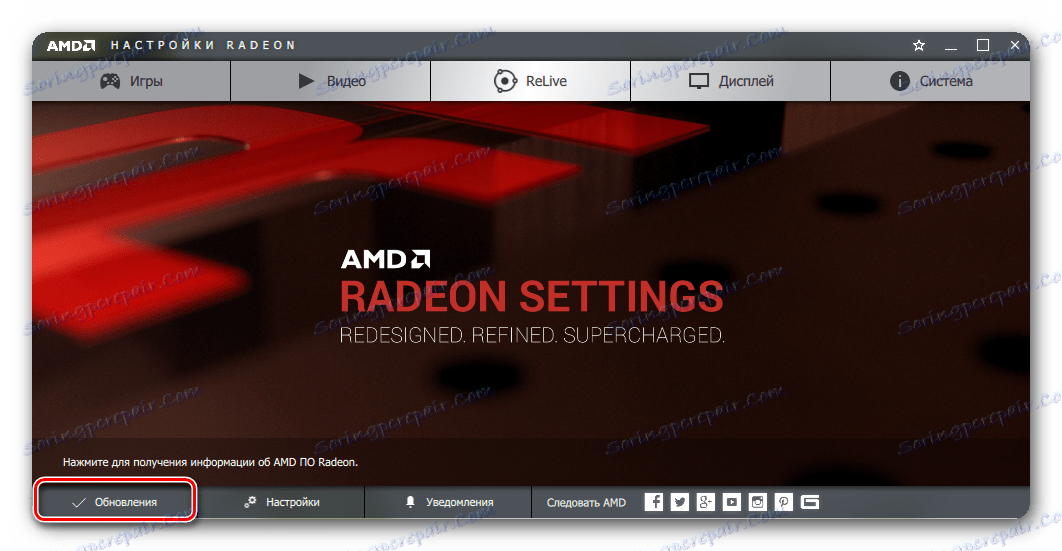
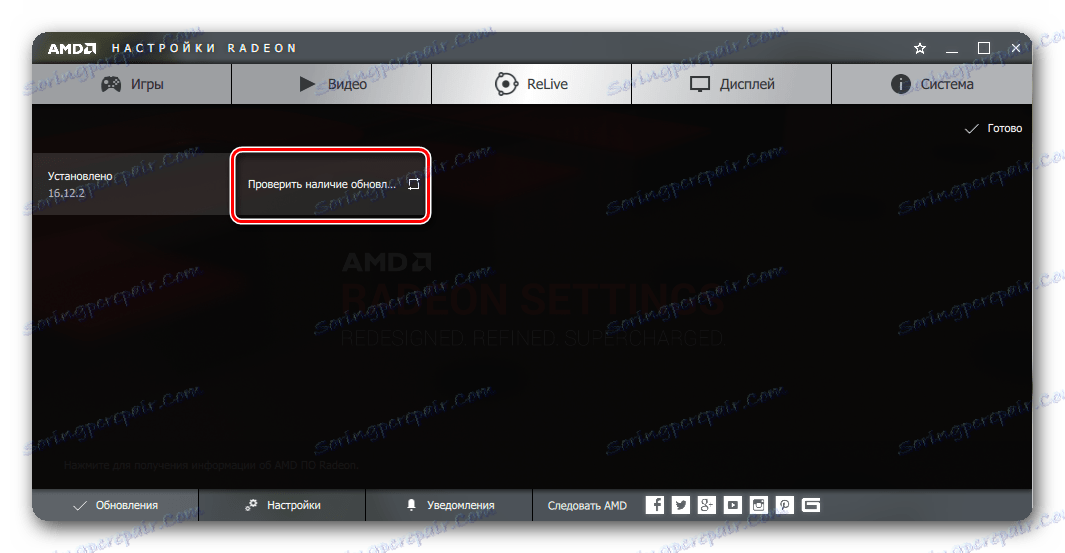
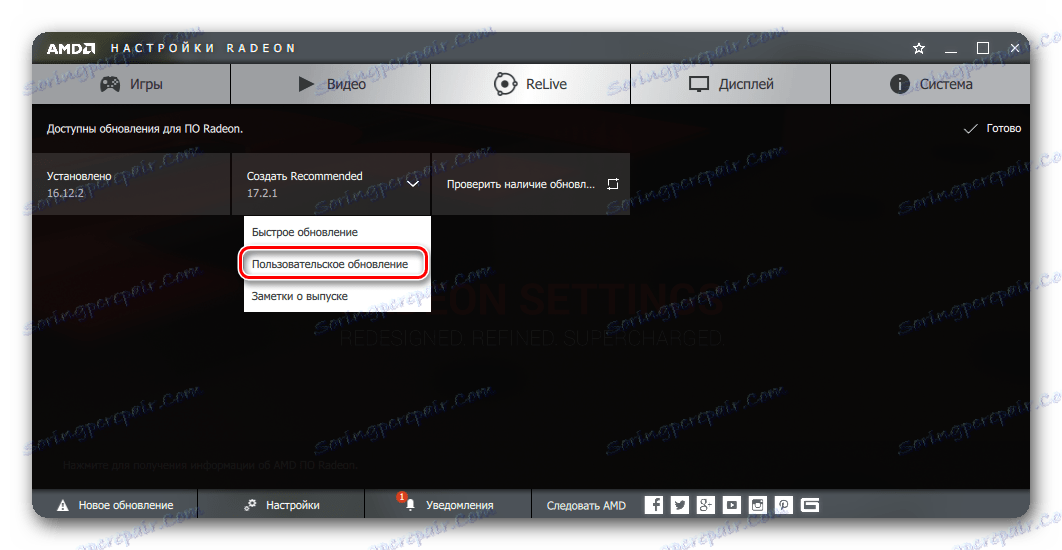
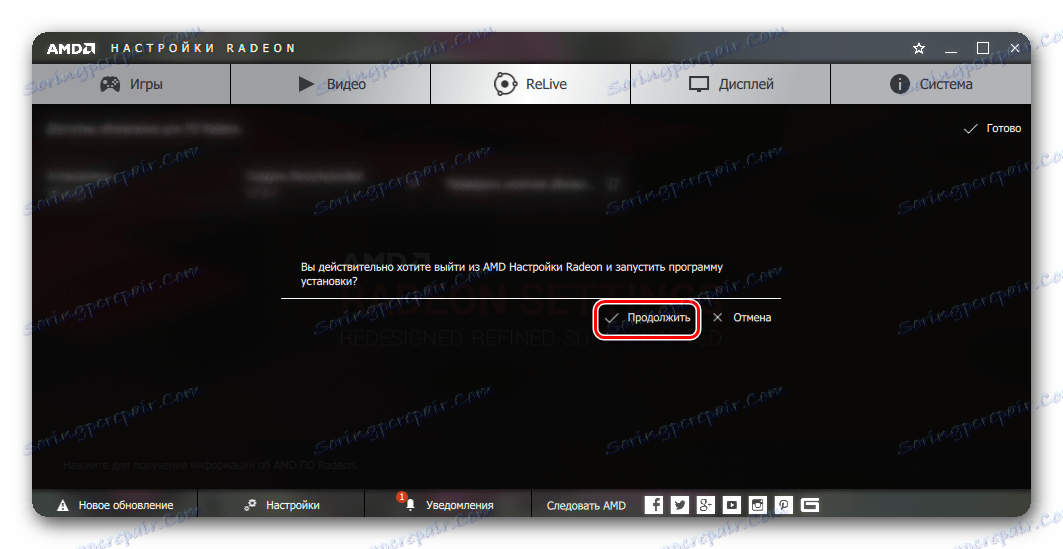
V důsledku toho se spustí proces odebrání staré verze ovladače, restartování systému a instalace nového ovladače. Podrobnější další proces instalace je popsán shora.
Jak zjistit model grafické karty bez programů třetích stran
Můžete zjistit model grafické karty, aniž byste se uchýlili k programům třetích stran. Chcete-li to provést, musíte provést následující kroky:
- Na ploše na ikoně "Tento počítač" nebo "Tento počítač" klikněte pravým tlačítkem myši a v rozevírací nabídce vyberte poslední řádek "Vlastnosti" .
- V okně, které se otevře, vyberte v levém okně položku "Správce zařízení" .
- V seznamu zařízení hledáme řádek "Video adaptéry" a otevřete tuto větev. Zobrazí se seznam připojených grafických karet s modelem. Pokud máte notebook, pak budete pravděpodobně mít dvě zařízení, jako na obrázku níže. Jedna grafická karta je integrována a druhá diskrétní vysoce výkonná.
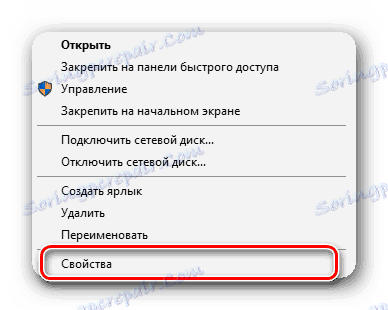
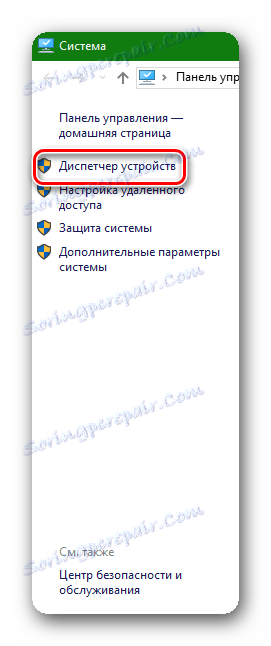
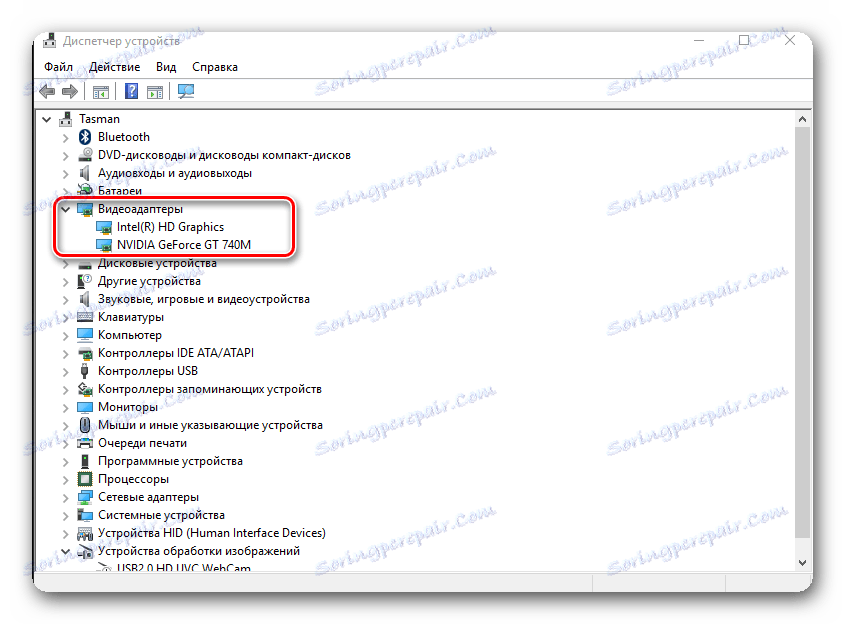
Metoda 2: Nainstalujte starší verzi ovladačů pro grafickou kartu
Ne vždy vývojáři produkují plně pracující řidiče v širokých masách. Často nejnovější ovladače mají chyby poté, co je lidé nainstalovali do počítačů. Pokud dojde k chybě s již nainstalovaným ovladačem, měli byste se pokusit nainstalovat starší verzi ovladače.
Pro grafické karty NVidia:
- Přejdeme k stránky s archivními a beta ovladači.
- Jak bylo uvedeno výše, zvolíme typ zařízení, rodinu, model, systém s bitovou kapacitou a jazykem. Do pole Doporučené / Beta nastavte hodnotu na hodnotu Doporučené / Certifikované . Poté stiskněte tlačítko "Hledat" .
- Níže je uveden seznam ovladačů archivu. Zde nemůže být dána žádná rada. Je nutné samostatně zkontrolovat, jelikož v různých případech může pomoci instalace různých verzí ovladačů. Jsou případy, kdy instalace verze ovladače "372.70" pomohla vyřešit problém s chybou ovladače videa. Proto se pokuste začít s ním. Chcete-li pokračovat, klikněte na řádek s názvem ovladače.
- Potom se otevře standardní okno s načteným ovladačem Nvidia popsaným výše. Je třeba klepnout na tlačítko Stáhnout a na další stránce se smlouvou - "Přijmout a stáhnout" . Výsledkem bude stahování ovladače. Podrobná a postupná instalace ovladače pro systém NVidia je popsána v předchozím odstavci.
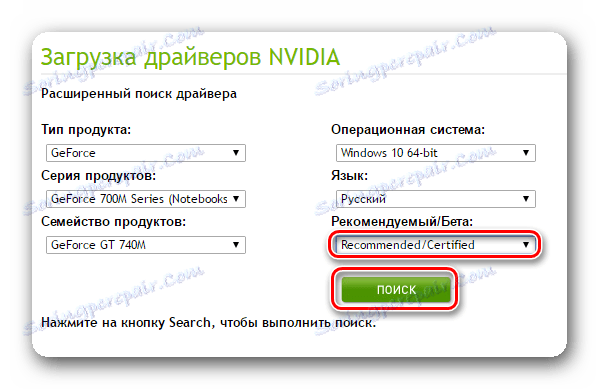
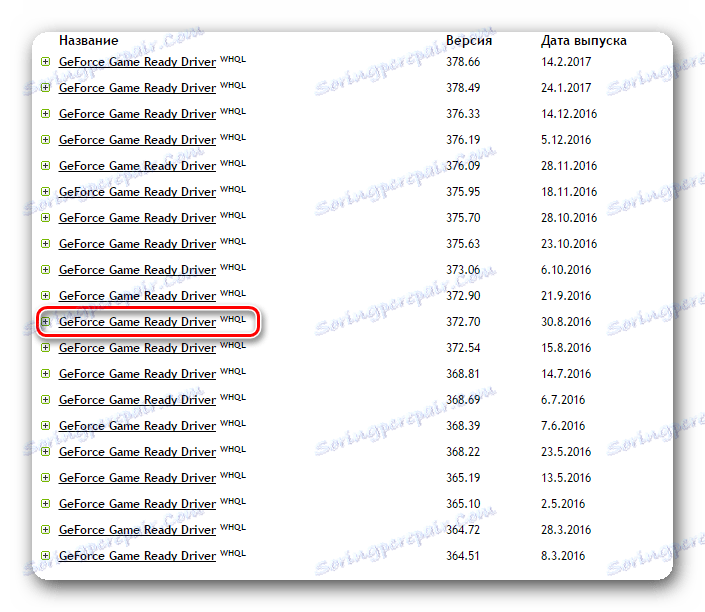
Pro grafické karty AMD:
V případě grafických karet AMD je vše poněkud komplikovanější. Faktem je, že na oficiálních webových stránkách společnosti neexistuje žádný oddíl s ovladači archivů, jako v NVidia. Vyhledání starších verzí ovladačů bude proto na zdrojích třetích stran. Všimněte si, že stahování ovladačů z třetích stran (neoficiálních), jednáte na vlastní nebezpečí a riskujete. Buďte opatrní v této záležitosti, která by virus nezaklánila.
Metoda 3: Změna frekvence hodin jádra grafické karty
V některých případech odstranění chyby ovladače videa pomáhá snižovat frekvenci jádra video čipu.
Pro vlastníky karet NVidia:
Pro tuto metodu potřebujeme jakýkoli program pro přetaktování (přetaktování) grafické karty. Ujme se například NVidia Inspector.
- Stáhněte si program NVidia Inspector od oficiálního web developera programu.
- Spusťte program a v hlavním okně v dolní části klikněte na tlačítko "Zobrazit overclocking" .
- Zobrazí se okno s upozorněním, že neúmyslné přetaktování grafické karty může vést k jeho rozbití. Protože grafickou kartu nepřetaktáme, stiskneme tlačítko "Ano" .
- V pravé záložce na pravé straně nás zajímá sekce "Výkonnostní úroveň [2] - (P0)" a první nastavení bloku nastavení základního času - [0 MHz] . Přesuňte jezdec doleva, čímž snížíte frekvenci jádra čipu. Snížení frekvence je přibližně 20-50 MHz.
- Chcete-li použít nastavení, klikněte na tlačítko "Použít hodiny a napětí" . V případě potřeby můžete na pracovní ploše vytvořit zástupce s uloženými aktuálním nastavením, které lze přidat k spuštění systému. Chcete-li to provést, klepněte na tlačítko "Vytvořit zkratky pro hodiny" . Pokud chcete vrátit původní nastavení, musíte kliknout na tlačítko "Použít výchozí" , které se nachází uprostřed.
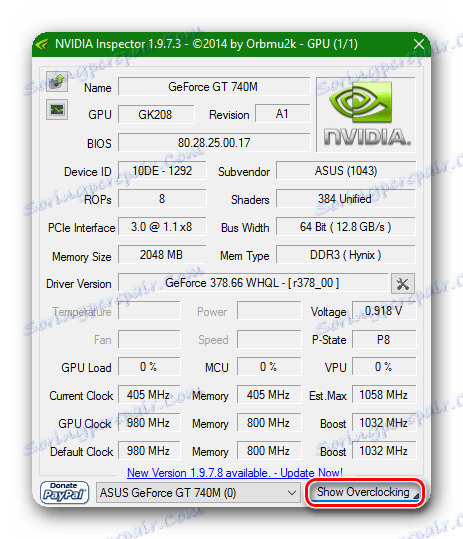
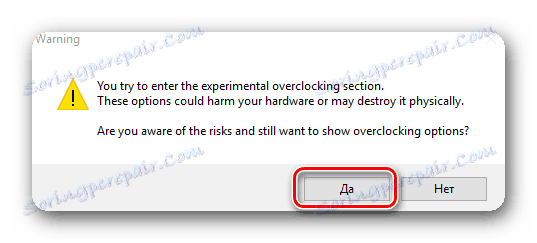
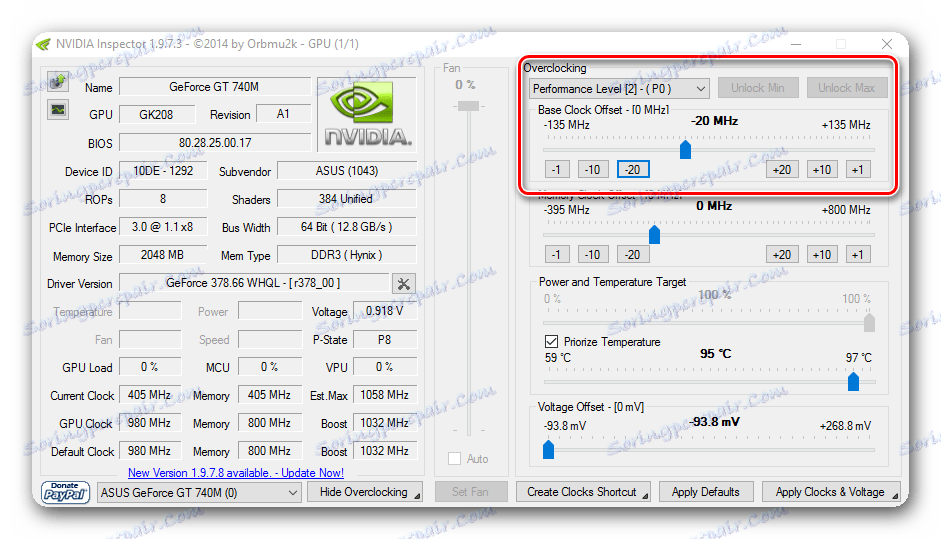
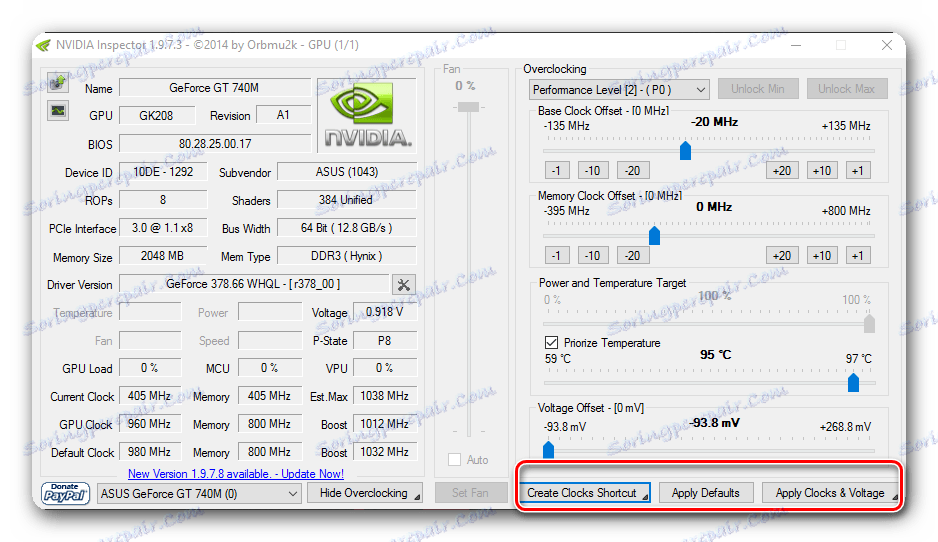
Pro vlastníky grafických karet AMD:
V tomto případě jsme vhodnější program MSI Afterburner .
- Spusťte program. Máme zájem o řádek "Core Clock (MHz)" . Přesuňte jezdec pod tento řádek doleva, čímž snížíte základní frekvenci grafické karty. Dolní by měla být 20-50 MHz.
- Chcete-li použít nastavení, stiskněte tlačítko ve tvaru zaškrtávací značky, vedle něhož je tlačítko reset ve formě kruhové šipky a tlačítko nastavení programu ve formě převodového stupně.
- Volitelně můžete povolit stahování programu se uloženými nastaveními kliknutím na tlačítko s logem Windows pod heslem "Startup" .
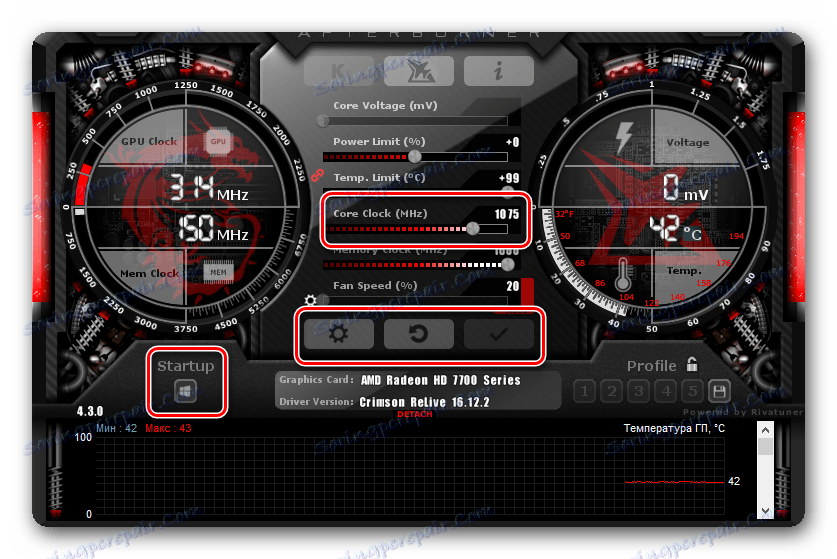
Lekce: Jak správně nakonfigurovat MSI Afterburner
Lekce: Pokyny pro použití programu MSI Afterburner
Všimněte si, že akce popsané v této metodě vám mohou pomoci za předpokladu, že jste grafickou kartu předtím neaktualizovali. V opačném případě je nutné hodnoty obnovit na tovární hodnoty. Snad problém spočívá právě v neúspěšném přetaktování grafické karty.
Metoda 4: Změňte plán napájení
Tato metoda pomáhá ve vzácných případech, ale stále o tom musíte vědět.
- Musíte jít na "Ovládací panely" . Ve Windows 10 a 8 můžete toto provést kliknutím pravým tlačítkem myši na ikonu Start a výběrem příslušného řádku.
- Ve verzích Windows 7 a níže je položka "Ovládací panely" umístěna v nabídce "Start" .
- Přepněte vzhled ovládacího panelu na "Malé ikony", abyste zjednodušili proces vyhledávání požadované části.
- Dále musíme najít část "Napájení" .
- V okně, které se otevře, vyberte položku "Vysoký výkon" .
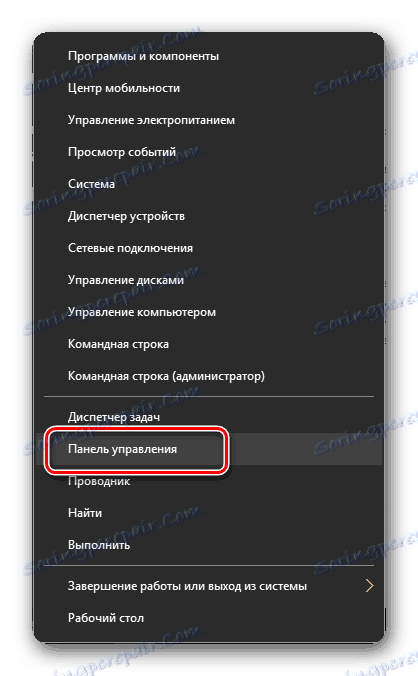
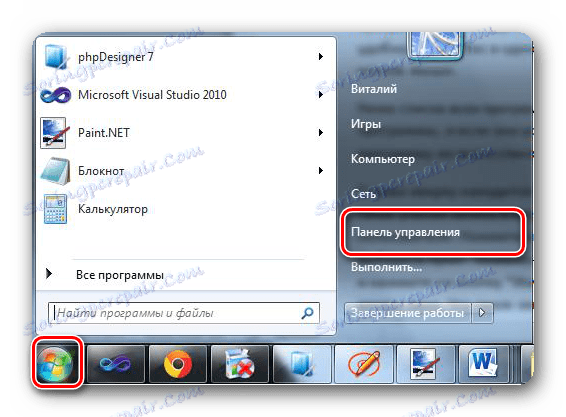
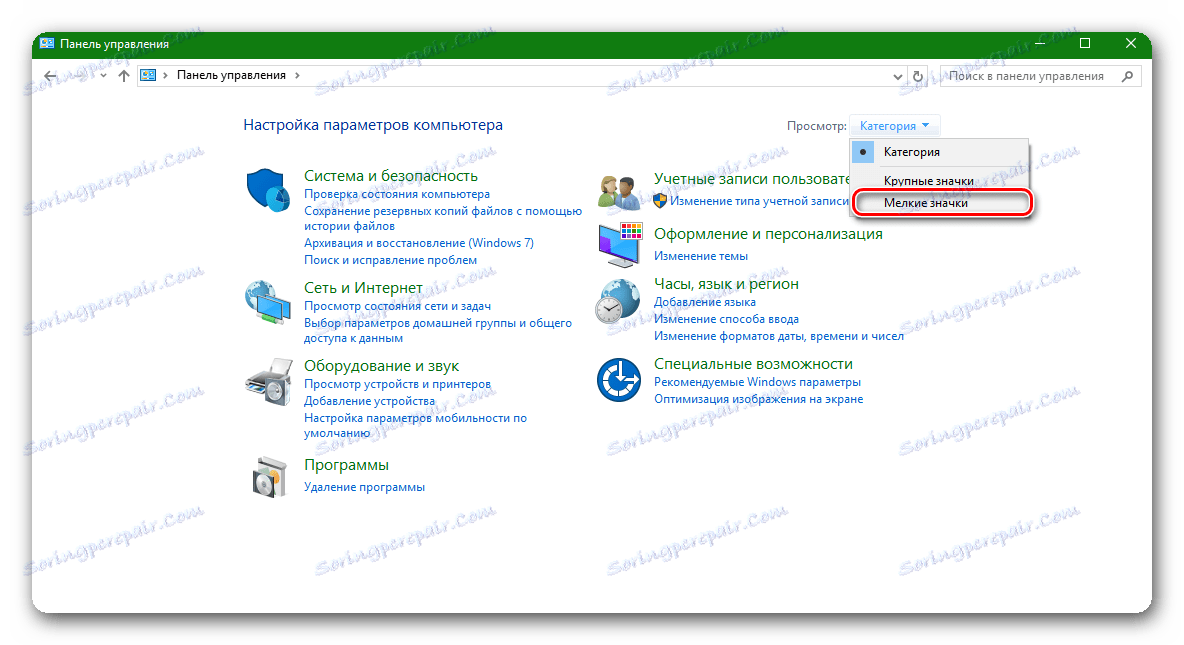
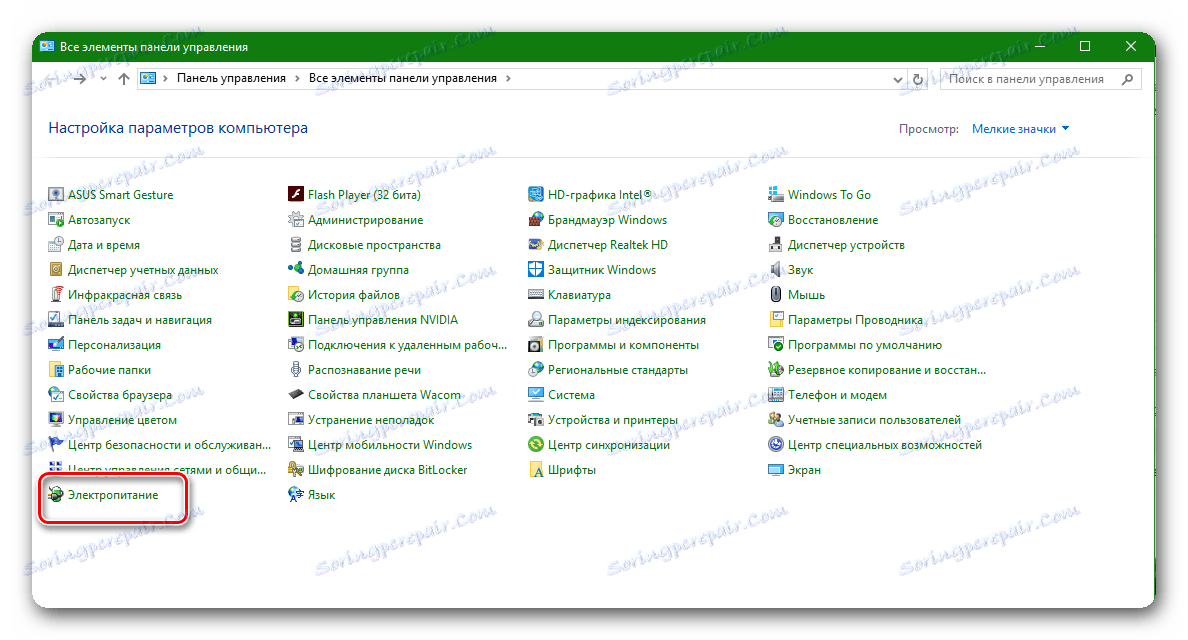
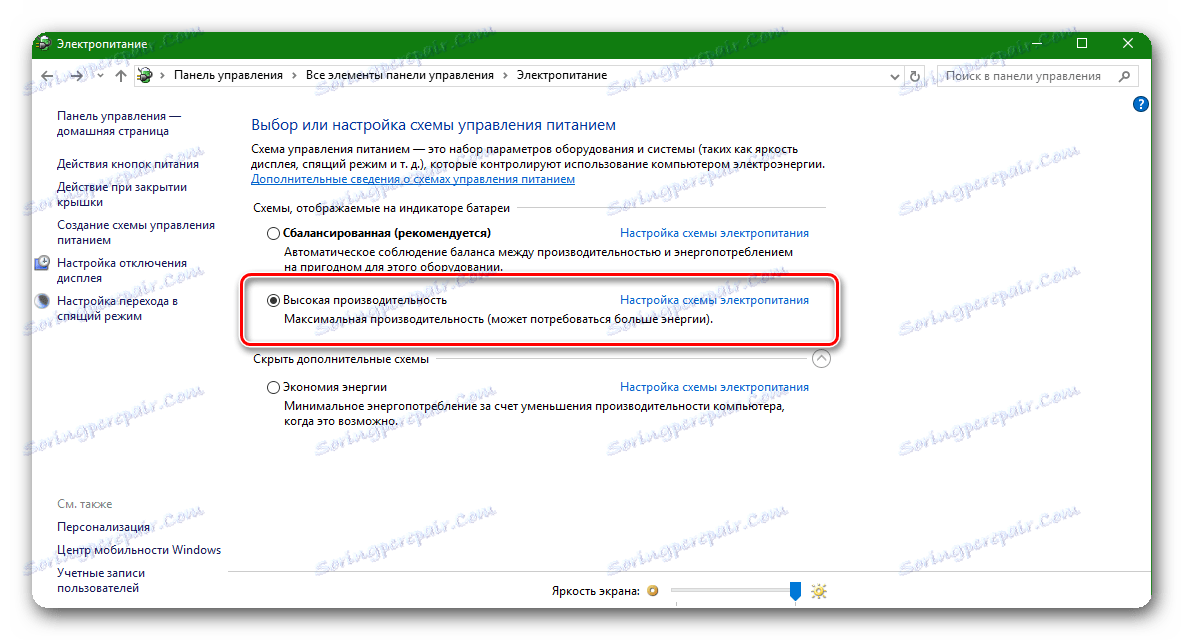
В качестве заключения хотелось бы отметить, что вышеперечисленные способы являются, пожалуй, самыми эффективными в борьбе с ошибкой видеодрайвера. Конечно, есть еще ряд манипуляций, которые якобы могут помочь вам исправить описанную проблему. Но все ситуации сугубо индивидуальны. То, что может помочь в одном случае, может оказаться совершенно бесполезным в другом. Поэтому пишите в комментариях, была ли у вас подобная ошибка и как вы с ней справились. А если не справились, то будем решать проблему вместе.