Metoda 1: Spuštění pomocí příkazového řádku
Nejjednodušší řešení chyby „Tato aplikace byla z bezpečnostních důvodů zablokována.“ v systému Windows 10, který je často efektivní, je spuštění cílového programu prostřednictvím konzoly otevřené jako správce. Chcete-li to provést, budete muset provést několik kroků popsaných níže.
- Pravým tlačítkem klikněte na spustitelný soubor, se kterým máte problémy se spuštěním, a v zobrazené kontextové nabídce vyberte "Vlastnosti".
- Tam vás pole zajímá "Objekt": zkopírujte jeho obsah vzhledem k uvozovkám.
- Běh Příkazový řádek jako správce. Nejjednodušší způsob, jak toho dosáhnout, je použít vyhledávání v "Start".
- Vložte tam dříve zkopírovanou cestu kliknutím Ctrl + V a potvrzení provedení příkazu prostřednictvím Enter.
- Pokud byl program úspěšně spuštěn, nezavírejte konzolu po celou dobu jeho používání.
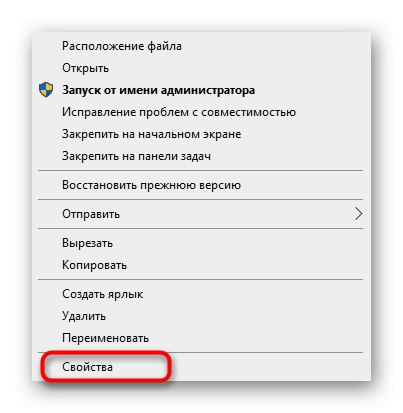

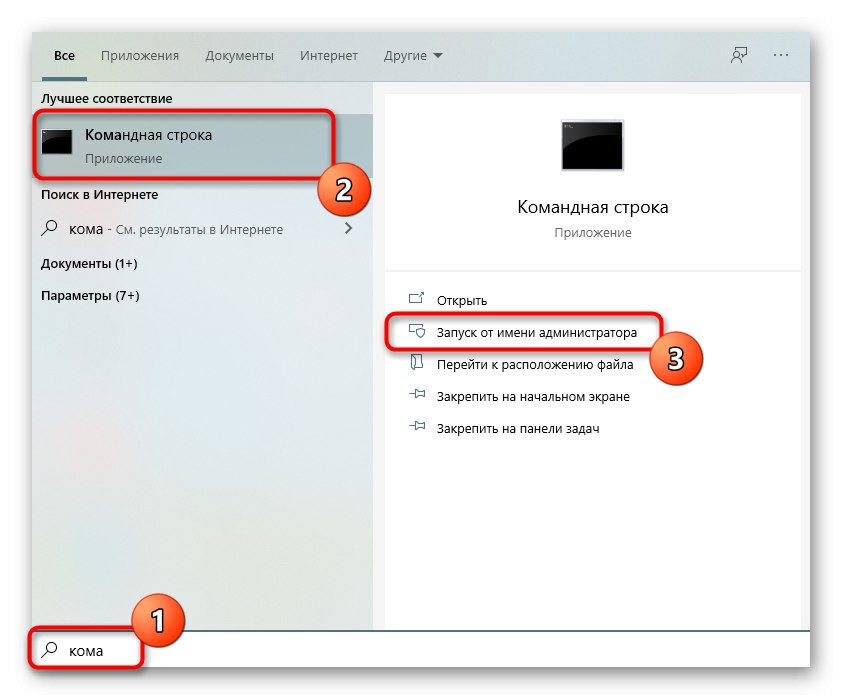

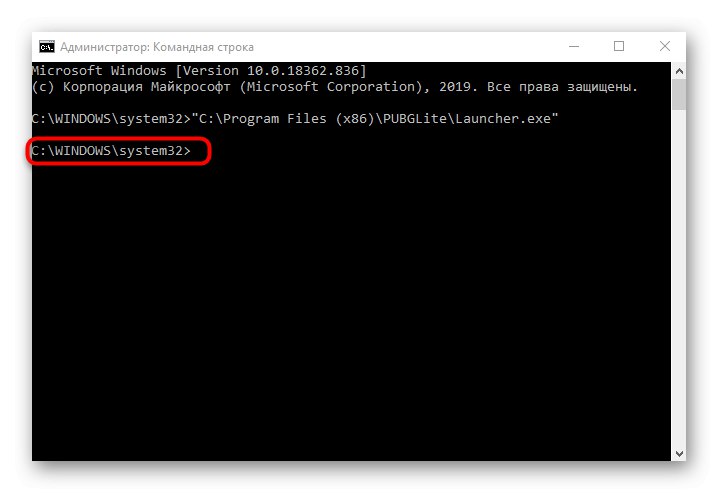
Metoda 2: Odemknutí pomocí „Vlastnosti“
Po prvním spuštění cílové aplikace, která byla zablokována, se značka objeví v jejích vlastnostech "Pozor"... Pokud jej ručně odeberete a poté použijete nastavení, může být další spuštění softwaru úspěšné. Účinnost této metody je zkontrolována během několika sekund.
- Znovu klikněte pravým tlačítkem na spustitelný soubor a přejděte na "Vlastnosti".
- Na kartě "Jsou běžné" najděte poznámku níže "Pozor" a zaškrtněte políčko vedle odpovídající položky.
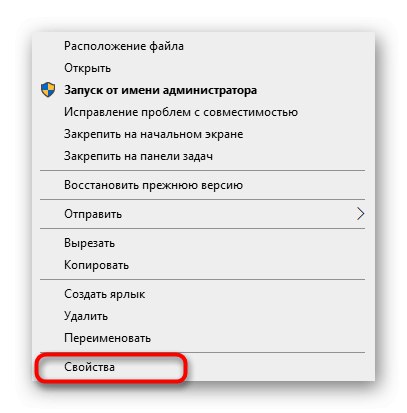

Nezapomeňte použít provedené změny a poté zavřít aktuální okno a pokračovat v opětovném spuštění aplikace.
Metoda 3: Zakázat řízení uživatelských účtů
Ve Windows 10 ve výchozím nastavení funguje součást Řízení uživatelských účtů, jejíž akce může blokovat provádění určitých programů. Doporučuje se jej deaktivovat, aby se vyřešily možné problémy, včetně dnes zvažované chyby, která se stane takto:
- Otevřete nástroj "Běh"držení kombinace kláves Win + R... Zadejte příkaz tam
UserAccountControlSettingsa stiskněte Enter. - Při otevírání nového okna posuňte ovládací jezdec do nejnižší polohy, aby byl ve stavu „Nikdy neupozorňovat“.
- Poté použijte nastavení a zavřete aktuální okno.
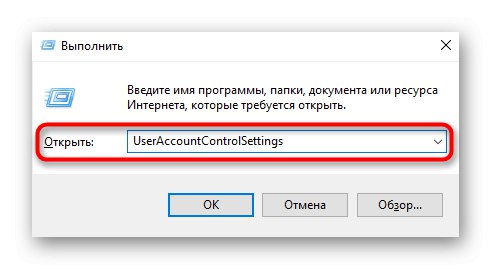
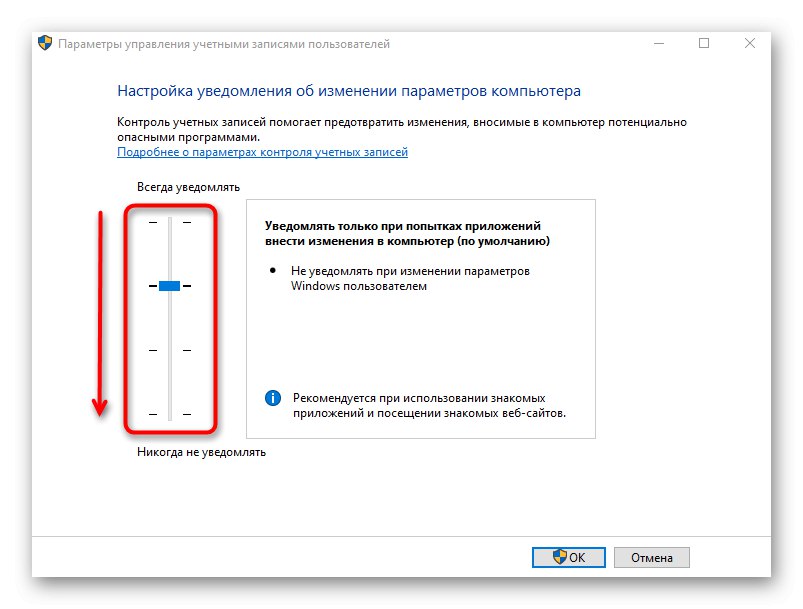
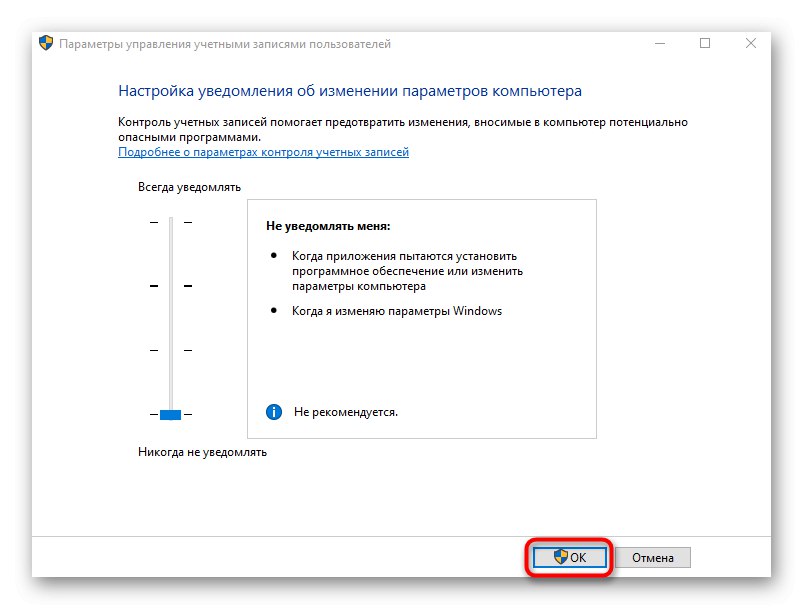
Metoda 4: Zakažte funkci SmartScreen
SmartScreen je další funkce operačního systému, která je ve výchozím nastavení spuštěna v aktivním režimu a může způsobit problém „Tato aplikace byla z bezpečnostních důvodů zablokována.“... Pokud předchozí doporučení nepomohla, měli byste se pokusit tuto možnost deaktivovat prostřednictvím nastavení systému.
- Otevřít "Start" a jdi do "Možnosti".
- Zde vás sekce zajímá Aktualizace a zabezpečení.
- Přesunout do kategorie Zabezpečení systému Windows a vyberte tam položku Správa aplikací a prohlížečů.
- Přesuňte značku na bod "Vypnout".
- Budete upozorněni, že skenování aplikací a souborů bylo úspěšně zakázáno, ale díky tomu bude váš počítač zranitelnější vůči hrozbám.
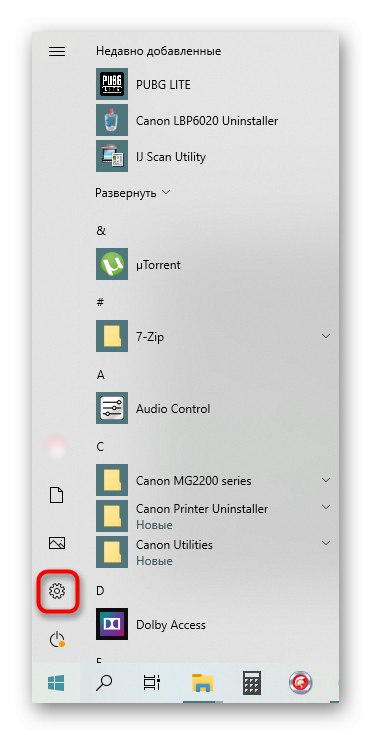
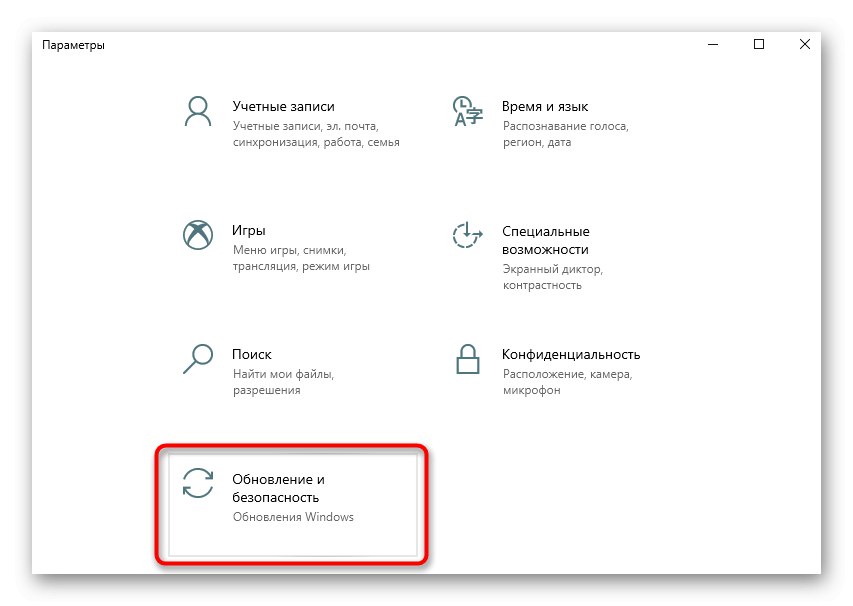

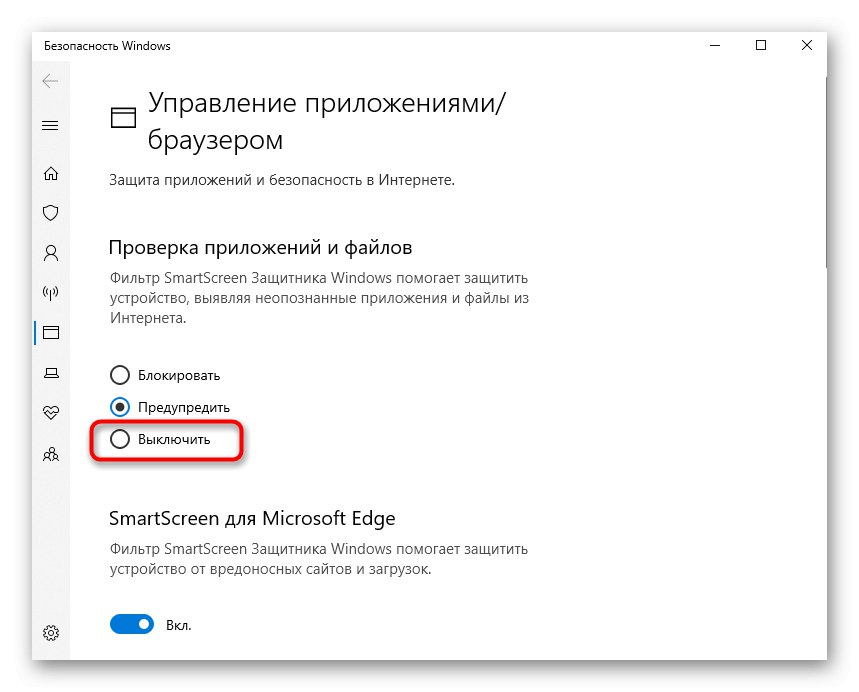
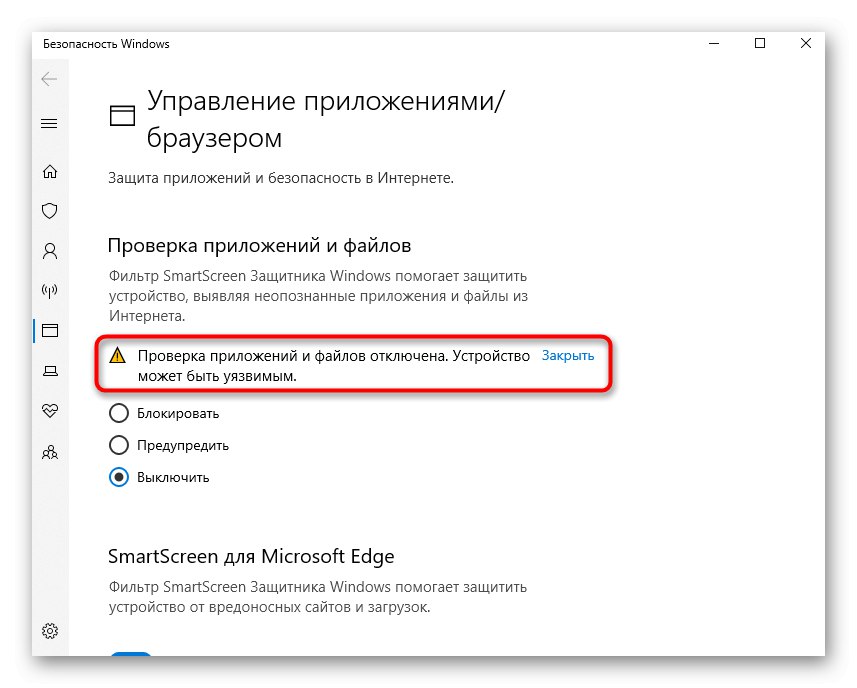
Aby se všechny změny projevily, doporučujeme vám restartovat počítač. Teprve potom můžete pokračovat ve spouštění cílové aplikace a zkontrolovat, zda jsou provedené akce účinné.
Metoda 5: Úpravy nastavení zásad skupiny
V Editoru místních zásad skupiny je nastavení, které řídí uživatelské účty spuštěné v režimu schválení správce. Tato metoda je však vhodná pouze pro vlastníky Windows 10 Pro a Enterprise, protože editor v jiných verzích prostě chybí. Pokud je zapnuto, může to způsobit problém „Tato aplikace byla z bezpečnostních důvodů zablokována.“, takže samotný parametr musí být deaktivován.
- Otevřete nástroj "Běh" (Win + R), kde napište
gpedit.msca stiskněte Enter. - Otevírejte sekce postupně „Konfigurace počítače“ - „Konfigurace systému Windows“ - „Možnosti zabezpečení“ - „Místní zásady“ - „Možnosti zabezpečení“.
- Poklepejte levým tlačítkem myši na tam umístěný parametr Řízení uživatelských účtů: Všichni správci jsou v režimu schválení správce.
- Označte položku značkou „Zakázáno“ a použít změny.
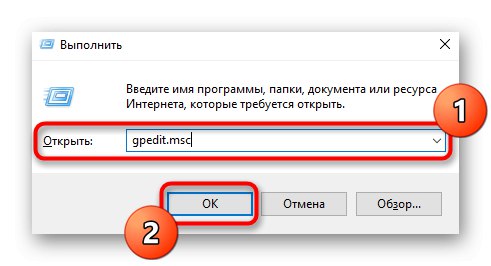
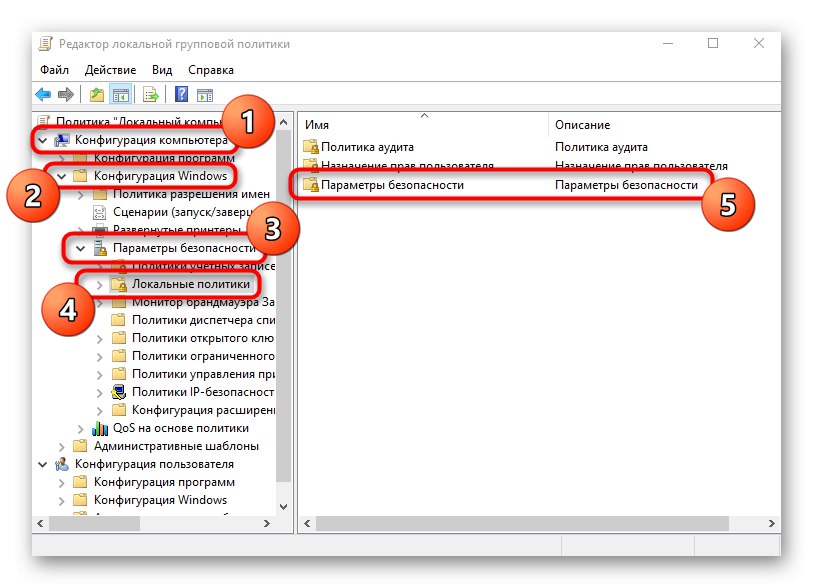


Nezapomeňte restartovat počítač, abyste provedli změny, a až poté pokračujte v testování metody.
Metoda 6: Změňte nastavení „Editor registru“
Kdokoli, kdo nemá přístup k zásadám místní skupiny, může použít "Editor registru"provést stejné změny. V takovém případě se algoritmus akcí mírně změní.
- Otevřít "Běh" (Win + R) kde zadejte
regedita klikněte na "OK". - Jeďte po cestě
HKEY_LOCAL_MACHINESOFTWAREMicrosoftWindowsCurrentVersionPoliciesSystem. - Najděte parametr „EnableLUA“ a klikněte na něj dvakrát pomocí LMB.
- Změňte hodnotu na «0» a uložte parametr.
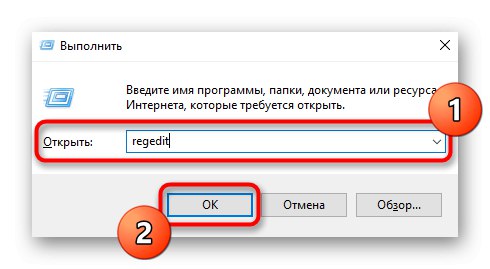
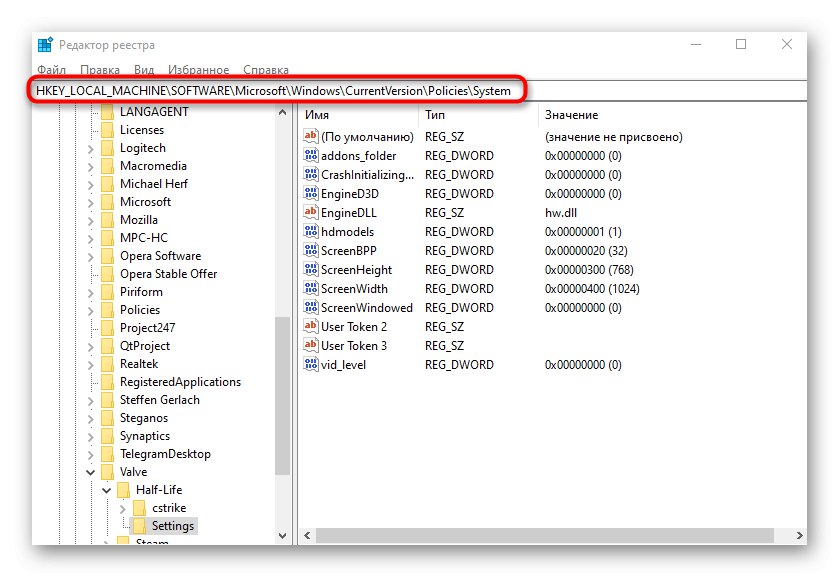

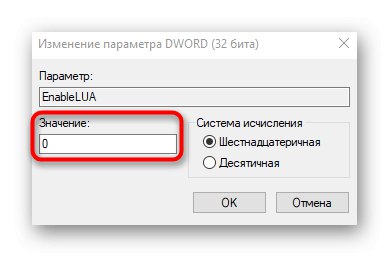
Změny provedené v registru budou fungovat až po restartování počítače, poté zkontrolujte výsledek spuštěním problematické aplikace.
Na závěr poznamenáváme, že někdy došlo k chybě „Tato aplikace byla z bezpečnostních důvodů zablokována.“ ve Windows 10 může přímo souviset s problémem se samotnou aplikací. Pokud byl stažen ze zdrojů třetích stran nebo není známo, jak byl přijat do počítače, doporučujeme jej odstranit a stáhnout znovu z ověřených stránek.