Synchronizace času v systému Windows 7
Není žádným tajemstvím, že ani elektronika nemůže dosáhnout absolutní přesnosti. O tom svědčí přinejmenším skutečnost, že po určité době mohou systémové hodiny počítače, které se zobrazují v pravém dolním rohu obrazovky, mít nesoulad s reálným časem. K zabránění takové situaci je možné synchronizovat s internetovým serverem přesný čas. Podívejme se, jak to funguje v praxi v systému Windows 7.
Obsah
Postup synchronizace
Hlavní podmínkou synchronizace hodin je přítomnost připojení k Internetu v počítači. Hodiny můžete synchronizovat dvěma způsoby: pomocí standardních nástrojů systému Windows a pomocí softwaru jiných výrobců.
Metoda 1: Časová synchronizace s programy třetích stran
Zjistíme, jak synchronizovat čas přes internet pomocí programů třetích stran. Nejprve musíte vybrat software, který chcete nainstalovat. Jedním z nejlepších programů v tomto směru je SP TimeSync. Umožňuje synchronizovat čas na vašem PC s atomovými hodinami dostupnými na internetu prostřednictvím protokolu času NTP. Zjistíme, jak jej nainstalovat a jak ji pracovat.
- Po spuštění instalačního souboru, který je umístěn ve staženém archivu, se otevře uvítací okno instalátoru. Klikněte na tlačítko "Další" .
- V dalším okně musíte zjistit, kde bude aplikace nainstalována v počítači. Ve výchozím nastavení je to složka programu na jednotce C. Bez podstatné potřeby se nedoporučuje měnit tento parametr, takže stačí kliknout na tlačítko "Další" .
- V novém okně je hlášeno, že SP TimeSync bude nainstalován v počítači. Klepnutím na tlačítko Další spusťte instalaci.
- Proces instalace programu SP TimeSync na PC se spustí.
- Dále se otevře okno s uvedením konce instalace. Klepnutím na tlačítko Zavřít jej zavřete.
- Chcete-li spustit aplikaci, klikněte na tlačítko "Start" v levém dolním rohu obrazovky. Potom přejděte do části Všechny programy .
- V otevřeném seznamu nainstalovaného softwaru vyhledejte složku SP TimeSync. Chcete-li pokračovat v dalších akcích, klikněte na ni.
- Zobrazí se ikona SP TimeSync. Klikněte na ikonu.
- Tato akce zahájí spuštění okna SP TimeSync na kartě Čas . Zatím se v okně zobrazí pouze místní čas. Chcete-li zobrazit čas serveru, klikněte na tlačítko "Získat čas" .
- Jak vidíte, současně se v okně SP TimeSync zobrazí současně i místní a serverová doba. Také se zobrazují indikátory jako rozdíl, zpoždění, start, verze NTP, přesnost, relevance a zdroj (ve formě adresy IP). Chcete-li synchronizovat hodiny počítače, klikněte na "Nastavit čas" .
- Po této akci je místní čas počítače zobrazen v souladu s časem serveru, to znamená, že je s ním synchronizován. Všechny ostatní indikátory jsou resetovány. Pro porovnání místního času s časem serveru znovu klikněte na tlačítko "Získat čas" .
- Jak vidíte, tentokrát je rozdíl velmi malý (0.015 s). To je způsobeno skutečností, že synchronizace byla provedena poměrně nedávno. Samozřejmě, není snadné synchronizovat čas v počítači ručně pokaždé. Chcete-li tento proces automaticky konfigurovat, přejděte na kartu "NTP Client" .
- V poli "Přijmout každé" můžete zadat časové období v číslech, díky nimž budou hodiny automaticky synchronizovány. V rozevíracím seznamu můžete vybrat měrnou jednotku:
- Sekundy;
- Minuty;
- Hodinky;
- Den.
Například určujeme interval 90 sekund.
V poli "NTP server" můžete v případě potřeby zadat adresu libovolného jiného synchronizačního serveru, pokud ten, který je ve výchozím nastavení nainstalován ( pool.ntp.org ), vám z nějakého důvodu nevyhovuje. V poli "Místní port" je lepší provádět změny. Ve výchozím nastavení je číslo nastaveno na hodnotu "0" . To znamená, že program se připojí k libovolnému dostupnému portu. To je nejoptimálnější volba. Samozřejmě, pokud z nějakého důvodu chcete přidělit konkrétní číslo portu SP TimeSync, můžete to udělat zadáním tohoto pole.
- Kromě toho obsahuje stejná karta nastavení řízení přesnosti, které jsou k dispozici ve verzi Pro:
- Zkusit čas;
- Počet úspěšných pokusů;
- Limit pokusů.
Ale vzhledem k tomu, že popisujeme bezplatnou verzi programu SP TimeSync, nebudeme se těmito možnostmi zabývat. A pro další přizpůsobení programu se přesučíme na kartu Nastavení .
- Zde se nejprve zajímá položka "Spustit při spuštění systému Windows" . Chcete-li SP TimeSync automaticky spouštět na začátku počítače a neudělejte jej ručně, pak v určeném bodě zaškrtněte. Kromě toho můžete zaškrtnout políčka vedle položek "Minimalizovat ikonu zásobníku " a "Spustit s minimalizovaným oknem" . Po nastavení těchto nastavení ani nebudete vědět, že program SP TimeSync pracuje, protože všechny akce pro synchronizaci času přes nastavený interval budou vynaloženy na pozadí. Okno bude třeba zavolat, pouze pokud se rozhodnete upravit dříve nastavená nastavení.
Navíc mohou uživatelé verze Pro používat protokol IPv6. Chcete-li to provést, jednoduše zaškrtněte příslušné pole.
Pokud chcete, můžete v poli "Jazyk" vybrat ze seznamu jeden z 24 dostupných jazyků. Ve výchozím nastavení je nastaven systémový jazyk, tedy v našem případě ruský. Ale angličtina, běloruština, ukrajinština, němčina, španělština, francouzština a mnoho dalších jazyků jsou k dispozici.
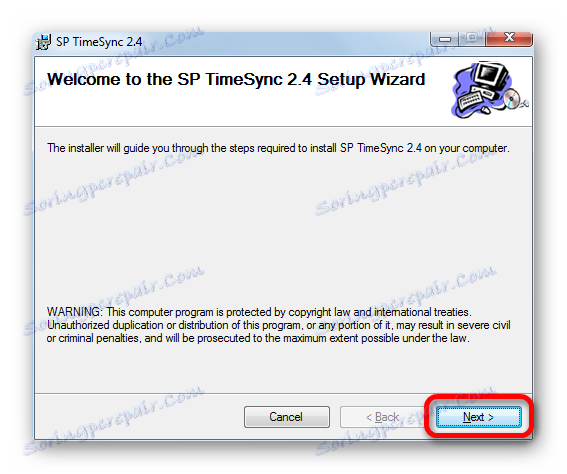
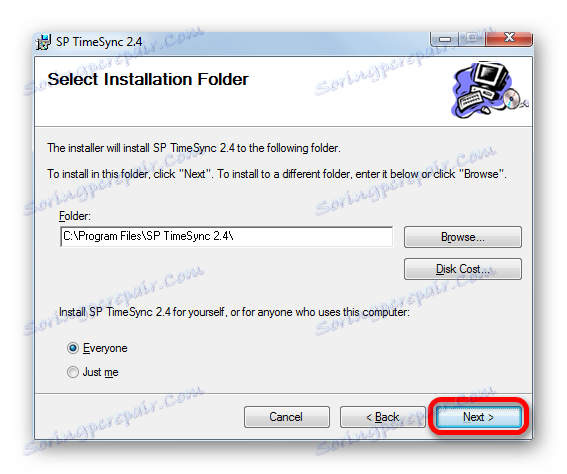
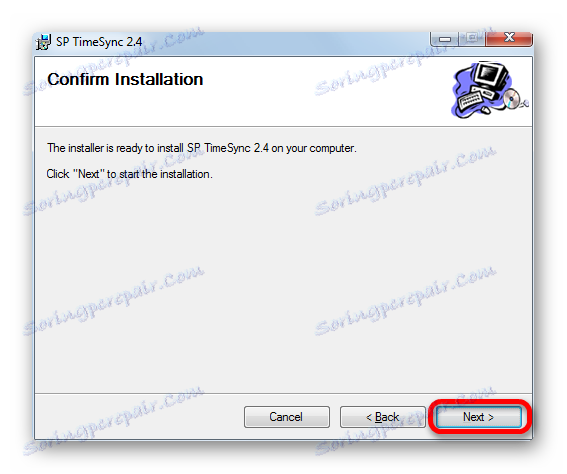
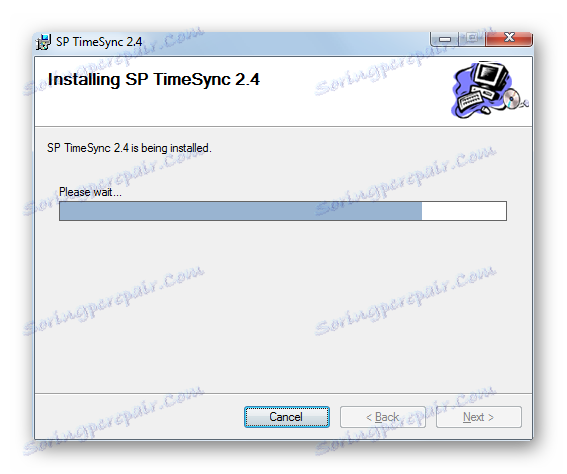
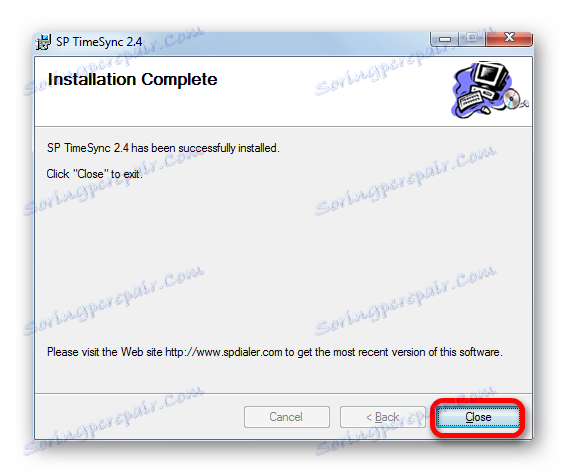
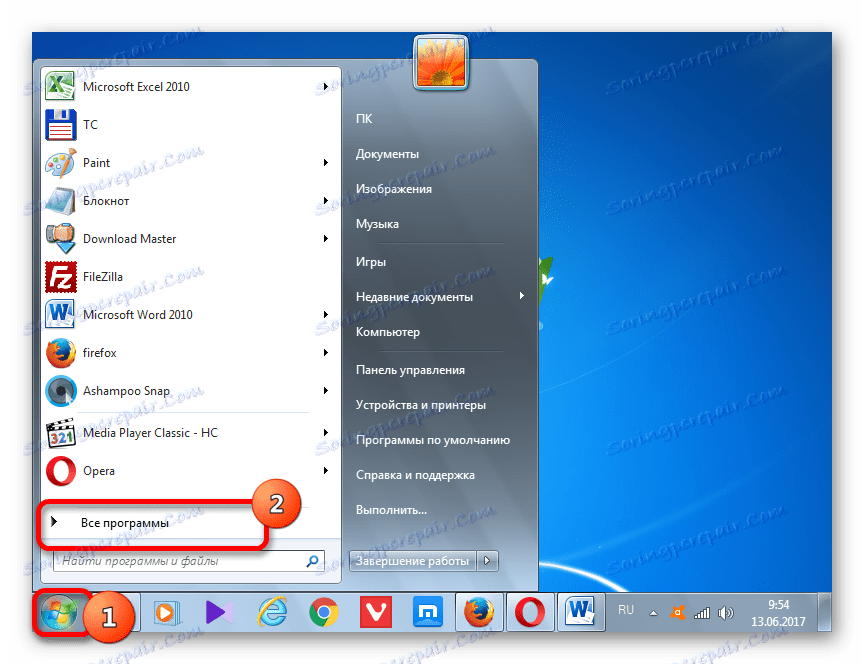
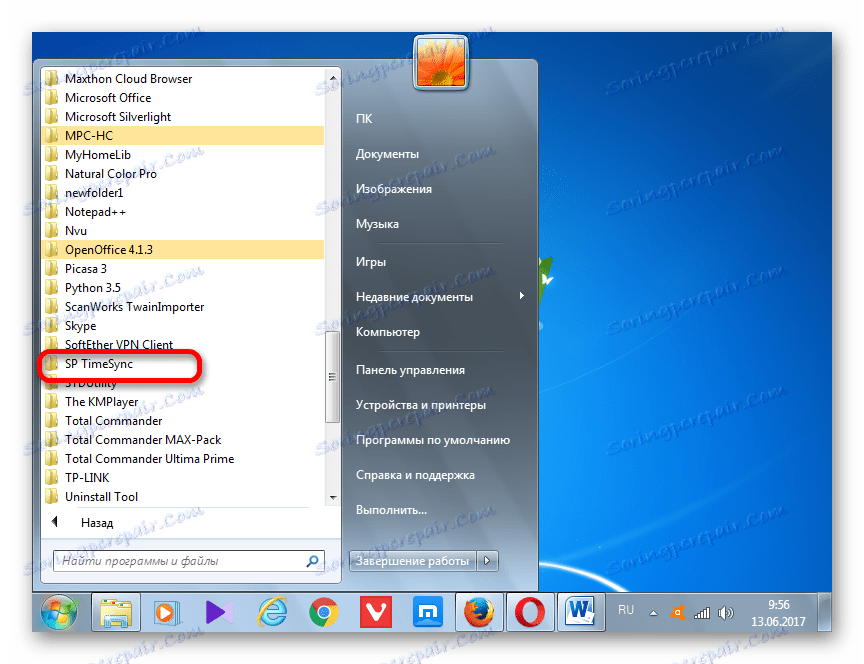








Tak jsme nakonfigurovali program SP TimeSync. Každých 90 sekund automaticky aktualizuje čas Windows 7 v závislosti na čase serveru a to vše se provádí na pozadí.
Metoda 2: Synchronizace v okně "Datum a čas"
Chcete-li synchronizovat čas pomocí vestavěných funkcí systému Windows, musíte provést následující algoritmus akcí.
- Klikněte na systémové hodiny umístěné ve spodním rohu obrazovky. V okně, které se otevře, přejděte na část "Změnit nastavení data a času" .
- Po spuštění okna přejděte na část "Čas na internetu" .
- Pokud toto pole označuje, že počítač není nakonfigurován pro automatickou synchronizaci, v tomto případě klikněte na zprávu "Změnit nastavení ..." .
- Otevře se okno nastavení. Zaškrtněte políčko vedle položky "Synchronizovat s časovým serverem na Internetu" .
- Po provedení této akce se aktivuje pole "Server" , které bylo dříve neaktivní. Klikněte na něj, chcete-li vybrat jiný server než ten, který je ve výchozím nastavení nainstalován ( time.windows.com ), ačkoli to není nutné. Vyberte příslušnou možnost.
- Poté můžete provést okamžitou synchronizaci se serverem klepnutím na tlačítko Aktualizovat .
- Po dokončení všech nastavení klikněte na tlačítko "OK" .
- V okně "Datum a čas" také klikněte na tlačítko "OK" .
- Nyní bude váš čas v počítači synchronizován s časem vybraného serveru s frekvencí jednou týdně. Pokud však chcete nastavit další období automatické synchronizace, nebude to tak snadné, jako v předchozí metodě používající software třetí strany. Faktem je, že uživatelské rozhraní systému Windows 7 jednoduše nezahrnuje změnu tohoto nastavení. Proto musíte upravit systémový registr.
To je velmi důležitá záležitost. Proto předtím, než přistoupíte k postupu, přemýšlejte, zda chcete změnit interval automatické synchronizace a zda jste připraveni tuto úlohu zvládnout. Ačkoli zde není nic mimořádně složitého. Musíte se k případu zodpovědně zodpovědně zapojit, aby se předešlo smrtelným důsledkům.
Pokud jste ještě rozhodli o změnách, zavolejte okno "Spustit" zadáním kombinace Win + R. Do pole tohoto okna zadejte příkaz:
RegeditKlepněte na tlačítko OK .
- Otevře se okno Editor registru systému Windows 7. V levé části jsou klíče registru reprezentovány ve formě adresářů umístěných ve stromové podobě. Přejděte do části "HKEY_LOCAL_MACHINE" , poklepáním na jeho název levým tlačítkem myši.
- Poté stejným způsobem přejděte na podkapitoly "SYSTEM" , "CurrentControlSet" a "Services" .
- Zobrazí se velmi rozsáhlý seznam podsekcí. Podívejte se na název "W32Time" . Klikněte na něj. Dále přejděte na podkategorie "TimeProviders" a " NtpClient" .
- Vpravo od Editoru registru jsou zobrazeny parametry podklíče "NtpClient" . Poklepejte na parametr "SpecialPollInterval" .
- Otevře se okno pro změnu parametru "SpecialPollInterval" .
- Ve výchozím nastavení jsou hodnoty v něm specifikovány v hexadecimálním zápisu. S tímto systémem funguje počítač dobře, ale je pro průměrného uživatele nepochopitelný. Proto v bloku "Výpočtový systém" přesuňte přepínač do polohy "Desetinná" . Poté se v poli "Hodnota" zobrazí číslo " 604800" v desítkové soustavě. Toto číslo zobrazuje počet sekund, které synchronizují hodiny počítače se serverem. Snadno lze vypočítat, že 604.800 sekund je 7 dní nebo 1 týden.
- V poli "Hodnota" okna parametrů "SpecialPollInterval" zadejte čas v sekundách, pomocí něhož chceme synchronizovat hodiny počítače se serverem. Samozřejmě je žádoucí, aby byl tento interval menší než ten, který je nastaven jako výchozí a ne více. Ale to je už každý uživatel sám rozhodne. Jako příklad nastavíme hodnotu 86400 . Postup synchronizace se provede jednou denně. Klikněte na tlačítko OK .
- Nyní můžete zavřít okno Editoru registru. Klikněte na standardní ikonu zavření v pravém horním rohu okna.
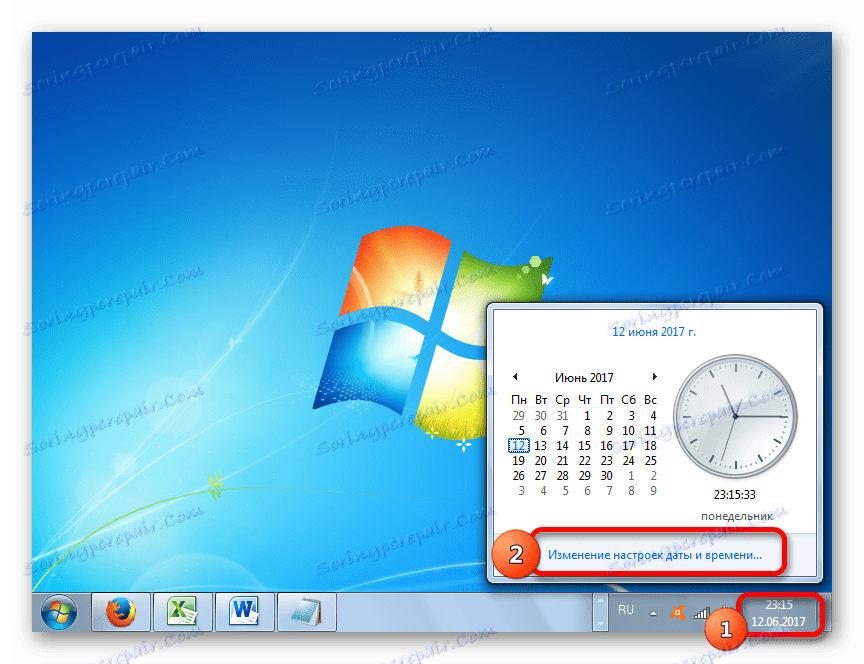
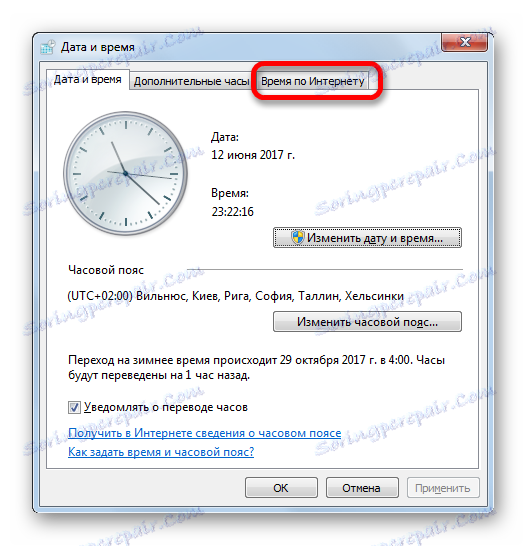
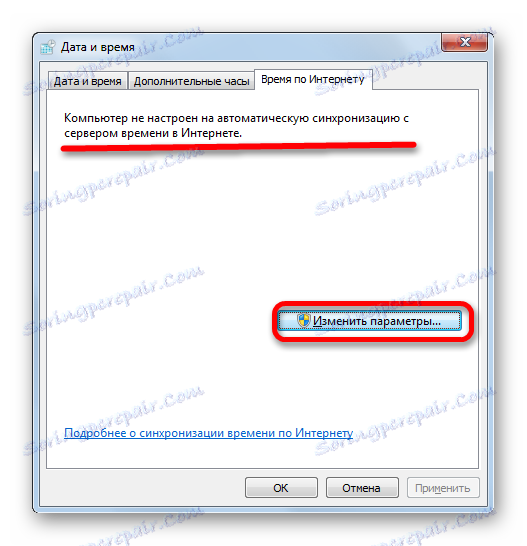

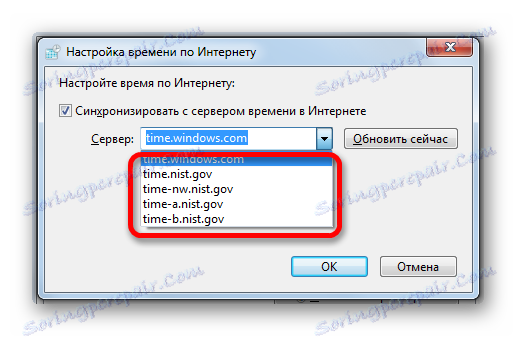

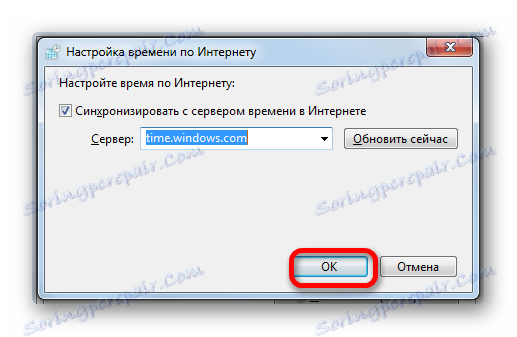
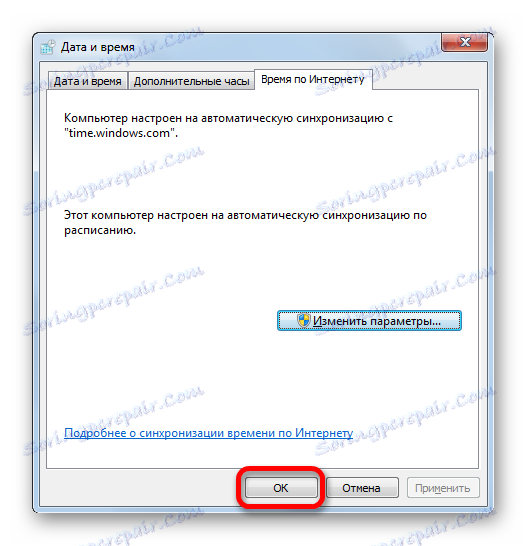
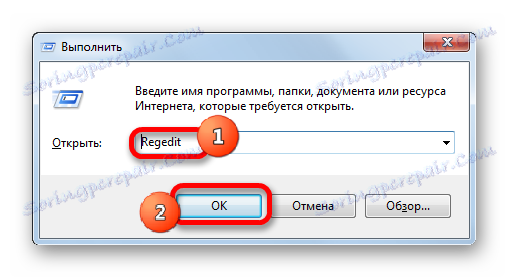
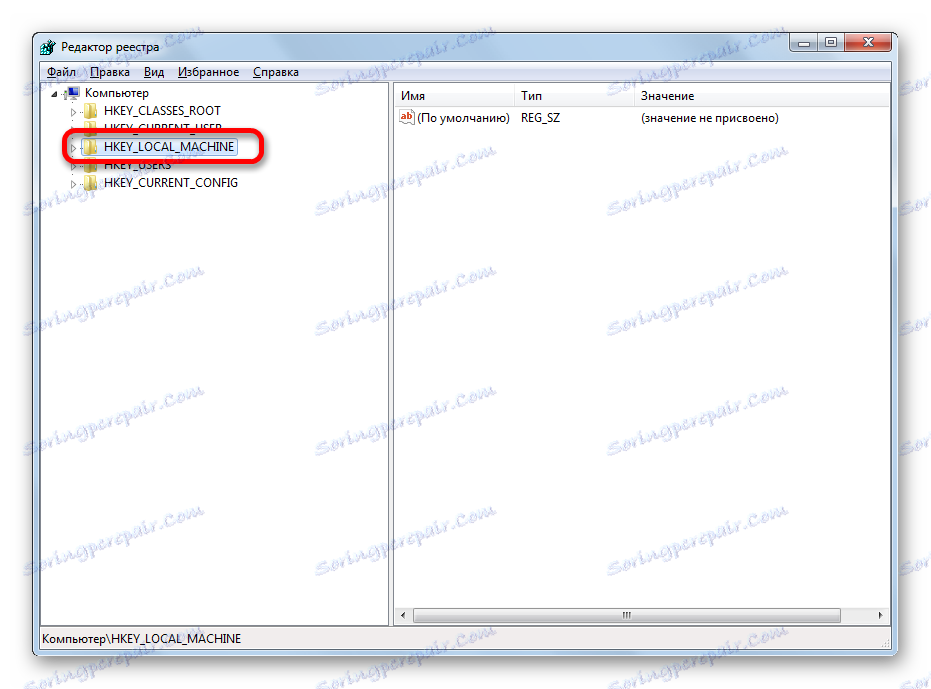

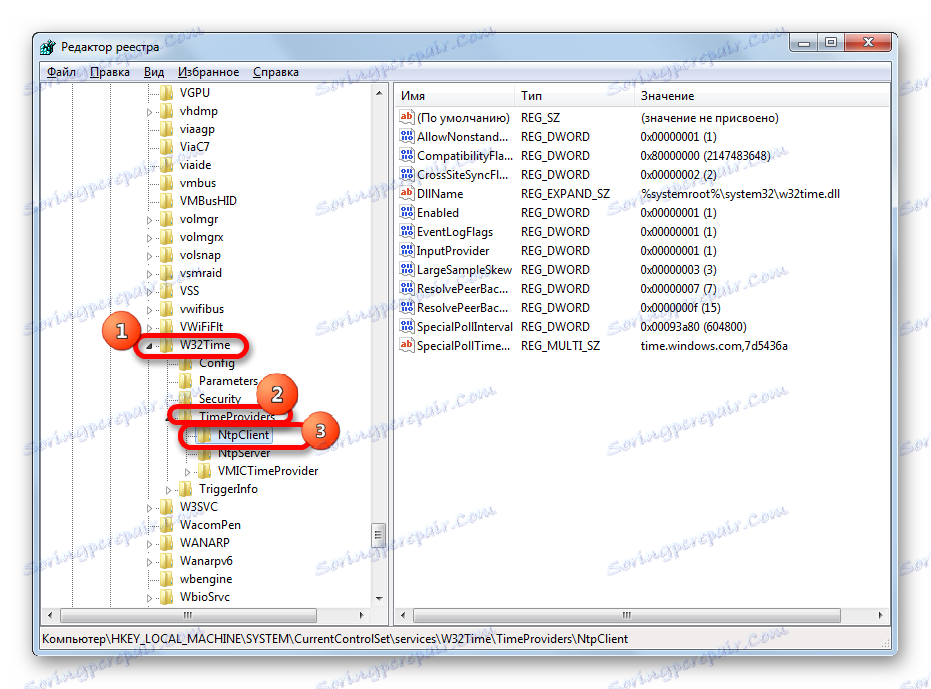
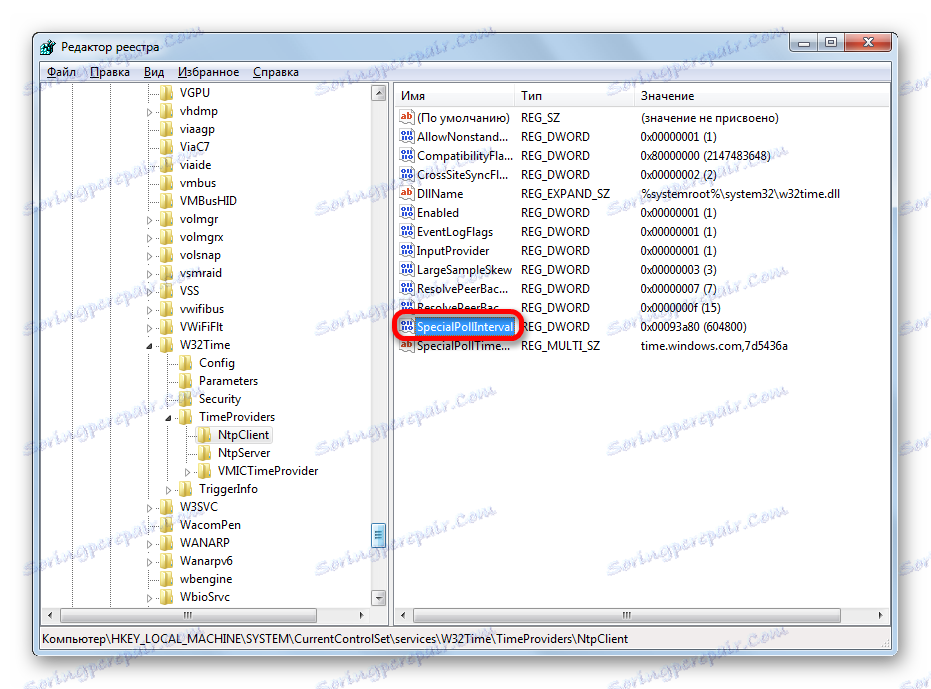



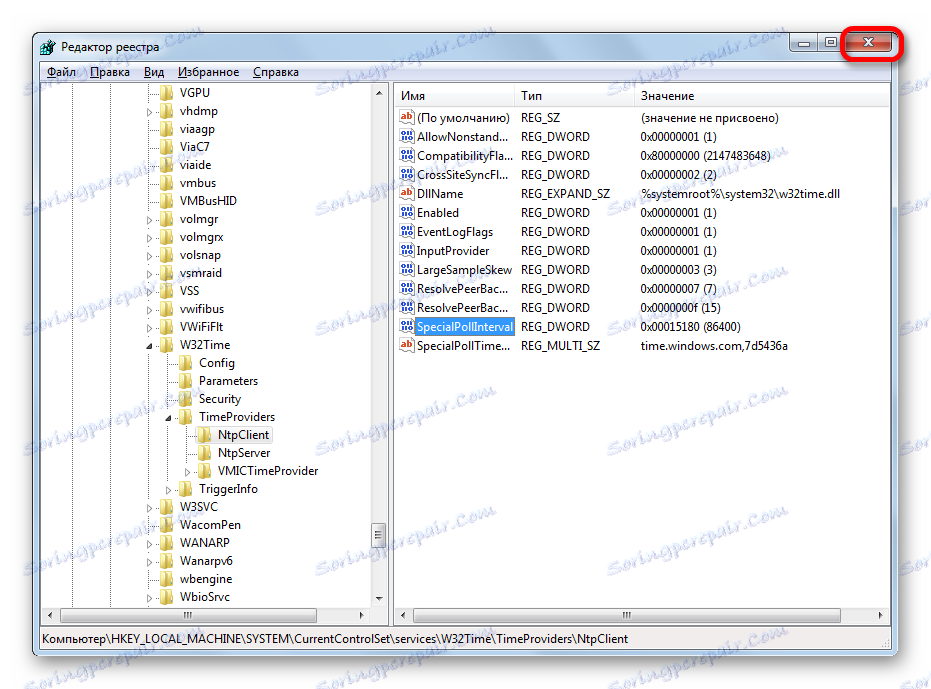
Proto jsme nakonfigurovali automatickou synchronizaci místních hodin PC s časem serveru na frekvenci 1 den za den.
Metoda 3: Příkazový řádek
Dalším způsobem, jak spustit synchronizaci času, je použití příkazového řádku. Hlavní podmínkou je, že před zahájením procesu jste přihlášeni s názvem účtu s právy správce.
- Ale ani pomocí názvu účtu s administrativními schopnostmi nebude možné spustit příkazový řádek obvyklým způsobem zadáním výrazu "cmd" v okně "Spustit" . Chcete-li spustit příkazový řádek jménem správce, klepněte na tlačítko Start . V seznamu vyberte Všechny programy .
- Zobrazí se seznam aplikací. Klikněte na složku "Standard" . Obsahuje objekt příkazového řádku . Klepněte pravým tlačítkem myši na název. V kontextovém seznamu klikněte na možnost Spustit jako správce .
- Otevře se okno příkazu.
- V řádku za názvem účtu zadejte následující výraz:
w32tm /config /syncfromflags:manual /manualpeerlist:time.windows.comV tomto výrazu znamená hodnota "time.windows.com" adresu serveru, se kterou se má synchronizovat. Pokud chcete, můžete jej nahradit libovolným jiným, například "time.nist.gov " nebo "timeserver.ru" .
Samozřejmě, že řízení v příkazovém řádku ručně není příliš výhodné. Lze jej kopírovat a vložit. Ale skutečnost je, že příkazový řádek nepodporuje standardní metody vložení: přes Ctrl + V nebo kontextové menu. Proto mnoho uživatelů si myslí, že vložení v tomto režimu nefunguje vůbec, ale není.
Zkopírujte výše uvedený výraz z webu libovolným standardním způsobem ( Ctrl + C nebo prostřednictvím kontextového menu). Přejděte do okna Příkazový řádek a klikněte na jeho logo v levém rohu. V otevřeném seznamu přejděte na položku "Upravit" a "Vložit" .
- Po vložení výrazu do příkazového řádku stiskněte klávesu Enter .
- Poté se zobrazí zpráva, že byl příkaz úspěšně spuštěn. Zavřete okno kliknutím na ikonu standardního zavření.
- Pokud nyní v okně "Datum a čas" přejdete na kartu "Čas na internetu" , stejně jako v druhém způsobu řešení problému, zjistíme, že počítač je nakonfigurován tak, aby automaticky synchronizoval hodiny.
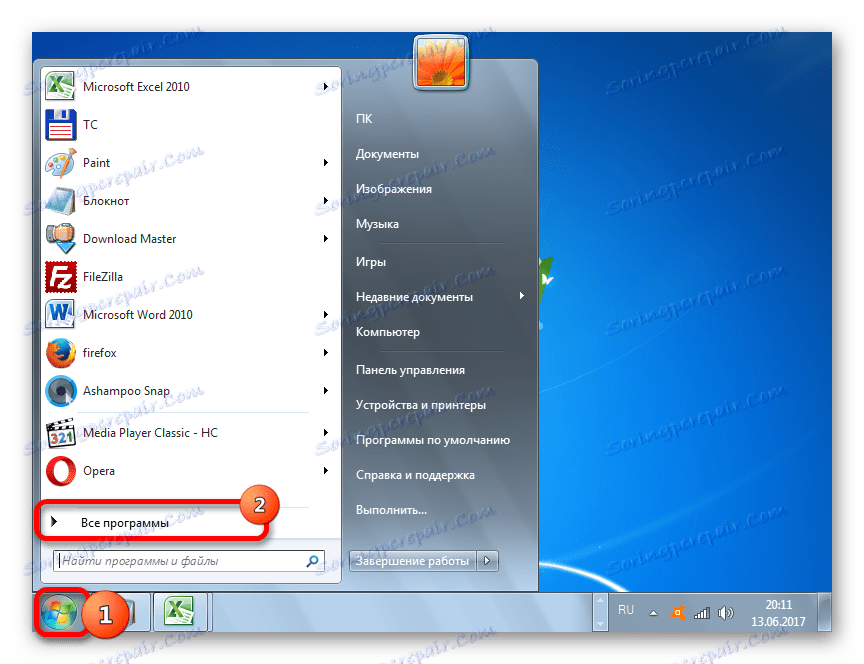
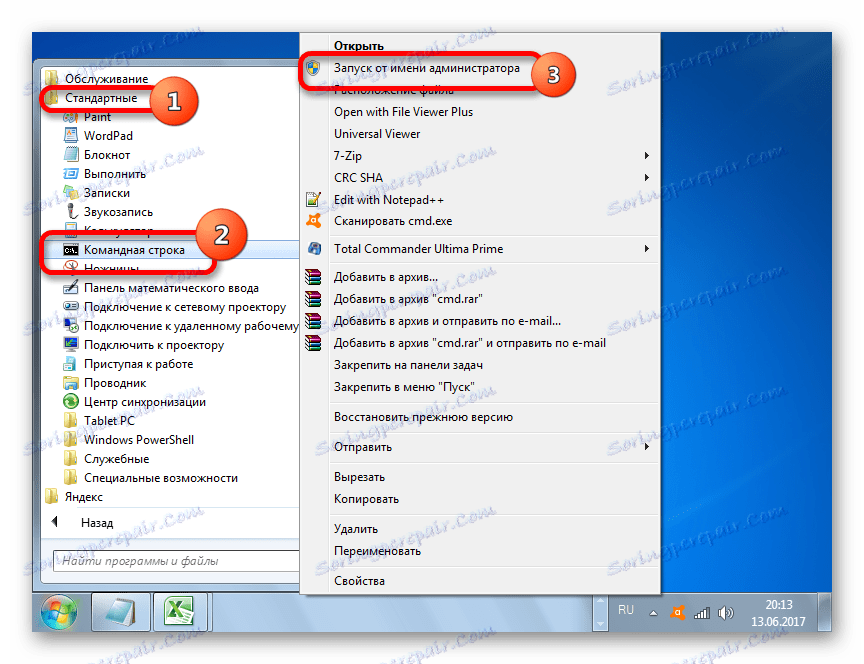
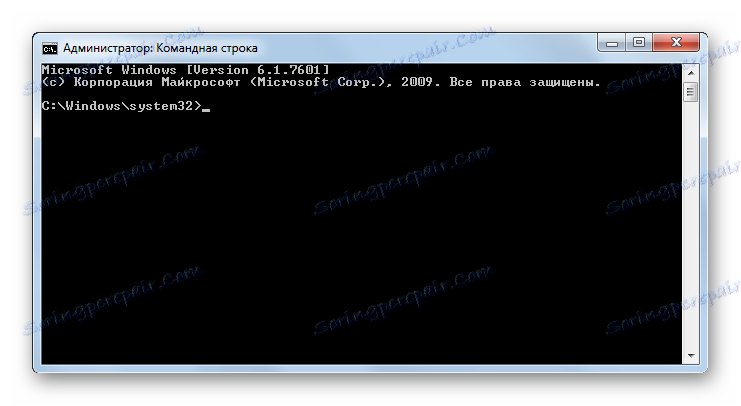
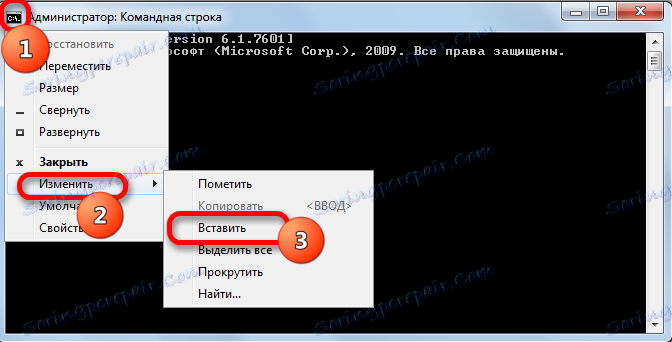
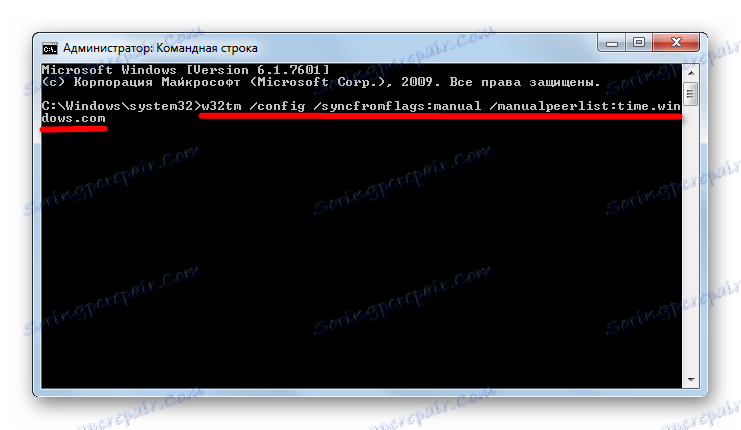

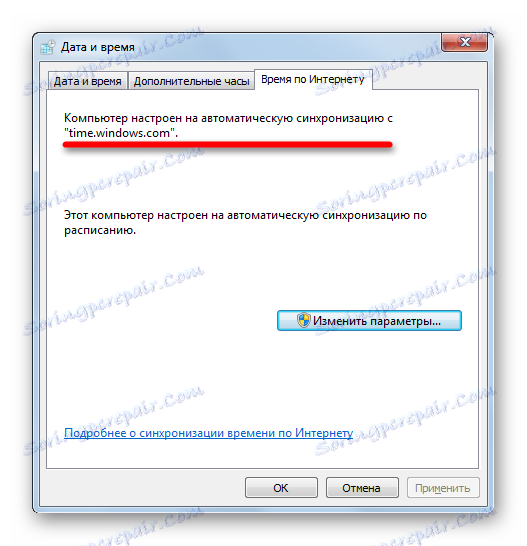
Synchronizace času v systému Windows 7 je možná buď pomocí softwaru jiného výrobce nebo pomocí interních funkcí operačního systému. A můžete to udělat různými způsoby. Každý uživatel si musí pro sebe zvolit vhodnější variantu. I když objektivní použití softwaru třetí strany je výhodnější než použití integrovaných nástrojů OS, je třeba poznamenat, že instalace programů třetích stran vytváří dodatečné zatížení systému (i když je malé) a může být také zdrojem zranitelných míst pro akce narušitelů.