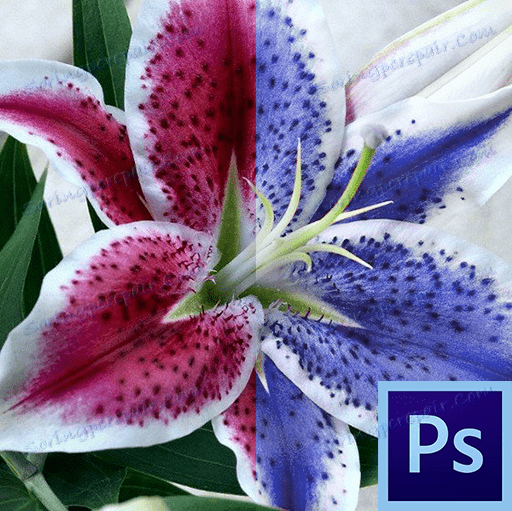"Nahradit barvu" ve Photoshopu
Začátečníci si často myslí, že "inteligentní" nástroje Photoshopu jsou navrženy tak, aby zjednodušily jejich život a ušetřily je od nudné manuální práce. To je částečně pravda, ale jen částečně.
Většina takových nástrojů ( Kouzelná hůlka , Rychlý výběr , různé korekční nástroje, například nástroj "Nahradit barvu" ) vyžadují profesionální přístup a začátečníci nejsou vhodní. Je třeba pochopit, v jaké situaci může být takový nástroj použit a jak ho správně nakonfigurovat, a to přichází se zkušenostmi.
Dnes budeme hovořit o nástroji "Nahradit barvu" z nabídky "Image - Correction" .
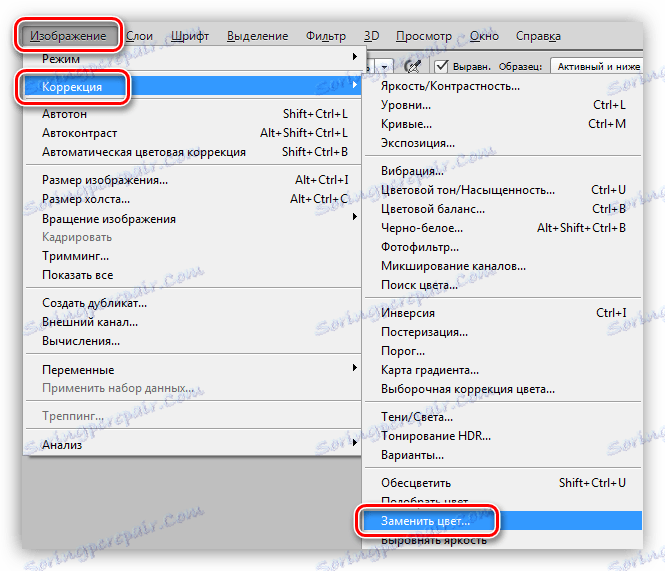
Nahradit nástroj Barva
Tento nástroj vám umožňuje manuálně nahradit určitý odstín obrazu jiným. Jeho účinek je podobný působení nastavovací vrstvy "Hue / Saturation" .
Okno nástroje vypadá takto:
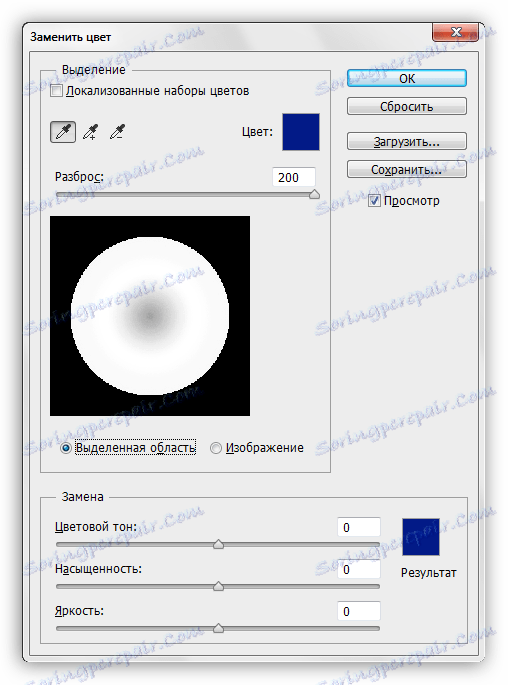
Toto okno se skládá ze dvou bloků: "Výběr" a "Nahrazení" .
Přidělování
1. Nástroje pro odběr vzorku. Vypadají jako tlačítka s pipety a mají následující přiřazení (zleva doprava): hlavní vzorek, přidáním odstínu k náhradní sadě, s výjimkou odstínu ze sady.

2. Posuvník "Spread" určuje, kolik úrovní (přilehlých odstínů) má být nahrazeno.
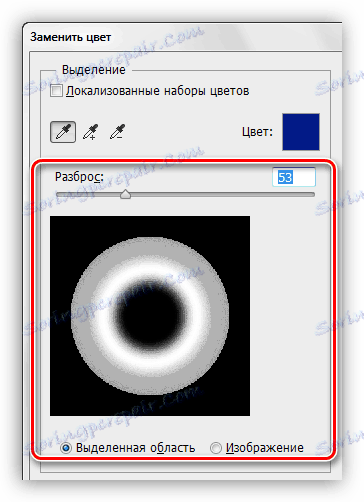
Nahrazení
Tento blok obsahuje posuvníky "Barevný tón", "Saturace" a "Jas" . Vlastní účel každého posuvníku je určen jeho jménem.
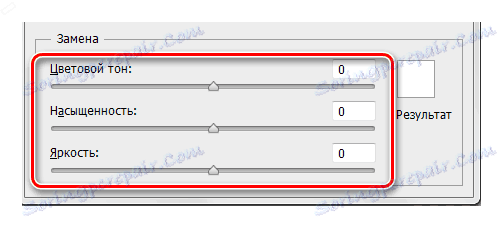
Praxe
Nahraďme jeden z odstínů gradientové výplně tohoto kruhu:
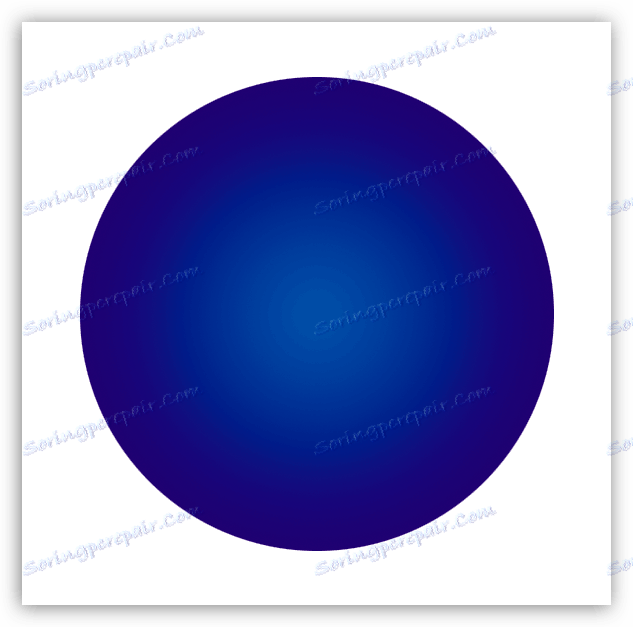
1. Aktivujte nástroj a klepněte na pipetu na libovolné části kruhu. V okně náhledu se okamžitě objeví bílá oblast. Jsou to bílé oblasti, které je třeba vyměnit. V horní části okna uvidíme vybraný odstín.
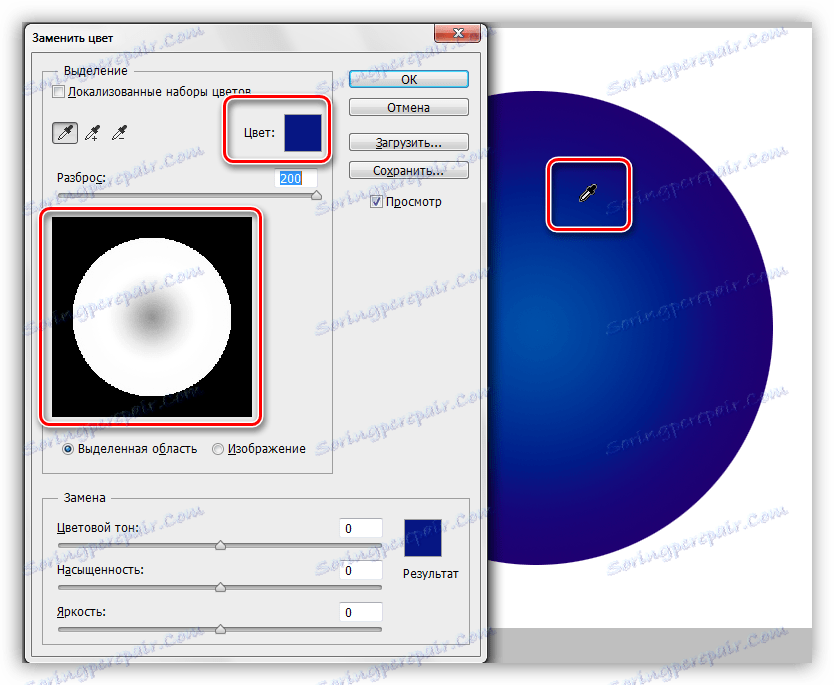
2. Přejděte do bloku " Nahradit " , klikněte na barevné pole a upravte barvu, na kterou chceme vzorku nahradit.
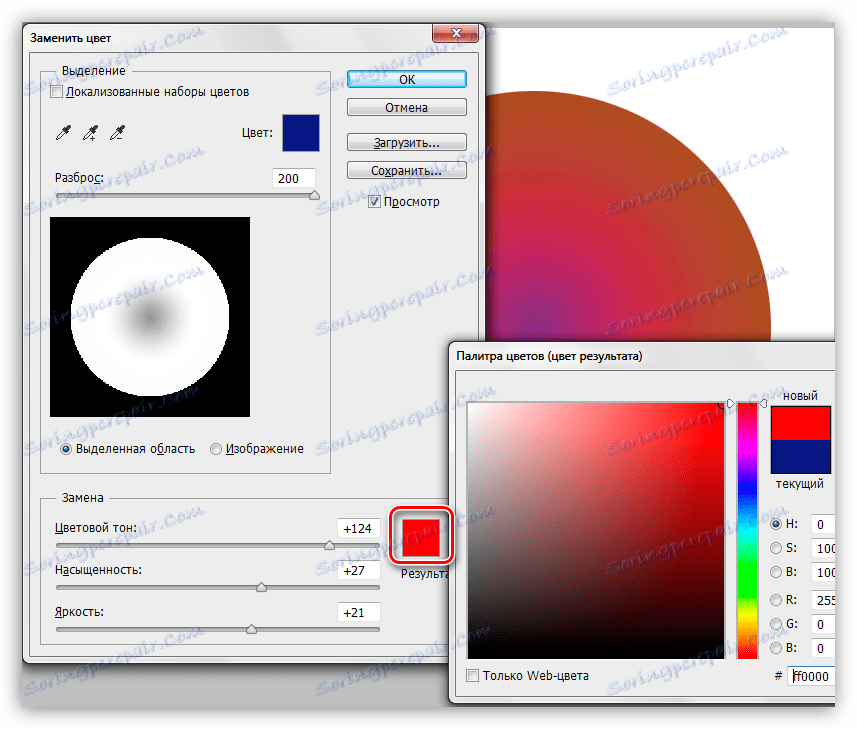
3. Pomocí posuvníku "Spread" upravte rozsah odstínu pro výměnu.
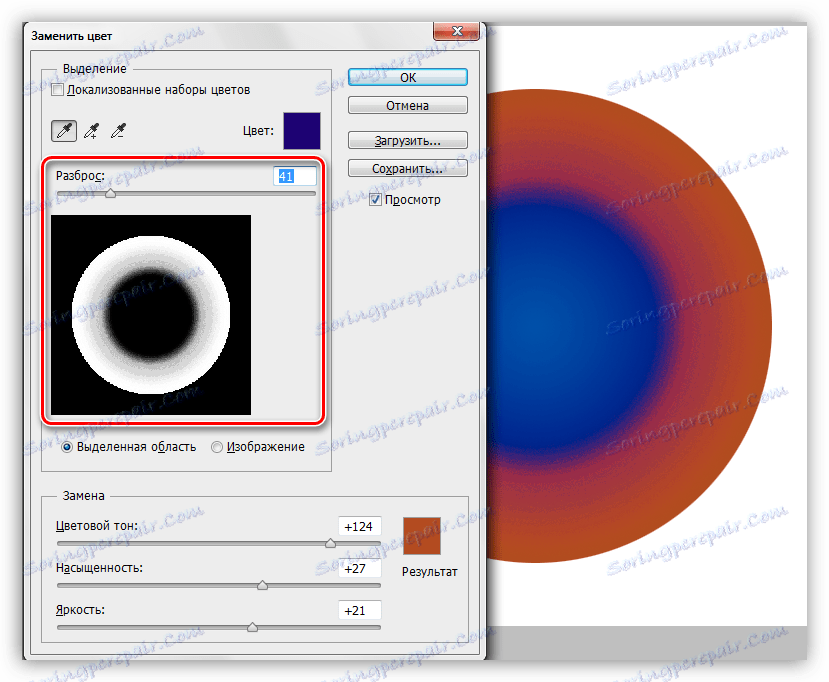
4. Posuvníky z bloku "Nahradit" jemně vyladíte odstín.
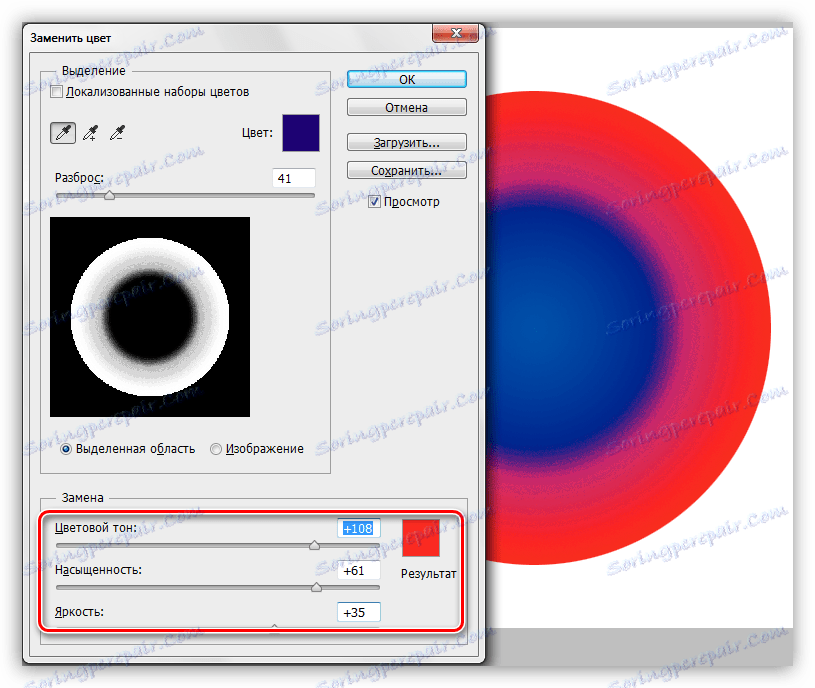
Tím se dokončí manipulace s nástrojem.
Nuance
Jak bylo řečeno na začátku článku, nástroj vždy nefunguje správně. V rámci přípravy materiálů pro lekci bylo provedeno několik experimentů, které nahradily barvu v různých obrazech - od složitých (oděvy, auta, květy) až po jednoduché (jednobarevná loga apod.).
Výsledky byly velmi rozporuplné. Na složitých objektech (stejně jako na jednoduchých objektech) můžete jemně doladit odstín a rozsah nástroje, ale po výběru a nahrazení musíte ručně upravit obrázek (odstranění halos původního odstínu, odstranění efektu na nežádoucí oblasti). Tento okamžik snižuje na "ne" všechny výhody, které poskytuje inteligentní nástroj, jako je rychlost a jednoduchost. V takovém případě je snadnější provádět všechny práce ručně, než opakovat program.
S jednoduchými objekty jsou věci lepší. Halos a nežádoucí oblasti samozřejmě zůstávají, ale jsou jednodušší a rychlejší.
Ideální volbou pro použití nástroje je nahrazení barvy části, která je obklopena jiným odstínem.
Na základě všech výše uvedených skutečností můžete vyvodit jeden závěr: je na vás, zda tento nástroj použijete, nebo ne. Na některých květinách fungovalo dobře ...