Obsah:
Důvod 1: Touchpad je vypnutý pomocí klávesnice
Nejjednodušší varianta, se kterou se může setkat majitel notebooku Acer, je vypnutý touchpad přes klávesnici. Obvykle k tomu dochází po stisknutí klávesy z řady F, která je zodpovědná za ovládání tohoto zařízení. U Acer je pro to naprogramována klávesa F7 nebo kombinace Fn + F7 (v závislosti na tom, jaký režim práce mají klávesy F).
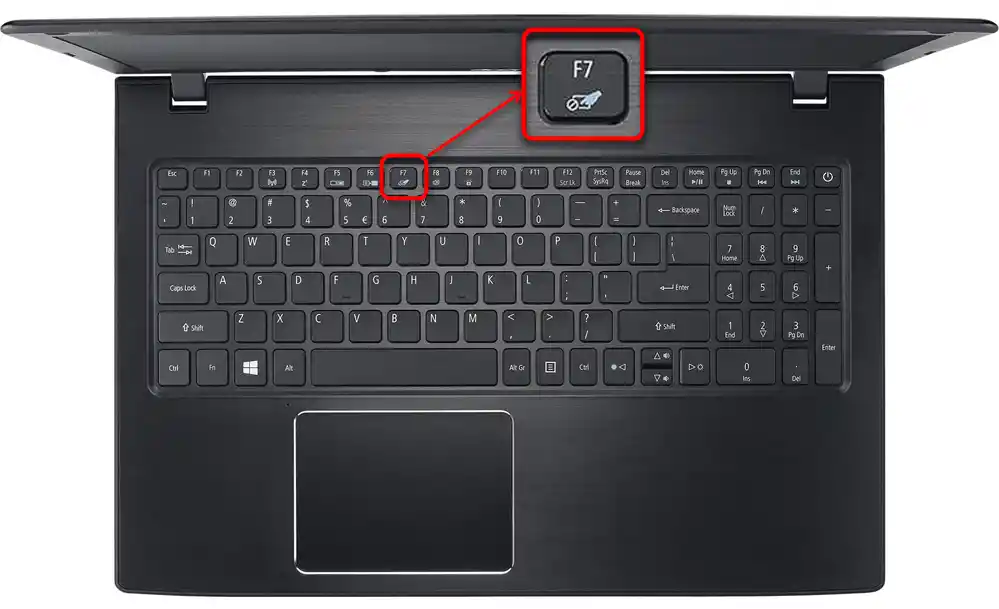
Na některých starších modelech může být přítomna tlačítko vedle touchpadu, které slouží k jeho zapnutí nebo vypnutí.Pokud máte takovou možnost, klikněte na ni a zkontrolujte, zda touchpad funguje.
Důvod 2: Nastavení operačního systému
Ve Windows je několik parametrů, které ovlivňují fungování dotykové desky, a budete muset zkontrolovat každý z nich.
Menu "Nastavení" (Windows 10)
Ve Windows 10 můžete spravovat fungování touchpadu pomocí vestavěné aplikace "Nastavení". Nejprve budete muset zkontrolovat, zda není vypnutý, prostřednictvím tohoto menu.
- Otevřete "Start" a přejděte do "Nastavení".
- Vyberte dlaždici "Zařízení".
- V levém panelu přepněte na sekci "Dotyková deska".
- Ujistěte se, že přepínač u parametru "Dotyková deska" je v poloze "Zapnuto". Také věnujte pozornost bodu níže — "Nevypínat dotykovou desku při připojení myši". Pokud touchpad nefunguje konkrétně po připojení myši, možná je problém právě v tomto nastavení.Nicméně ve vzácných případech, navzdory tomu, dochází ke konfliktu zařízení, jehož vyřešení je extrémně obtížné, a obvykle je nejjednodušší odpojit myš, pokud chcete ovládat touchpad.
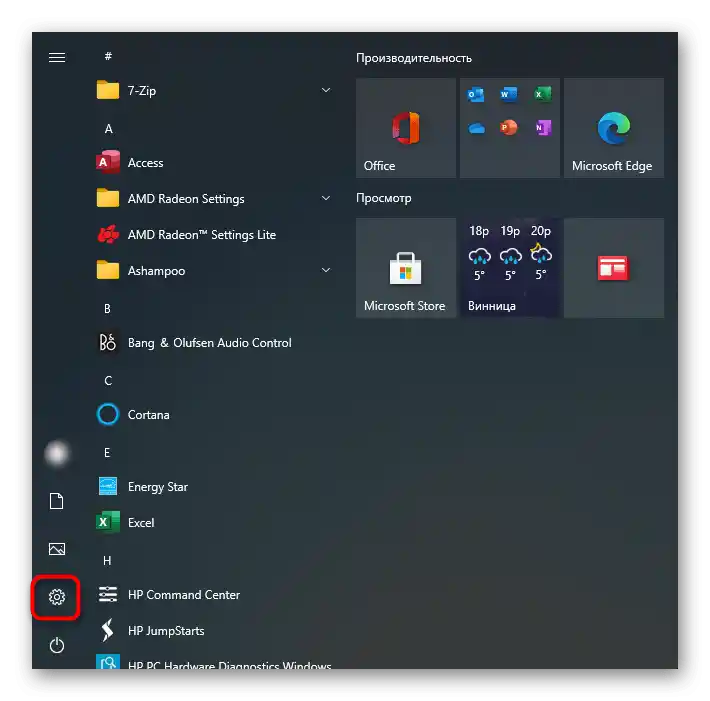
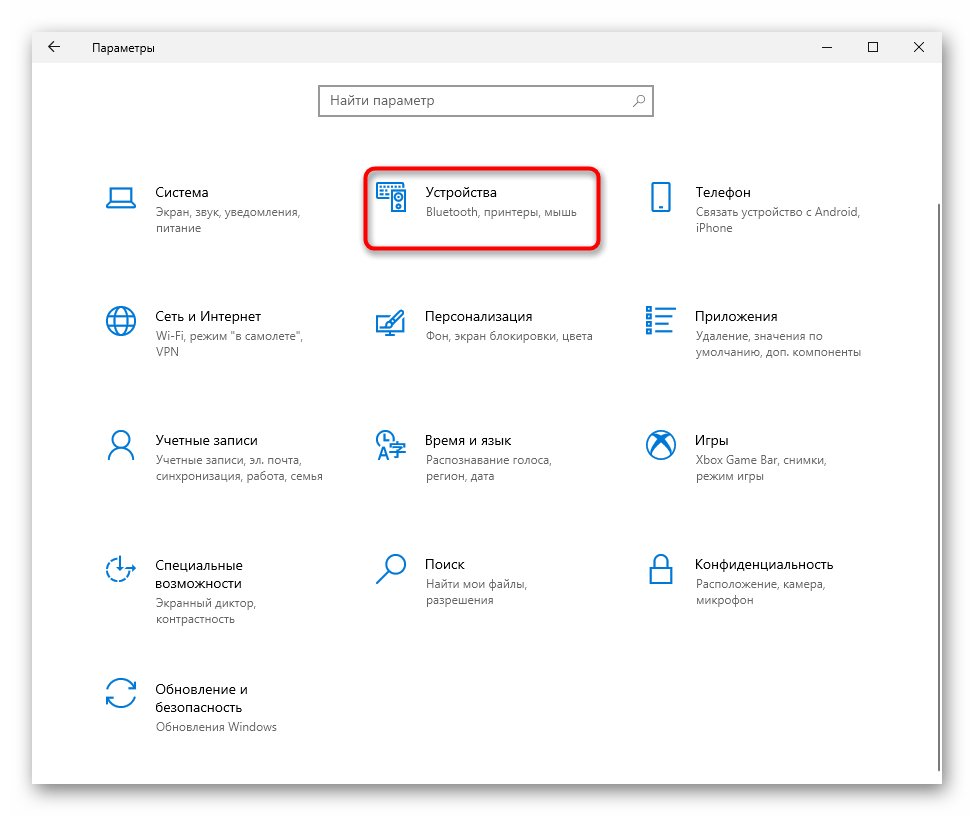
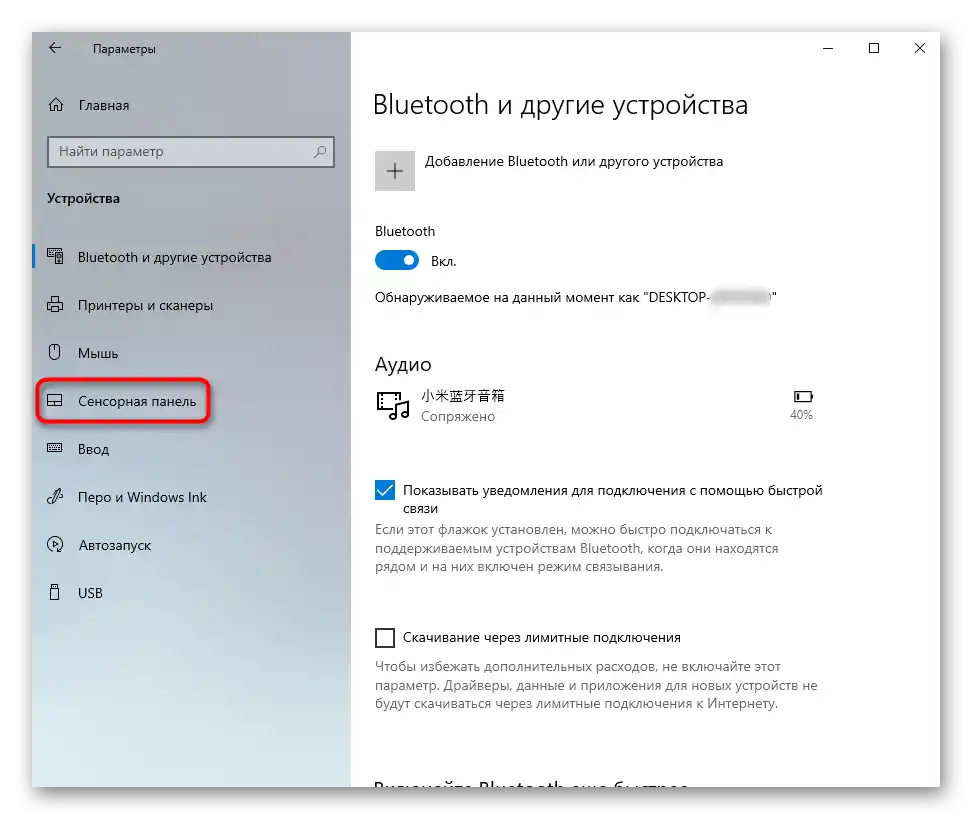
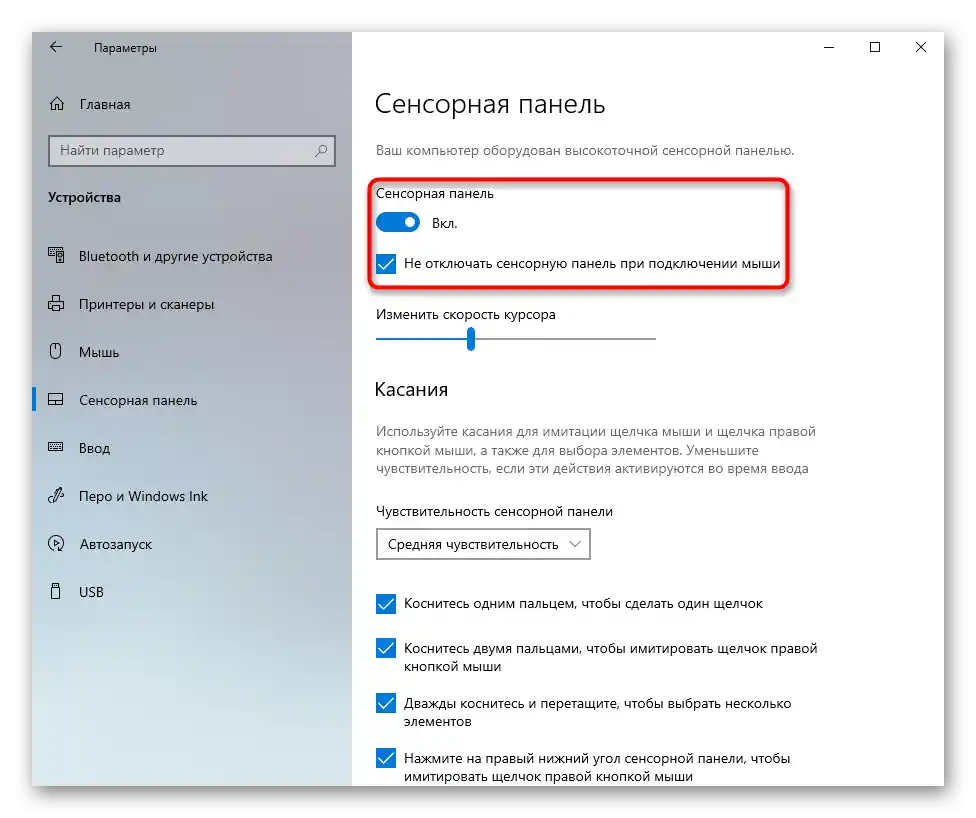
Nastavení touchpadu
Pokud máte nainstalován Windows 7 nebo 8 (vlastně to platí i pro majitele Windows 10), místo menu "Možnosti" budete muset použít "Ovládací panel", přes který lze také nastavit toto ukazovací zařízení.
- Přes "Start" spusťte "Ovládací panel" a najděte tam kategorii "Myš". Nejrychleji to uděláte, pokud zapnete zobrazení "Malé ikony". Nebo můžete tento oddíl najít přes vyhledávací lištu.
- V novém okně potřebujete záložku "Možnosti zařízení" nebo "ELAN" (název závisí na výrobci ovladače). Pokud je touchpad náhodou vypnutý, stiskněte tlačítko "Povolit", a poté — "OK".
- Aby touchpad fungoval i při připojení fyzické myši, zrušte zaškrtnutí u položky "Odpojit interní ukazovací zařízení při připojení externího ukazovacího zařízení USB" a uložte provedené změny.
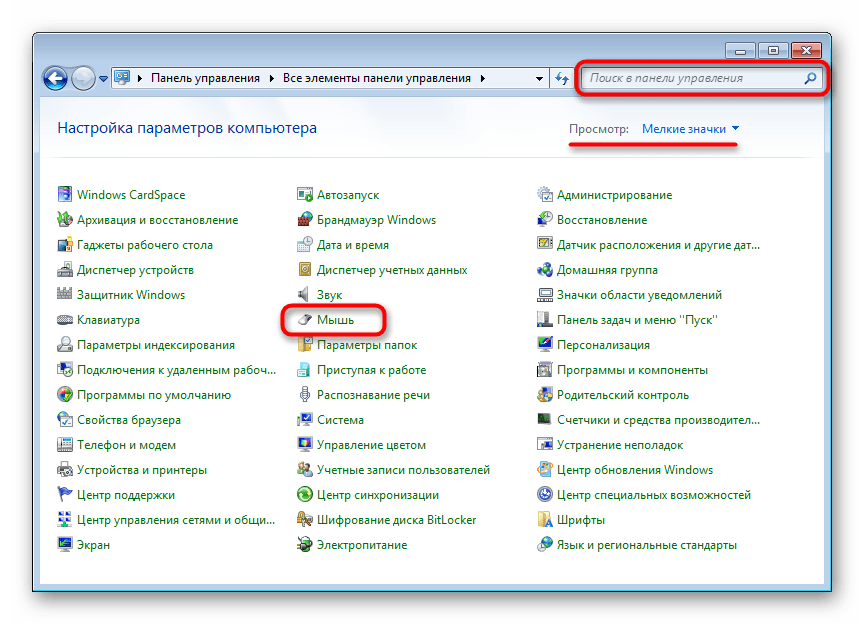
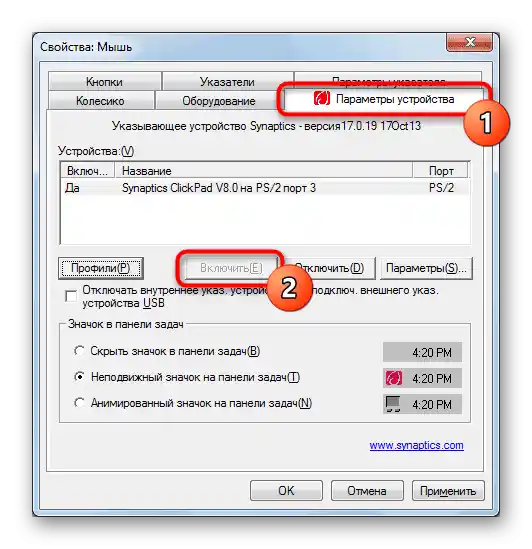
Když ve Windows chybí ovladač pro touchpad, tato záložka v okně vlastností myši samozřejmě nebude! Odkazujte se na Důvod 4 tohoto článku, abyste vyřešili pravděpodobné problémy s ovladačem nebo jej nainstalovali poprvé.
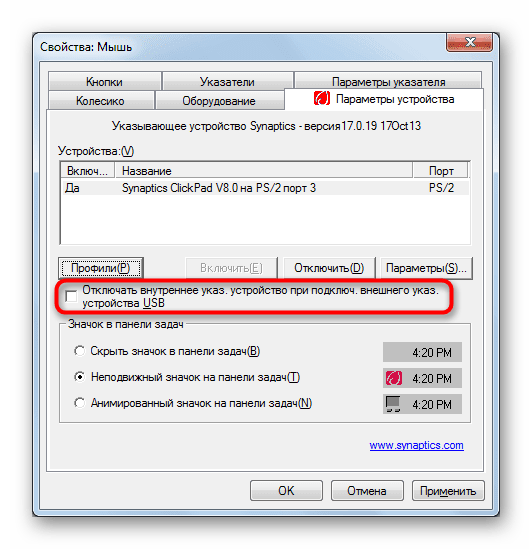
"Služby" Windows
U notebooků s dotykovým displejem, za který částečně odpovídá služba operačního systému, může dojít k softwarovému konfliktu. Občas funkce, která řídí práci stylusu, brání fungování touchpadu, a pokud nepoužíváte speciální pero pro vstup přes displej, můžete tuto službu vypnout, a pokud je potřeba — zkusit ji restartovat.Přidáme, že samotný dotykový displej bude fungovat v každém případě.
- Kombinací kláves Ctrl + Shift + Esc spusťte "Správce úloh" a přejděte na kartu "Služby". Ve Windows 7 místo spuštění "Správce úloh" (chybí mu potřebná karta) najděte aplikaci "Služby" pomocí vyhledávání v "Startu".
- Najděte službu s názvem "TabletInputService" a klikněte na ni pravým tlačítkem myši. Pokud je zapnuta, vypněte ji nebo restartujte. Můžete také zkusit variantu s vypnutím, restartováním notebooku a následným zapnutím (pokud používáte stylus).
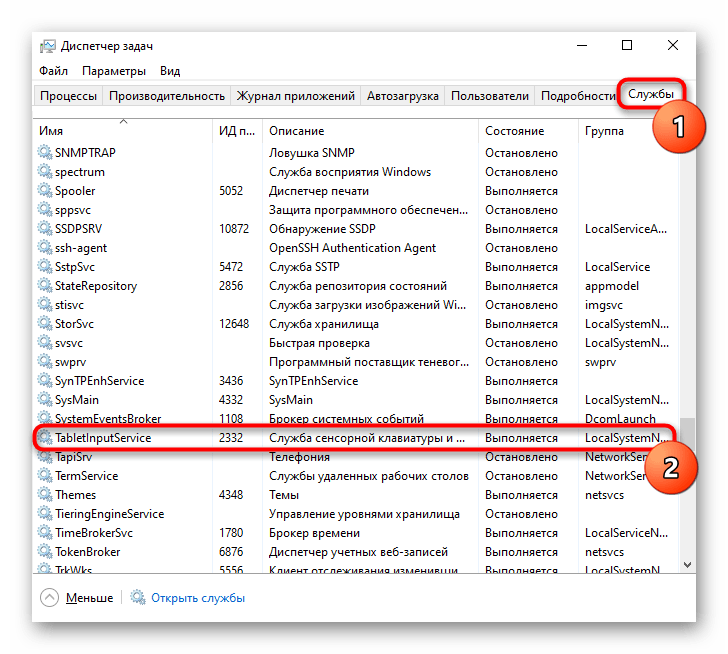
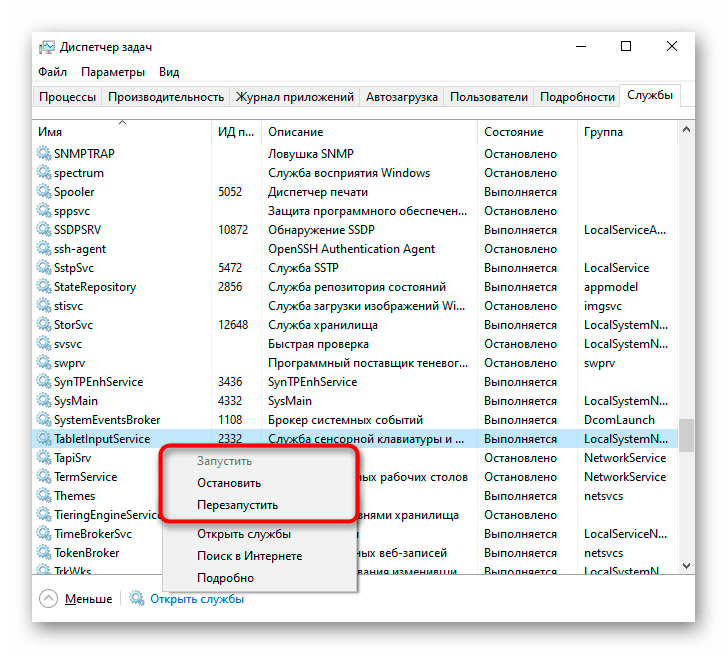
Důvod 3: Touchpad je vypnutý v BIOSu
Dalším důvodem nefunkčního touchpadu je, že je vypnutý v BIOSu. K tomu obvykle dochází zřídka u nových, právě zakoupených notebooků, častěji si uživatel sám nevědomky vypne dotykovou plochu nebo resetuje nastavení BIOSu. Změnit požadovaný parametr je velmi jednoduché:
- Zapněte nebo restartujte notebook a v okamžiku zobrazení loga společnosti rychle stiskněte klávesu, která je zodpovědná za vstup do BIOSu. Pokud nevíte, která to je klávesa, přečtěte si náš samostatný článek.
Podrobněji: Vstupujeme do BIOSu na notebooku Acer
- Pomocí šipek na klávesnici přejděte do sekce "Main" a najděte položku "Touchpad" (někdy se nazývá "Internal Pointing Device"). Změňte její hodnotu na opačnou — z "Basic" na "Advanced" a naopak, a pokud místo toho existují možnosti "Disabled" a "Enabled", je třeba vybrat druhou. Poté stiskněte klávesu F10 pro uložení provedených změn a restartování notebooku.
- Po načtení Windows zkontrolujte, zda byla problém vyřešena.
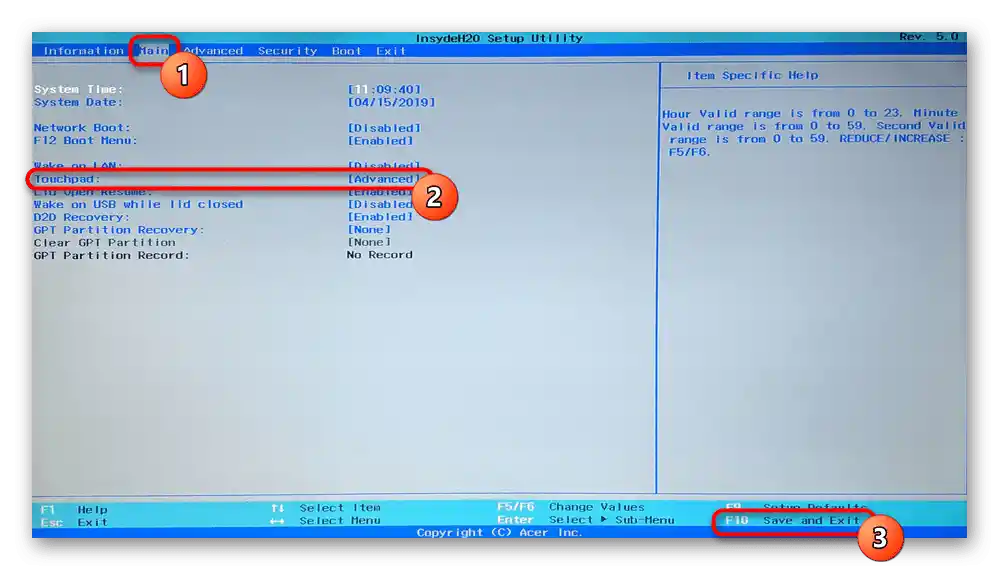
Upozorňujeme, že parametr v BIOSu není u všech notebooků Acer. Pokud tedy po pokusech o hledání v jiných sekcích BIOSu nenajdete požadovanou možnost, jednoduše přejděte k dalším metodám odstraňování problémů, protože ve vaší modelu výrobce odstranil možnost ovládání touchpadu.
Důvod 4: Problémy s ovladačem
Nedostatek potřebného ovladače může také způsobit nefunkčnost touchpadu. K tomu může dojít po přeinstalaci operačního systému, nesprávné aktualizaci nebo chybném nainstalování verze softwaru. Podrobnosti o možnostech vyhledání a instalace ovladače pro touchpad jsou uvedeny v jiném našem materiálu.
Zřídka kdy právě poslední verze ovladače způsobuje problémy s touchpadem, proto by uživatel měl sám hledat jednu z předchozích verzí.
Podrobnosti: Způsoby vyhledání a instalace ovladače pro touchpad notebooku Acer
Někdy se nedaří nainstalovat originální software nebo to nevyřeší problém. Můžete zkusit použít univerzální ovladač od Microsoftu.
- Spusťte "Správce zařízení", najděte ho podle názvu v "Startu". V "desítce" to lze také udělat vyvoláním alternativního menu pravým kliknutím myši na tlačítko "Start".
- Najděte a rozbalte sekci "Myši a jiná ukazovací zařízení". Zde by mělo být zobrazeno HID zařízení, pokud ovladač pro touchpad nebyl nainstalován, nebo název ukazovacího zařízení, pokud je ovladač k dispozici.
- Vyberte tento řádek a na panelu nástrojů klikněte na tlačítko pro aktualizaci ovladačů.
- Použijte možnost "Vybrat ovladač ze seznamu dostupných ovladačů na počítači".
- Vyberte možnost "HID-kompatibilní myš". Možná systém objeví i originální ovladač (na screenshotu níže jsou to řádky se slovem Synaptics) — v takovém případě se nejprve pokuste nainstalovat jej, a pokud to nepřinese výsledky a po restartu notebooku touchpad nefunguje, přejděte k instalaci ovladače s názvem "HID-kompatibilní myš".
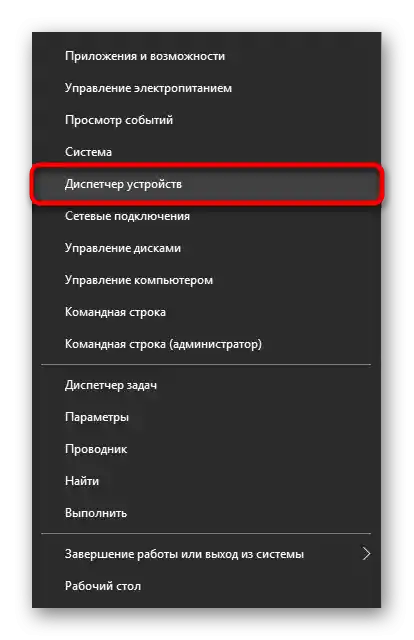
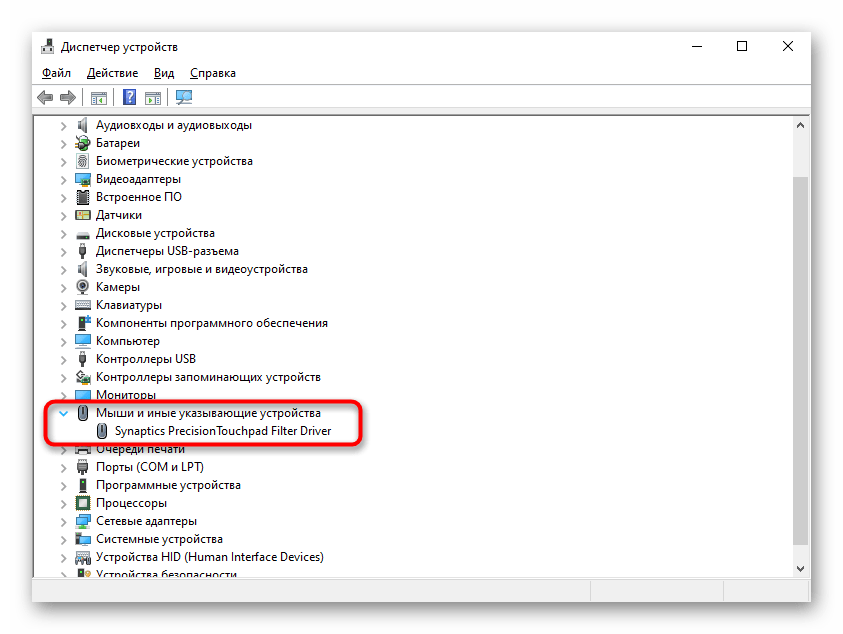
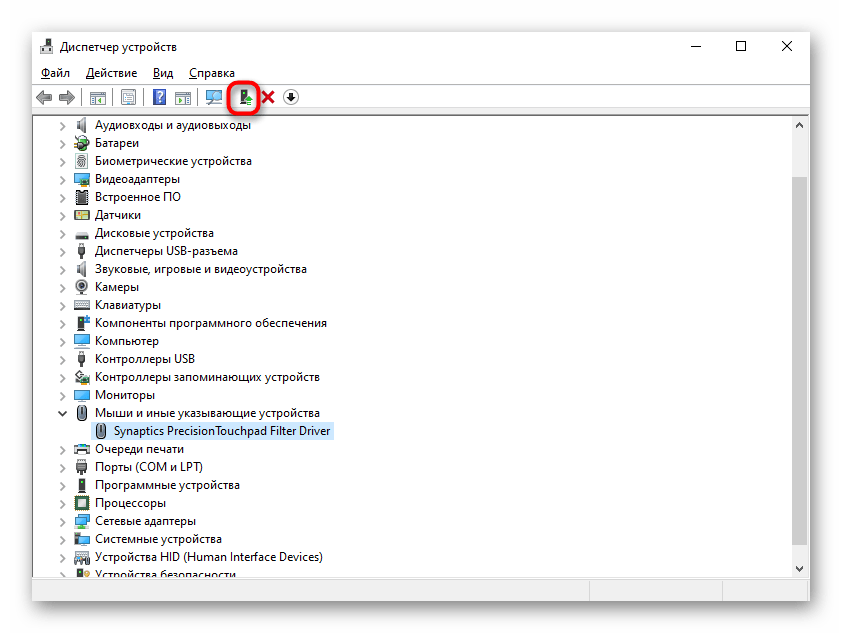
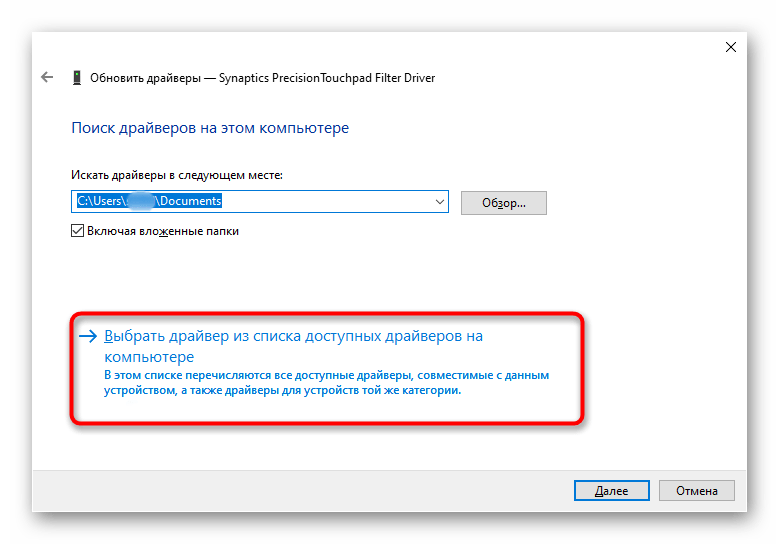
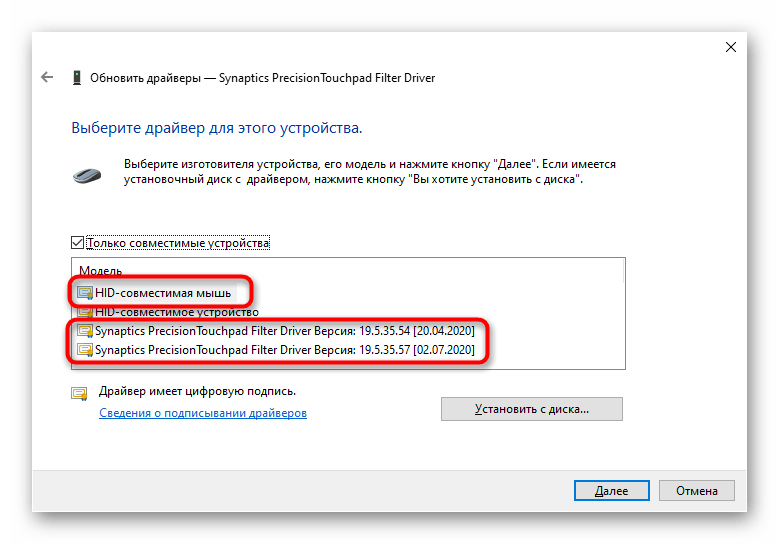
Důvod 5: Virusová aktivita
Nelze vyloučit ani možné působení virů na notebook. Škodlivý software může blokovat nebo částečně narušovat funkci jakéhokoli komponentu počítače, proto se při absenci softwarových problémů doporučuje zkontrolovat operační systém na přítomnost nebezpečného softwaru.Toto lze udělat výběrem kvalitního antiviru nebo skeneru, který nevyžaduje instalaci.
Více informací: Boj s počítačovými viry
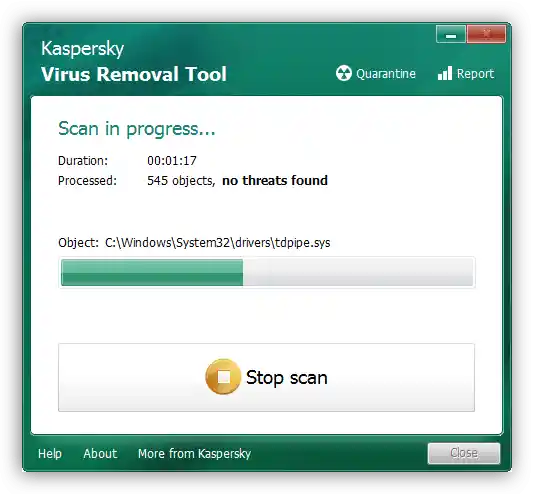
Důvod 6: Hardwarová závada
Pokud se vám nepodařilo vyřešit vzniklou závadu žádným z uvedených způsobů, je velmi pravděpodobné, že problém je v hardwarové části, a možností může být hned několik: odpojený/poškozený kabel, poškození elektronických komponentů (například po vylití tekutiny na notebook, zejména v oblasti touchpadu, nebo v důsledku přirozeného opotřebení dílů), poškození konektoru nebo dokonce základní desky. Přesně to může určit pouze odborník, ke kterému byste se měli obrátit, pokud je touchpad nezbytný a použití myši není náhradou.
Zkušení uživatelé, kteří umějí rozebrat notebook, mohou sami zkontrolovat, zda nejsou problémy s připojením kabelu, celistvostí drátů a konektorů, oxidací.
Pokud nic nepomohlo, před kontaktováním odborníka můžete zkusit odpojit notebook od napájení, vyjmout baterii (pokud je odnímatelná) a počkat asi 15 minut. Poté notebook sestavte, zapněte a zkontrolujte dotykovou plochu. Další možnost, která někdy pomáhá, je podržení tlačítka napájení vypnutého notebooku (s vyjmutou baterií) přibližně 30 sekund pro resetování veškerého napětí v kondenzátorech. Nezapomeňte také na to, že funkci touchpadu může ovládat nějaká aplikace, která nemusí být nutně škodlivá. Potvrdit nebo vyvrátit tuto domněnku můžete spuštěním notebooku v "Bezpečném režimu", kde se žádný nadbytečný software nespouští spolu s Windows. Možná během takového spuštění zjistíte, že panel funguje bez problémů, a tudíž bude potřeba analyzovat veškerý nainstalovaný software a najít viníka.
Více informací: Vstup do "Bezpečného režimu" v Windows 10 / Windows 7