Konfigurace směrovače TP-Link TL-MR3420
Při nákupu nového síťového zařízení je nutné jej nastavit. Provádí se prostřednictvím firmwaru vytvořeného výrobci. Konfigurační proces zahrnuje ladění kabelových připojení, přístupových bodů, nastavení zabezpečení a pokročilé funkce. Dále podrobně vysvětlíme tento postup, přičemž jako příklad použijeme směrovač TP-Link TL-MR3420.
Obsah
Příprava na nastavení
Po rozbalení routeru vzniká otázka, kam ho nainstalovat. Místo by mělo být vybráno na základě délky síťového kabelu, stejně jako oblasti pokrytí bezdrátové sítě. Je-li to možné, je lepší vyhnout se přítomnosti řady zařízení, jako je mikrovlnná trouba, a brát v úvahu, že překážky, například ve formě silných stěn, snižují kvalitu signálu Wi-Fi.
Otočte zadní panel směrovače směrem k sobě, abyste se seznámili se všemi konektory a tlačítky, které jsou v něm obsaženy. WAN je modrá a Ethernet 1-4 je žlutý. První připojuje kabel od poskytovatele a ostatní čtyři jsou přítomny doma nebo v kancelářských počítačích.

Nesprávně nastavené hodnoty sítě v operačním systému často vedou k nečinnosti kabelového připojení nebo přístupového bodu. Před zahájením úlohy konfigurace zařízení se podívejte na nastavení systému Windows a ujistěte se, že jsou automaticky získány hodnoty pro protokoly DNS a IP. Podrobné pokyny k tomuto tématu jsou uvedeny v našem dalším článku na níže uvedeném odkazu.
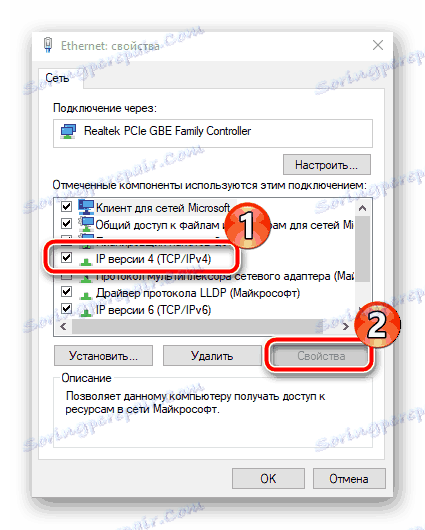
Více informací: Nastavení sítě Windows 7
Nakonfigurujte směrovač TP-Link TL-MR3420
Všechny níže uvedené pokyny jsou implementovány prostřednictvím webového rozhraní druhé verze. Pokud neodpovídáte vzhledu firmwaru s tím, co se v tomto článku používá, prostě najděte stejné položky a změňte je podle našich příkladů, firmware daného směrovače je prakticky shodný. Vstup do rozhraní pro všechny verze je následující:
- Otevřete libovolný pohodlný webový prohlížeč a do adresního řádku zadejte
192.168.1.1nebo192.168.0.1a stiskněte klávesu Enter . - Ve zobrazeném formuláři zadejte
adminna každém řádku a potvrďte přihlášení.
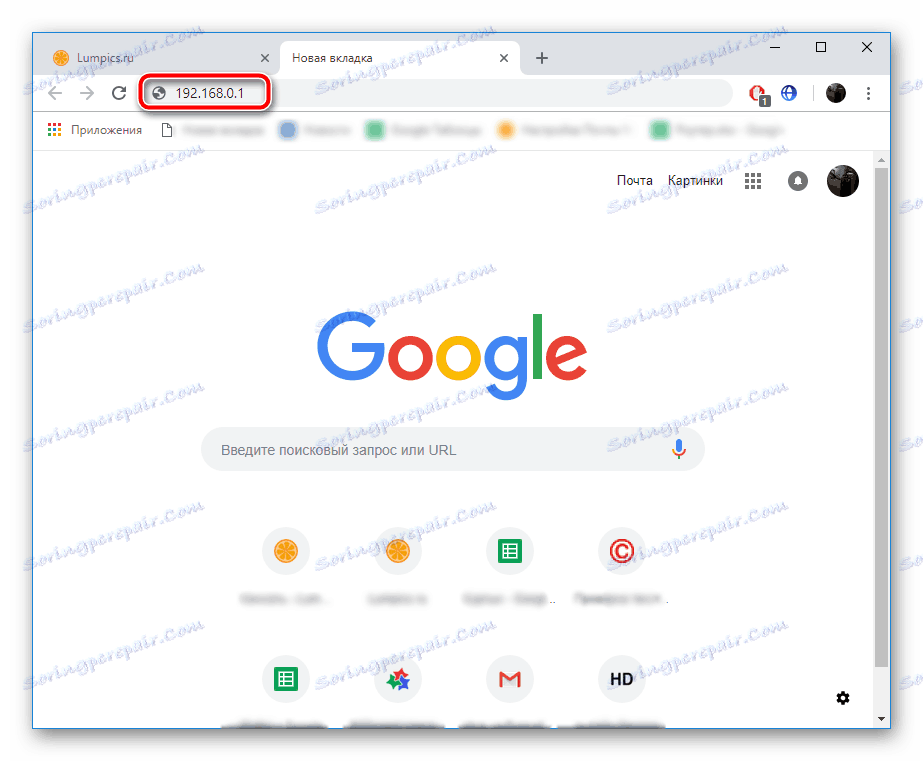
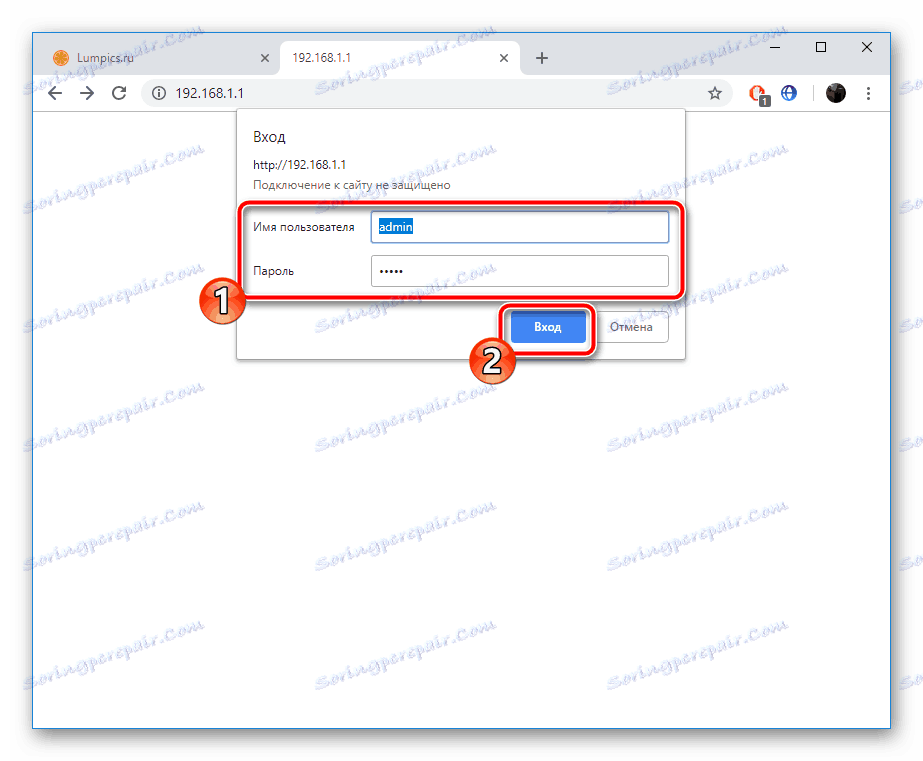
Nyní postupujeme přímo k samotnému konfiguračnímu postupu, který se vyskytuje ve dvou režimech. Navíc se budeme zabývat dalšími parametry a nástroji, které budou užitečné pro mnoho uživatelů.
Rychlé nastavení
Prakticky každý router firmware TP-Link obsahuje vestavěný Průvodce instalací a daný model není výjimkou. Tím se změní pouze základní parametry kabelového připojení a přístupového bodu. Chcete-li úspěšně dokončit úkol, je třeba provést následující kroky:
- Otevřete kategorii "Rychlé nastavení" a okamžitě klikněte na tlačítko "Další" . Spustí se průvodce.
- Nejprve se opraví přístup na internet. Jste vyzváni, abyste si vybrali jeden z typů WAN, který se bude zabývat hlavně. Většinou zvolíte pouze "WAN" .
- Poté nastavte typ připojení. Tato položka je určena přímo poskytovatelem. Informace o tomto tématu vyhledejte smlouvu s poskytovatelem internetových služeb. K dispozici jsou všechna data, která se mají zadat.
- Některá připojení k Internetu fungují normálně až po aktivování uživatele, a proto musíte zadat přihlašovací jméno a heslo, které jste získali při uzavření smlouvy s poskytovatelem. Kromě toho můžete v případě potřeby zvolit sekundární připojení.
- V případě, že jste v první fázi uvedli, že budete používat také 3G / 4G, budete muset nastavit základní parametry v samostatném okně. Zadejte správnou oblast, poskytovatele mobilního připojení, typ oprávnění, uživatelské jméno a heslo, pokud je to nutné. Po dokončení klikněte na tlačítko "Další" .
- Posledním krokem je vytvoření bezdrátového bodu, který většina uživatelů použije pro přístup k internetu z mobilních zařízení. Nejprve aktivujte vlastní režim a nastavte název přístupového bodu. S ním se zobrazí v seznamu připojení. "Režim" a "Šířka kanálu" ponechávají jako výchozí, ale v části o zabezpečení umístěte značku vedle položky "WPA-PSK / WPA2-PSK" a zadejte pohodlné heslo sestávající z alespoň osmi znaků. Budete je muset zadat každému uživateli při pokusu o připojení k vaší poloze.
- Zobrazí se oznámení o úspěšném postupu rychlého nastavení, průvodce můžete ukončit klepnutím na tlačítko "Dokončit" .
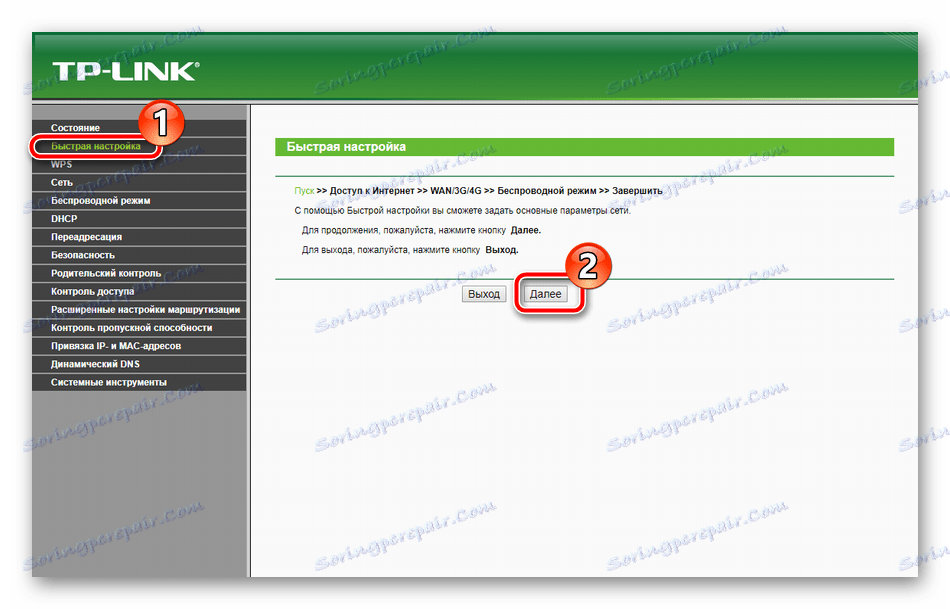
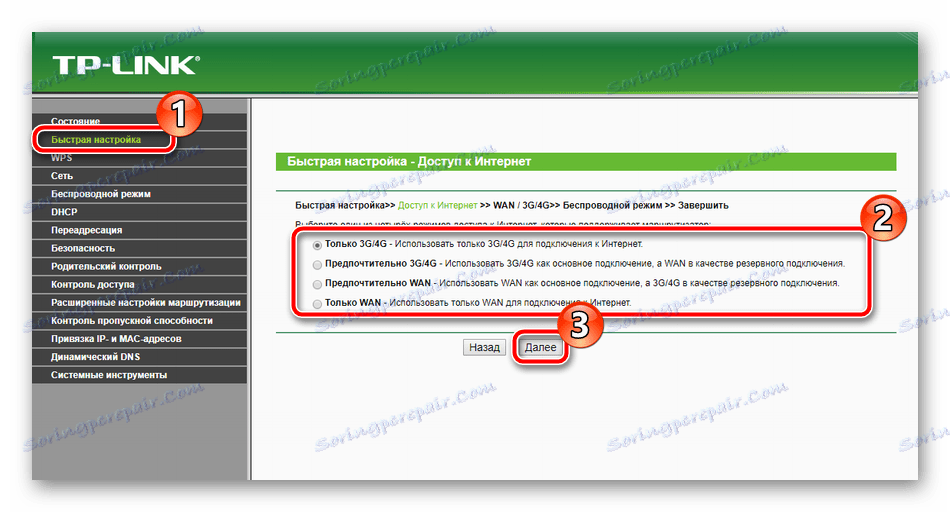
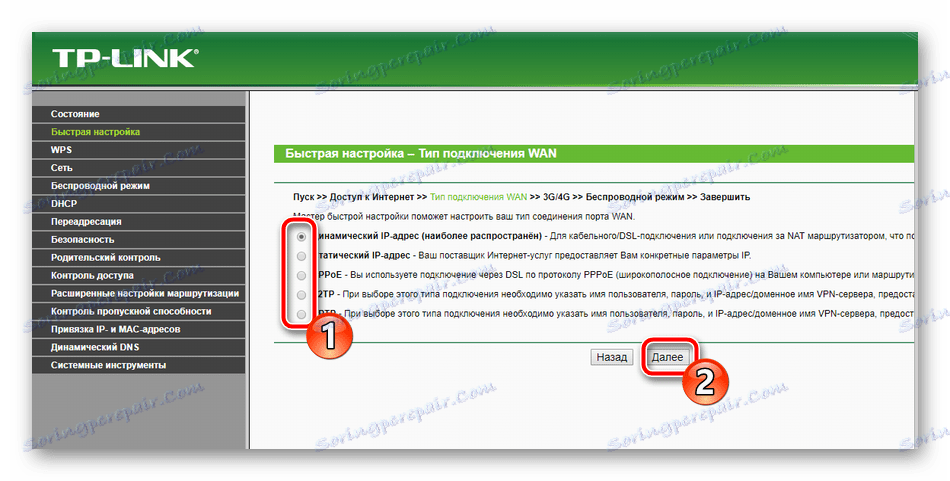
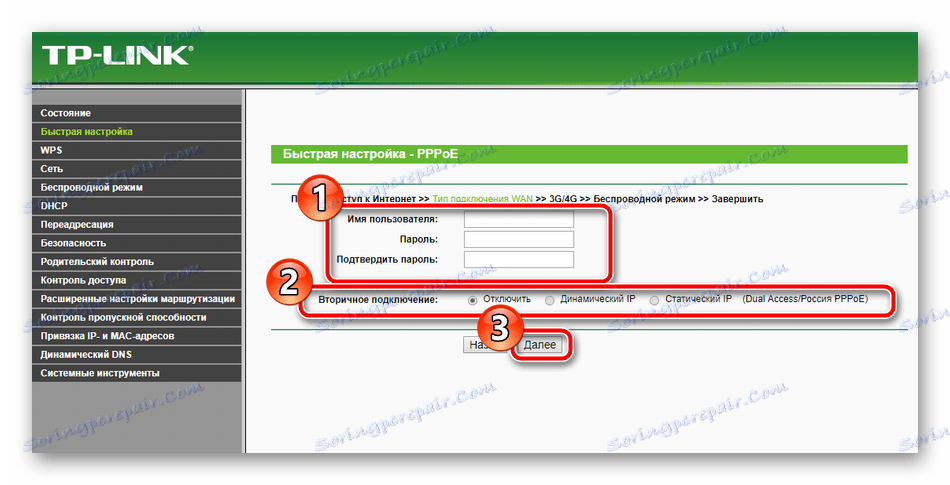
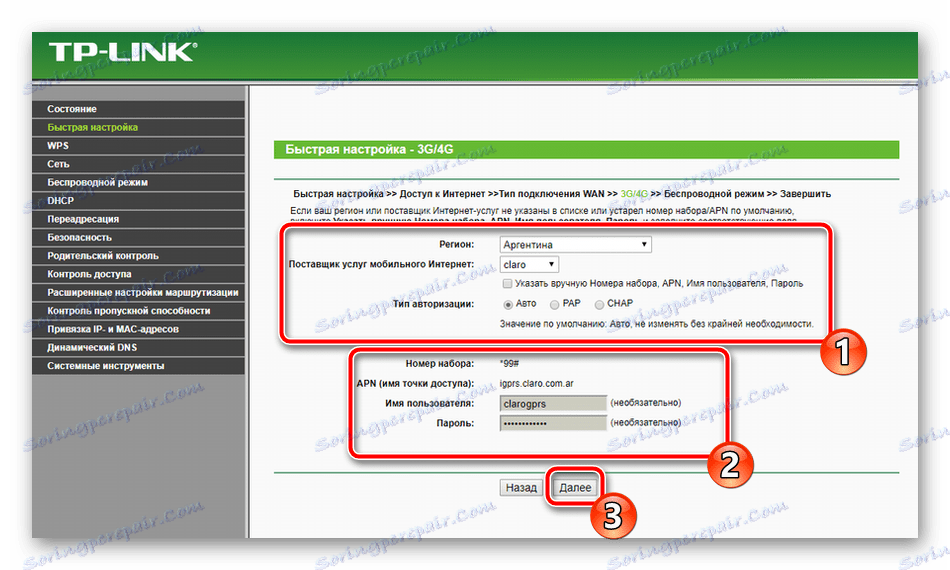
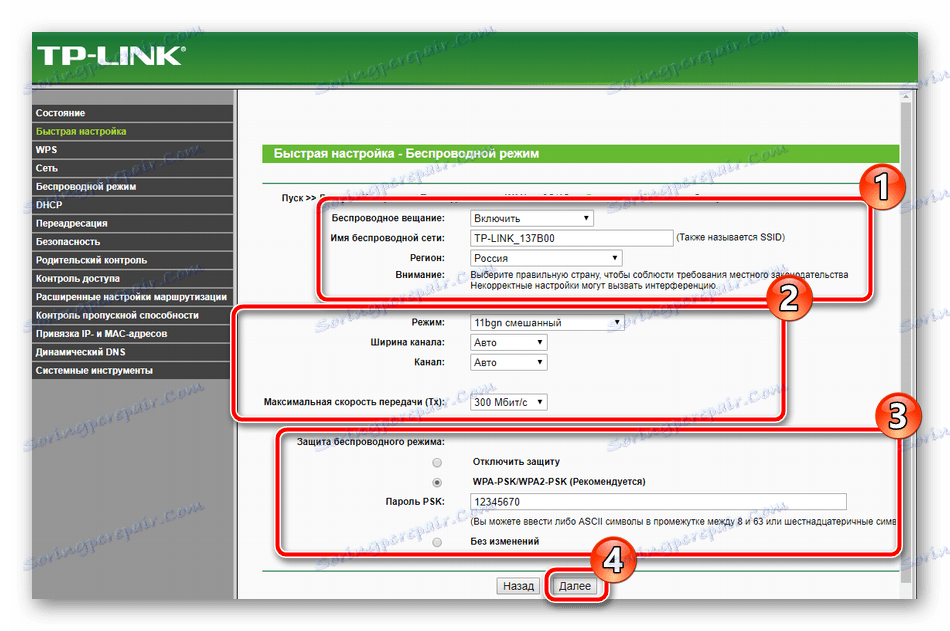
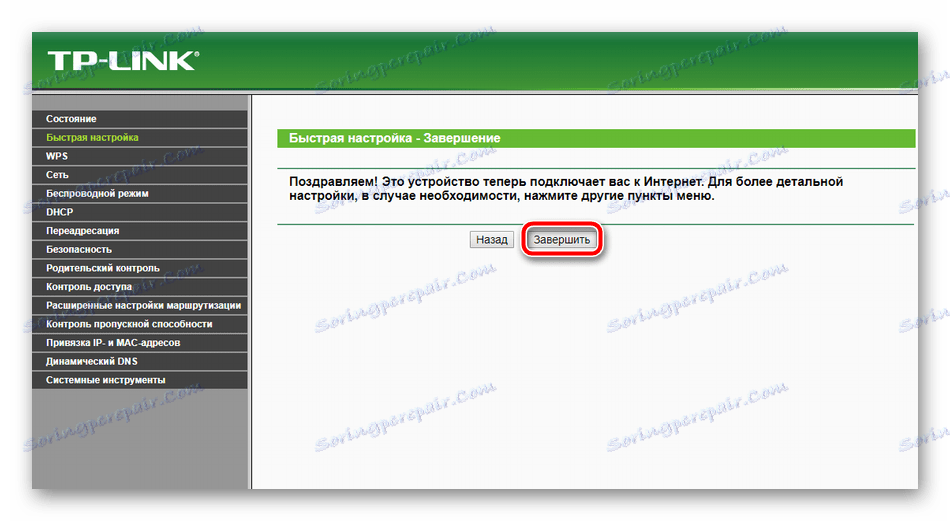
Možnosti poskytované během rychlého nastavení však vždy neodpovídají potřebám uživatelů. V tomto případě je nejlepším řešením přejít do příslušného menu ve webovém rozhraní a ručně nastavit vše, co potřebujete.
Ruční nastavení
Mnoho položek ruční konfigurace jsou podobné těm, které jsou uvedeny ve vestavěném průvodce, ale existuje větší počet dalších funkcí a nástrojů, které vám umožňují přizpůsobit systém individuálně pro sebe. Začneme analýzu celého procesu pomocí kabelového připojení:
- Otevřete kategorii "Síť" a přejděte do části "Internetový přístup" . Než otevřete kopii první fáze rychlého nastavení. Zde nastavte typ sítě, kterou nejčastěji používáte.
- Další pododdíl je "3G / 4G" . Věnujte pozornost bodům "Region" a "Poskytovatel mobilních internetových služeb" . Všechny ostatní hodnoty jsou nastaveny výhradně pro vaše potřeby. Kromě toho můžete stáhnout konfiguraci modemu, pokud máte v počítači soubor jako soubor. Chcete-li to provést, klikněte na tlačítko "Nastavení modemu" a vyberte soubor.
- Nyní se podíváme na WAN - hlavní síťové připojení, které používá většina vlastníků takového zařízení. Prvním krokem je přechod na sekci "WAN" , pak je vybrán typ připojení, je-li požadováno uživatelské jméno a heslo a sekundární parametry sítě a režimu. Všechny položky v tomto okně jsou vyplněny v souladu se smlouvou obdrženou od poskytovatele.
- Někdy je třeba klonovat MAC adresu. Tento postup je předem projednán s poskytovatelem internetových služeb a poté přes příslušnou část webového rozhraní jsou hodnoty nahrazeny.
- Poslední položka je "IPTV" . Router TP-Link TL-MR3420, i když podporuje tuto službu, však poskytuje slabou sadu parametrů pro úpravu. Můžete pouze změnit hodnotu proxy a typ práce, která je zřídka vyžadována.
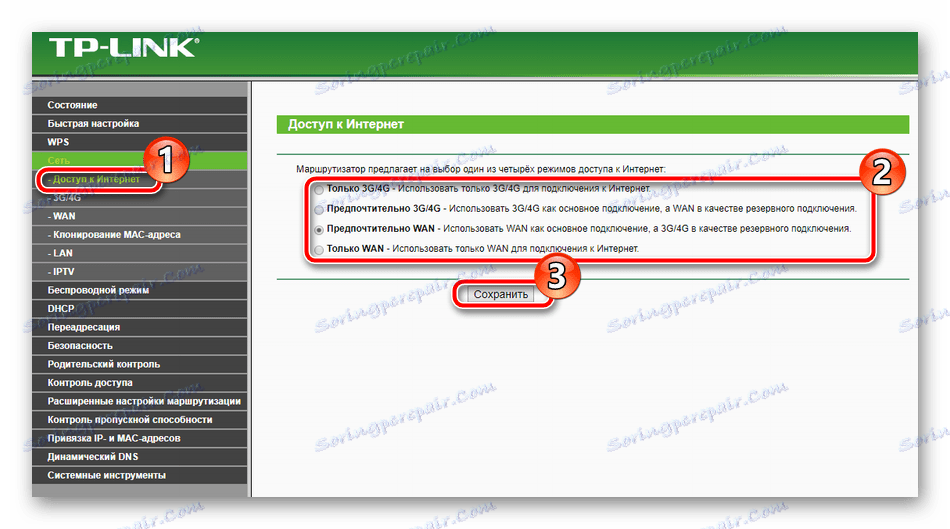
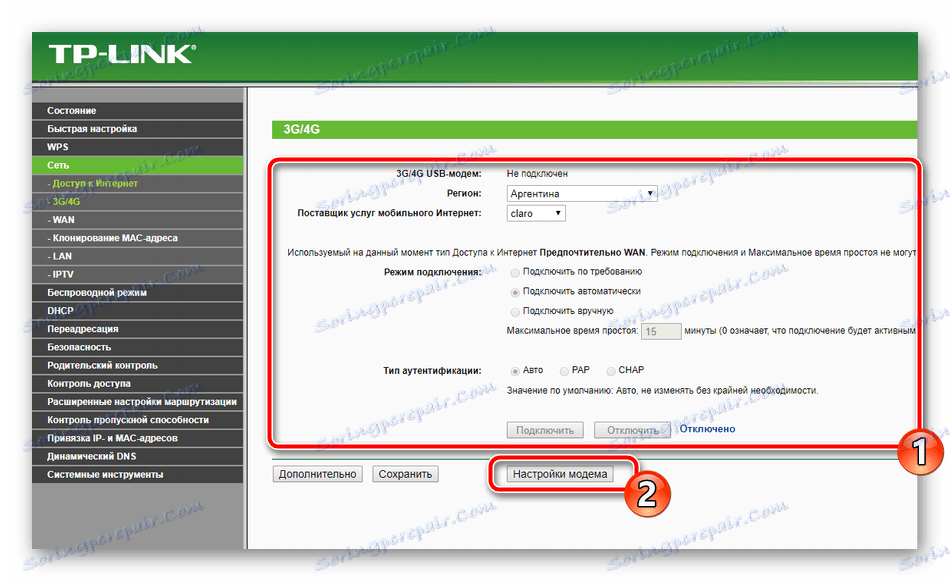
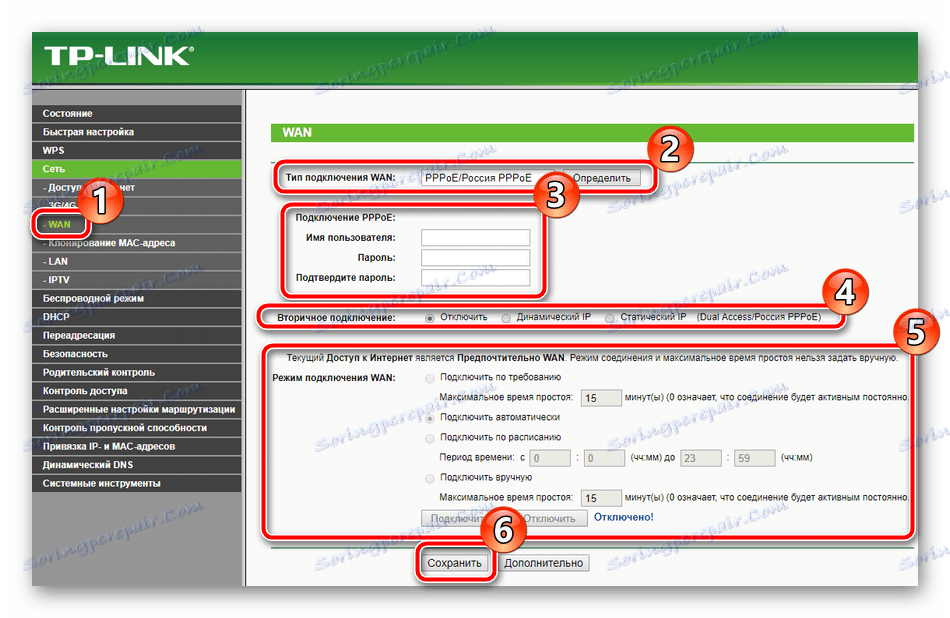
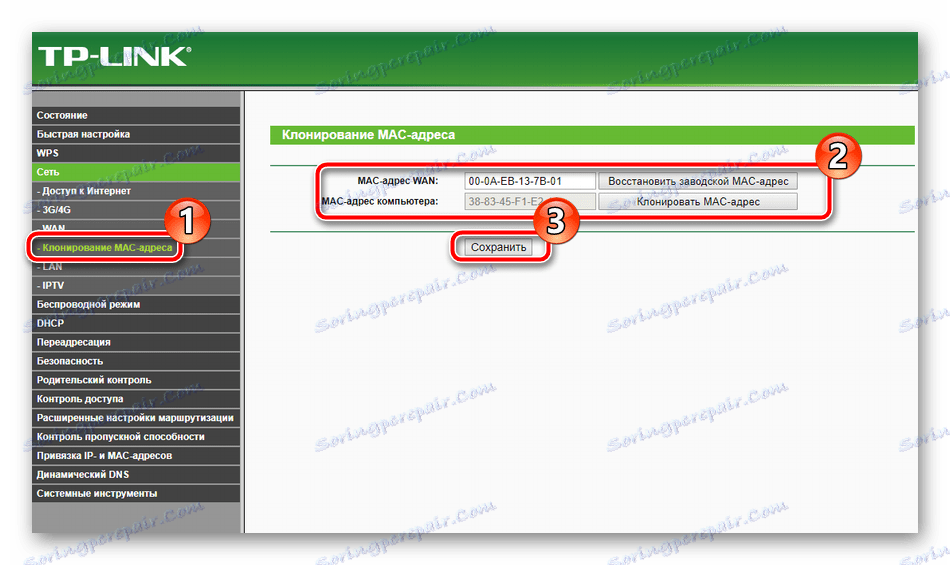
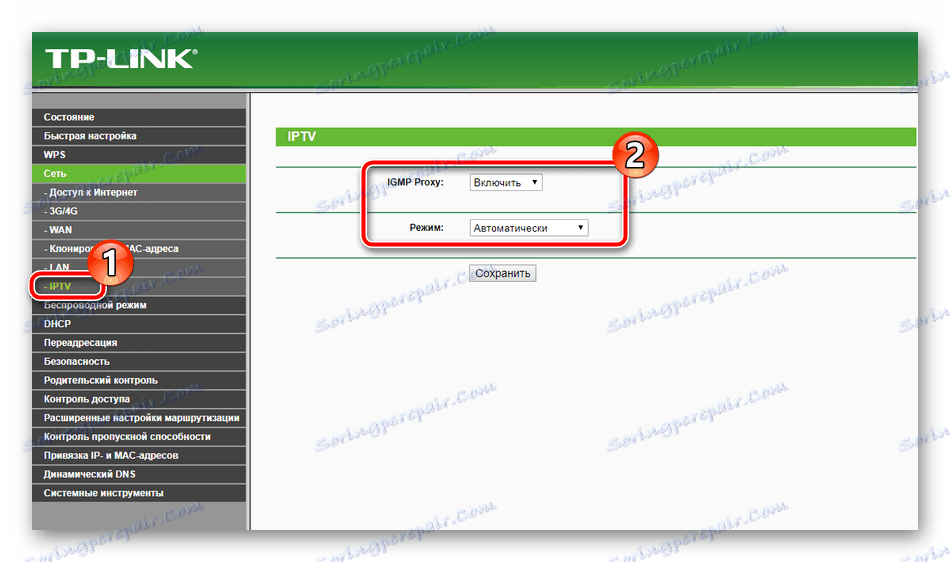
To dokončuje kabelové ladění, důležitou součástí je však i bezdrátový přístupový bod, který uživatel vytváří ručně. Příprava na bezdrátové připojení je následující:
- V kategorii "Režim bezdrátového připojení" zvolte možnost "Nastavení bezdrátového připojení" . Projděte všechny přítomné položky. Nejprve nastavte název sítě, může to být libovolný, poté zadejte svou zemi. Režim, šířka kanálu a samotný kanál často zůstávají nezměněny, protože jejich manuální ladění je extrémně vzácné. Kromě toho můžete nastavit limity maximální rychlosti přenosu dat v daném místě. Po dokončení všech akcí klikněte na "Uložit" .
- Další část je Ochrana bezdrátového připojení , kde byste měli jít dál. Označte doporučený typ šifrování značkou a změňte tam pouze klíč, který bude sloužit jako heslo k vaší poloze.
- V části Filtrování adres MAC jsou definovány pravidla tohoto nástroje. Umožňuje omezit nebo naopak umožnit připojení některých zařízení k bezdrátové síti. Chcete-li to provést, aktivujte funkci, nastavte požadované pravidlo a klikněte na tlačítko "Přidat nový" .
- V okně, které se otevře, budete vyzváni k zadání adresy požadovaného zařízení, jeho popisu a stavu. Po dokončení uložte změny kliknutím na příslušné tlačítko.
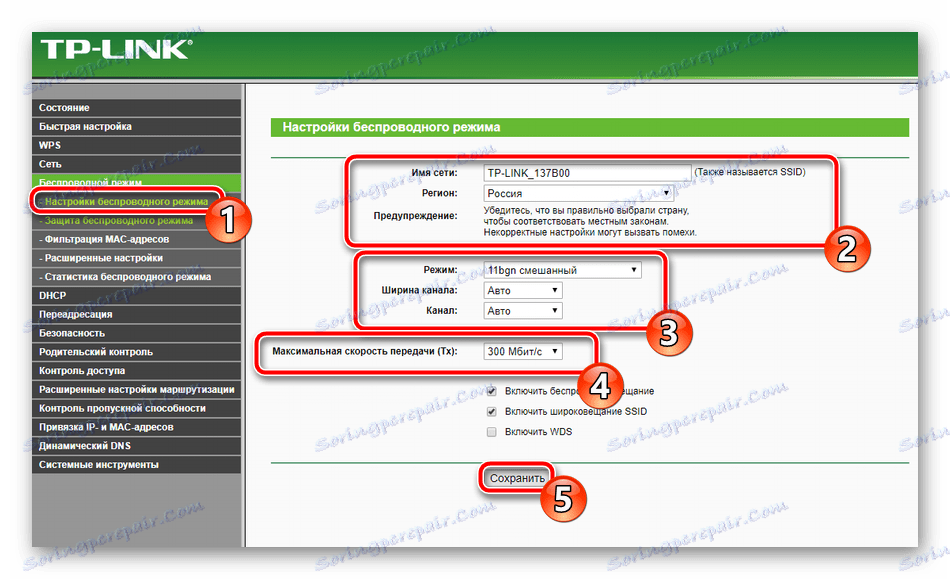

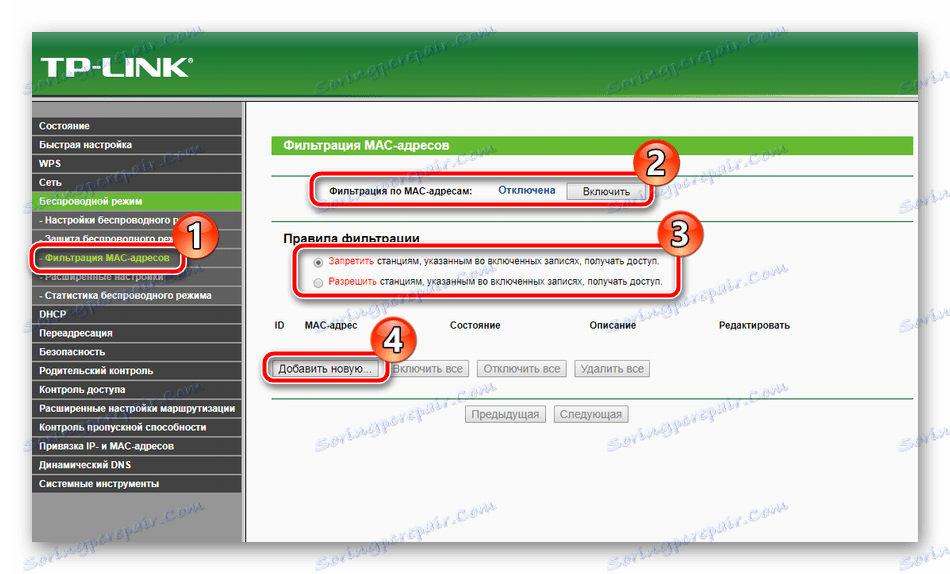
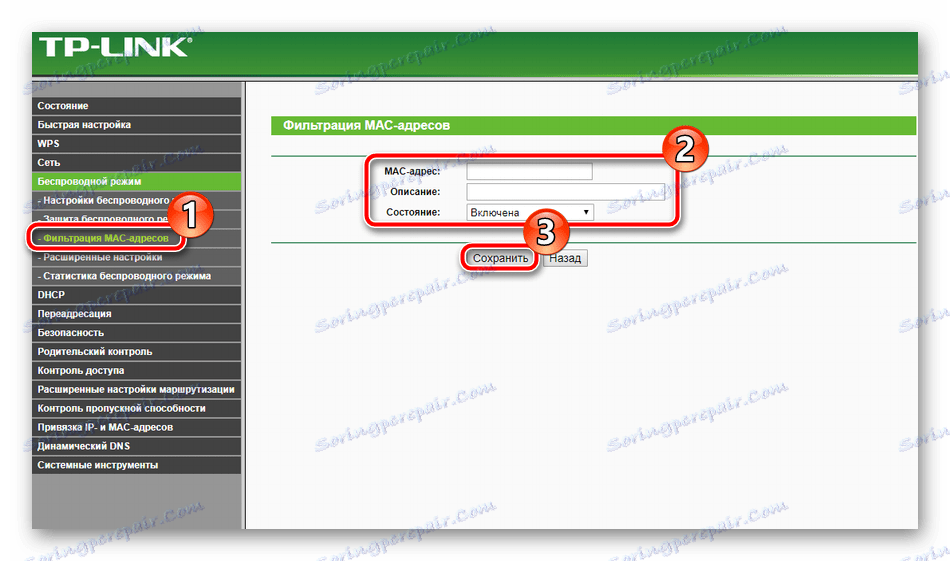
Tím se dokončí práce s hlavními parametry. Jak vidíte, není to nic komplikovaného, celý proces trvá jen pár minut, po kterém můžete okamžitě začít pracovat na internetu. Existují však ještě další nástroje a bezpečnostní politiky, které je třeba vzít v úvahu.
Pokročilá nastavení
Nejprve se podívejme na část "Nastavení DHCP" . Tento protokol umožňuje automaticky přijímat určité adresy, kvůli kterým je síť stabilnější. Je třeba pouze ujistit se, zda je funkce povolena, pokud ne, vyberte požadovanou položku se značkou a klikněte na "Uložit" .
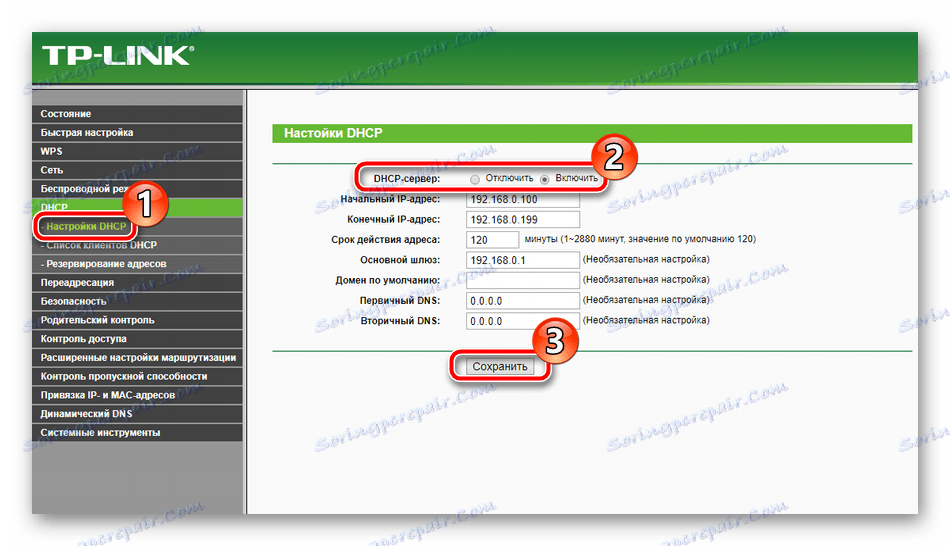
Někdy je třeba předávat porty. Jejich objev umožňuje místním programům a serverům používat internet a sdílet data. Postup odesílání vypadá takto:
- Přes kategorii "Forwarding" přejděte na "Virtual Servers" a klikněte na "Add New".
- Vyplňte otevřený formulář podle vašich požadavků.
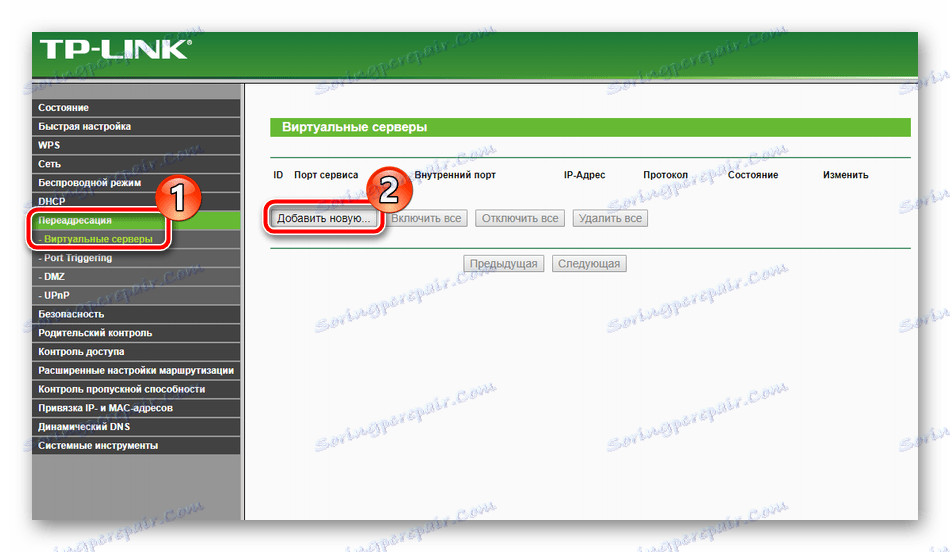
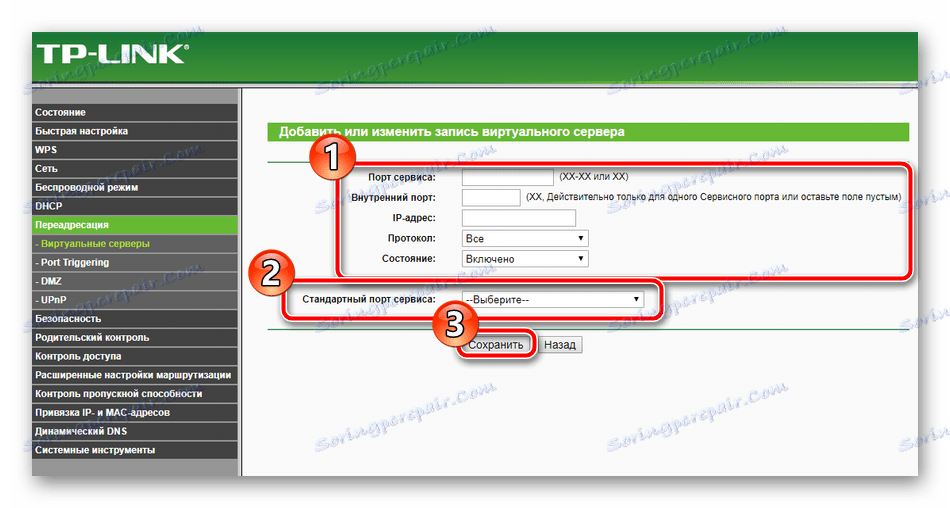
Podrobné pokyny k otevření portů směrovačů TP-Link naleznete v našem dalším článku na níže uvedeném odkazu.
Více informací: Otevření portů na routeru TP-Link
Někdy při použití VPN a jiných připojení selže směrování. To se stává nejčastěji díky skutečnosti, že signál prochází speciálními tunely a často se ztrácí. Pokud vznikne podobná situace, na požadovanou adresu je nakonfigurována statická (přímá) trasa, a to takto:
- Přejděte do sekce "Pokročilé nastavení směrování" a vyberte položku "Seznam statických tras" . V okně, které se otevře, klikněte na "Přidat nové" .
- V řádcích zadejte cílovou adresu, síťovou masku, bránu a nastavte stav. Po dokončení klikněte na "Uložit", aby se změny projevily.
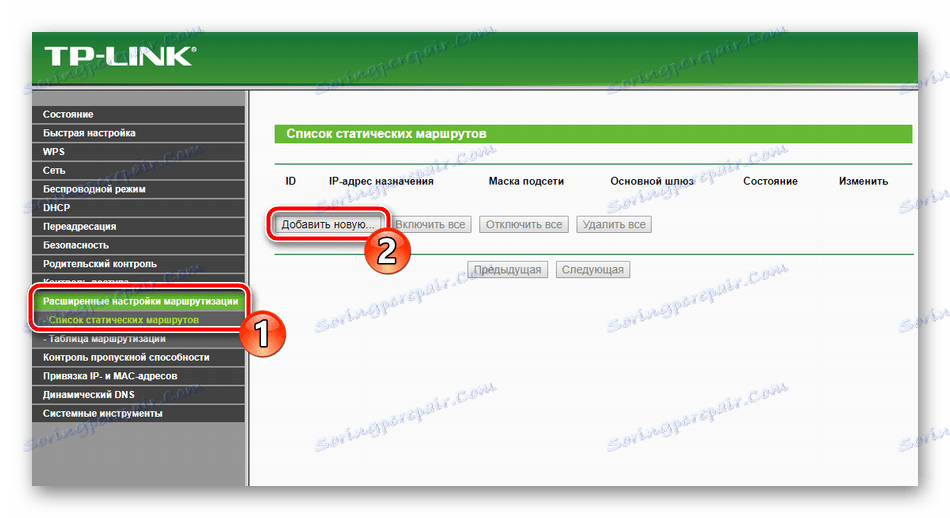
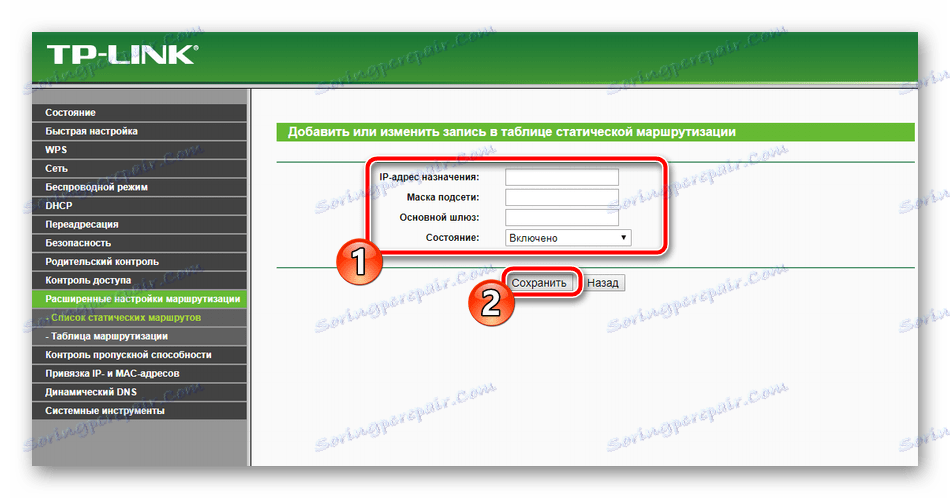
Poslední věc, kterou bych chtěl zmínit z pokročilých nastavení, je Dynamic DNS. Je nutné pouze v případě použití různých serverů a FTP. Ve výchozím nastavení je tato služba zakázána a její poskytování je vyjednáno s poskytovatelem. Registruje vás na službě, přiřadí uživatelské jméno a heslo. Tuto funkci můžete aktivovat v příslušném menu nastavení.
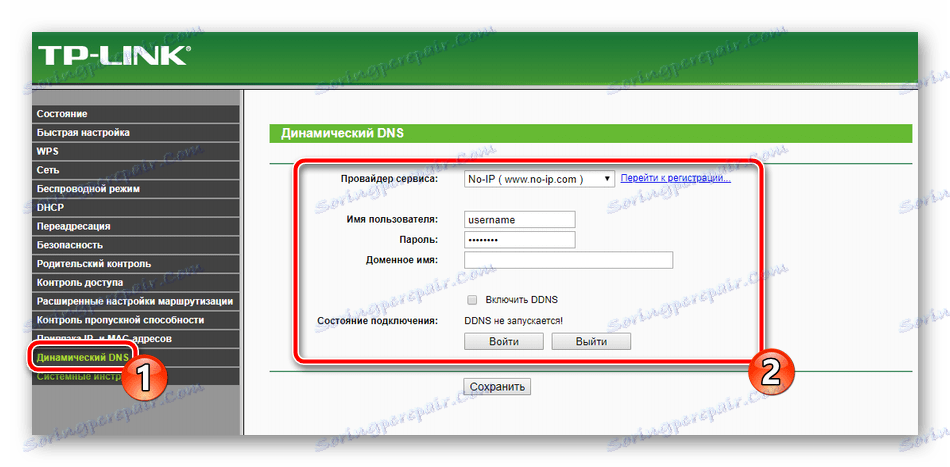
Nastavení zabezpečení
Je důležité nejen zajistit správné fungování internetu na směrovači, ale také nastavit parametry zabezpečení, abyste se chránili před nechtěnými připojeními a šokujícím obsahem v síti. Budeme zvažovat nejzákladnější a nejužitečnější pravidla a už se rozhodnete, zda je je třeba aktivovat nebo ne,
- Okamžitě věnujte pozornost části "Nastavení základní ochrany". Zkontrolujte, zda jsou zde povoleny všechny možnosti. Obvykle jsou již ve výchozím nastavení aktivní. Nemusíte zde nic deaktivovat, tato pravidla neovlivňují činnost samotného zařízení.
- Správa webového rozhraní je k dispozici všem uživatelům, kteří jsou připojeni k místní síti. Je možné zakázat vstup do firmwaru přes příslušnou kategorii. Zde vyberte příslušné pravidlo a přiřaďte jej všem potřebným MAC adresám.
- Rodičovská kontrola vám umožňuje nejen nastavit limit času, který děti stráví na internetu, ale také zakázat určité zdroje. Nejprve v sekci Rodičovská kontrola aktivujte tuto funkci, zadejte adresu počítače, který chcete sledovat, a klikněte na tlačítko "Přidat nový" .
- V nabídce, která se otevře, nastavte pravidla, která považujete za vhodná. Tento postup opakujte pro všechny požadované weby.
- Poslední věc, kterou bych chtěl upozornit na bezpečnost, je řízení pravidel kontroly přístupu. Poměrně velký počet různých paketů prochází směrovačem a někdy je nutné je ovládat. V takovém případě přejděte do nabídky "Řízení" - "Pravidlo" , povolte tuto funkci, nastavte hodnoty filtrování a klikněte na "Přidat nový" .
- Zde vyberete uzel od těch, které jsou v seznamu, nastavte cíl, plán a stav. Před opuštěním klikněte na "Uložit" .
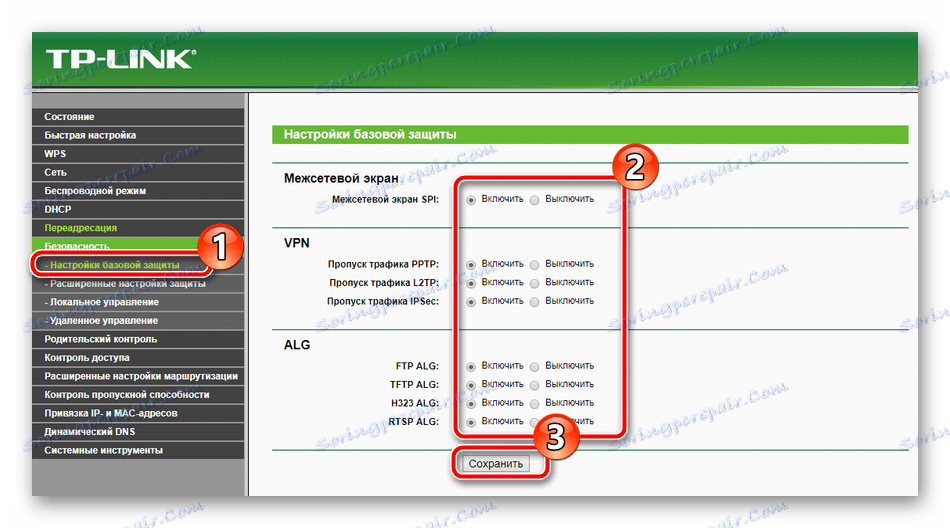
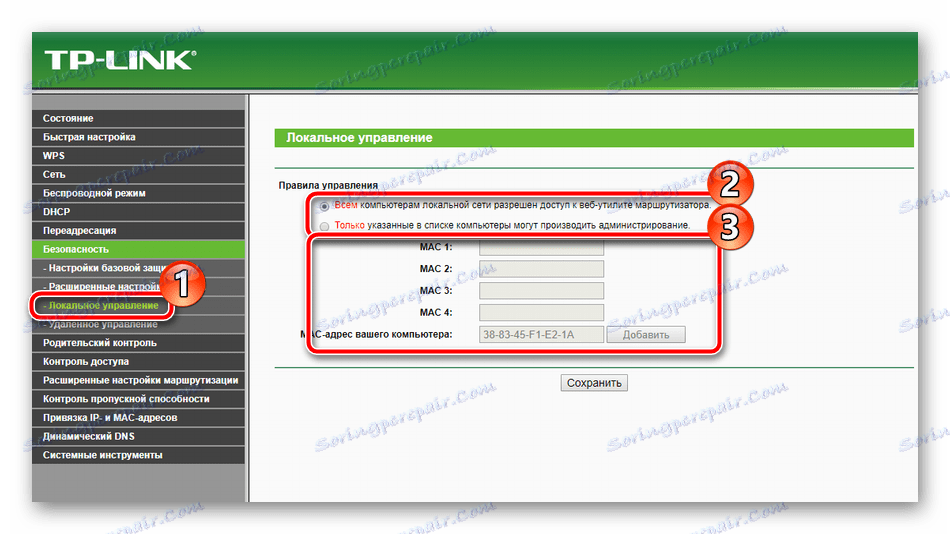
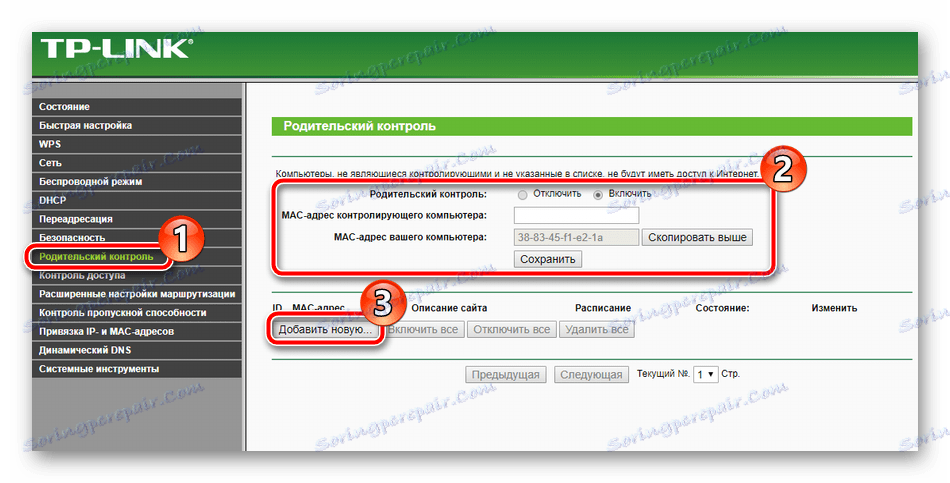
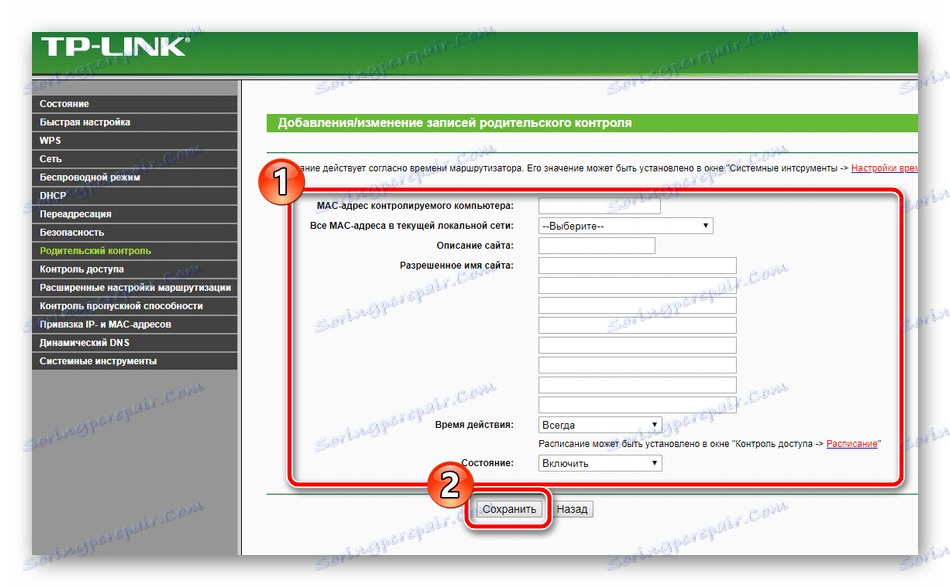
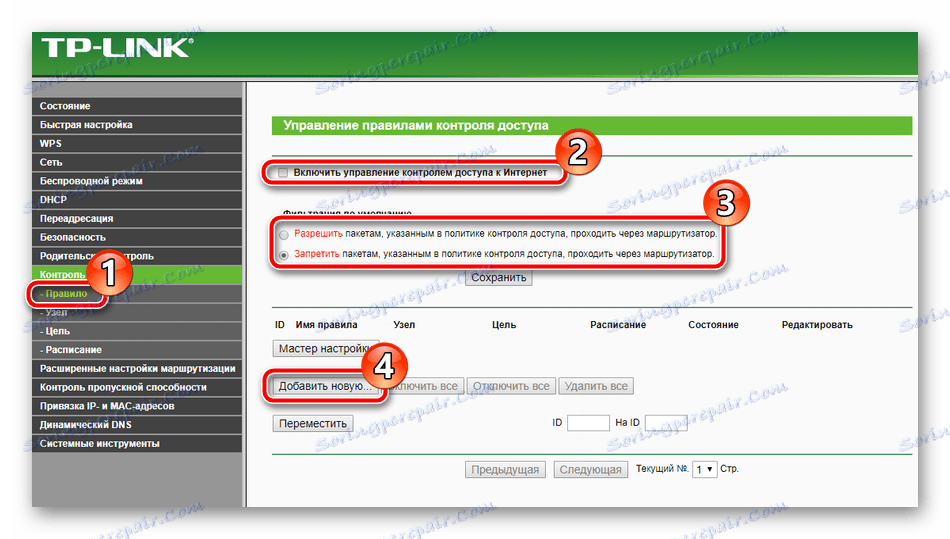
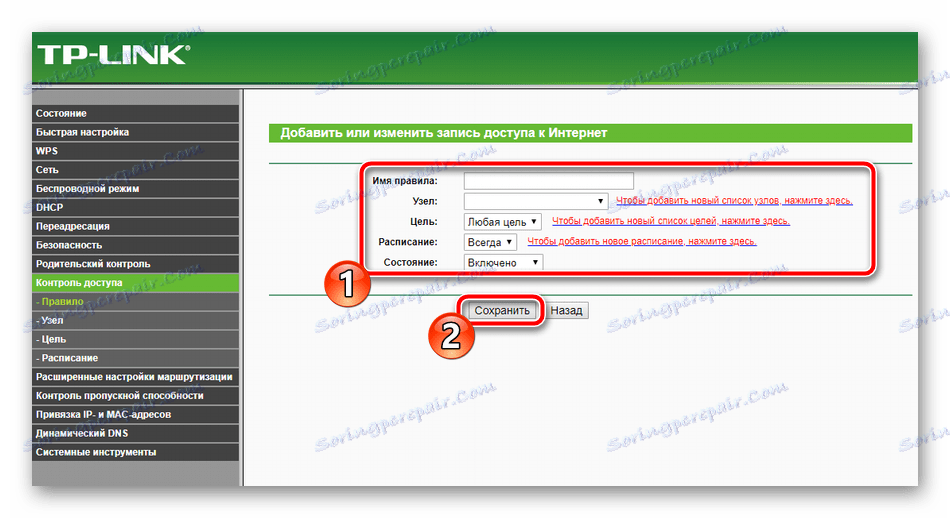
Dokončete nastavení
Došlo pouze k závěrečným bodům, jejichž práce se uskutečňuje pouze několika kliknutími:
- V části "Systémové nástroje" vyberte možnost "Nastavení času" . V tabulce nastavte správné datum a čas, abyste zajistili správné fungování plánu rodičovského zámku a bezpečnostních parametrů, stejně jako správné statistiky fungování zařízení.
- V bloku "Heslo" můžete změnit uživatelské jméno a nainstalovat nový přístupový klíč. Tyto informace se používají při přihlašování do webového rozhraní směrovače.
- V sekci "Zálohování a obnovení" se nabízí možnost uložit aktuální konfiguraci do souboru, aby se později neobjevily problémy s jeho obnovou.
- Konečně klikněte na tlačítko "Znovu načíst" v podsekci se stejným názvem, takže po restartu směrovače se projeví všechny změny.
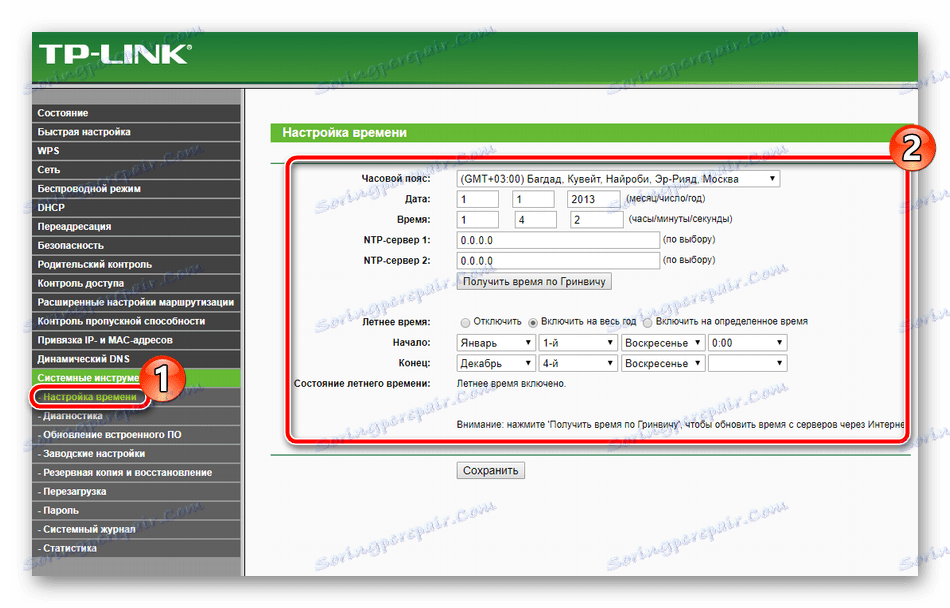
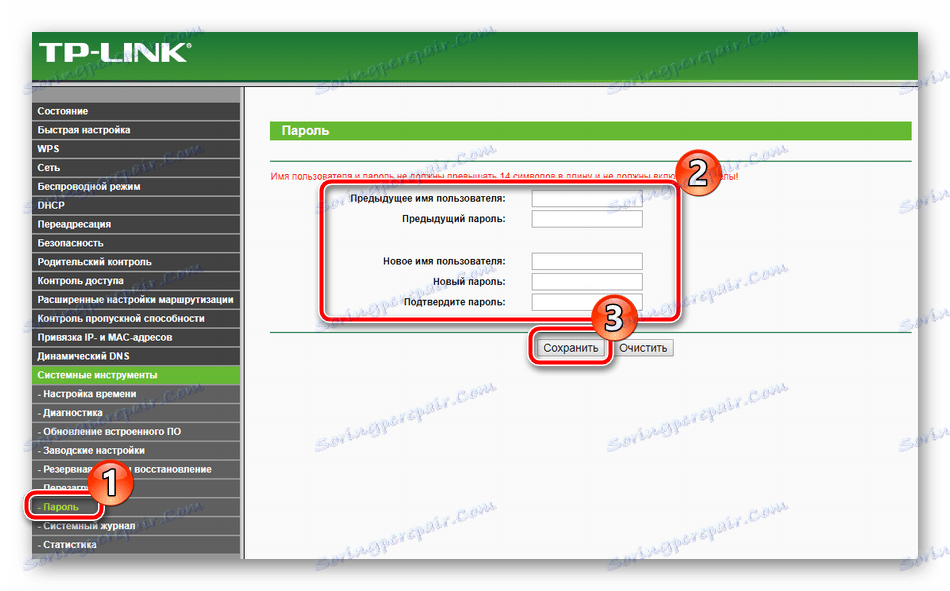
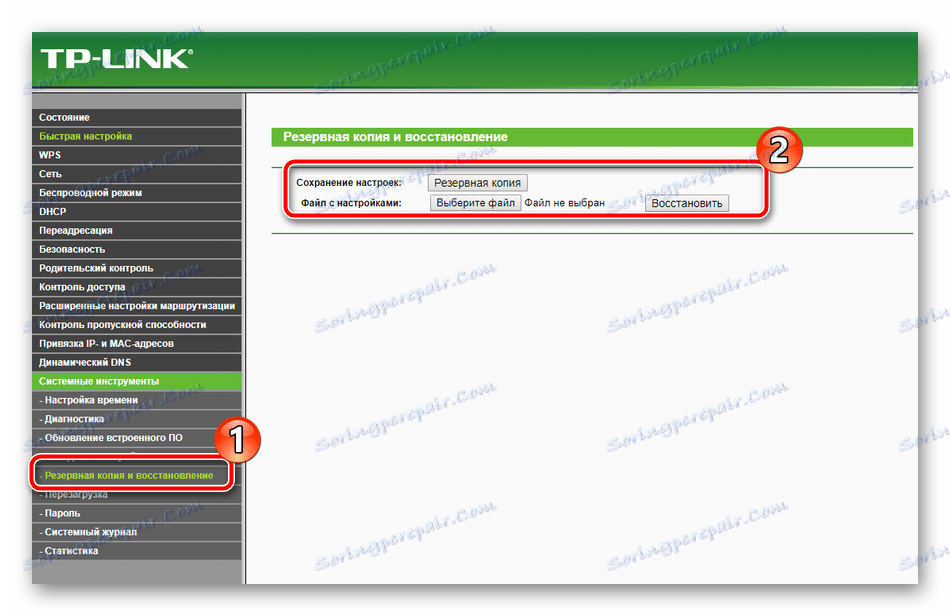
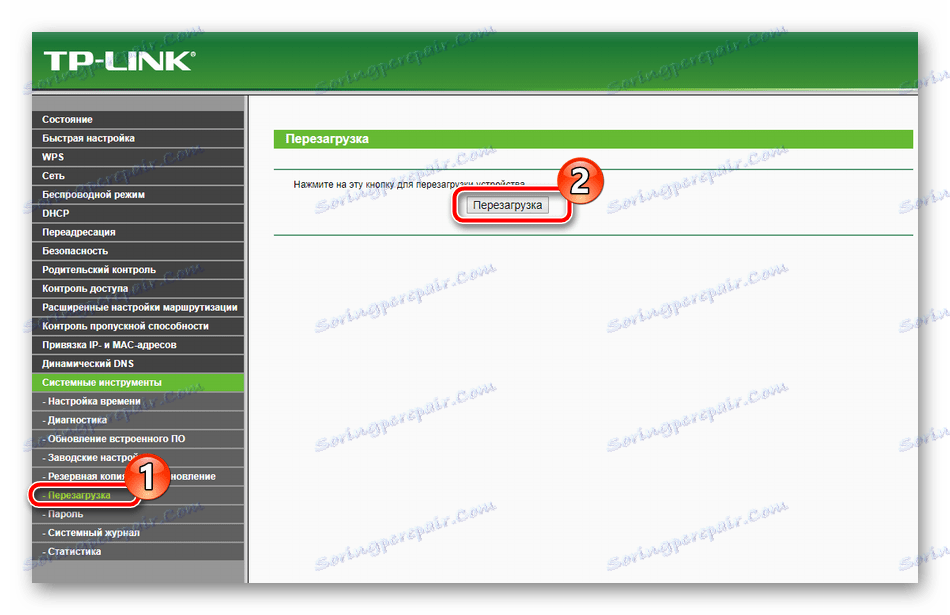
V tomto článku dospějeme k logickému závěru. Doufáme, že jste se dnes dozvěděli všechny potřebné informace o nastavení směrovače TP-Link TL-MR3420 a nemáte žádné potíže při provádění tohoto postupu sami.