Ihned po zakoupení routeru je třeba jej připojit k počítači a provést nastavení, aby bylo zajištěno správné připojení k internetu. To platí i pro zařízení TP-LINK TL-WR840N, proto bychom rádi předvedli vizuálního průvodce jeho konfigurací v automatickém i manuálním režimu.
Přípravné práce
Nyní bych chtěl krátce promluvit o všech přípravných krocích, které musí běžný uživatel provést, než přistoupí k přímé konfiguraci routeru TP-LINK TL-WR840N. Primárním úkolem je samozřejmě zvolit umístění zařízení v bytě nebo domě. Musíte poskytnout dobrý signál Wi-Fi kdekoli a zajistit, aby se síťové vodiče dostaly k cílovým zařízením. Poté nainstalujte hardware, připojte se k síti a připojte zbývající kabely. Na našich webových stránkách je samostatná instrukce, ve které najdete podrobný popis tohoto procesu.

Více informací: Připojení směrovače TP-Link k počítači
Nezapomeňte, že směrovač musí být připojen k počítači, ze kterého bude konfigurace provedena, pomocí kabelu LAN nebo ve výchozím nastavení vytvořeného bezdrátového přístupového bodu. Teprve po správném připojení pokračujte v dalším čtení materiálu.
Před otevřením webového rozhraní vám doporučujeme zkontrolovat jedno nastavení operačního systému otevřením sekce "Parametry síťového adaptéru"... Zde vás zajímá způsob získávání DNS a IP adres. Hodnoty každého z těchto parametrů musí být ve stavu „Automaticky přijímat“... Pokud ne, změňte polohu značek a proveďte změny.
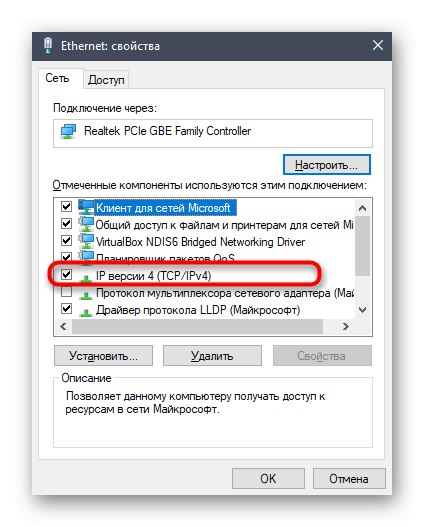
Více informací: Nastavení sítě Windows
Přihlaste se do webového rozhraní
Dalším krokem je přihlášení do internetového centra routeru. Všechny další akce popsané v rámci dnešního materiálu budou prováděny přesně prostřednictvím této nabídky nastavení, takže autorizace je povinný krok. Na našem webu je k tomuto tématu samostatný průvodce, takže pokud nevíte, jak se správně přihlásit, doporučujeme vám, abyste si jej přečetli a postupovali podle uvedených kroků.
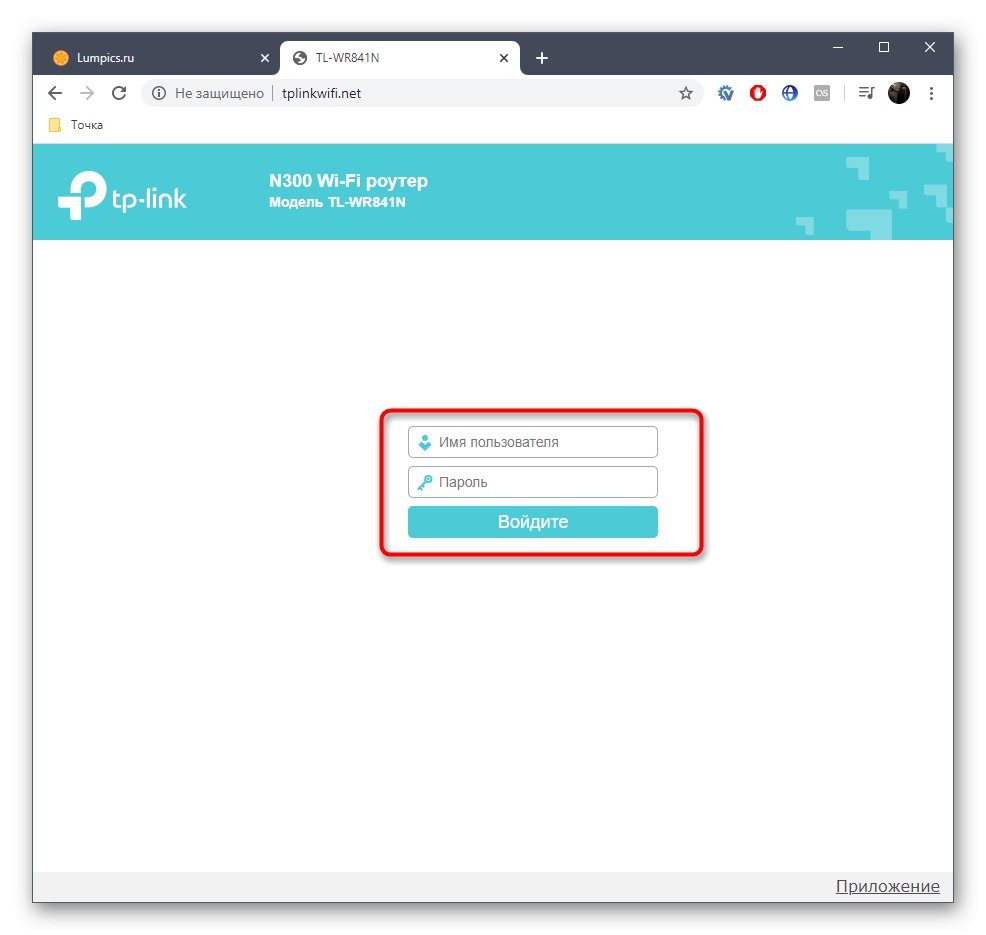
Více informací: Přihlaste se do webového rozhraní směrovačů TP-Link
Rychlé nastavení
Část webového rozhraní s názvem "Rychlé nastavení" je navržen tak, aby nastavil konfiguraci TP-LINK TL-WR840N v poloautomatickém režimu, a uživatel je povinen zvolit pouze ty nejzákladnější parametry. Pro většinu to bude v pořádku, projdeme si tedy každý krok.
- Po úspěšné autorizaci v Keeneticu otevřete sekci "Rychlé nastavení"pomocí nabídky vlevo.
- Zde si přečtěte základní popis a klikněte na "Dále".
- Vyberte jako provozní režim "Bezdrátový router"označením příslušné položky značkou.
- Nyní vyplňte tabulku podle dokumentu poskytnutého poskytovatelem internetových služeb. Zde budete muset zadat zemi, město, poskytovatele a typ připojení WAN.
- Nyní je ve většině případů k dispozici možnost připojení „Dynamic IP address“, proto v tomto okně nejsou vyžadovány žádné další manipulace. Vše, co musíte udělat, je vyplnit samotnou tabulku a kliknout na tlačítko "Dále".
- V dalším okně průvodce nastavením nabídne klonování adresy MAC. Vývojáři TP-Link o tom všem psali podrobněji ve stejné nabídce, a proto se nebudeme opakovat. Běžný uživatel pravděpodobně nebude muset klonovat MAC adresu, takže hodnota je ve výchozím nastavení ponechána a přejde do dalšího okna.
- Začíná fáze bezdrátového nastavení, aby se mobilní zařízení a notebooky mohly připojit k internetu přes Wi-Fi. Vyberte libovolný název sítě (SSID), s nímž se zobrazí v seznamu dostupných připojení. Poté nastavte doporučené zabezpečení a vytvořte silné heslo o délce nejméně osmi znaků. V případě potřeby lze ochranu zcela deaktivovat, ale pak bude mít přístup k bezdrátové síti každý.
- Nakonec zbývá jen zkontrolovat, zda jsou všechny možnosti správné. V případě potřeby se můžete vždy vrátit k předchozím krokům a změnit jakékoli hodnoty. Pokud vám vše vyhovuje, klikněte "Uložit"použít všechny změny a začít používat internet.
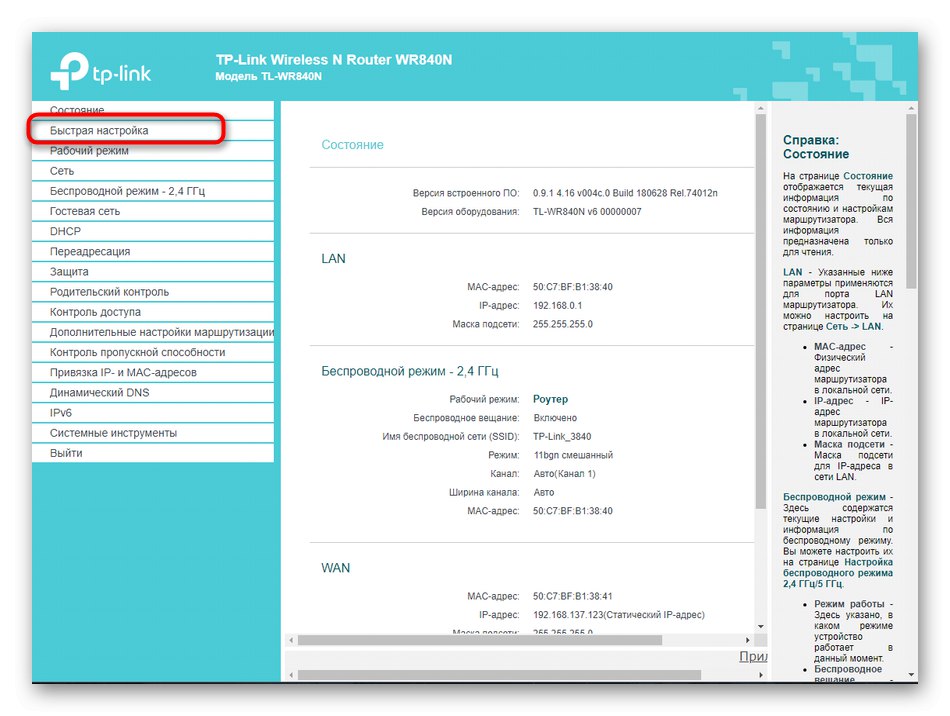
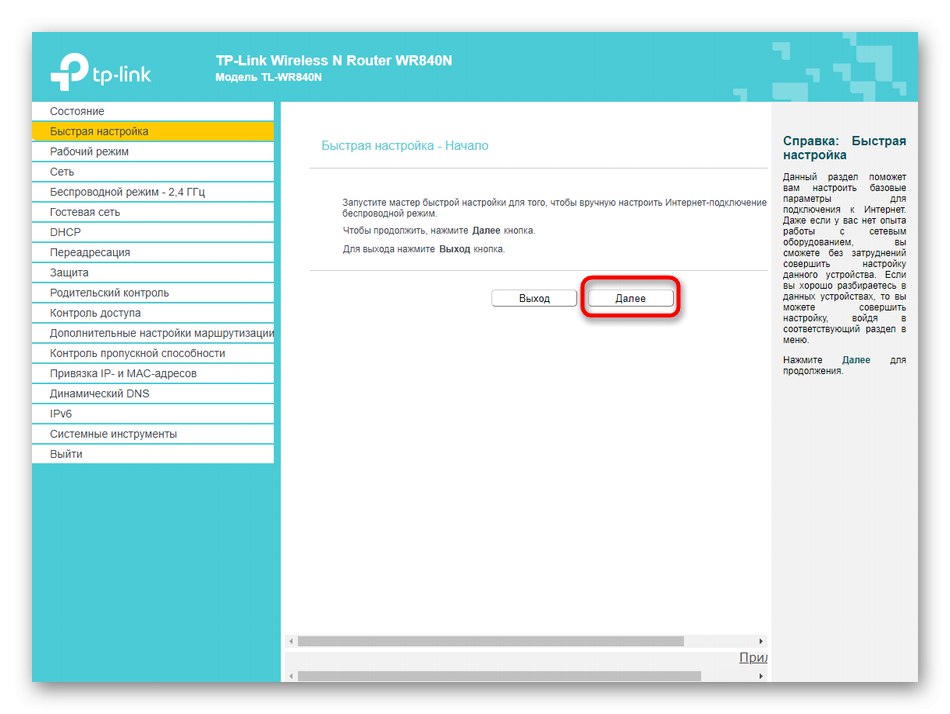
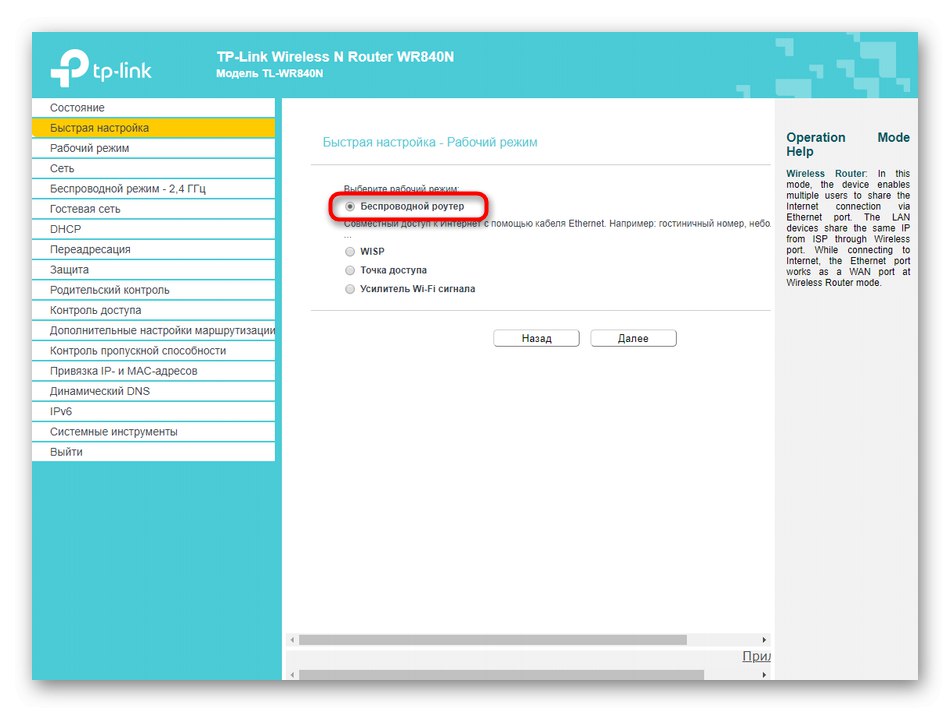
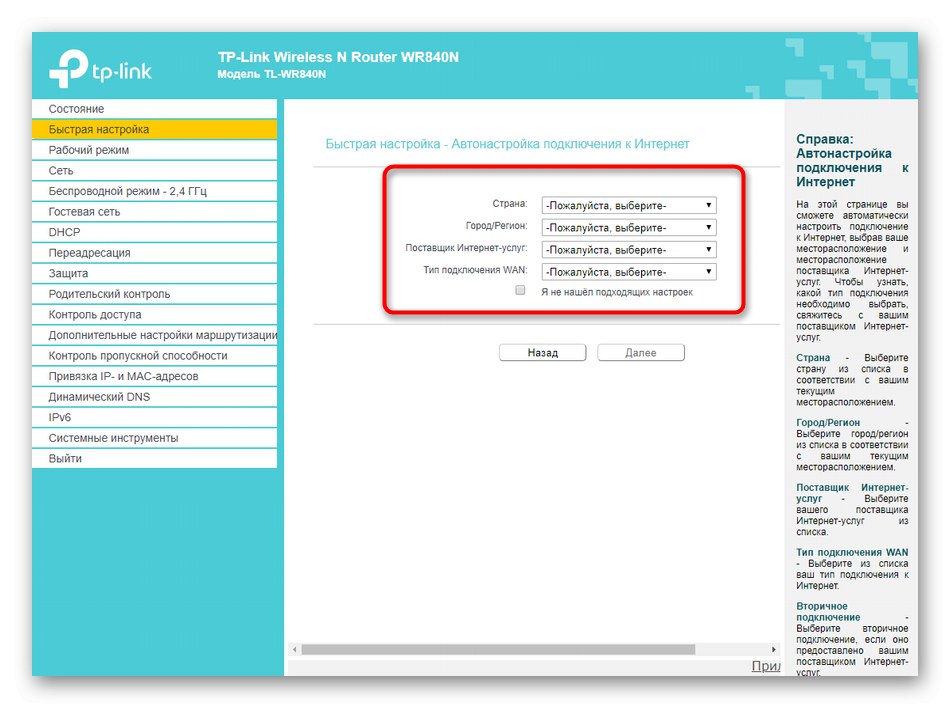
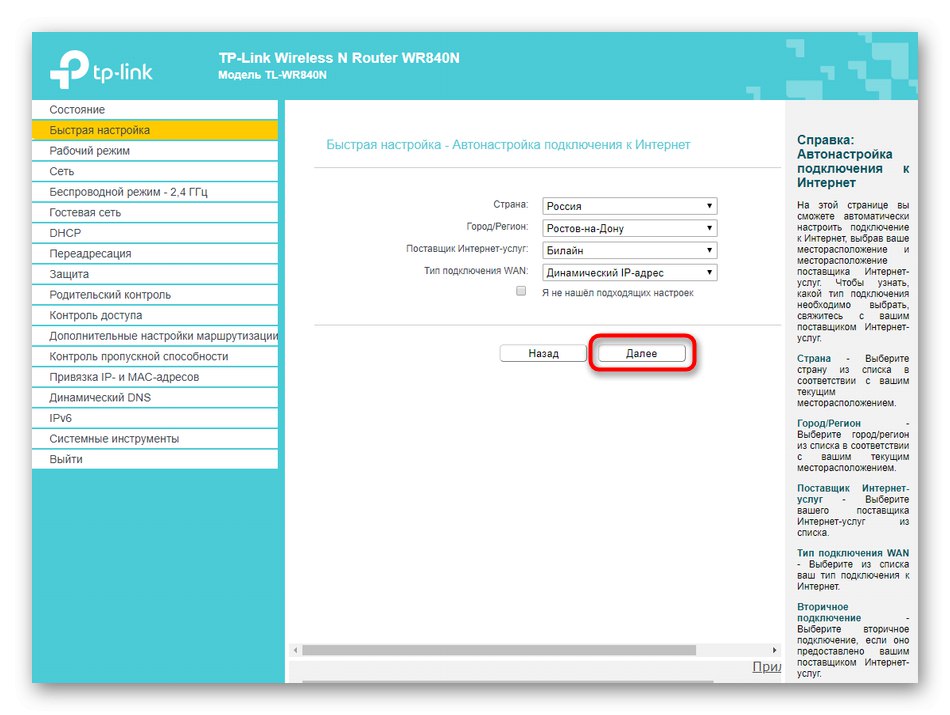
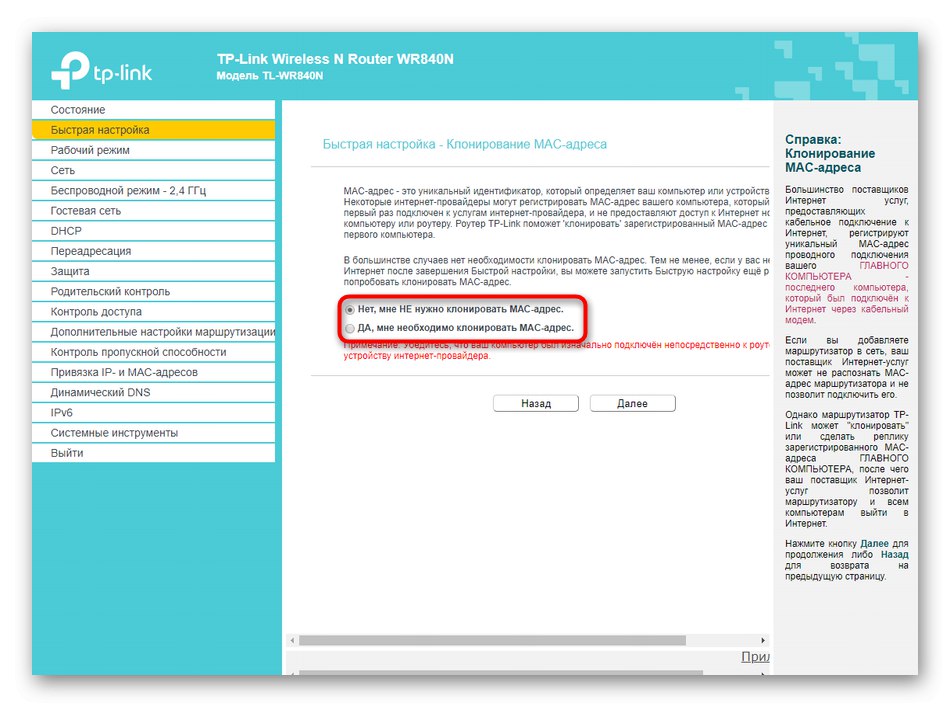

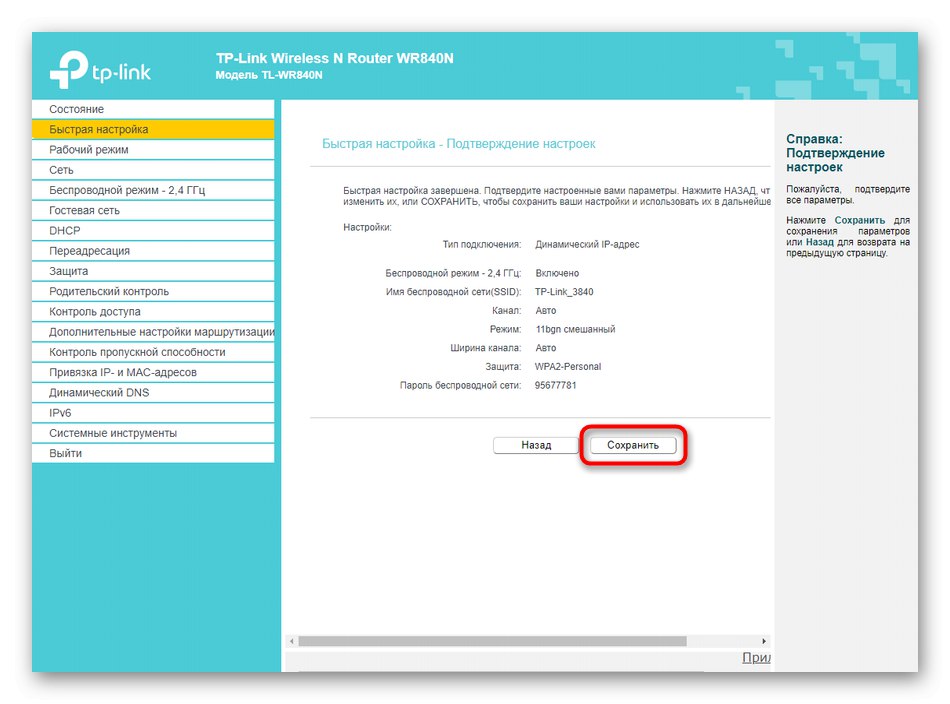
Jak vidíte, režim rychlého nastavení znamená, že ho bude používat začínající uživatel, takže zde nejsou žádné zbytečné možnosti a celý proces bude trvat jen několik minut. Pokud jste zde neviděli žádné body zájmu pro úpravy, nebo pokud vám tento režim jednoduše nevyhovuje, pokračujte k dalším pokynům.
Ruční ladění TP-LINK TL-WR840N
Nyní navrhujeme věnovat pozornost zcela manuálnímu režimu konfigurace daného routeru. Hlavní kroky nezabere mnoho času ani nezkušeným uživatelům, ale úpravy některých položek souvisejících například se zabezpečením nebo dalšími možnostmi zabere trochu více času. Pojďme se však s tím vším vypořádat strukturováním obsahu krok za krokem.
Krok 1: Nastavení parametrů WAN
Při konfiguraci libovolného směrovače se nejdříve nastaví parametry sítě tak, aby zařízení mohlo přijímat síť od poskytovatele. Dnes se zaměříme konkrétně na normální provoz zařízení, vynecháme režim můstku nebo zesilovače, ale v každém z těchto případů jsou parametry WAN vybrány stejně.
- Nejprve otevřete sekci "Pracovní režim" a označte položku značkou "Bezdrátový router"a poté uložte změny.
- Další rozbalení "Síť" a vyberte první kategorii „WAN“... Zde je třeba určit typ připojení rozšířením rozevíracího seznamu. Pro statickou adresu IP je nastavena samotná adresa, maska podsítě, brána a vydané servery DNS.
- Pokud mluvíme o dynamické IP adrese, pak zde budou všechny parametry získány automaticky.
- Méně často poskytovatelé poskytují PPPoE. Tabulka nastavení takového připojení je největší, protože bude vyžadovat zadání údajů o autorizaci, režimu připojení a typu ověřování.
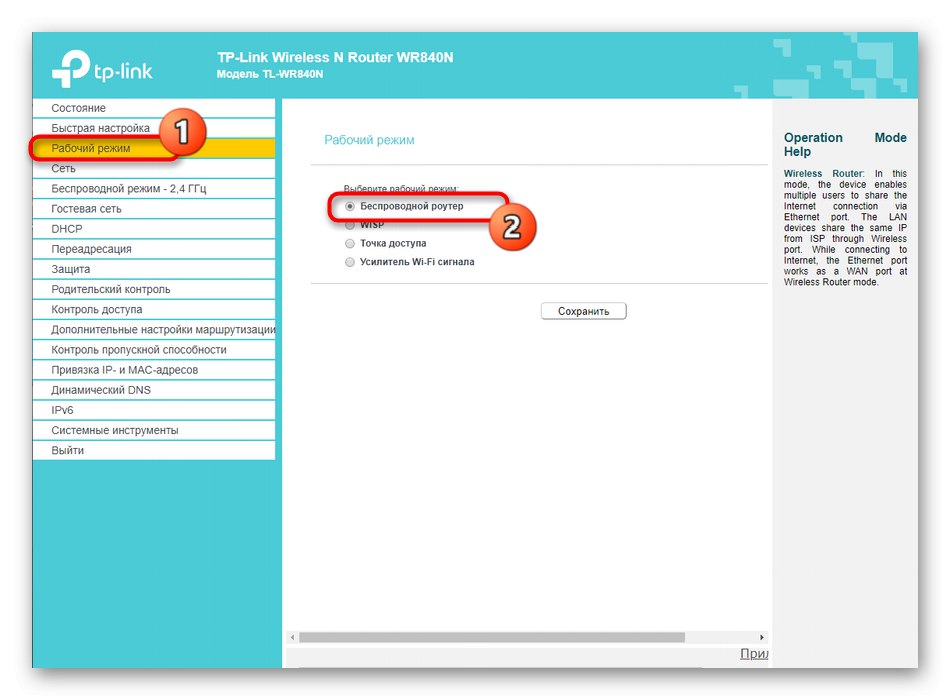
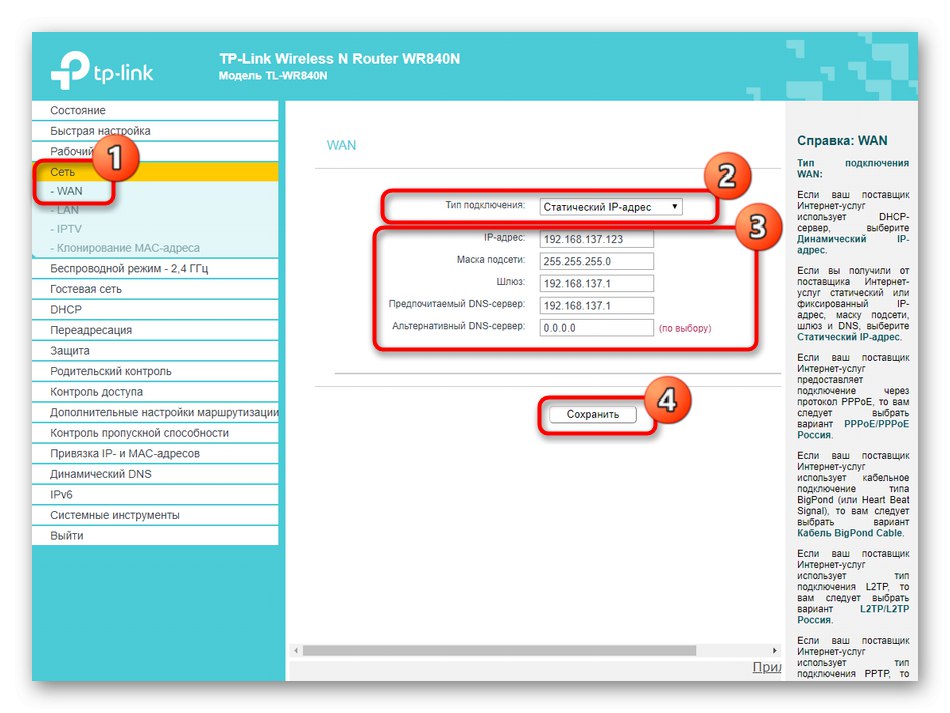
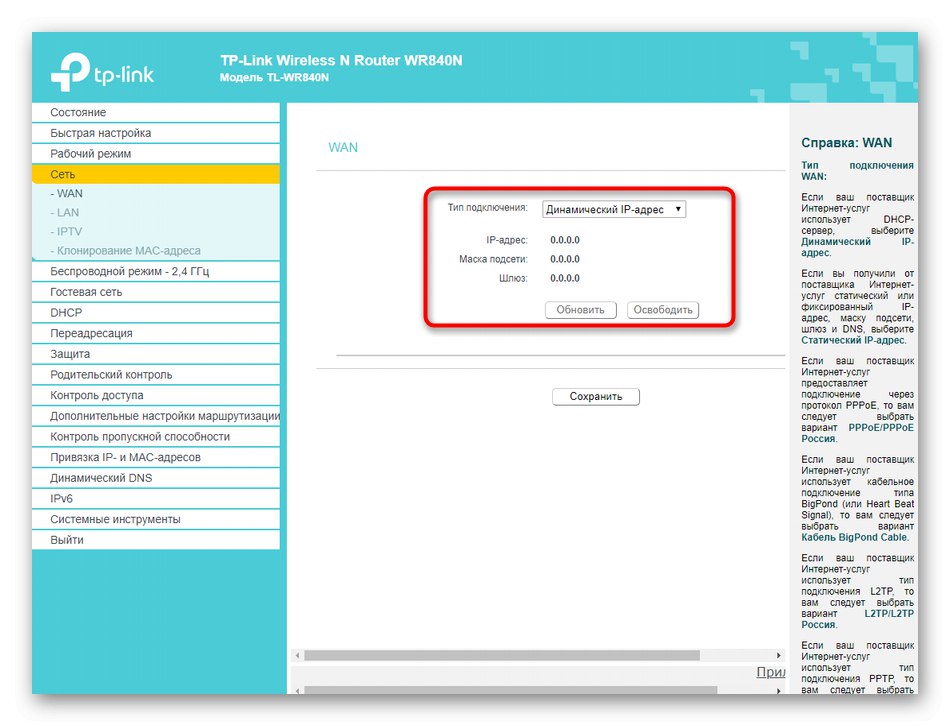
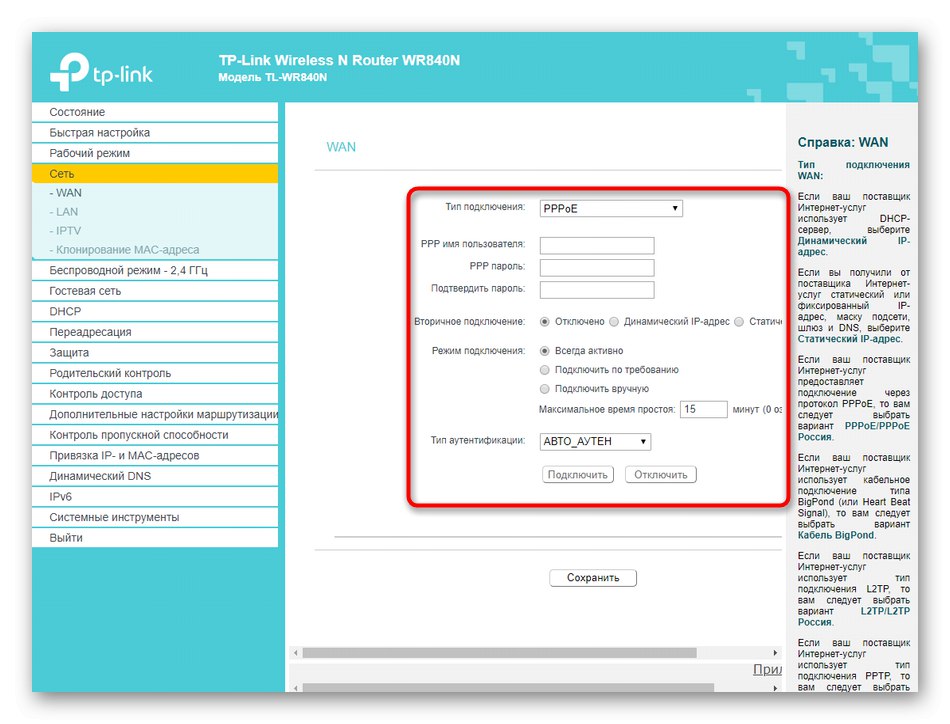
Ujasněme si, že všechna data pro statickou IP adresu nebo PPPoE poskytuje sám poskytovatel a jsou jedinečná. Měli byste je najít prostudováním smlouvy nebo kontaktováním technické podpory. Poté se tabulka zaplňuje. Každou položku pečlivě zkontrolujte, aby nedošlo k omylu, jinak se přístup k internetu neobjeví.
Krok 2: Nastavení LAN
Pokud se chystáte připojit k routeru počítače nebo notebooky pomocí kabelu LAN a uvažujete také o možnosti použití IPTV, měli byste určitě nastavit standardní parametry lokální sítě tak, aby při organizaci několika připojení nevznikly žádné konflikty. Nejprve věnujte pozornost kategorii „LAN“... Zde nastavte IP adresu aktuálního zařízení a nastavte masku podsítě. Ve většině případů je tento parametr ponechán ve výchozím stavu, ale pokud najdete prázdná pole, nastavte IP 192.168.0.1a maska podsítě je 255.255.255.0... Když je povolen DHCP (o čemž bude pojednáno později), další zařízení připojené k routeru automaticky obdrží jedinečné adresy 192.168.0.2 před 192.168.0.64... Omezení pro poslední adresu si zvolí sám uživatel.
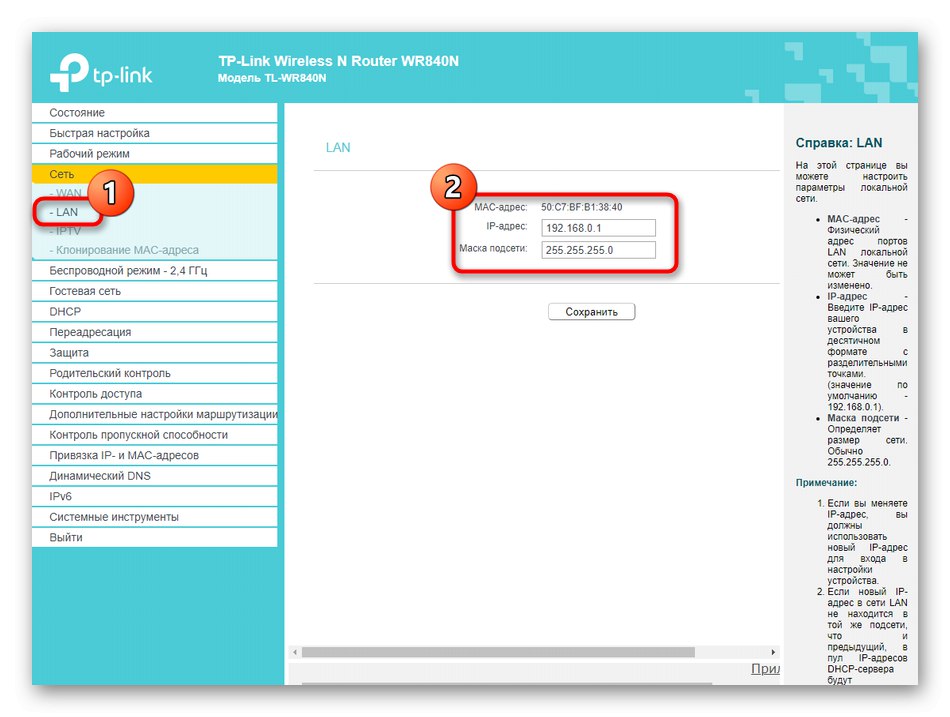
Dále přejděte na „IPTV“... Tato technologie je zodpovědná za sledování televize přes internet. Musíte pouze nastavit automatický režim a vše uložit.Pokud však váš ISP poskytuje speciální nastavení, přečtěte si smlouvu nebo požádejte tým podpory, aby pochopil, zda povolit IGMP Proxy a IGMP Snooping.
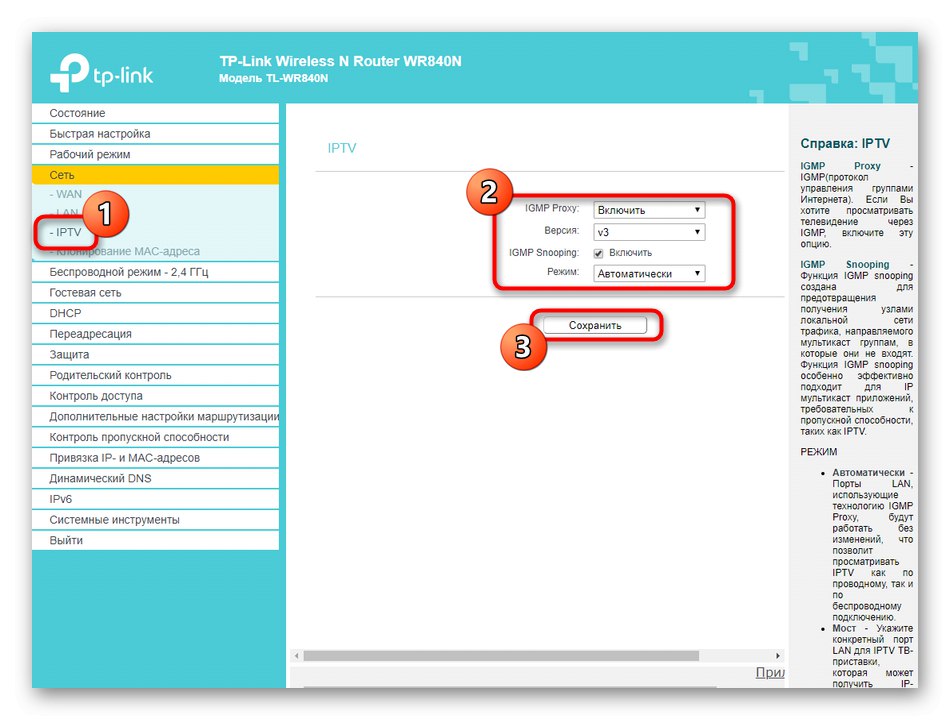
Při analýze pódia s automatickou konfigurací připojení jsme již hovořili o klonování MAC adresy. V kapitole "Síť" to samé můžete udělat tím, že přejdete do příslušné kategorie. Kromě toho zde existuje možnost, která vám umožní obnovit tovární MAC adresu, pokud bylo její klonování neúspěšné.
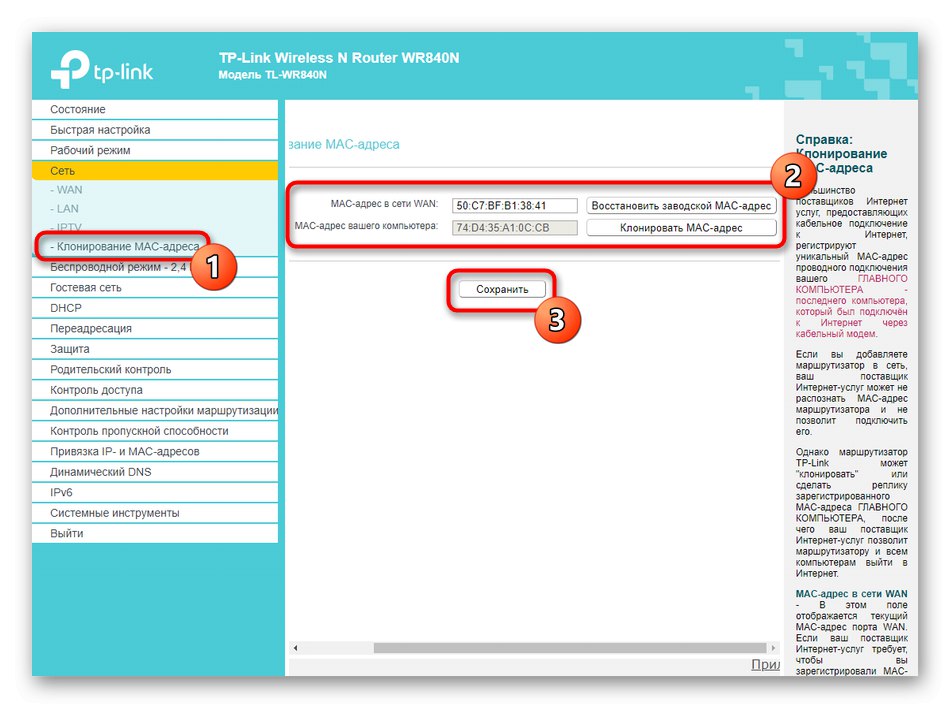
Krok 3: Konfigurace bezdrátového režimu
Pojďme k dalšímu důležitému kroku, který souvisí s nastavením bezdrátového režimu, aby bylo zajištěno připojení přes Wi-Fi. Ve většině případů jsou parametry přítomné v bloku "Rychlé nastavení"je dostatečné pro zajištění normálního provozu přístupového bodu, ale pokud vám tato možnost nevyhovuje, podívejte se na další pokyny.
- Otevřete sekci „Bezdrátový režim - 2,4 GHz“... TP-LINK TL-WR840N funguje pouze v jednom režimu přístupového bodu, proto bude existovat pouze jeden konfigurovatelný SSID. V této části vyberte první kategorii "Základní nastavení"... Zde nastavte token bezdrátové aktivace na "Umožnit", potom nastavte název, se kterým se zobrazí v seznamu dostupných připojení. „Mode“, "Kanál" a "Šířka kanálu" zůstat ve výchozím stavu. Kdokoli, kdo chce konfigurovat režim mostu nebo opakovače, však bude muset vybrat libovolný volný kanál, a nikoli nastavení "Automaticky".
- Následován „WPS“... Tato technologie umožňuje rychlé připojení k routeru bez nutnosti zadávat heslo nastavené zabezpečením. Tuto možnost můžete povolit výběrem kódu PIN nebo ručním přidáním důvěryhodných zařízení, nebo ji deaktivovat omezením přístupu k rychlému připojení.
- Poté přejděte do sekce „Bezdrátové zabezpečení“... Nastavte doporučený parametr a změňte pouze mezi položkami jeho nastavení „Bezdrátové heslo“je-li vyžadováno. Tímto způsobem můžete nastavit své vlastní heslo pro přístup k Wi-Fi, ale mějte na paměti, že musí mít alespoň osm znaků.
- V „Filtrování MAC adres“ je vystavena povrchní konfigurace zabezpečení. Zde je zobrazen seznam zařízení připojených k bezdrátovému přístupovému bodu a je zde také tlačítko Přidat... Vytvoříte tabulku požadovaného počtu notebooků, smartphonů, tabletů a dalších zařízení, která používají aktuální síť Wi-Fi, a poté pro ně můžete nastavit pravidla, například povolit nebo zakázat přístup k internetu.
- Sekce přeskočíme s dalšími nastaveními, protože neexistují žádné parametry, které by mohly být užitečné pro běžného uživatele. Na závěr bychom chtěli poznamenat „Statistiky bezdrátového připojení“... Zde můžete zobrazit adresy MAC každého připojeného zařízení a zjistit, jaký provoz každý účastník spotřeboval a odeslal. Ve většině případů se toto menu používá k definování stejných adres ak nastavení pravidel filtrování nebo rodičovské kontroly pro ně.

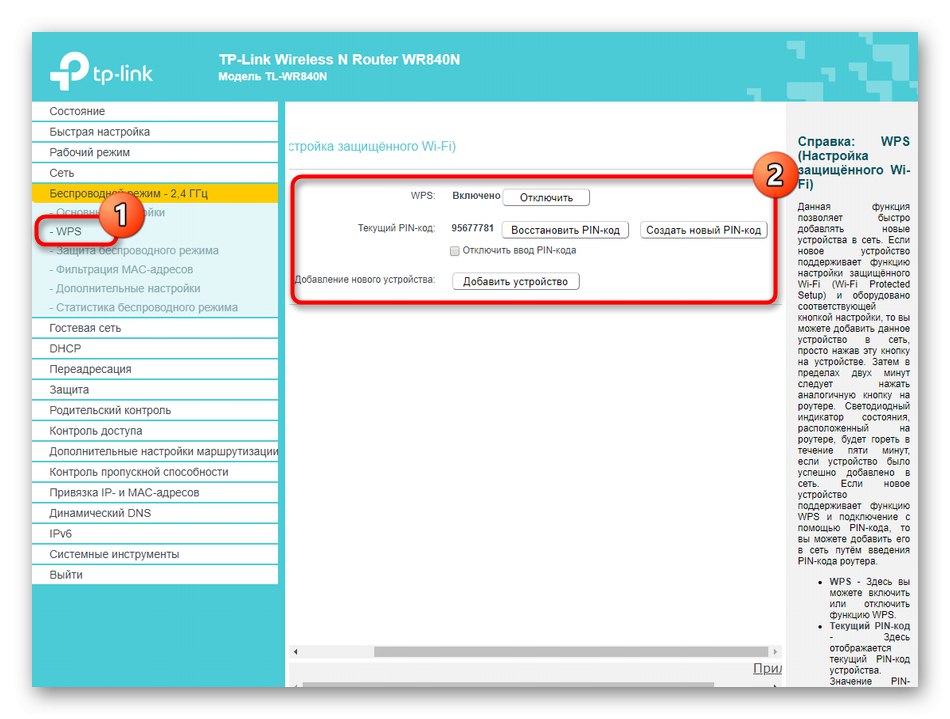
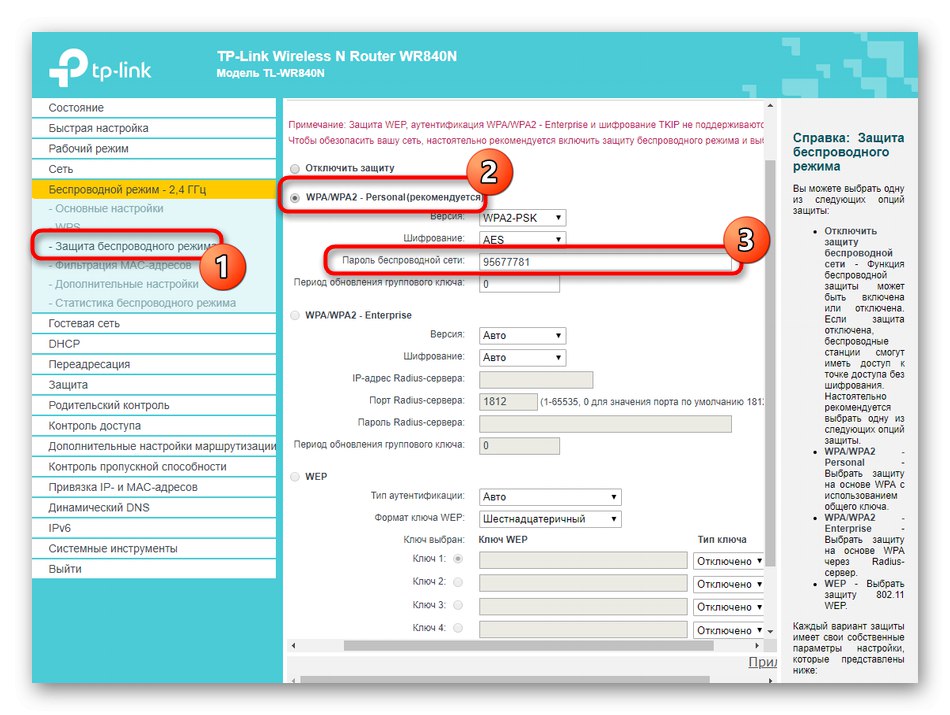
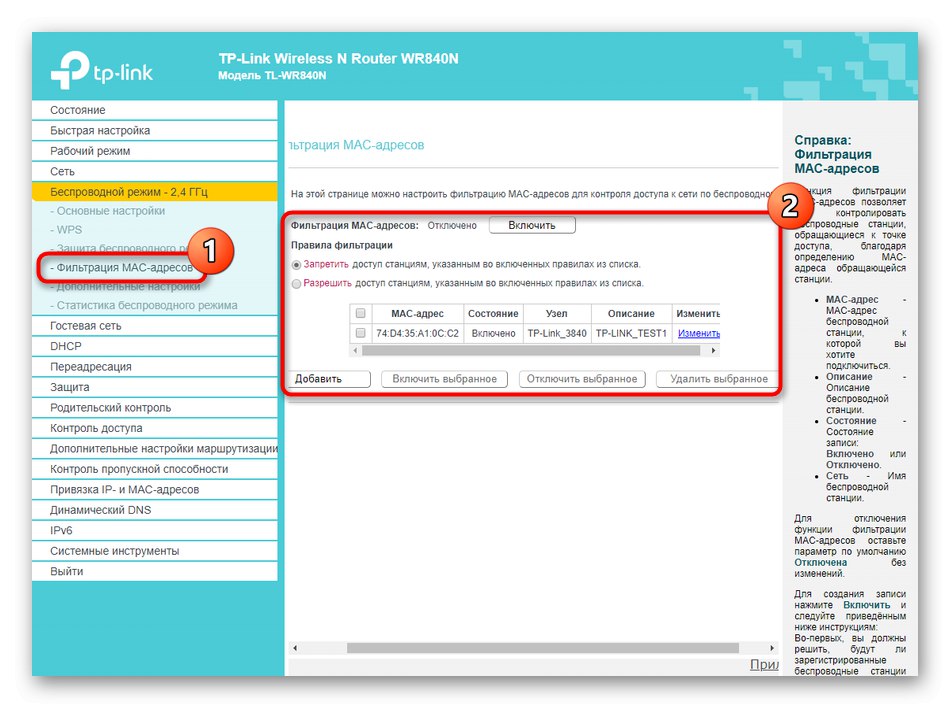
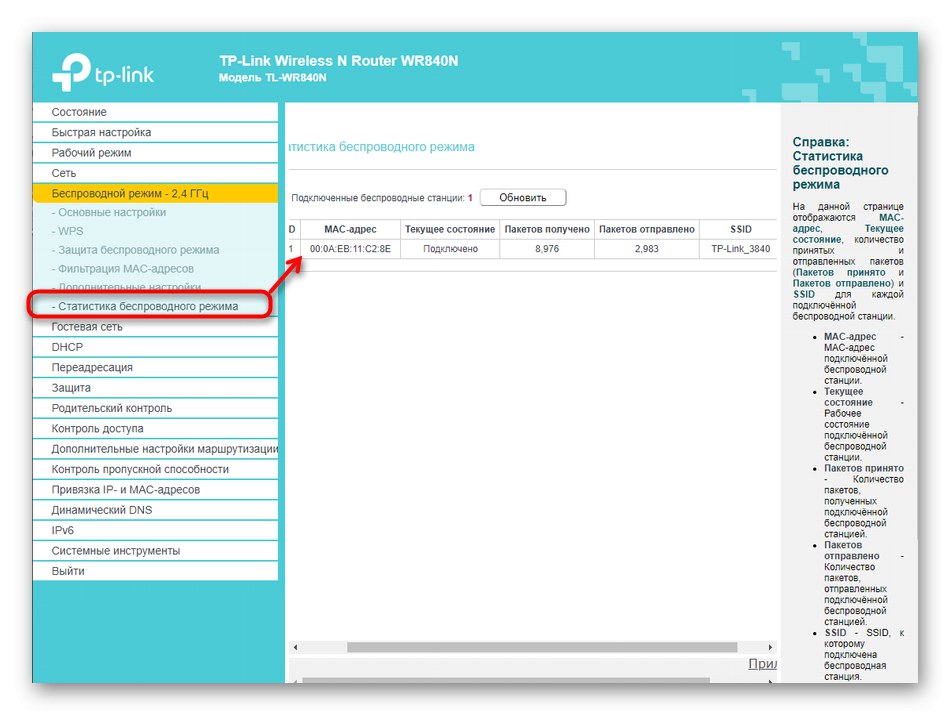
Po dokončení konfigurace nezapomeňte použít všechny změny kliknutím na příslušné tlačítko a v případě potřeby restartovat router. Teprve poté přejděte k zobrazení seznamu dostupných bezdrátových sítí a proveďte zkušební připojení k nově vytvořené.
Krok 4: Zkontrolujte další parametry chování
Všechna nastavení, o kterých chceme v této fázi hovořit, jsou v různých částech, ale spojuje je skutečnost, že jsou všichni zodpovědní za chování routeru ve stejné síti. Proto jsme se rozhodli postupně dotknout každé položky a popsat nejdůležitější informace.
- Nejprve přichází kategorie s názvem „Síť pro hosty“... Zde můžete připojit druhý SSID, který je považován za konfigurovatelnější než hlavní a je také určen výhradně pro použití hostem, to znamená, že ve výchozím nastavení nebudou připojená zařízení mít přístup ke sdíleným složkám a dalším místním síťovým oprávněním.V této kategorii v případě potřeby aktivujte síť pro hosty, nastavte její název, maximální počet připojení a zabezpečení. Vývojáři zde kladou hlavní důraz na dobu přístupu podle harmonogramu.
- Zde se navrhuje ručně vyplnit kalendář, aby se určily počáteční a koncové časy pro poskytování přístupu k internetu. I začínající uživatel může zjistit princip nastavení grafu, takže se tímto krokem nebudeme podrobně zabývat.
- Dále přichází důležitější parametr s názvem DHCP, který je zodpovědný za automatické získávání jedinečných IP adres pro každé připojené zařízení. Musíte se jen ujistit, že je povolen samotný server DHCP a že se rozsah adres shoduje 192.168.0.2 — 192.168.0.64 nebo jakýkoli jiný volný, kde se mezi všemi čísly změní pouze poslední.
- Seznam všech klientů LAN se zobrazí v jiné kategorii. Používá se výhradně k identifikaci základních informací a zobrazení jmen klientů podle MAC adresy nebo jedinečného identifikátoru.
- V případě potřeby můžete pro konkrétní zařízení rezervovat konkrétní adresu. To je nezbytné v situacích, kdy samotné zařízení nemůže přijmout novou IP nebo z nějakého jiného důvodu pracuje pouze na statické hodnotě. Tabulka se vyplňuje jednoduše, kde samotné zařízení je určeno MAC adresou.
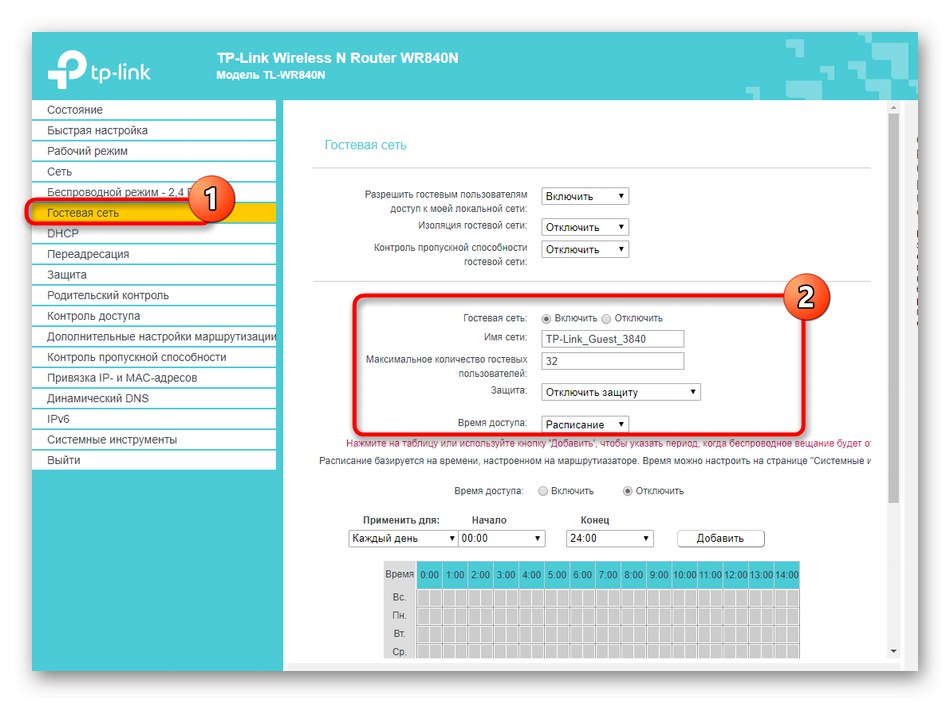
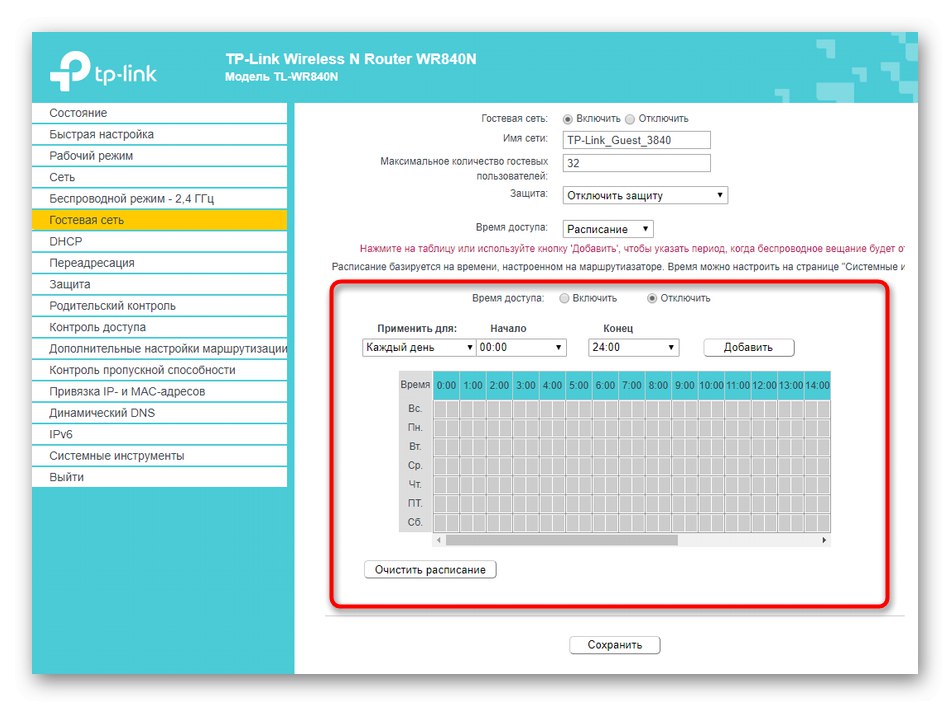

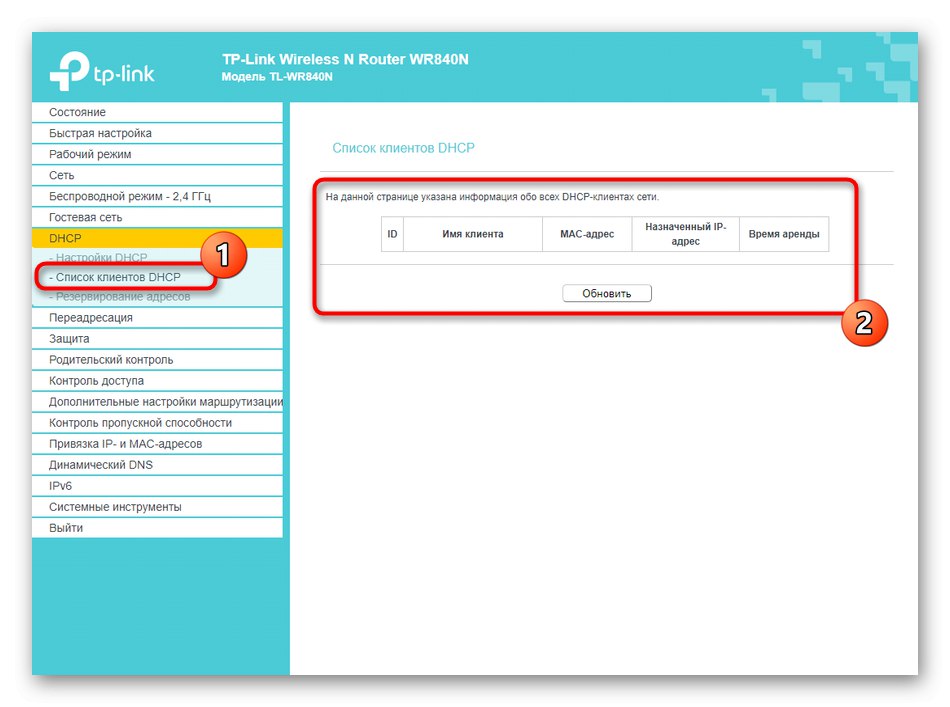
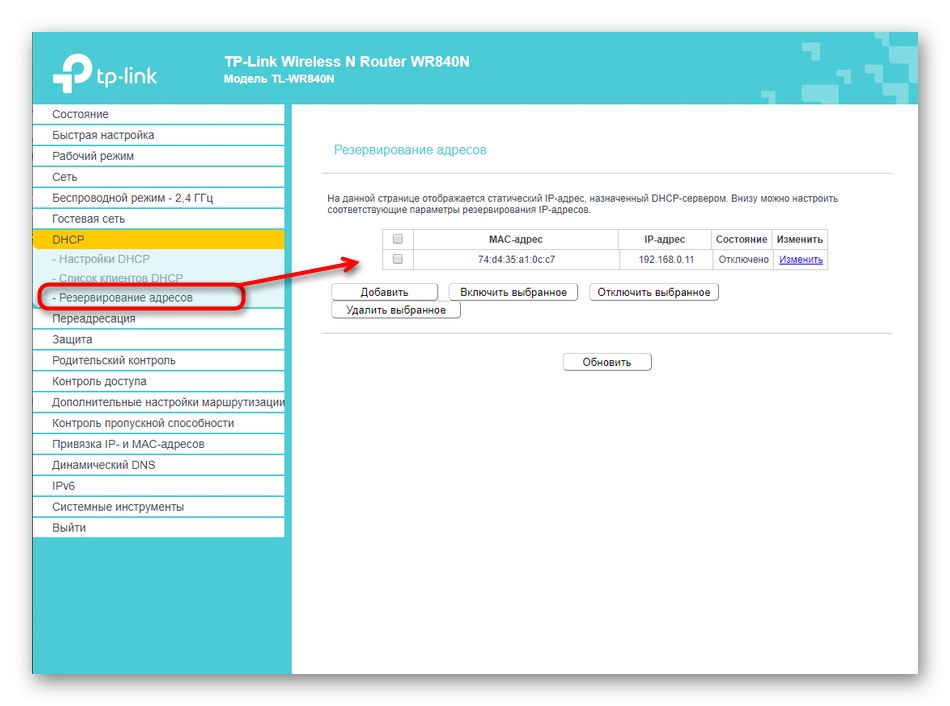
Krok 5: Úpravy nastavení ochrany
Tuto fázi uživatelé často přeskakují jen proto, že mnoho z nich prostě nemá zájem o nastavení dalších parametrů zabezpečení svého routeru. Existuje však kategorie uživatelů, která nastavuje omezení provozu nebo rodičovskou kontrolu pro ostatní členy místní sítě, pojďme tedy krátce projít všechna pravidla brány firewall přítomná v protokolu TP-LINK TL-WR840N.
- Otevřete kategorii "Ochrana" a vyberte první položku „Nastavení základní ochrany“... Zde bude stačit pouze zapnout bránu firewall a v případě potřeby nastavit parametry VPN a ALG. Ty jsou vyžadovány pouze pro pokročilé uživatele, kteří vědí o účelu těchto technologií, takže jejich analýzu přeskočíme.
- Příště „Pokročilé nastavení zabezpečení“... Jsou odpovědní za základní pravidla, která zabraňují útokům DoS. V parametrech TP-LINK TL-WR840N je k dispozici několik různých technologií filtrování paketů. Uživateli stačí povolit pouze ty nezbytné a přiřadit omezení maximálního počtu paketů přijatých za sekundu.
- V kapitole „Místní správa“ správce vybere, kdo bude mít přístup k webovému rozhraní pro konfiguraci routeru. Ve výchozím nastavení je autorizace k dispozici každému uživateli, který zná přihlašovací údaje. Pokud chcete, deaktivujte tuto možnost úplně nebo vyberte pouze konkrétní zařízení podle jejich MAC adres.
- Na začátku článku jsme si řekli, že před vstupem do webového rozhraní v samotném operačním systému jsou pravidla pro získávání IP adres a DNS nastavena na „Automaticky přijímat“... To bylo provedeno tak, že v případě potřeby nakonfigurujte v internetovém centru TP-LINK TL-WR840N DNS od společnosti Yandex. Jednoduše můžete povolit tento parametr, který je zodpovědný za indexování stránek na internetu, abyste zkontrolovali, zda se změní rychlost přechodu na weby. V případě potřeby lze tuto možnost kdykoli deaktivovat.
- Přejít na sekci "Rodičovská kontrola"... Zde můžete omezit přístup na internet pro konkrétní MAC adresy v určitou dobu. Tato technologie pomůže omezit čas online pro děti v automatickém režimu. Musíte jen zaškrtnout políčko „Zapnout rodičovskou kontrolu“, nastavte adresu vašeho počítače jako supervizora a zaregistrujte cílové MAC adresy pro omezení.
- V dolní části je kompletní kontrolní plán nakonfigurován ručním vyplněním kalendáře a můžete také vytvořit seznam zakázaných webů, ke kterým bude přístup kdykoli omezen.
- Dále přichází sekce "Řízení přístupu", ve kterých existuje několik různých kategorií, které spolu souvisejí. První se jmenuje "Pravidlo"... Zde povolíte správu řízení přístupu k Internetu a můžete zakázat nebo povolit připojení konkrétních zařízení k globální síti.
- V položce nabídky "Uzel" je vybráno, pro kterou konkrétní lokální síť bude zavedené pravidlo platit. Uživatelé obvykle používají pouze jednu síť, takže není třeba měnit žádné parametry.
- Fyzické počítače jsou uvedeny jako cíle. Tabulka se vyplní kliknutím na tlačítko Přidat.
- Zde je uživatel povinen zvolit pouze režim provozu cíle, například IP adresu nebo MAC, a v případě potřeby přidat samotné jedinečné číslo, port a krátký popis.
- Pokud jde o plán, můžete zvolit trvalou akci pravidla a upravit týdenní kalendář podle svých potřeb.

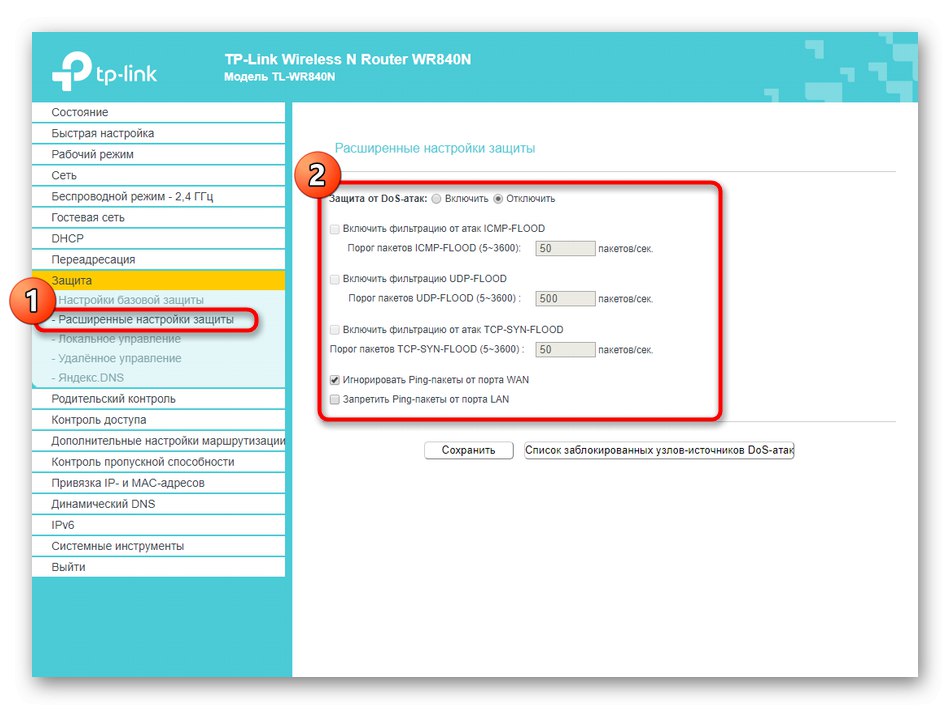
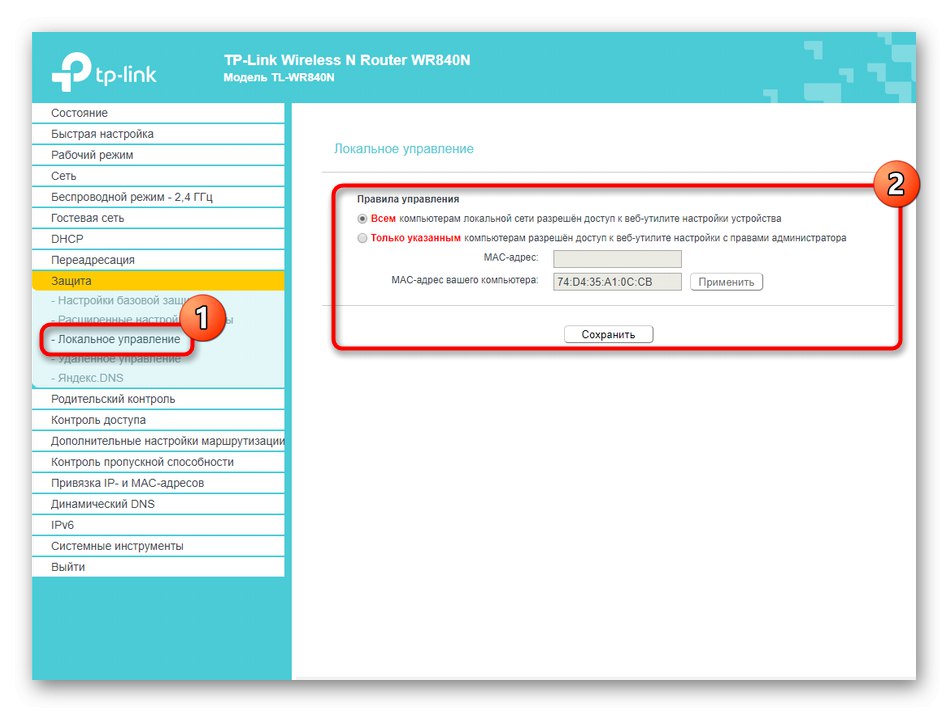
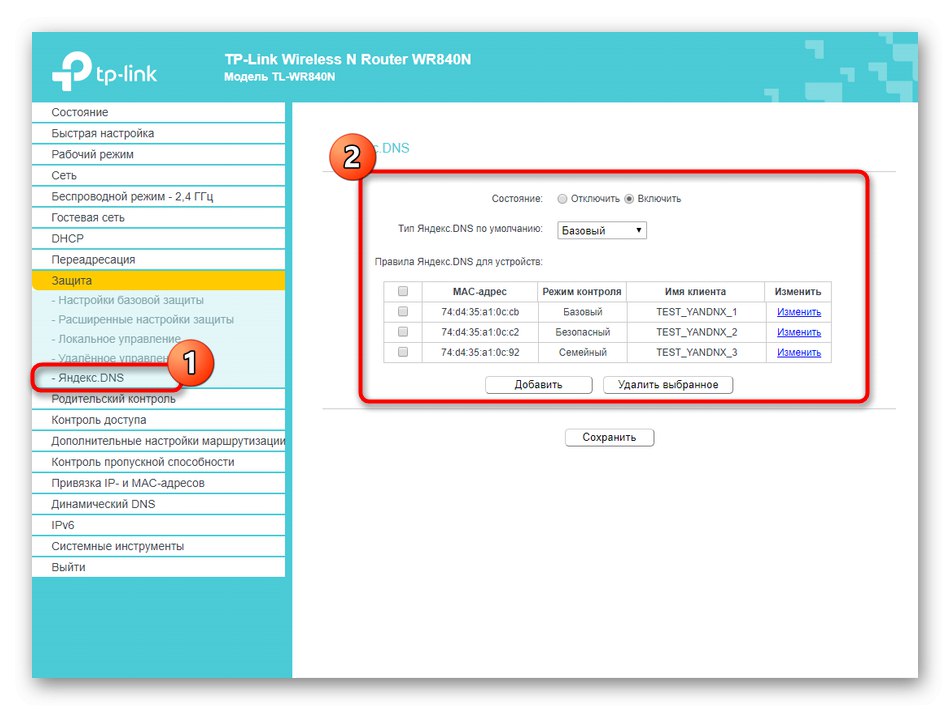
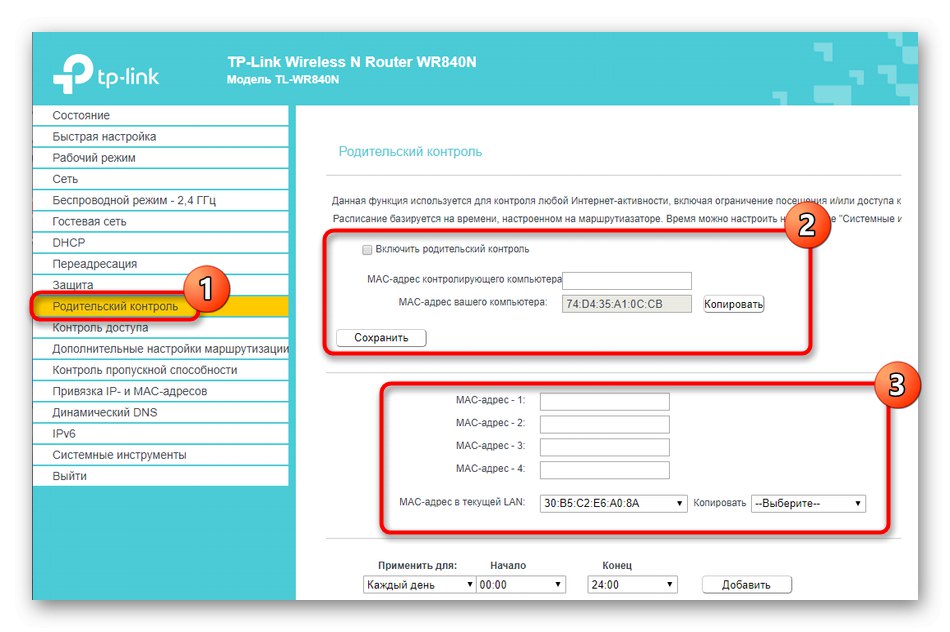
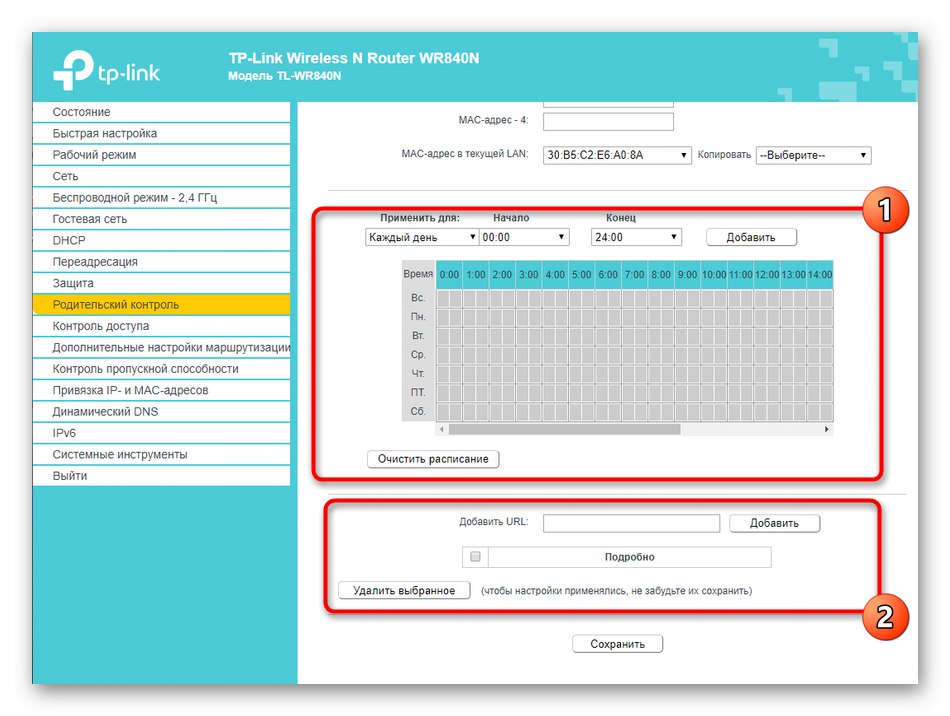

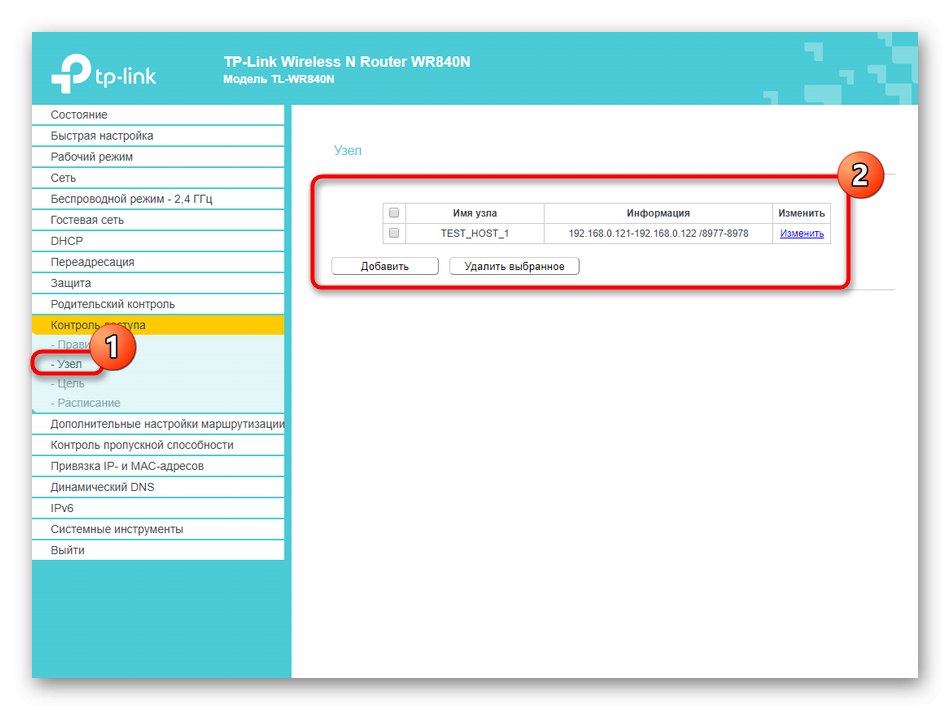
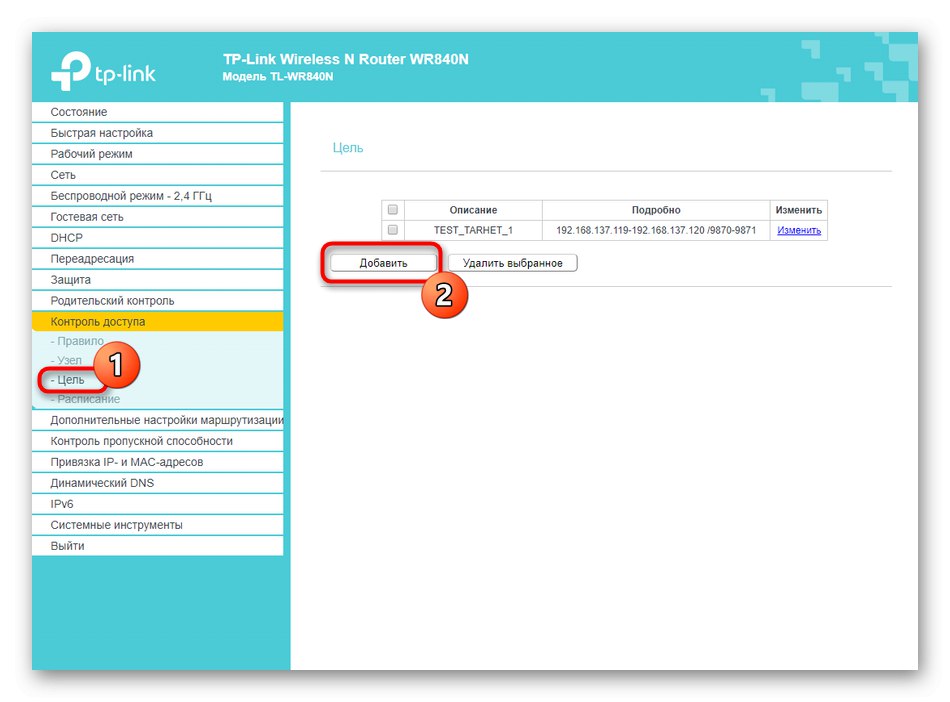
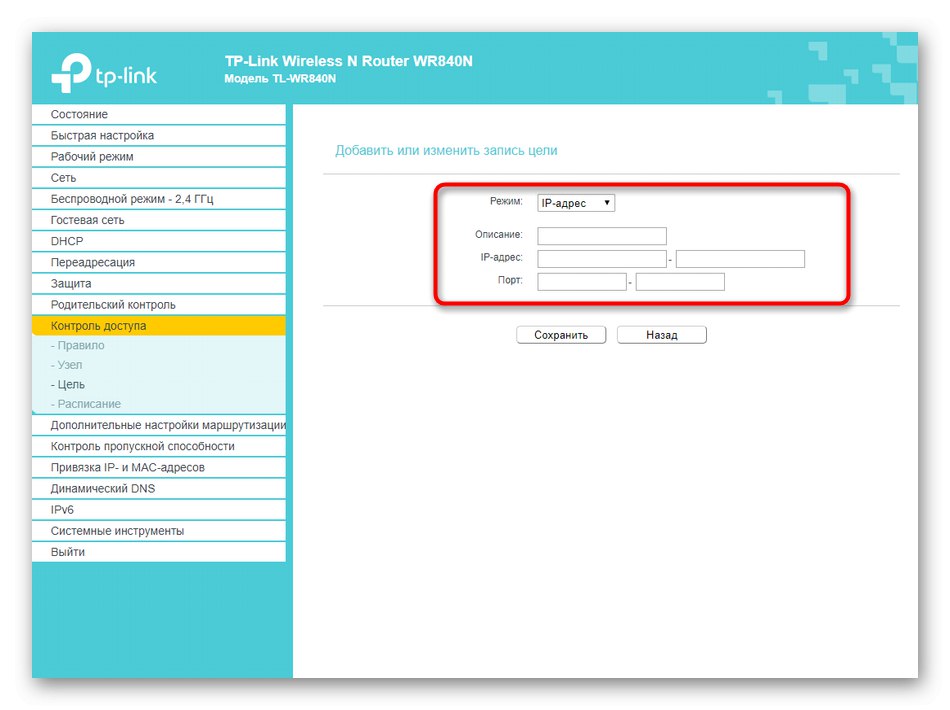
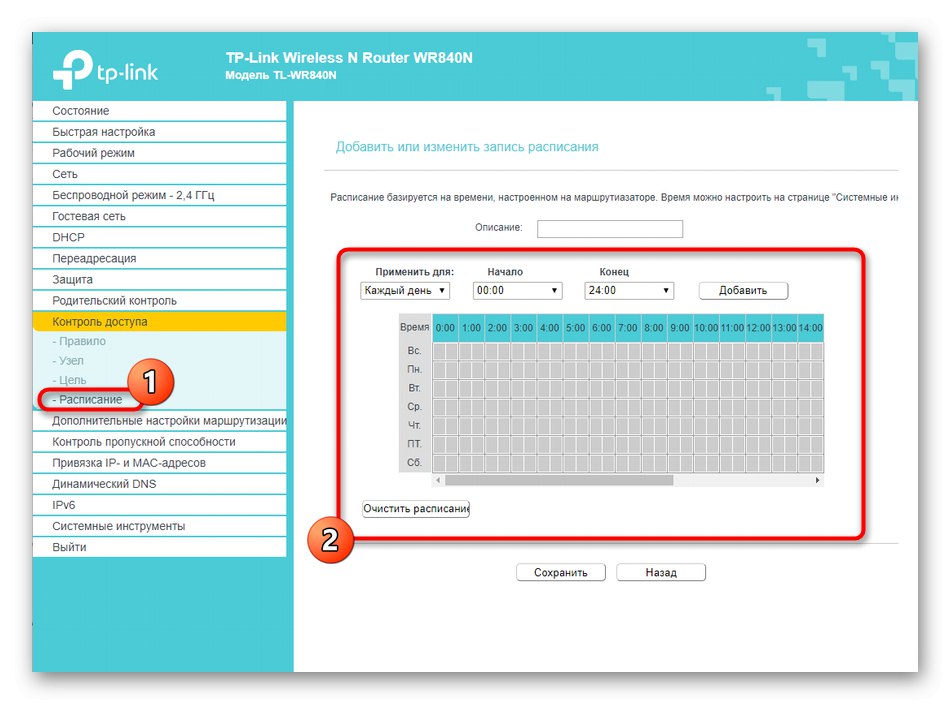
Krok 6: Úpravy parametrů systému
Na konci dnešního materiálu projdeme zbývající body webového rozhraní TP-LINK TL-WR840N, které souvisejí s úpravami systémových parametrů. Všechny změny se provádějí v jedné části a nejsou povinné, ale přesto jim doporučujeme věnovat pozornost.
- Otevřít "Systémové nástroje" a vyberte "Nastavení času"... Zde se doporučuje zadat správné datum a čas, takže při sledování statistik sítě budete dostávat pouze správné informace.
- Přes "Aktualizace firmware" Můžete si stáhnout aktualizace firmwaru webového rozhraní, které se nacházejí na oficiálním webu TP-Link, ale bude to pro budoucnost, protože nyní s největší pravděpodobností používáte nejnovější verzi softwaru.
- Obnovení továrního nastavení je nutné v případech, kdy došlo v konfiguraci k jakýmkoli chybám. Nezapomeňte, že se to provádí nejen kliknutím na tlačítko na routeru, ale také prostřednictvím kategorie "Tovární nastavení" ve webovém rozhraní.
- Pokud se obáváte, že z nějakého důvodu dojde k vynulování nastavení a bude nutné vše znovu nastavit, uložte zálohu do souboru a v případě potřeby ji nahrajte prostřednictvím odpovídající nabídky v internetovém centru.
- Na další kartě "Znovu načíst" neprovádí se pouze okamžitý restart zařízení, ale je k dispozici také plánování, podle kterého se router automaticky restartuje. Nastavte optimální parametry a v případě potřeby je uložte.
- Před opuštěním webového rozhraní vám doporučujeme změnit své přihlašovací jméno a heslo pro autorizaci, abyste omezili neoprávněný přístup.
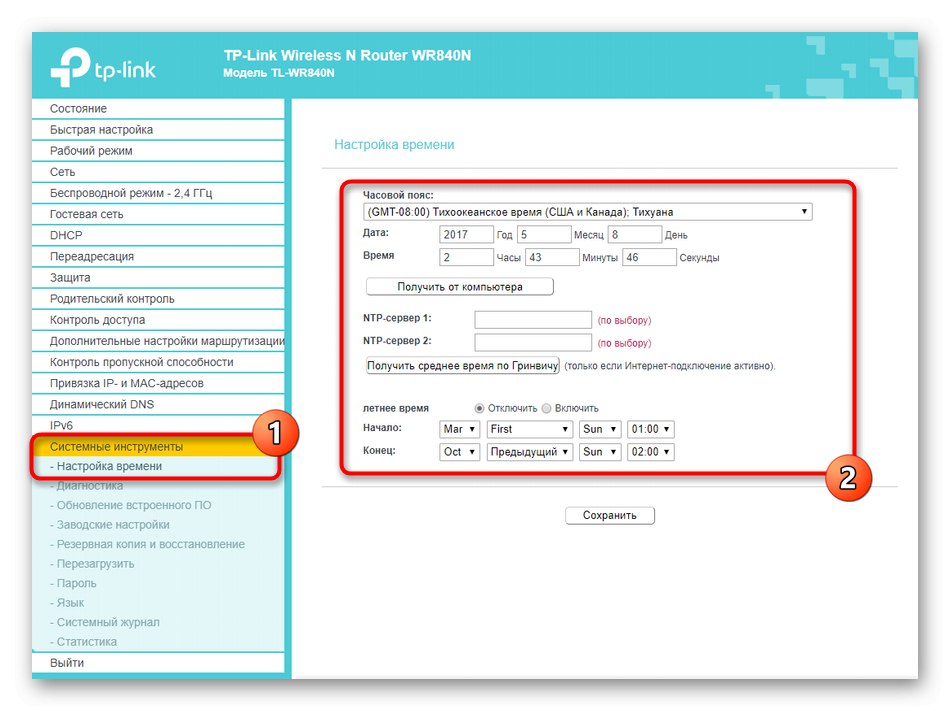
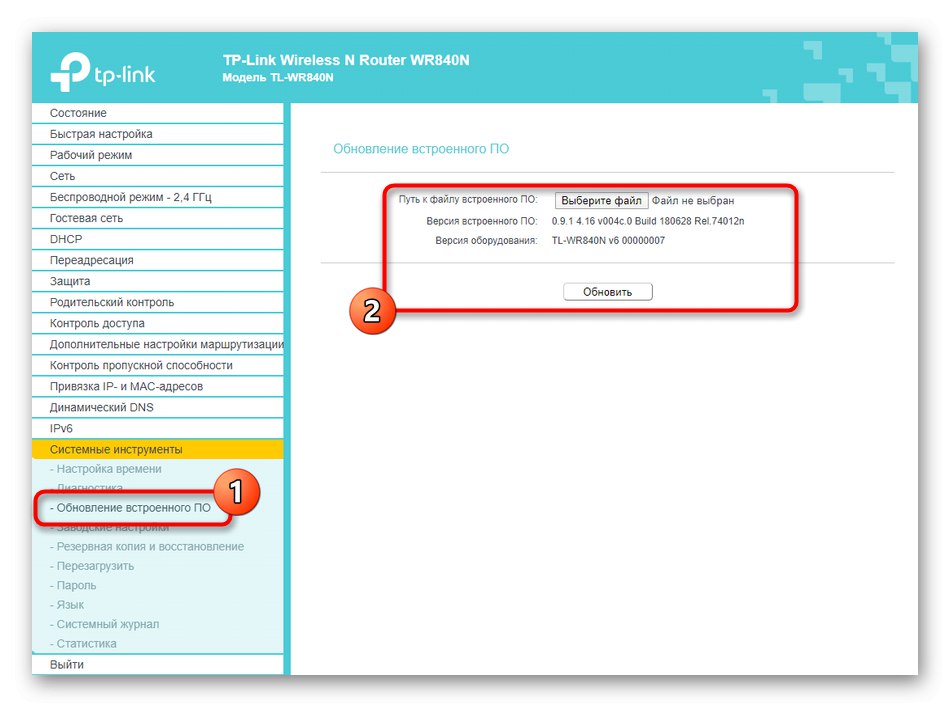
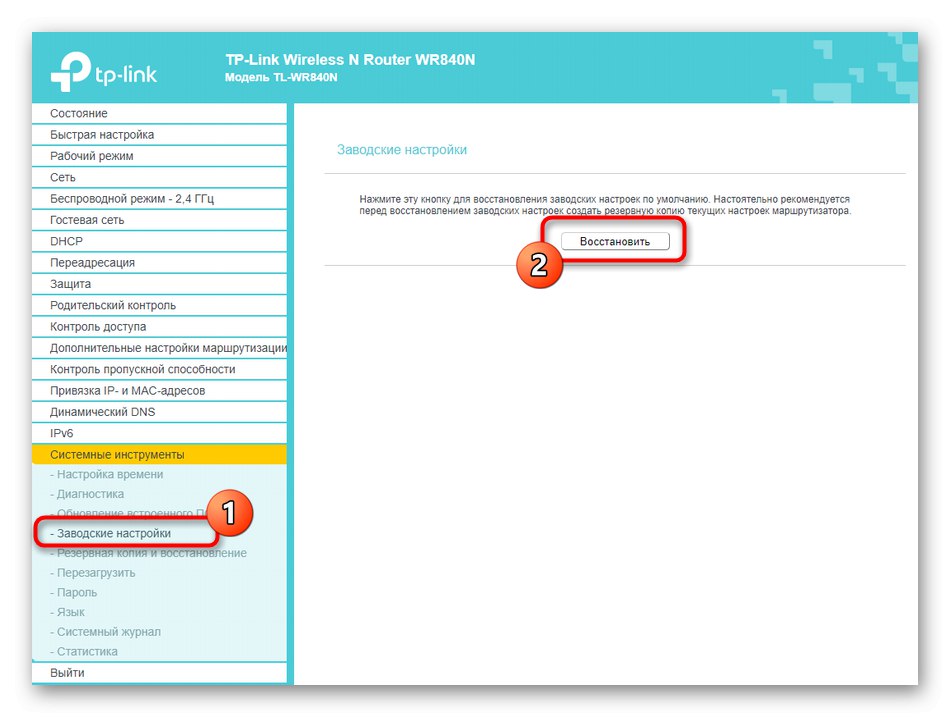
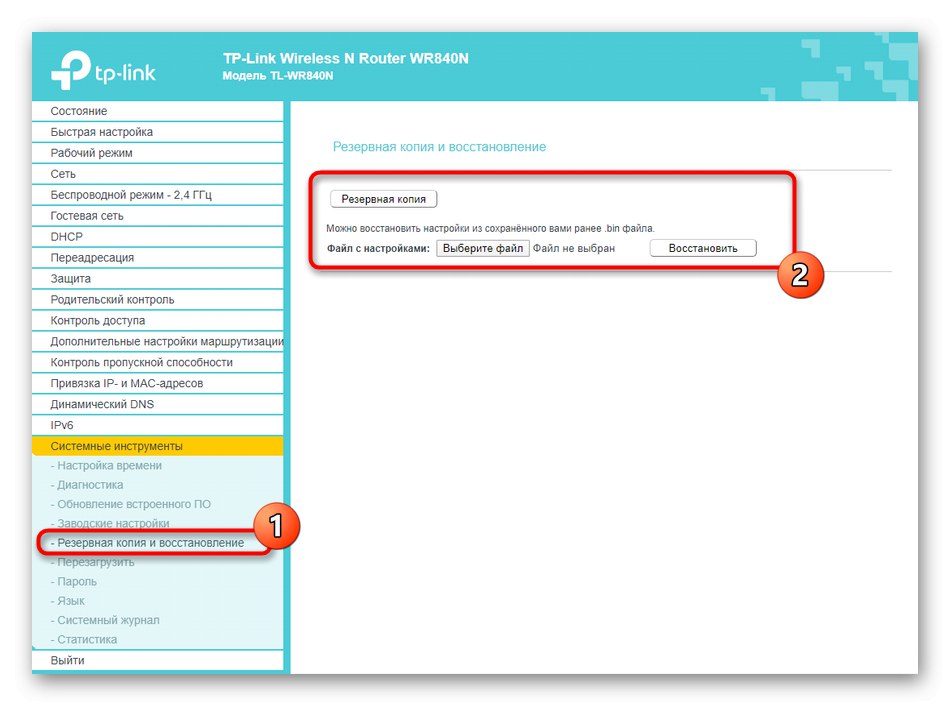
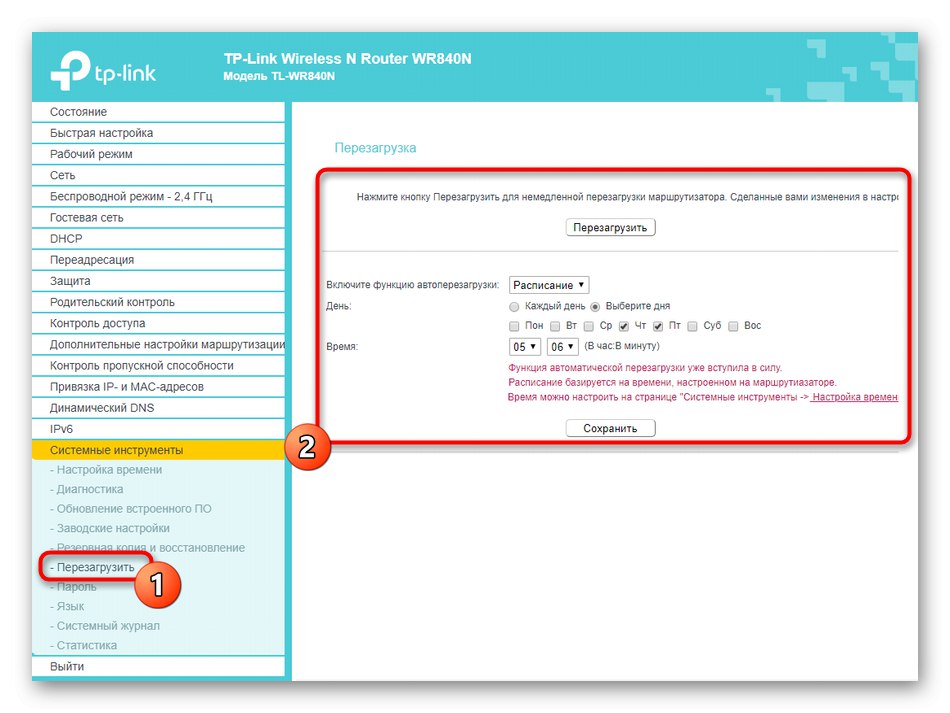
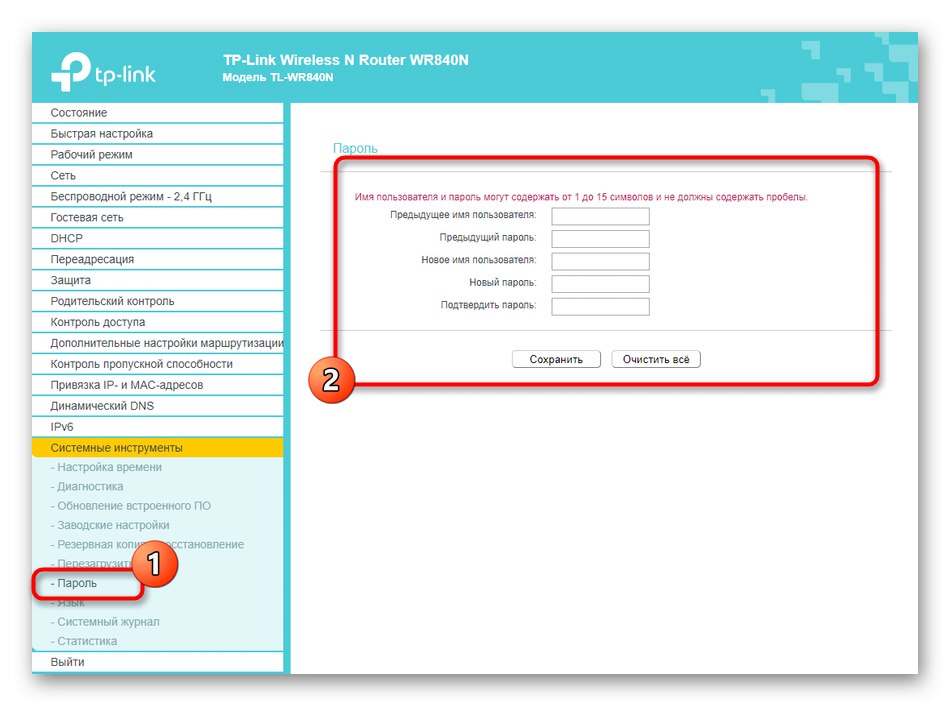
Tím je konfigurace TP-LINK TL-WR840N dokončena. Po restartu zařízení můžete pohodlně přejít na přímé připojení k globální síti a zkontrolovat, jak probíhá přechod na různé weby. Pokud potřebujete změnit jakékoli parametry, přejděte znovu na webové rozhraní, proveďte nastavení a vše uložte.