Televizor nevidí počítač přes rozhraní HDMI
HDMI je populární konektor pro propojení různých technik mezi sebou (například počítač a televizor). Při připojení se však mohou vyskytnout různé druhy potíží - technické a / nebo softwarové. Některé z nich je možné vyřešit samy o sobě, vyloučit ostatní, možná budete muset přístroj opravit nebo opravit nebo vyměnit vadný kabel.
Obsah
Obecné tipy
Pokud máte například kabel s jakýmkoli meziproduktovým adaptérem, můžete se připojit k konektoru DVI. Místo toho je lepší zkusit použít standardní kabel HDMI, který pracuje v režimu HDMI-HDMI, protože TV / monitor nemusí vnímat kabel, což znamená, že je možné připojit k více portům současně. Pokud náhrada nepomůže, budete muset najít a opravit další důvod.
Zkontrolujte porty HDMI na počítači / notebooku a televizoru. Dbejte na tyto vady:
- Zlomené a / nebo zrezivělé, oxidované kontakty. Jsou-li nějaké nalezeny, bude port zcela nutné vyměnit, protože kontakty jsou jeho nejdůležitější složkou;
- Přítomnost prachu nebo jiných nečistot uvnitř. Prach a nečistoty mohou deformovat příchozí signál, což způsobí potíže při reprodukci video a audio obsahu (tichý zvuk nebo jeho nepřítomnost, zkreslený nebo brzdný obraz);
- Zjistěte, jak dobře je nainstalován port. Pokud se začne uvolňovat při nejmenším fyzickém dopadu, bude muset být stanovena buď samostatně, nebo za pomoci specializovaných servisních pracovníků.
Proveďte stejný test pro kabel HDMI, věnujte pozornost následujícím položkám:
- Zlomené a / nebo oxidované kontakty. Pokud jsou tyto závady nalezeny, musí být kabely vyměněny;
- Přítomnost fyzického poškození drátu. Pokud je izolace v některých místech zlomená, jsou zde hluboké řezy, zlomky nebo dráty částečně obnažené, pak takový kabel, pokud se něco reprodukuje, pak s různými vadami. Také může být nebezpečné pro zdraví a život, protože existuje riziko úrazu elektrickým proudem, takže je třeba ho vyměnit.
- Někdy uvnitř kabelu mohou být odpadky a prach. Jemně jej vyčistěte.

Musíme pochopit, že ne všechny kabely odpovídají všem konektorům HDMI. Ty jsou rozděleny do několika základních typů, každý s vlastním drátem.
Přečtěte si více: Jak vybrat kabel HDMI
Metoda 1: Opravte nastavení televizoru
Některé televizní modely nedokáží určit zdroj signálu, zejména pokud bylo předtím připojeno k televizoru jiné zařízení. V takovém případě je nutné znovu spustit všechna nastavení. Pokyny pro tento případ se mohou mírně lišit od modelu televizoru, ale jeho standardní verze vypadá takto:
- Připojte notebook k televizoru pomocí kabelu HDMI, ujistěte se, že jste vše správně připojili a kontakty neodcházejí. Pro přesvědčení je možné dodatečně šroubit speciální šrouby, pokud jsou navrženy;
- Na dálkovém ovládání televizoru najděte tlačítko s jedním z těchto názvů - "Zdroj" , "Vstup" , "HDMI" . S jejich pomocí se dostanete do nabídky výběru zdroje připojení;
- Z nabídky vyberte požadovaný port HDMI (na většině televizorů jsou dva). Požadovaný port lze zobrazit číslem konektoru, na kterém jste kabel přilepili (číslo zapsané nad nebo pod konektorem). Chcete-li procházet položky nabídky, použijte tlačítka kanálů nebo čísla 8 a 2 (v závislosti na modelu televizoru);
- Chcete-li aplikovat a uložit změny, stiskněte tlačítko "Enter" nebo "OK" na dálkovém ovladači. Pokud taková tlačítka neexistují, nebo když se nic nestane, klikněte na položku nabídky pomocí jedné z popisků "Apply" , "Apply" , "Enter" , "OK" .

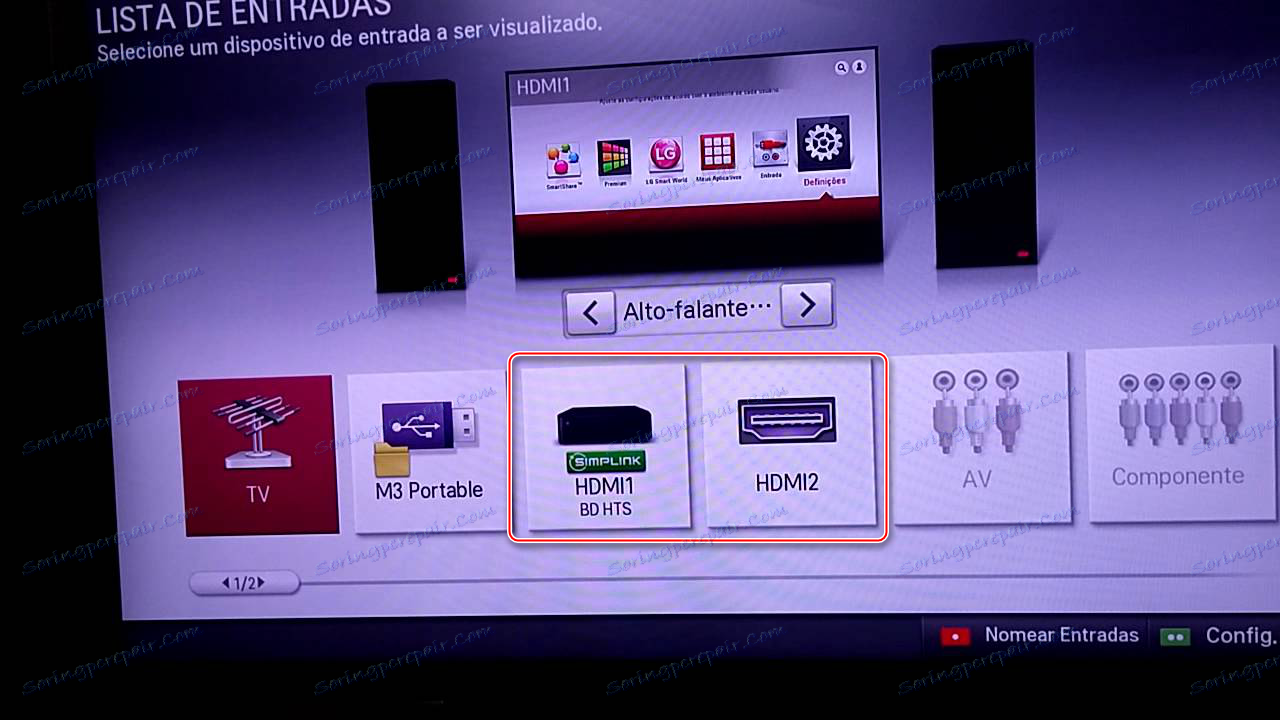
U některých televizorů může instrukce vypadat trochu jinak. Ve druhém odstavci namísto navržených možností přejděte do nabídky TV (tlačítko s odpovídajícím nápisem nebo logem) a vyberte možnost připojení HDMI. Pokud je na televizoru několik konektorů tohoto typu, proveďte zbytek podle bodů 3 a 4.
Pokud tato metoda nepomůže, použijte pokyny k televizoru (měli byste psát, jak připojit přes kabel HDMI k tomuto konkrétnímu zařízení) nebo věnovat pozornost jiným způsobům řešení problému.
Metoda 2: Nastavení počítače
Nesprávné nastavení počítače / notebooku s více obrazovkami je také důvodem, proč připojení HDMI není účinné. Není-li k počítači připojen žádný externí displej, kromě této televize nelze tuto metodu vzít v úvahu, jelikož se objeví problémy, pokud je k počítači nebo notebooku připojen jiný monitor nebo jiné zařízení pomocí rozhraní HDMI (někdy i jiné konektory, například VGA nebo DVI) .
Podrobné pokyny pro nastavení více obrazovek pro zařízení v systému Windows 7/8 / 8.1 / 10 vypadá takto:
- Klepněte pravým tlačítkem myši na volnou plochu na ploše. V zobrazené nabídce vyberte možnost "Rozlišení obrazovky" nebo "Nastavení obrazovky" .
- Pod číslem obrazovky, na které je napsáno číslo 1, musíte kliknout na položku "Najít" nebo "Objevit" tak, aby systém detekoval a připojil televizor.
- Poté se otevře okno "Správce zobrazení" , kde je nakonfigurováno několik obrazovek. Zkontrolujte, zda je televizor detekován a správně připojen. Pokud je vše v pořádku, pak v okně, kde byl předtím zobrazen jeden obdélník obrazovky s číslem 1, by se měl objevit druhý podobný obdélník, ale pouze číslo 2. Pokud se to nestalo, zkontrolujte připojení.
- V "Správce zobrazení" musíte zvolit, jak zobrazit informace na druhém displeji. Celkem bylo jim nabízeno 3 - "Duplikát" , tj. Na obou obrazovkách je zobrazen stejný obrázek; "Rozbalte obrazovky" - oba se vzájemně doplňují a vytvoří jeden pracovní prostor. "Zobrazení plochy 1: 2" - obraz se zobrazí pouze na jednom z displejů.
- Pro správné fungování je vhodné zvolit buď "Duplicate" nebo "Display Desktop 1: 2" . V druhém případě je také třeba zadat hlavní obrazovku (TV).

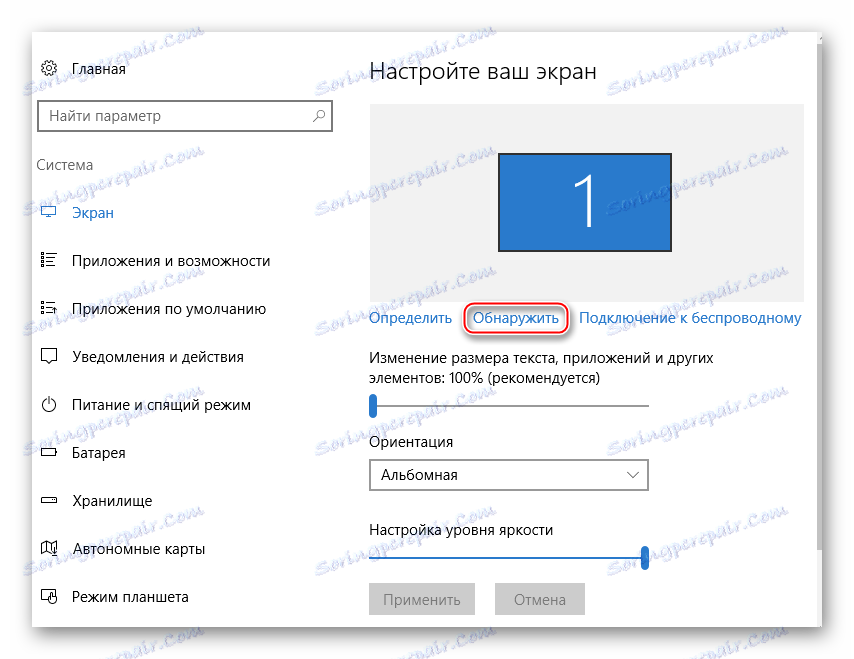

Je třeba si uvědomit, že HDMI je schopen poskytnout jedno-závitové připojení, to znamená, že pracuje správně pouze s jednou obrazovkou, takže je doporučeno vypnout nepotřebné zařízení (v tomto případě monitor) nebo vybrat režim zobrazení "Zobrazit plochu 1: 2" . Nejprve můžete vidět, jak se bude obraz vysílat současně na 2 zařízení. Pokud jste spokojeni s kvalitou vysílání, změna je volitelná.
Metoda 3: Aktualizace ovladačů grafické karty
Zpočátku se doporučuje znát vlastnosti vaší grafické karty, protože některé grafické adaptéry nejsou schopny podporovat výstup obrazu na dvou displejích najednou. Tento aspekt můžete zjistit prohlížením dokumentace pro grafickou kartu / počítač / notebook nebo pomocí softwaru jiného výrobce.
Nejprve aktualizujte ovladače adaptéru. Můžete to udělat takto:
- Přejděte na "Ovládací panely" , na "Malé ikony" umístěte "Zobrazit " a vyhledejte "Správce zařízení" .
- V něm najděte záložku "Video adaptéry" a rozbalte ji. Vyberte jeden z nainstalovaných adaptérů, pokud existuje několik;
- Klepněte pravým tlačítkem na něj a klepněte na položku Aktualizovat ovladač . Samotný systém najde a nainstaluje potřebné ovladače na pozadí;
- Stejně jako v kroku 3, postupujte s ostatními adaptéry, pokud jsou instalovány některé.
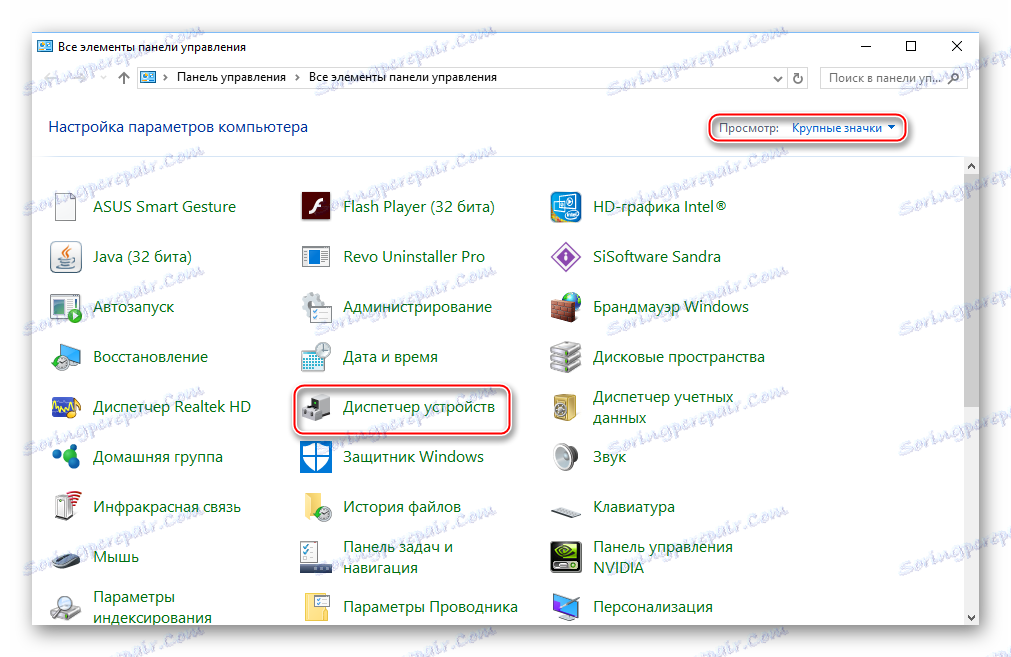
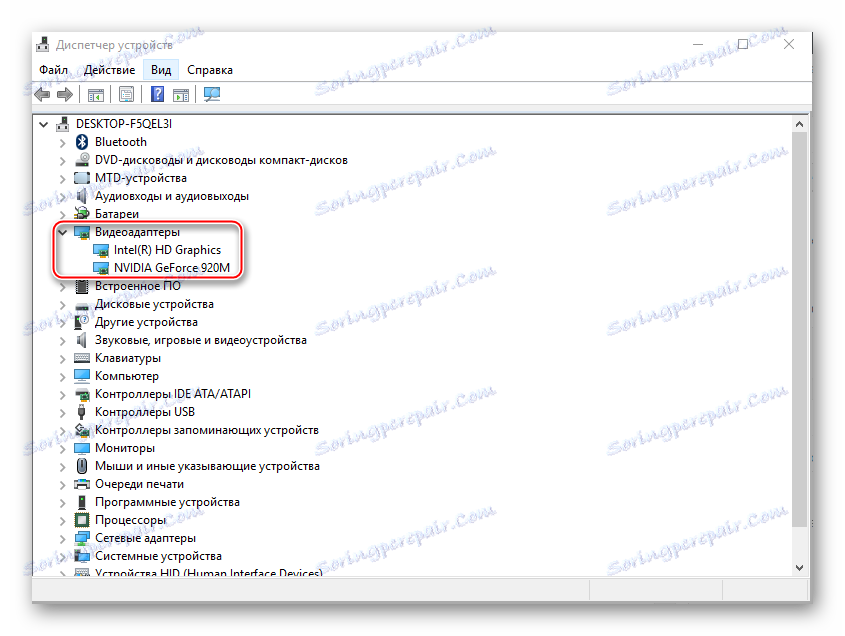
Ovladač lze také stáhnout a nainstalovat z Internetu, a to vždy z oficiálních stránek výrobce. Nestačí specifikovat model adaptéru v příslušné sekci, stáhnout požadovaný soubor softwaru a nainstalovat jej podle pokynů.
Metoda 4: Vyčistěte počítač viry
Nejmenší problém s výstupem signálu z počítače do televize přes rozhraní HDMI je způsoben viry, ale pokud jste nepomohli žádnou z výše uvedených a současně všechny kabely a porty pracují, pravděpodobnost penetrace viru by neměla být vyloučena.
Chcete-li se chránit, doporučuje se stahovat, instalovat libovolný bezplatný nebo placený antivirový balík a pravidelně jej provádět tak, že zkontrolujete počítač o nebezpečných programech. Zvažte, jak spustit kontrolu počítače pomocí virů pomocí antivirového softwaru Kaspersky (platí se, ale existuje demonstrační doba po dobu 30 dnů):
- Spusťte antivirový program av hlavním okně vyberte ikonu ověření s příslušným podpisem.
- Vyberte typ kontroly v levém menu. Doporučuje se vybrat "Plné skenování" a kliknout na tlačítko "Spustit skenování" .
- Úplné skenování může trvat několik hodin, po kterém se zobrazí všechny detekované nebezpečné soubory. Některé odstraní samotný antivirový program, jiní vám nabídnou odstranění, pokud není 100% jistý, že soubor je nebezpečný. Chcete-li odstranit, klepněte na tlačítko Odstranit vedle názvu souboru.

Problémy s připojením počítače s rozhraním HDMI k televizoru se neobjevují častěji a pokud ano, mohou být vždy vyřešeny. Za předpokladu, že máte poškozené porty a / nebo kabely, budou muset být vyměněny, jinak nebude nic odstraněno.