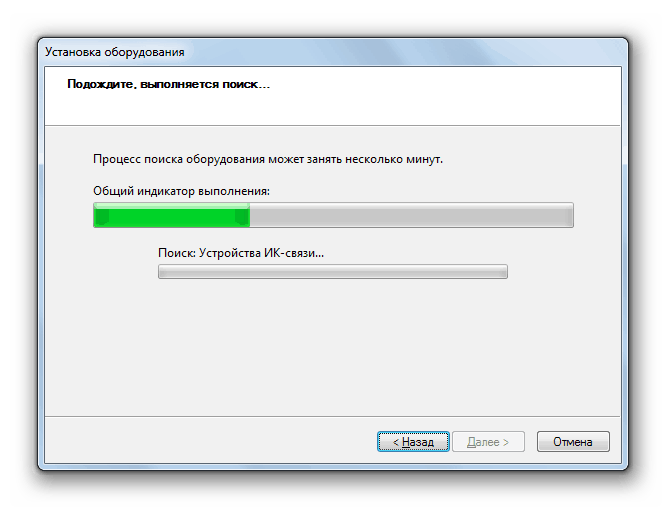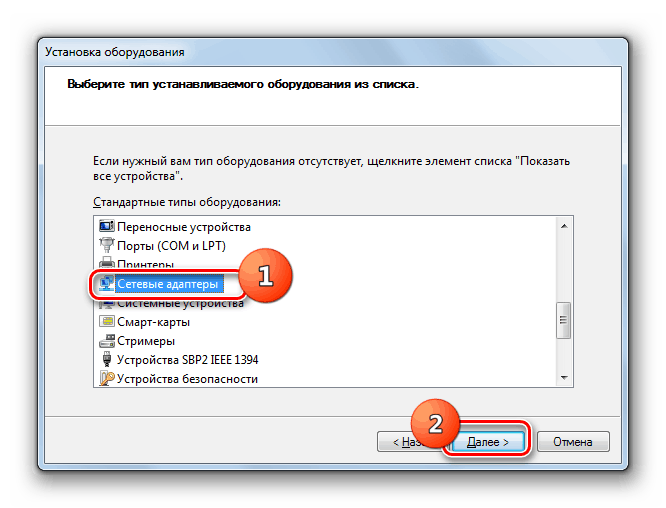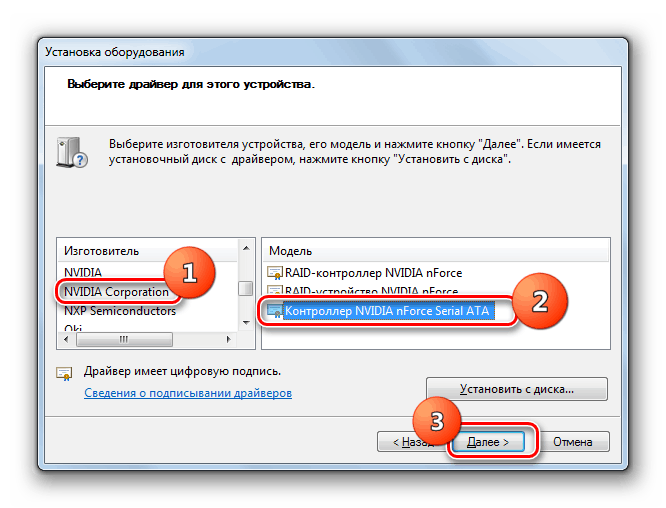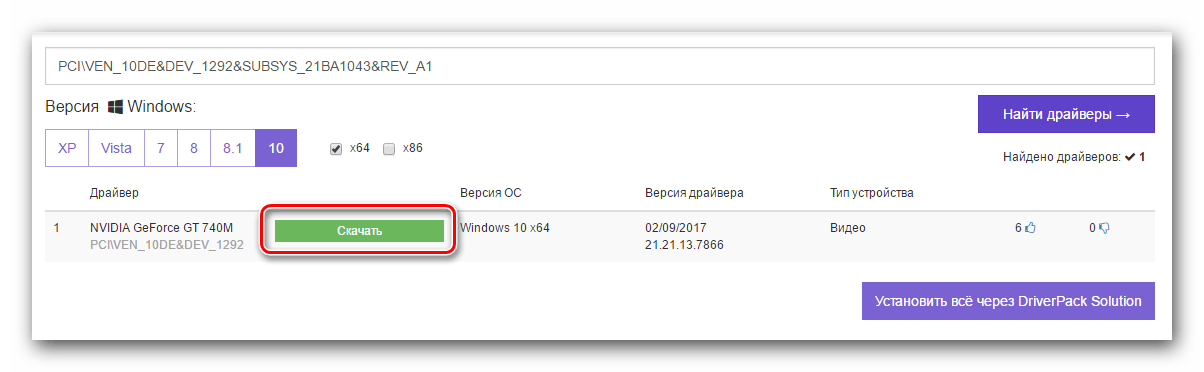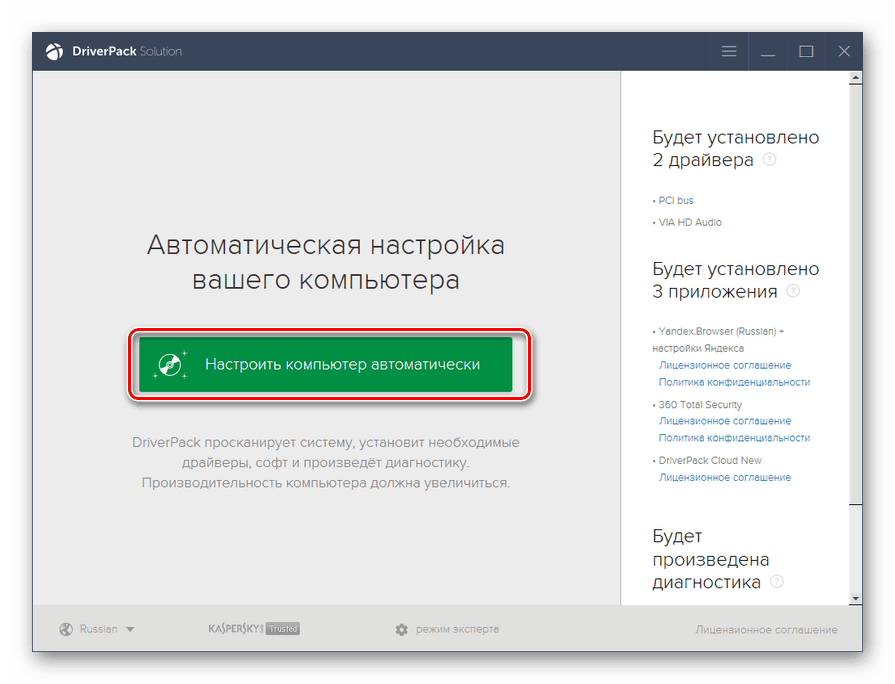Řešení problému s neznámým zařízením ve Správci zařízení ve Windows 7
Někdy ve Správci zařízení může být zobrazena položka s názvem "Neznámé zařízení" nebo obecný název typu zařízení s výkričníkem vedle něj. To znamená, že počítač nemůže toto zařízení správně identifikovat, což vede k tomu, že nebude fungovat normálně. Zjistíme, jak tento problém vyřešit na PC se systémem Windows 7.
Viz též: Chyba "Zařízení USB není rozpoznáno" v systému Windows 7
Opravné prostředky
Tato chyba téměř vždy znamená, že v počítači nejsou nainstalovány potřebné ovladače zařízení nebo jsou nesprávně nainstalovány. Existuje několik řešení tohoto problému.
Metoda 1: "Průvodce instalací hardwaru"
Nejprve se můžete pokusit problém vyřešit pomocí Průvodce instalací hardwaru .
- Klepněte na klávesnici Win + R a do otevřeného okna zadejte výraz:
hdwwizPo zadání klikněte na "OK" .
- V otevřeném úvodním okně "Průvodci" klikněte na tlačítko "Další" .
- Poté pomocí přepínače vyberte řešení problému vyhledáním a automatickou instalací zařízení a poté klikněte na tlačítko "Další" .
- Objeví se hledání spojeného neznámého zařízení. Po zjištění se proces instalace provede automaticky, což problém vyřeší.
![Postup automatického vyhledávání a instalace zařízení v Průvodci instalací hardwaru v systému Windows 7]()
Pokud zařízení není nalezeno, v okně "Průvodce" se zobrazí odpovídající zpráva. Další opatření má smysl vyrábět pouze tehdy, když víte, jaký druh zařízení není systémem rozpoznán. Klikněte na tlačítko Další .
- Zobrazí se seznam dostupných zařízení. Najděte typ zařízení, který chcete nainstalovat, vyberte jeho název a klikněte na tlačítko Další .
![Vyberte typ zařízení v Průvodci instalací hardwaru v systému Windows 7]()
Pokud požadovaná položka není uvedena, vyberte možnost Zobrazit všechna zařízení a klikněte na tlačítko Další .
- V levé části okna, které se otevře, vyberte výrobce problémového zařízení. Poté v pravé oblasti rozhraní otevře seznam všech modelů výrobce, jejichž ovladače jsou v databázi. Vyberte požadovanou možnost a klikněte na tlačítko "Další" .
![Výběr ovladače zařízení v Průvodci instalací hardwaru v systému Windows 7]()
Pokud jste nenalezli požadovanou položku, musíte klepnout na tlačítko "Install from disk ..." . Tato možnost je však vhodná pouze pro ty uživatele, kteří vědí, že je v počítači nainstalován požadovaný ovladač a informace, ve kterých adresáři se nachází.
- V otevřeném okně klikněte na tlačítko "Procházet ..." .
- Zobrazí se okno pro hledání souborů. Přejděte na něj v adresáři, který obsahuje ovladač zařízení. Potom vyberte jeho soubor s příponou INI a klikněte na tlačítko "Otevřít" .
- Po zobrazení cesty k souboru ovladače v poli Kopírovat soubory z disku klepněte na tlačítko OK .
- Po návratu do hlavního okna "Průvodce" klikněte na tlačítko "Další".
- Bude provedena instalace ovladače, která by měla vést k vyřešení problému s neznámým zařízením.
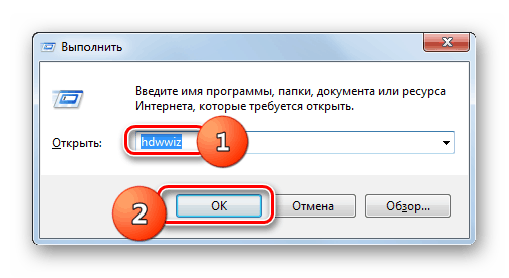
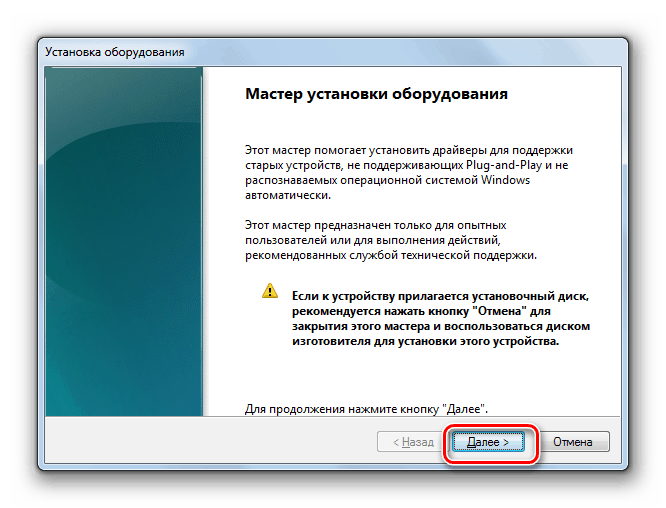
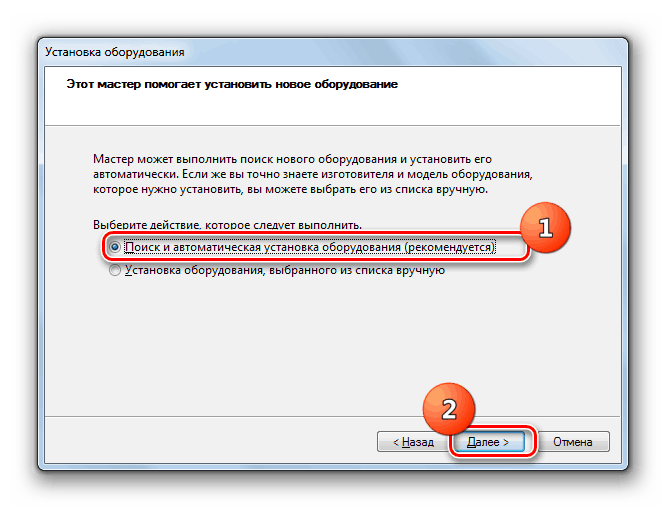
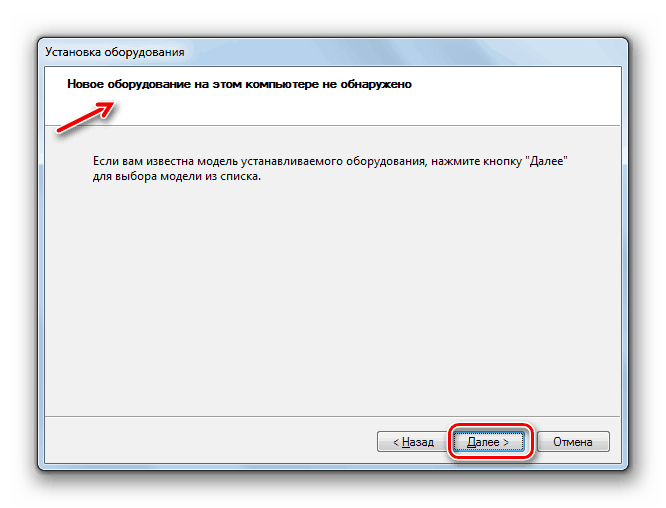
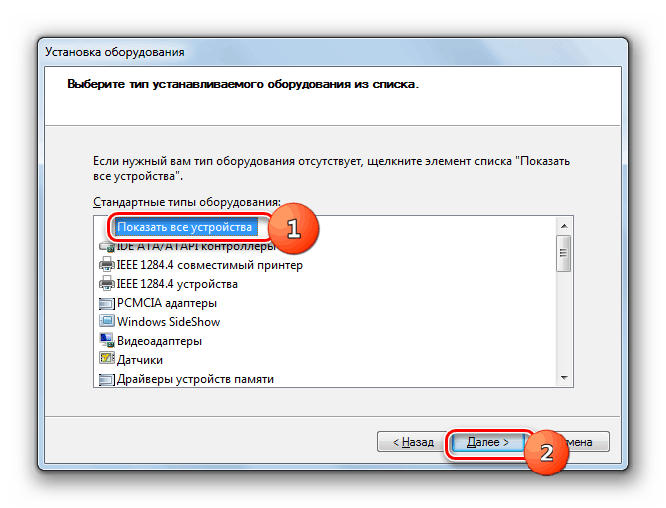
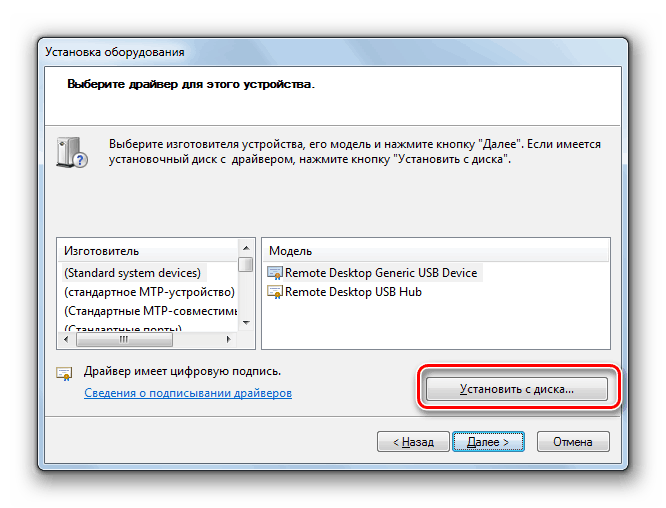
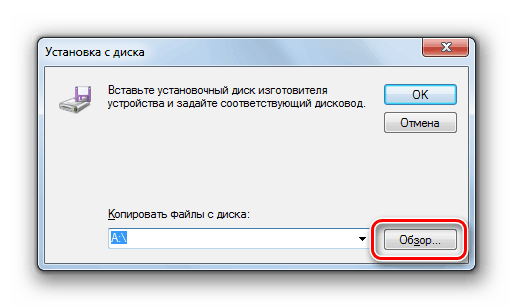
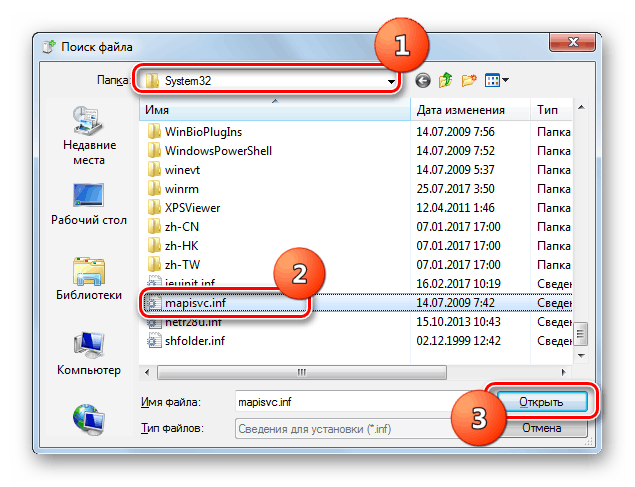
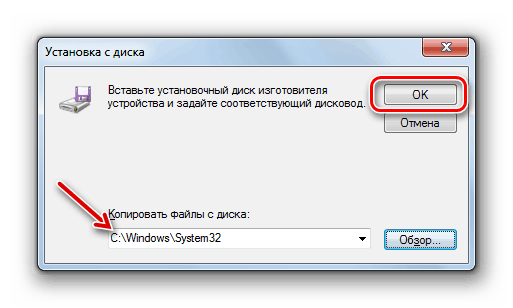
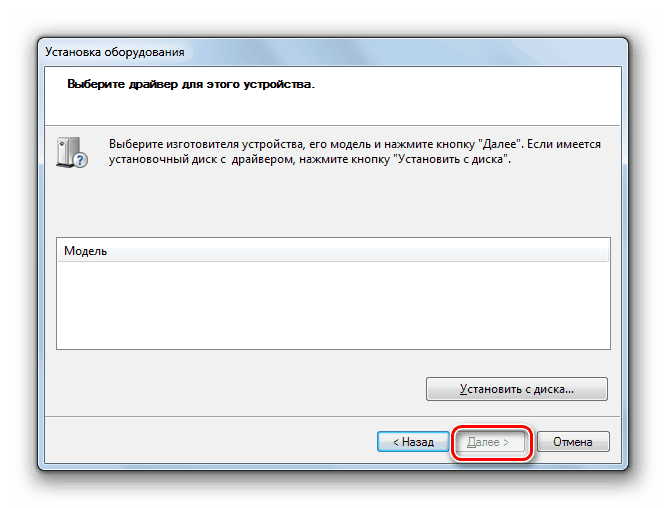
Tato metoda má některé nevýhody. Nejdůležitější je, abyste věděli, jaký druh zařízení je zobrazen v "Správci zařízení" , jako neidentifikovaný, mít ovladač pro něj v počítači a mít informace o adresáři, ve kterém je umístěn.
Metoda 2: Správce zařízení
Nejjednodušší způsob, jak problém vyřešit přímo prostřednictvím Správce zařízení, je aktualizovat konfiguraci hardwaru. To udělá, i když nevíte, který součást selže. Tato metoda však, bohužel, nefunguje vždy. Potom musíte vyhledávat a nainstalovat ovladač.
Lekce: Jak otevřít "Správce zařízení" v systému Windows 7
- Klepněte pravým tlačítkem ( RMB ) na název neznámého zařízení v "Správce zařízení" . V zobrazené nabídce vyberte možnost "Aktualizace konfigurace ..." .
- Poté se objeví aktualizace konfigurace s přeinstalovanými ovladači a neznámé zařízení bude správně inicializováno v systému.
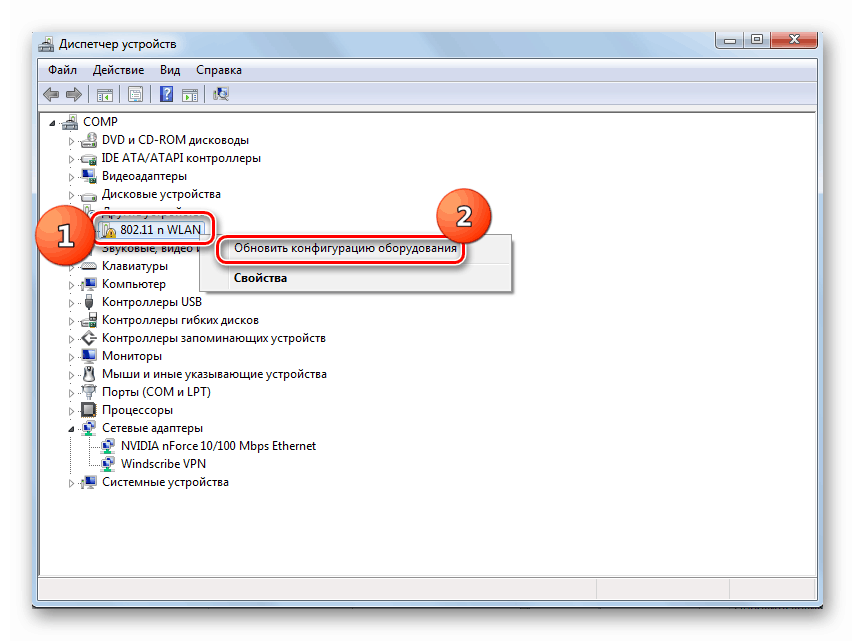
Výše uvedená volba je vhodná pouze v případě, že počítač již má potřebné ovladače, ale z nějakého důvodu během počáteční instalace byly nesprávně nainstalovány. Pokud je v počítači nainstalován nesprávný ovladač nebo je zcela chybějící, tento algoritmus nepomůže při řešení problému. Pak je třeba provést akce, které jsou popsány níže.
- Klepněte pravým tlačítkem myši na jméno neznámého zařízení v okně Správce zařízení a v zobrazeném seznamu vyberte možnost "Vlastnosti" .
- V okně, které se otevře, přejděte do části Podrobnosti .
- Dále vyberte v rozevíracím seznamu možnost "ID zařízení" . Klikněte pravým tlačítkem myši na zobrazené informace v oblasti "Hodnoty" a v rozbalovací nabídce vyberte možnost "Kopírovat" .
- Poté můžete přejít na stránky jedné ze služeb, které umožňují vyhledávat ovladače podle ID hardwaru. Například DevID nebo DevID DriverPack. Zde můžete zadat ID dříve zkopírovaného zařízení do pole, spustit vyhledávání, stáhnout potřebný ovladač a poté jej nainstalovat do počítače. Tento postup je podrobně popsán v našem samostatném článku.
![Seznam ovladačů podle parametrů]()
Lekce: Jak najít ovladač ID hardwaru
Ale doporučujeme stahovat ovladače z oficiálních stránek výrobce hardwaru. Chcete-li to provést, musíte nejprve definovat tento webový zdroj. Do vyhledávacího pole Google zadejte hodnotu ID kopírovaného hardwaru a pokuste se najít model a výrobce neidentifikovaného zařízení na výstupu. Pak stejným způsobem pomocí vyhledávače najdete oficiální webové stránky výrobce a odtud stahujte ovladač a spusťte stažený instalační program a nainstalujte jej do systému.
Pokud se zdá, že manipulace s vyhledáváním podle ID zařízení je pro vás příliš komplikovaná, můžete zkusit pomocí speciálních programů nainstalovat ovladače. Budou skenovat počítač a poté vyhledávat na internetu chybějící položky s jejich automatickou instalací do systému. Chcete-li provést všechny tyto akce, budete obvykle potřebovat pouze jedno kliknutí. Tato možnost však stále není tak spolehlivá jako algoritmy manuální instalace popsané výše.
![Instalace ovladačů pomocí ovladače DriverPack Solution na notebooku Lenovo G505S]()
Lekce:
Software pro instalaci ovladačů
Jak aktualizovat ovladače v počítači pomocí programu DriverPack Solution
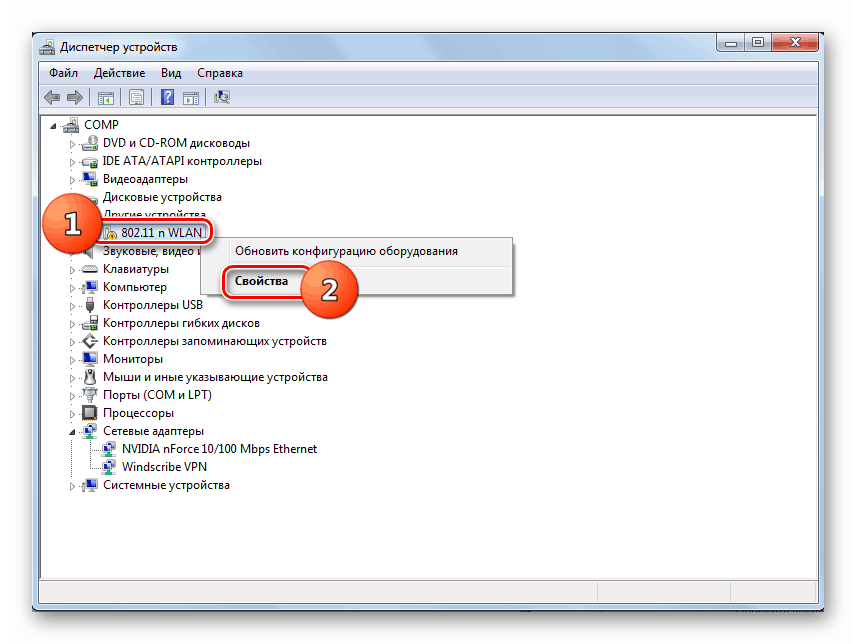
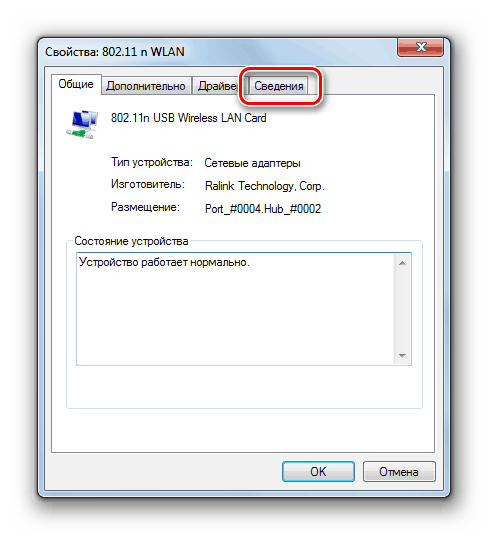
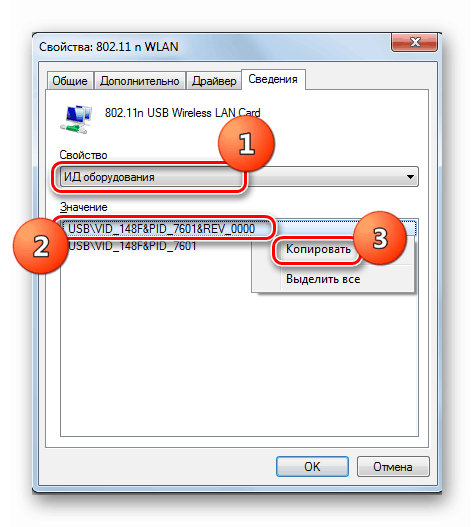
Důvodem, že některé zařízení je v systému Windows 7 inicializováno jako neidentifikované zařízení, nejčastěji je nedostatek ovladačů nebo jejich nesprávná instalace. Tento problém můžete vyřešit pomocí "Průvodce instalací hardwaru" nebo "Správce zařízení" . K dispozici je také možnost použití speciálního softwaru pro automatickou instalaci ovladačů.