Řešení problému s neznámou sítí bez přístupu k Internetu v systému Windows 7
Jeden z nejčastějších problémů, s nimiž se uživatelé setkávají při připojení k webu, je selhání charakterizované dvěma výstrahami: nedostatečným přístupem k internetu a přítomností neidentifikované sítě. První z nich se zobrazí, když umístíte kurzor na ikonu sítě v zásobníku a druhý - když přejdete do "Řídicího centra" . Zjistěte, jak tento problém vyřešit, pokud jde o práci se systémem Windows 7.
Viz též: Nastavení Internetu po přeinstalaci systému Windows 7
Řešení problému
Existuje několik možných příčin výše uvedené situace:
- Problémy s obsluhou;
- Nesprávná konfigurace směrovače;
- Hardware selhání;
- Problémy uvnitř operačního systému.
V případě problémů na straně operátora je zpravidla třeba počkat, dokud nebude obnoven výkon sítě, nebo ještě lépe, zavolat a vyjasnit příčinu poruchy a načasování jejího vyloučení.
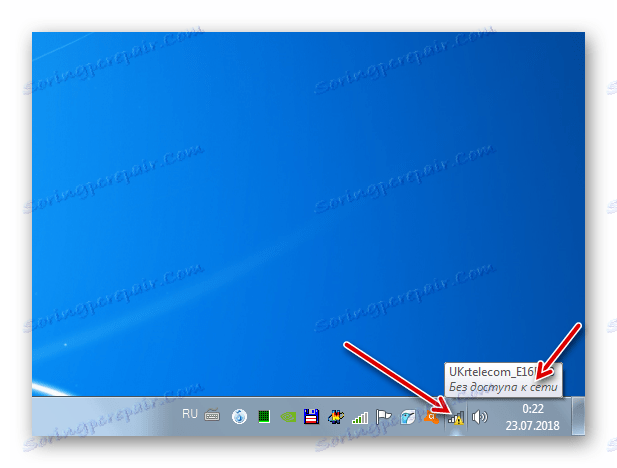
Pokud selhaly hardwarové součásti, například směrovač, modem, kabel, síťová karta nebo adaptér Wi-Fi, je třeba opravit poškozené součásti nebo je jednoduše vyměnit.
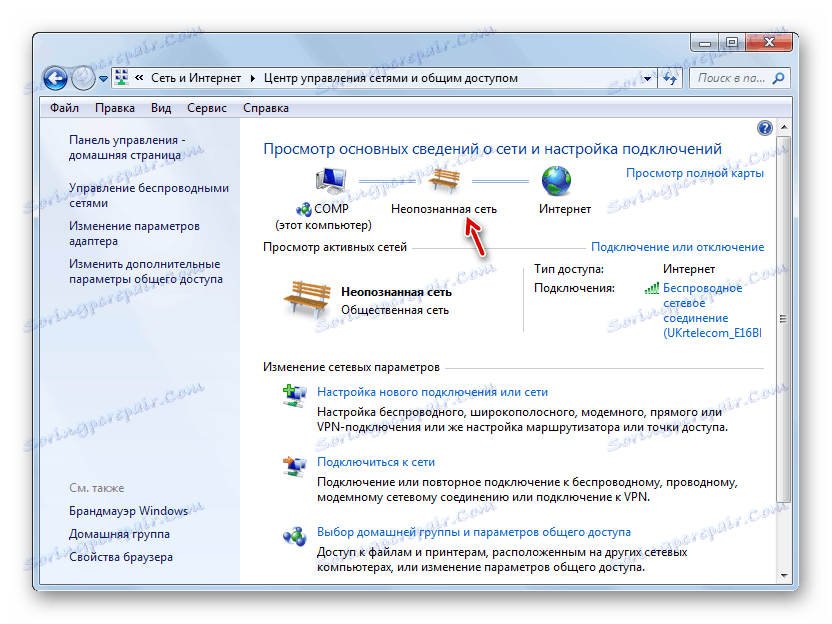
Problémy při sestavování směrovačů jsou uvedeny v samostatných článcích.
Lekce:
Konfigurace směrovače TP-LINK TL-WR702N
Nakonfigurujte router TP-Link TL-WR740n
Konfigurace routeru D-link DIR 615
V tomto článku se zaměříme na odstranění chyby "Nezjištěná síť" způsobené nesprávnou konfigurací nebo selhání systému Windows 7.
Metoda 1: Nastavení adaptéru
Jedním z důvodů této chyby jsou nesprávně zadané parametry uvnitř nastavení adaptéru.
- Klikněte na tlačítko "Start" a přejděte na "Ovládací panely" .
- Otevřete síť a internet .
- Přejděte do části "Řídicí centrum ..." .
- V otevřeném shellu v levém podokně klikněte na "Změnit parametry ..." .
- Zobrazí se okno se seznamem připojení. Vyberte aktivní připojení, které pracuje s výše uvedenou chybou, klepněte pravým tlačítkem na něj (pravým tlačítkem myši) a v zobrazeném seznamu vyberte možnost "Vlastnosti" .
- V otevřeném okně v bloku se seznamem prvků vyberte čtvrtou verzi internetového protokolu a klikněte na tlačítko "Vlastnosti" .
- Otevře se okno parametrů protokolu. Změňte uspořádání obou přepínačů v pozici "Získat ..." a klikněte na tlačítko "OK" . To vám umožní automaticky přiřadit adresu IP a adresu serveru DNS.
![Povolit automatické načtení adres IP a DNS v okně vlastností připojení k síti v systému Windows 7]()
Bohužel, i nyní ne všichni poskytovatelé podporují automatické nastavení. Pokud výše uvedená možnost nefunguje, je třeba kontaktovat svého poskytovatele a zjistit aktuální nastavení adres IP a DNS. Poté vložte obě přepínače do pozice "Použít ..." a vyplňte pole, která byla aktivní s údaji poskytnutými provozovatelem Internetu. Po provedení tohoto postupu klikněte na tlačítko "OK" .
- Po provedení jedné z dvou možností uvedených v předchozím kroku se vrátíte do hlavního okna vlastností připojení. Zde nezapomeňte kliknout na tlačítko "OK" , jinak se dříve zadané změny nezobrazí.
- Poté bude spojení identifikováno a problém s neidentifikovanou sítí bude vyřešen.
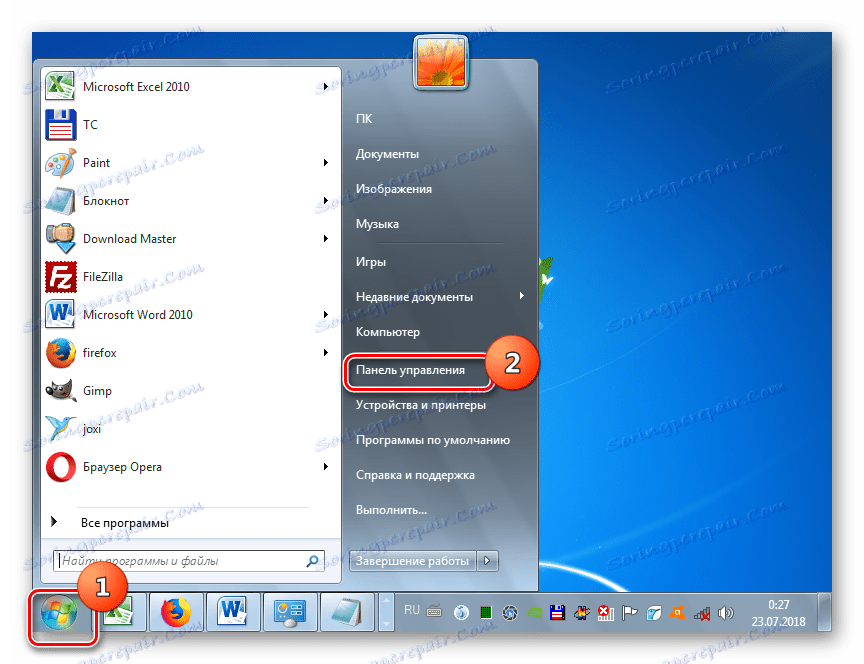
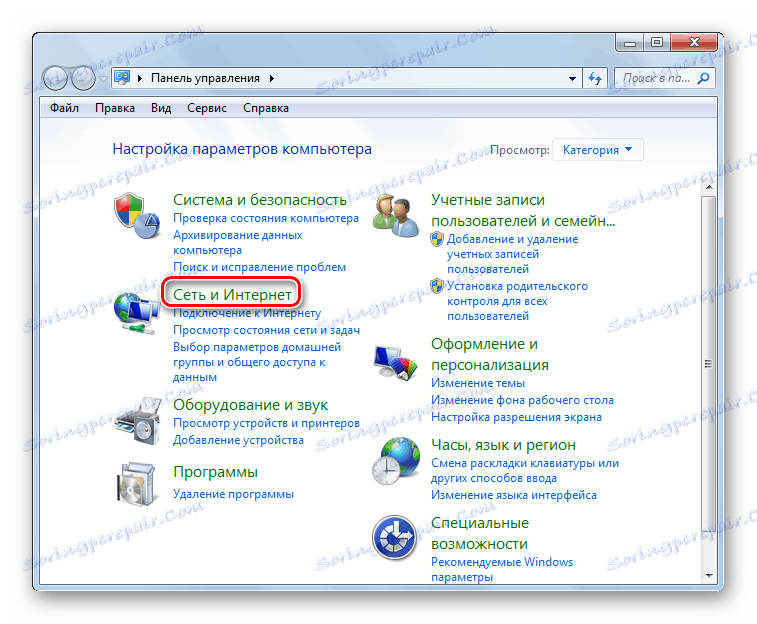
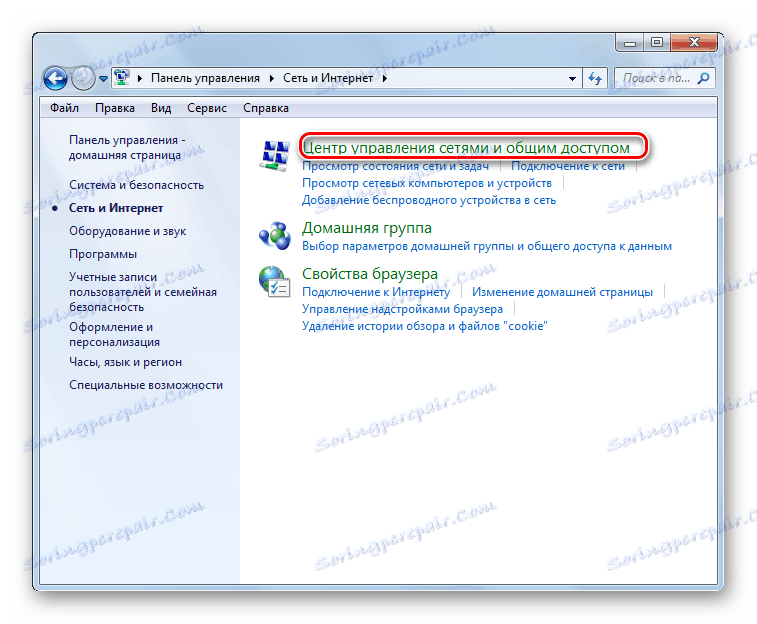
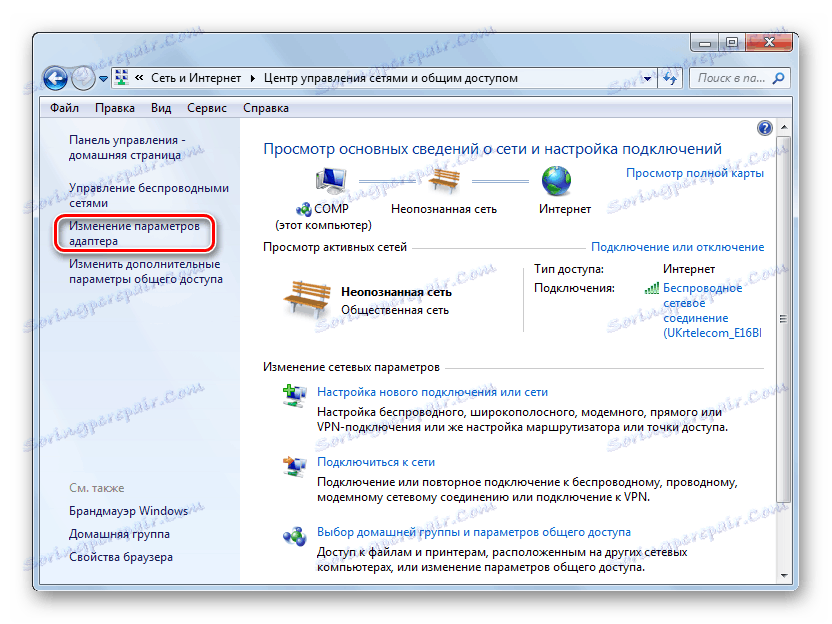
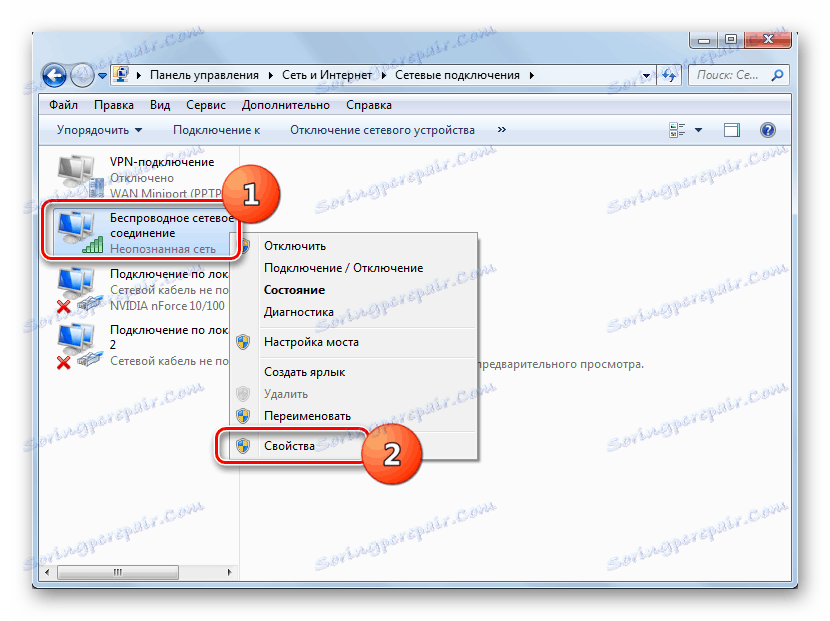
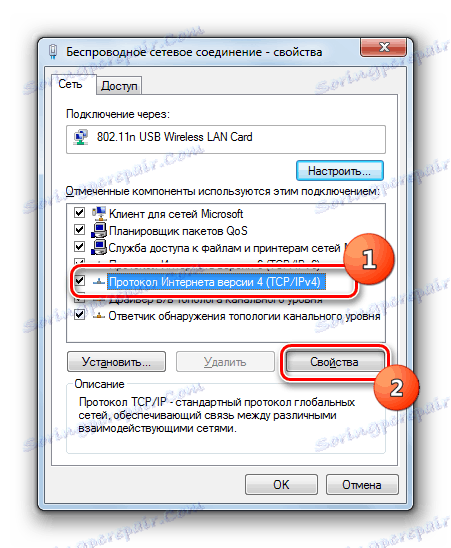

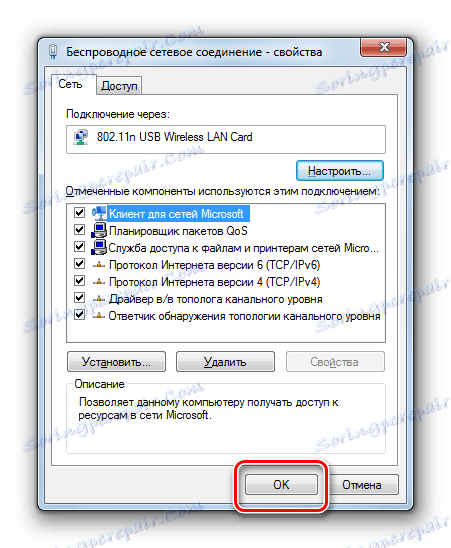
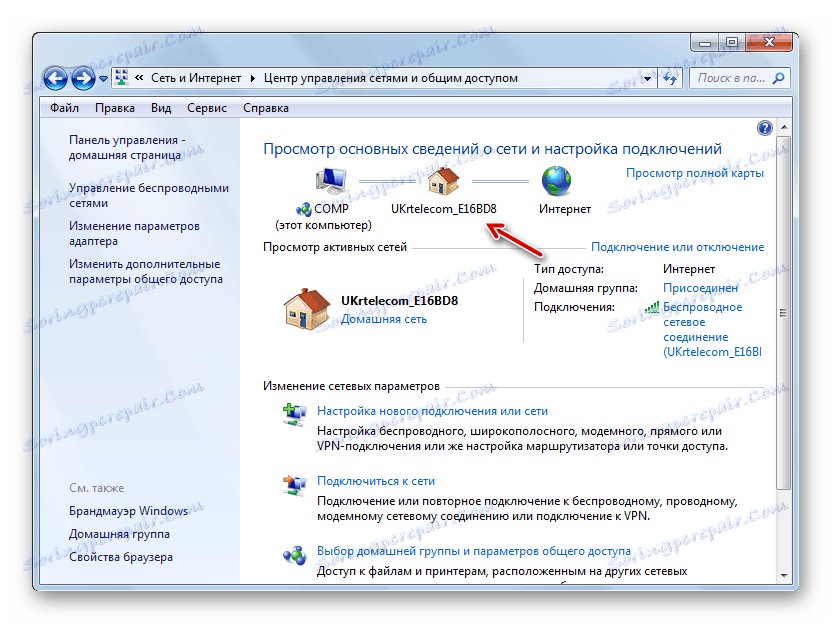
Metoda 2: Instalace ovladačů
Problém popsaný v tomto článku může být také způsoben nesprávnou instalací ovladačů nebo instalací ovladačů není od výrobce síťové karty nebo adaptéru. V takovém případě je nutné je znovu nainstalovat, a to bez ohledu na to, že jsou použity pouze ty, které jsou vývojáři zařízení poskytovány oficiálně. Dále zvažujeme několik možností pro dosažení tohoto cíle. Začneme tím, že zjednodušíme přeinstalování.
- Přejděte na ovládací panel pomocí stejných kroků jako v předchozí metodě. Přejděte do části Systém a zabezpečení .
- Klepněte na název nástroje Správce zařízení v poli Systém .
- Otevře se rozhraní Správce zařízení . Klikněte na název bloku "Síťové adaptéry" .
- Zobrazí se seznam síťových adaptérů připojených k tomuto počítači. Najděte v něm název adaptéru nebo síťové karty, pomocí které se snažíte vstoupit na web. Klepněte na tuto položku RMB a vyberte ze seznamu, který se zobrazí, položku Odstranit .
- Poté se otevře okno, ve kterém je třeba kliknout na "OK" pro potvrzení akce.
- Postup se spustí, během něhož bude zařízení smazáno.
- Nyní je nutné jej znovu připojit, čímž znovu nainstalujete ovladač podle potřeby. Chcete-li to provést, klepněte na tlačítko "Akce" a vyberte možnost "Aktualizace konfigurace ..." .
- Konfigurace hardwaru bude aktualizována, síťová karta nebo adaptér se znovu připojí, ovladač bude znovu nainstalován, což nakonec pravděpodobně pomůže vyřešit problém s neznámou sítí.
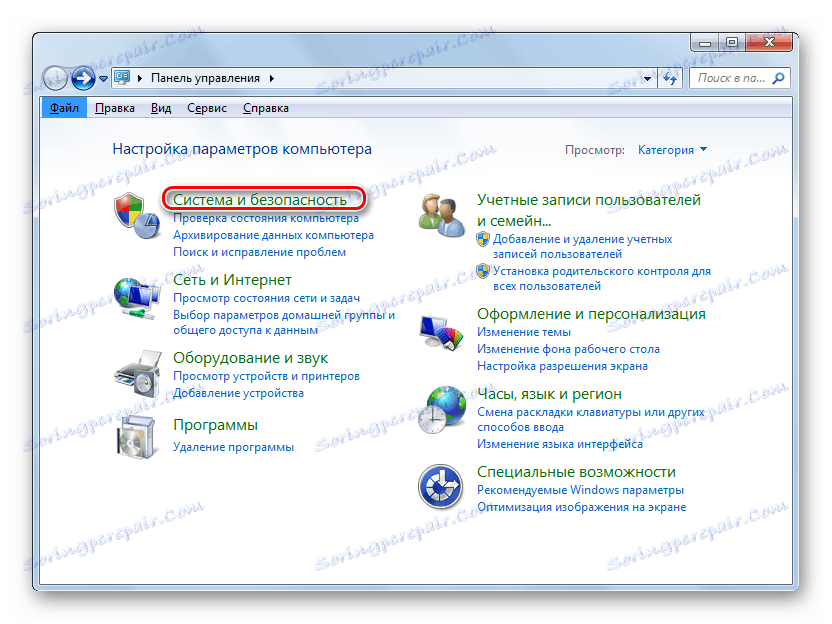
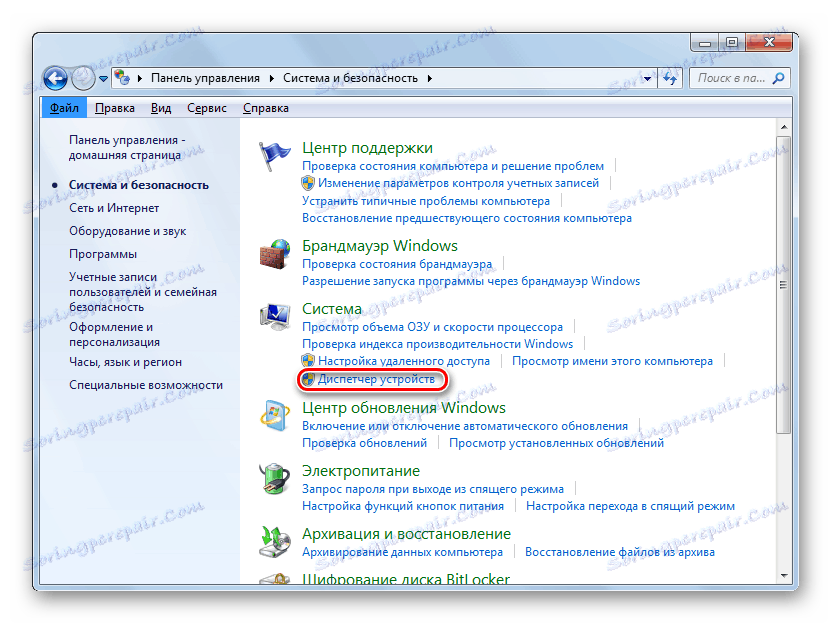
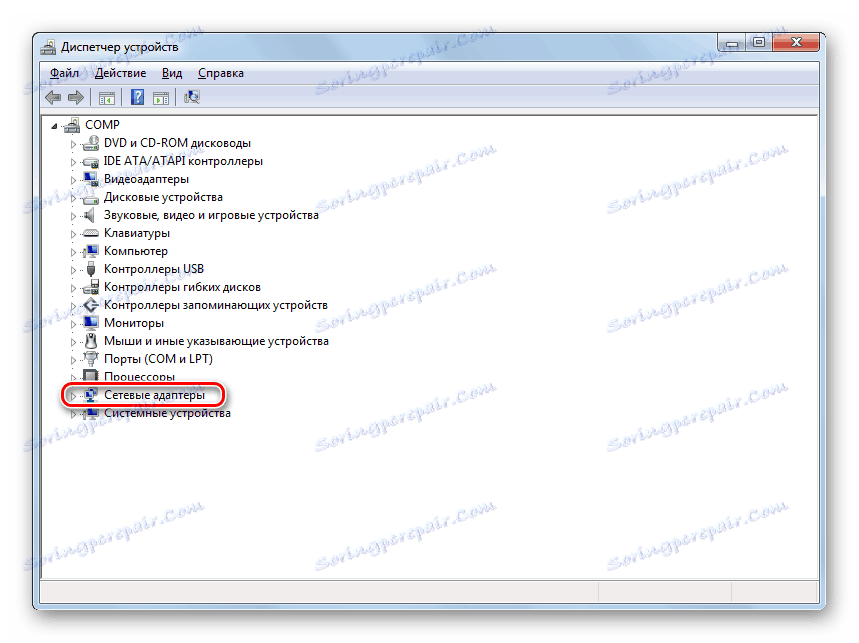
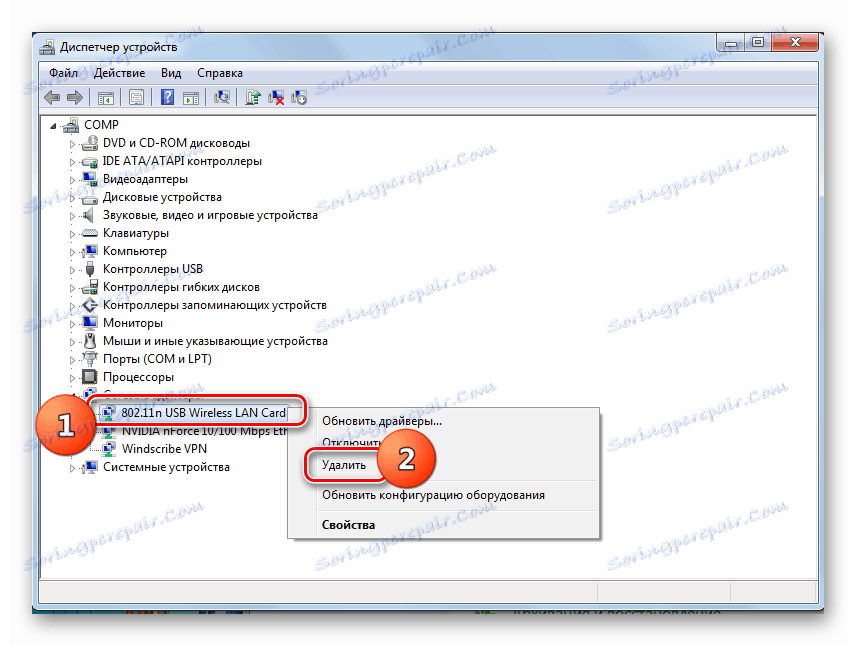


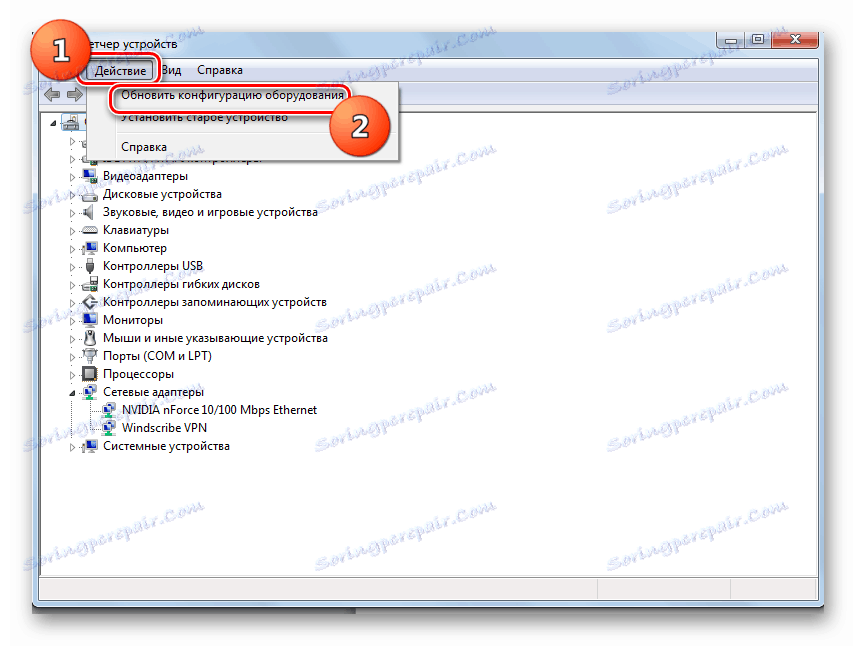
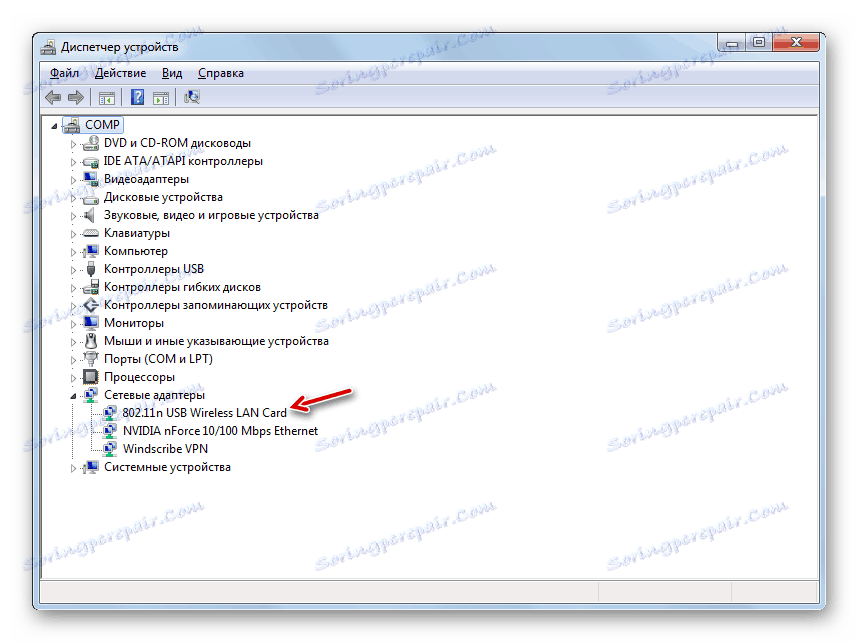
Existují případy s problémy s ovladači, když výše uvedený algoritmus akcí nepomůže. Poté je nutné odebrat stávající ovladače a nainstalovat analog od výrobce síťové karty. Ale před odstraněním se ujistěte, že máte správné ovladače. Měly by být uloženy na instalačním disku, který byl dodán se síťovou kartou nebo adaptérem. Pokud nemáte takový disk, potřebný software si můžete stáhnout z oficiálních webových stránek výrobce.
Pozor! Pokud chcete stáhnout ovladače z oficiálních webových stránek výrobce, musíte to udělat ještě předtím, než začnete postup odstranění aktuálních. To je způsobeno skutečností, že po odinstalaci nemůžete přejít na světový web, a proto stahovat potřebné objekty.
- Přejděte do sekce "Síťové adaptéry" ve Správci zařízení. Vyberte položku, přes kterou se provede připojení k Internetu, a klikněte na něj.
- V okně vlastností adaptéru přejděte do části "Ovladač" .
- Chcete-li ovladač odebrat, klepněte na tlačítko "Odebrat".
- V dialogovém okně, které se otevře, zaškrtněte políčko vedle položky "Odstranit programy ..." a potvrďte své akce klepnutím na tlačítko "OK" .
- Poté se provede postup odebrání řidiče. Potom vložte instalační disk CD s ovladači nebo spusťte instalační program, který byl dříve stažen z oficiálního webu výrobce hardwaru. Poté postupujte podle všech doporučení, která se zobrazí v aktuálním okně. Ovladač bude nainstalován v počítači a pravděpodobně bude obnoveno připojení k síti.
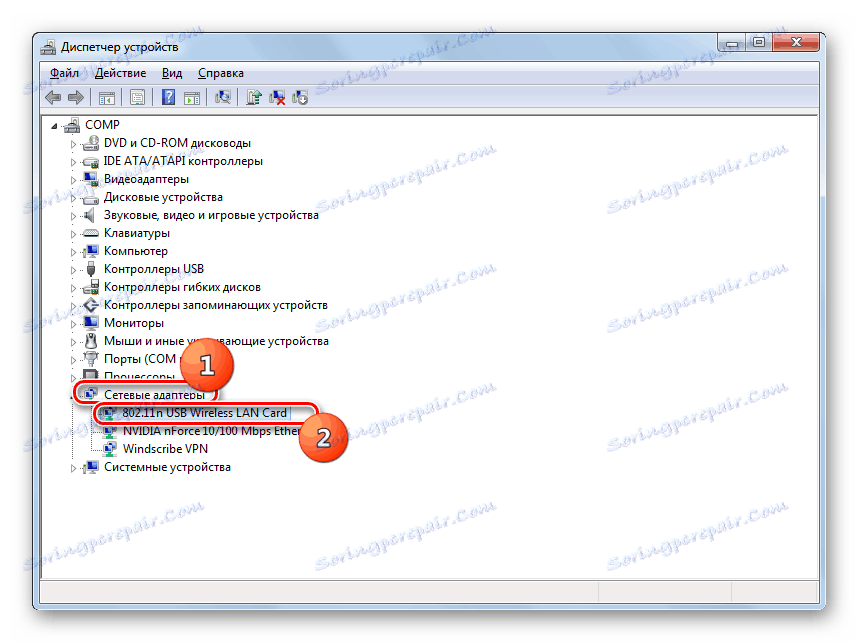
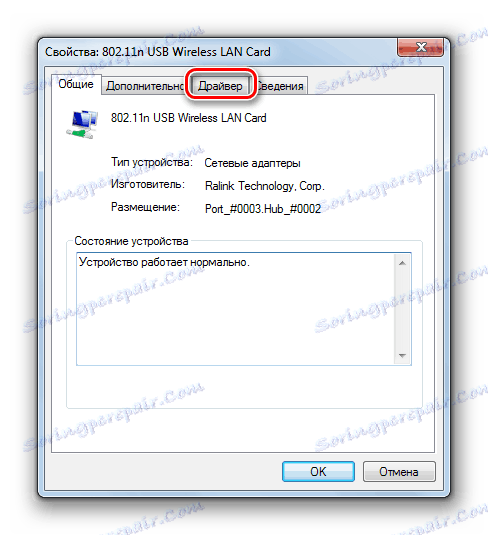


Při pokusu o připojení k Internetu je v systému Windows 7 několik chybových možností s neznámou sítí. Řešení problému závisí na jeho specifické příčině. Pokud byl problém způsoben nějakou poruchou nebo nesprávným systémovým nastavením, může být ve většině případů řešen konfigurováním adaptéru přes rozhraní OS nebo přeinstalací ovladačů.
