Aktualizujte plug-in Adobe Flash Player v prohlížeči Opera
Webové technologie se nezastaví. Naopak se rozvíjejí skoky. Proto je velmi pravděpodobné, že pokud není součást prohlížeče dlouhou dobu aktualizována, nebude správně zobrazovat obsah webových stránek. Kromě toho jsou zastaralé plug-iny a doplňky, které jsou hlavními mezery pro vetřelce, protože jejich zranitelnost je již dlouho známa všem. Proto se důrazně doporučuje aktualizovat součásti prohlížeče včas. Zjistíme, jak aktualizovat plugin Adobe Flash Player pro Opera .
Obsah
Povolit automatické aktualizace
Nejlepším a nejpohodlnějším způsobem je umožnit automatickou aktualizaci aplikace Adobe Flash Player pro prohlížeč Opera. Tento postup lze provést pouze jednou a pak se nebojte, že tato součást je zastaralá.
Chcete-li konfigurovat aktualizaci aplikace Adobe Flash Player, musíte provést určité manipulace v Ovládacích panelech systému Windows.
- Klepněte na tlačítko "Start" v levém dolním rohu monitoru a v otevřené nabídce přejdeme do části "Ovládací panely" .
- V otevřeném okně ovládacího panelu vyberte položku "Systém a zabezpečení" .
- Poté vidíme seznam mnoha položek, mezi něž nalezneme položku s názvem "Přehrávač Flash Player" a vedle ní je zobrazena charakteristická ikona. Klikněte na něj dvojitým kliknutím myši.
- Otevře se Správce nastavení přehrávače Flash Player . Přejděte na záložku "Aktualizace" .
- Jak vidíte, existují tři možnosti výběru přístupu k aktualizacím plug-in: nikdy nekontrolujete aktualizace, neinformujte se před instalací aktualizace a nechte Adobe nainstalovat aktualizace.
- V našem případě je v Správci nastavení aktivována možnost "Nikdy nekontrolovat aktualizace" . To je nejhorší možná možnost. Pokud je nainstalován, nebudete ani vědět, že plug-in Adobe Flash Player potřebuje aktualizaci a bude nadále pracovat s zastaralým a zranitelným prvkem. Pokud je aktivována volba Upozornit před instalací aktualizace , v případě nové verze přehrávače Flash Player vás systém o tom bude informovat a za účelem aktualizace tohoto plug-inu stačí souhlasit s návrhem dialogového oka. Ale je lepší zvolit možnost "Povolit Adobe k instalaci aktualizací" , v takovém případě se všechny nezbytné aktualizace na pozadí objeví vůbec bez vaší účasti.
Chcete-li vybrat tuto položku, klikněte na tlačítko "Změnit nastavení aktualizace" .
- Jak můžete vidět, přepínač možností byl aktivován a nyní můžeme vybrat libovolný z nich. Zaškrtávací políčko vedle možnosti "Povolit Adobe k instalaci aktualizací".
- Potom zavřete Správce nastavení kliknutím na bílý kříž v červeném poli umístěném v pravém horním rohu okna.
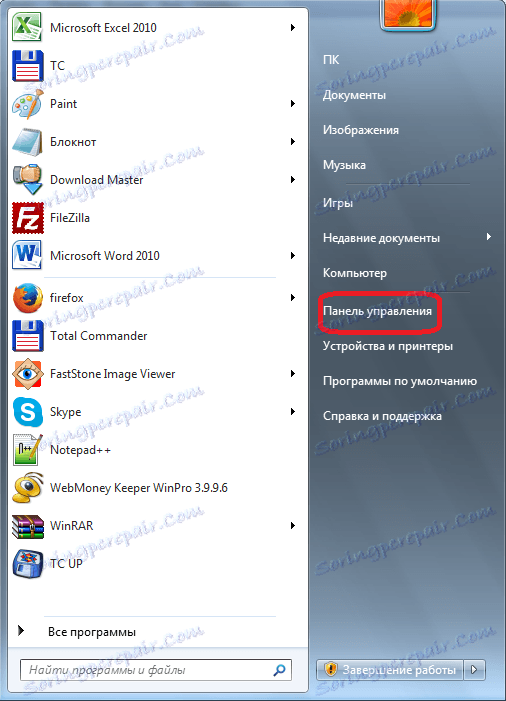
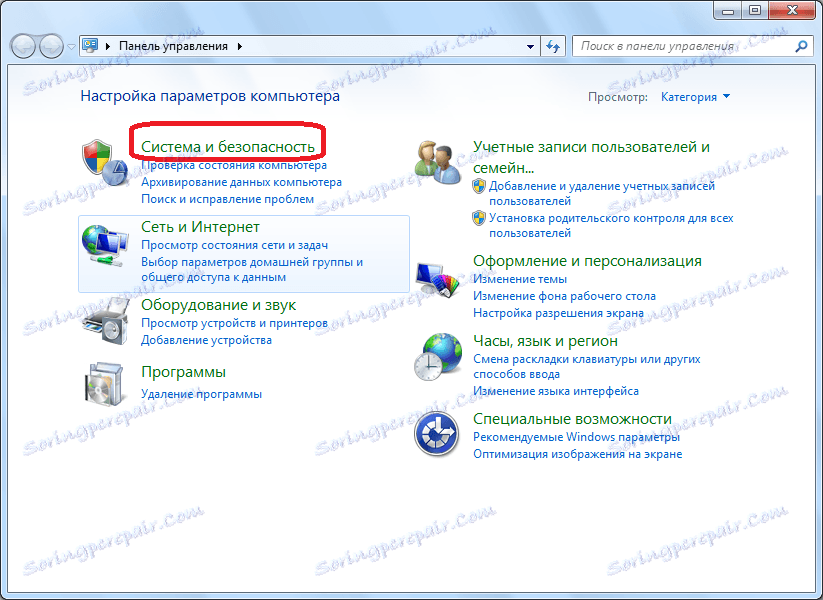
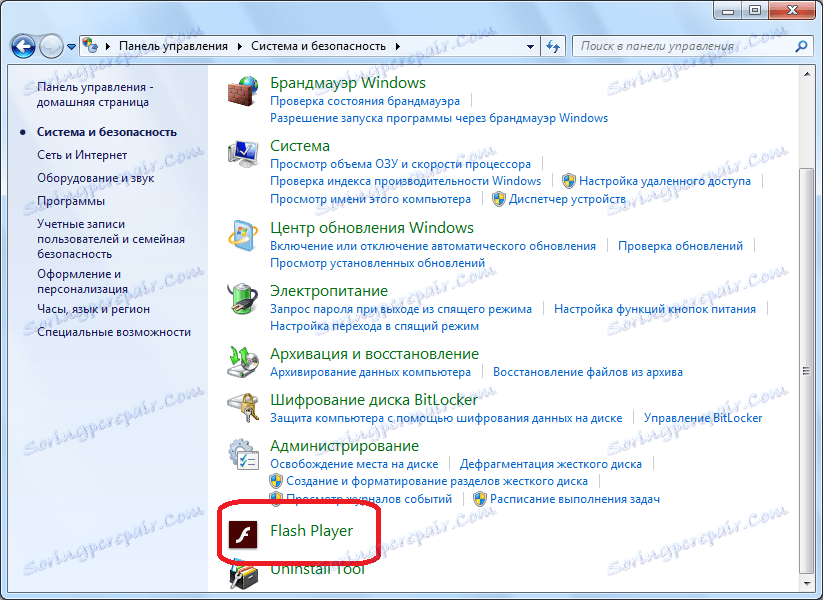
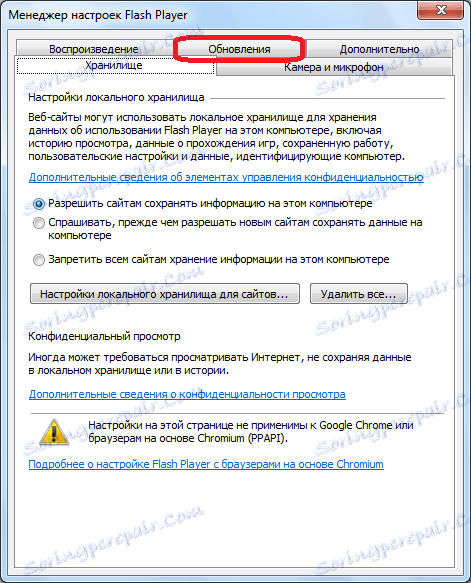
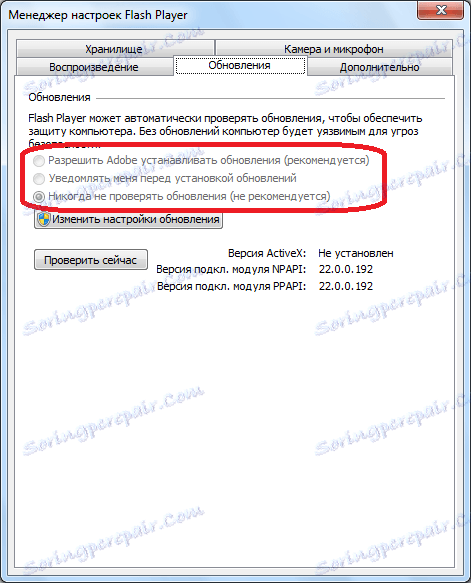
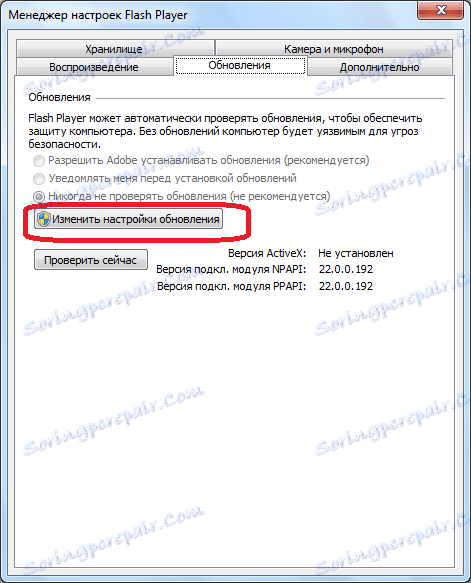
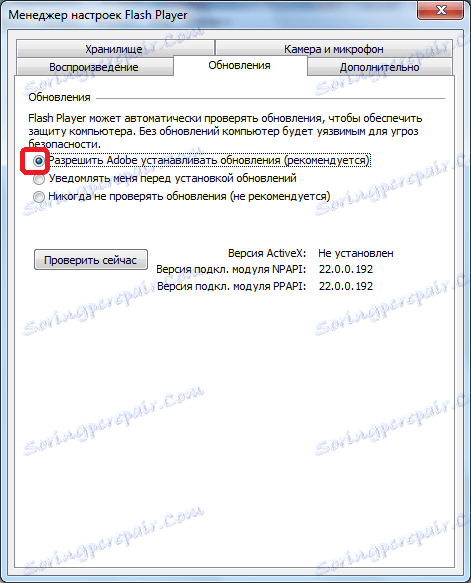
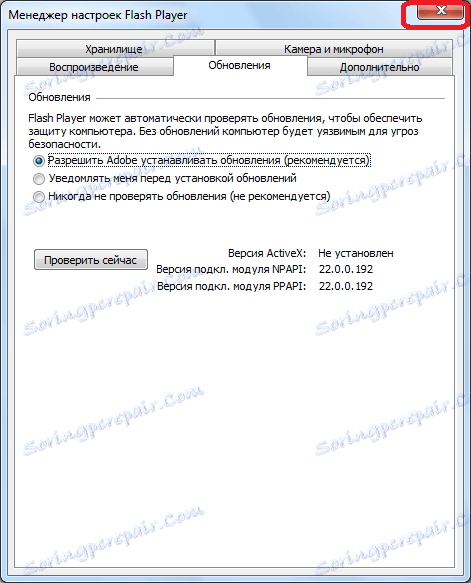
Nyní budou všechny aktualizace programu Adobe Flash Player automaticky provedeny, jakmile se objeví, bez vaší přímé účasti.
Čtěte také: Neaktualizovaný přehrávač Flash Player: 5 způsobů řešení problému
Kontrola nové verze
Pokud z nějakého důvodu nechcete instalovat automatickou aktualizaci, budete muset pravidelně kontrolovat nové verze plug-inu, aby váš prohlížeč správně zobrazoval obsah stránek a nebyl zranitelný vůči útočníkům.
Přečtěte si více: Jak zkontrolovat verzi aplikace Adobe Flash Player
- V Správci nastavení přehrávače Flash Player klikněte na tlačítko "Zkontrolovat nyní" .
- Otevře prohlížeč, který přesune na oficiální stránky společnosti Adobe seznam aktuálních pluginů Flash Player pro různé prohlížeče a operační systémy. V této tabulce hledáme platformu Windows a prohlížeč Opera. Název aktuální verze plug-inu musí odpovídat těmto grafům.
- Poté, co jsme na oficiálním webu našli název aktuální verze přehrávače Flash Player, podívejte se do Správce nastavení, která verze je nainstalována v našem počítači. Pro plug-in prohlížeče Opera se název verze nachází naproti položce "Conn. modul PPAPI » .
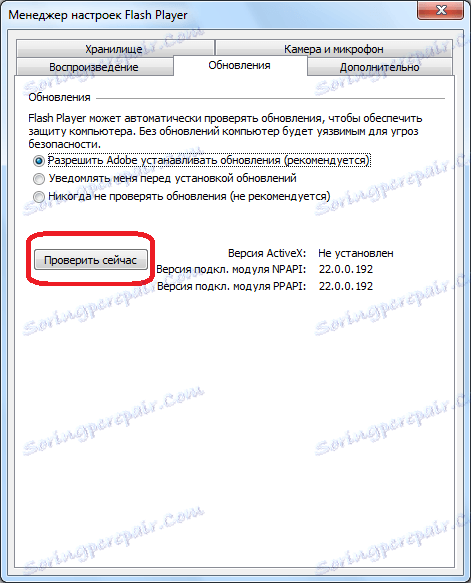
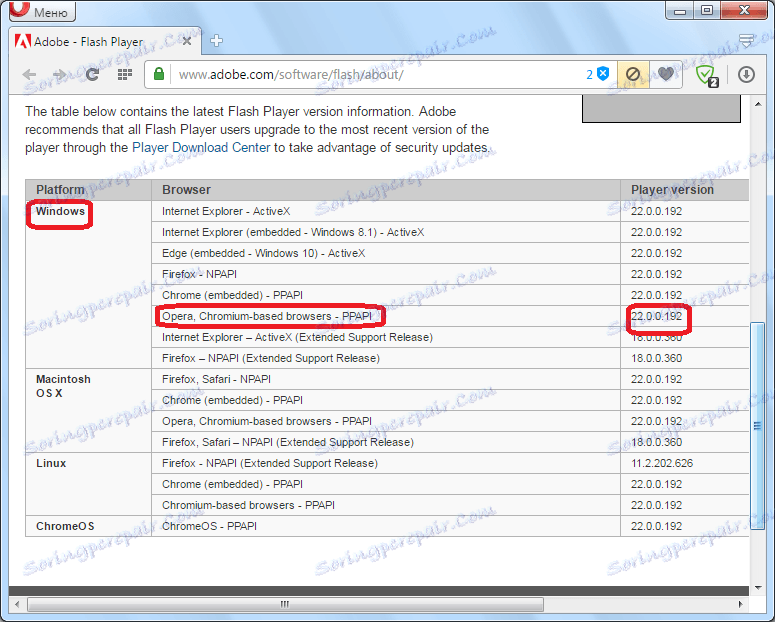
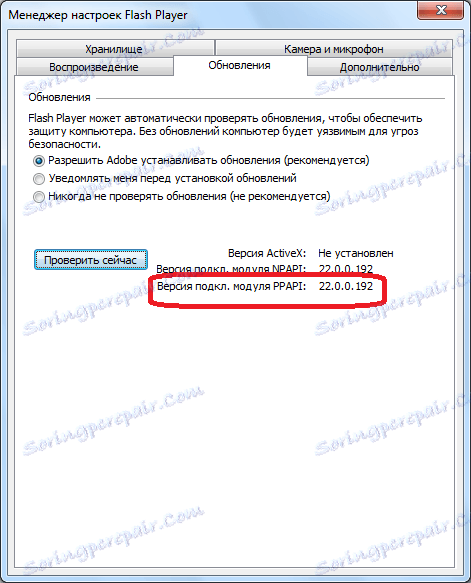
Jak vidíte, v našem případě jsou aktuální verze aplikace Flash Player na webu společnosti Adobe a verze plug-in, která je nainstalována pro prohlížeč Opera, jsou stejné. To znamená, že aktualizace plug-in nevyžaduje. Ale co když se verze neshodují?
Manuální aktualizace pro přehrávač Flash Player
Pokud zjistíte, že vaše verze přehrávače Flash Player je zastaralá, ale z nějakého důvodu nechcete povolit automatickou aktualizaci, budete muset provést tento postup ručně.
Pozor prosím! Pokud během surfování na internetu se na některých stránkách objeví zpráva, že vaše verze přehrávače Flash Player je zastaralá, s návrhem na stažení aktuální verze plug-inu, nepokoutejte se. Především zkontrolujte správnost vaší verze, jak je popsáno výše, prostřednictvím Správce nastavení aplikace Flash Player. Pokud je plug-in stále neaktuální, stáhněte si jeho aktualizaci pouze z oficiálního webu společnosti Adobe, protože vám může poskytnout program od jiného výrobce.
Ruční aktualizace přehrávače Flash Player je obvyklá instalace plug-in stejným algoritmem, pokud jste jej poprvé nainstalovali. Jednoduše, na konci instalace nová verze doplňku nahradí zastaralou verzi.
- Když přejdete na stránku stažení aplikace Flash Player na oficiálním webu společnosti Adobe, automaticky vám bude poskytnut instalační soubor, který je relevantní pro váš operační systém a prohlížeč. Chcete-li jej nainstalovat, stačí stisknout žluté tlačítko na webových stránkách "Instalovat nyní" .
- Pak musíte zadat umístění uložení instalačního souboru.
- Po instalaci instalačního souboru do počítače byste ho měli spustit přes Správce stahování Opera, Průzkumníka Windows nebo jiný správce souborů .
- Zahájí se instalace rozšíření. V tomto procesu již není nutné zásah.
- Po dokončení instalace bude v prohlížeči Opera nainstalována aktuální a zabezpečená verze pluginu Adobe Flash Player.
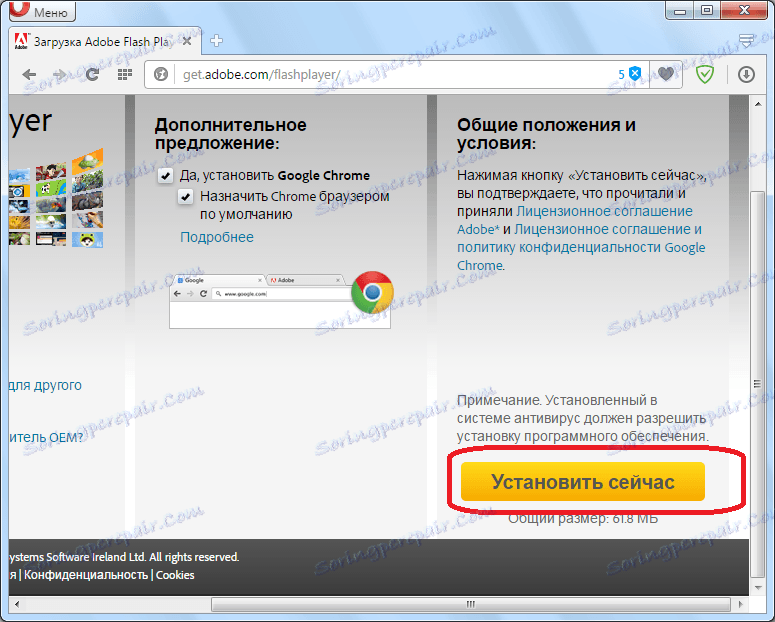
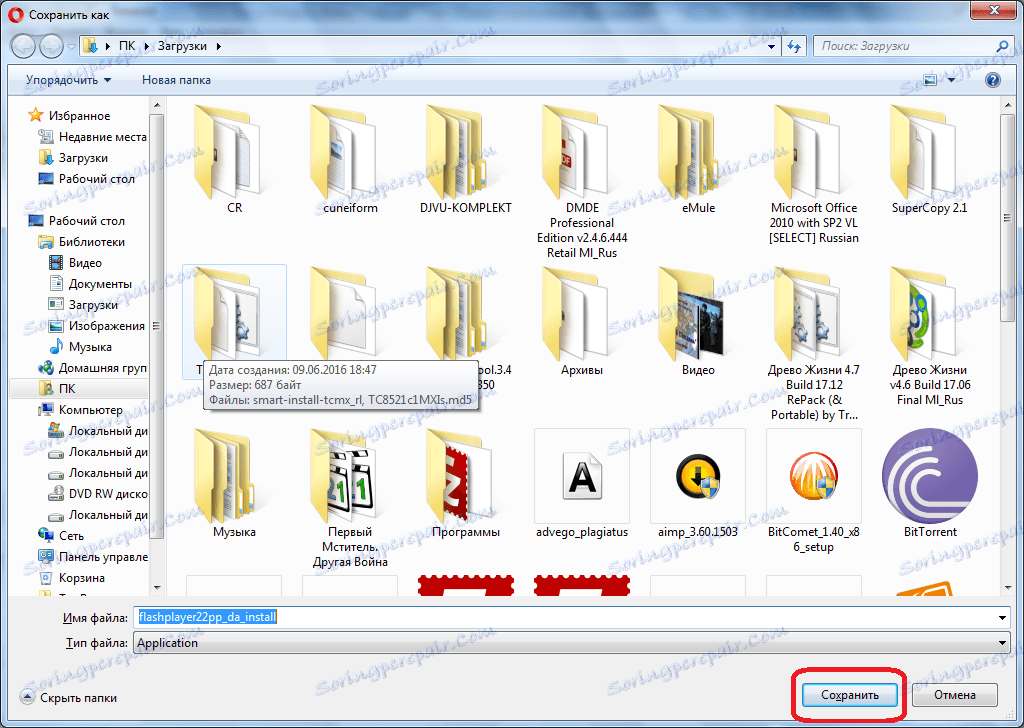
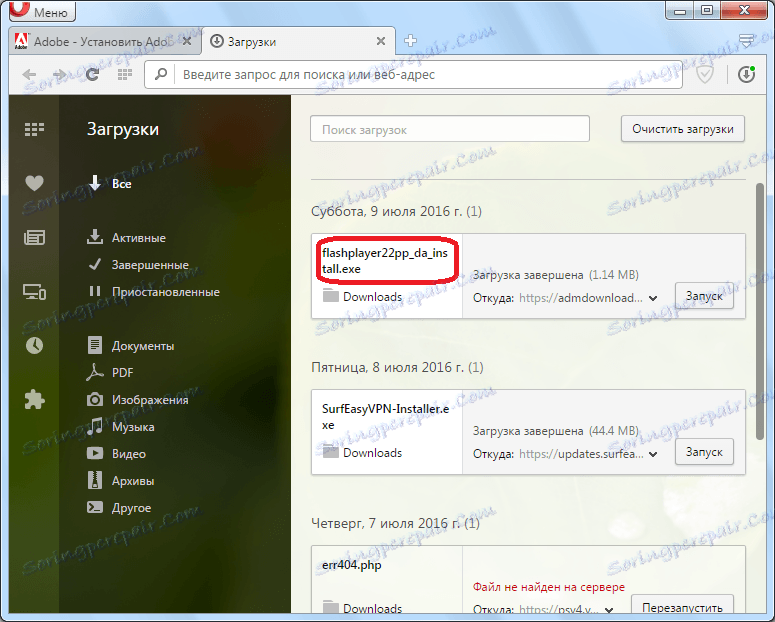
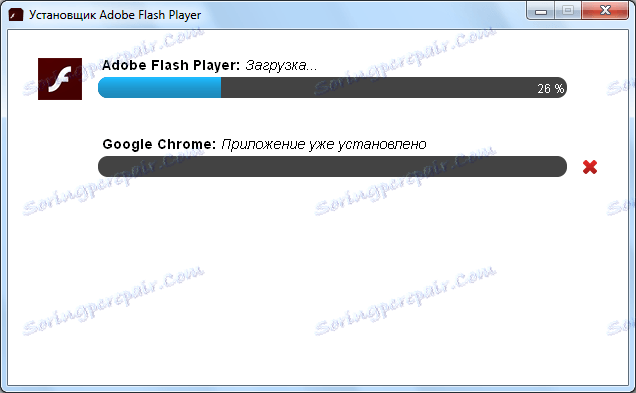
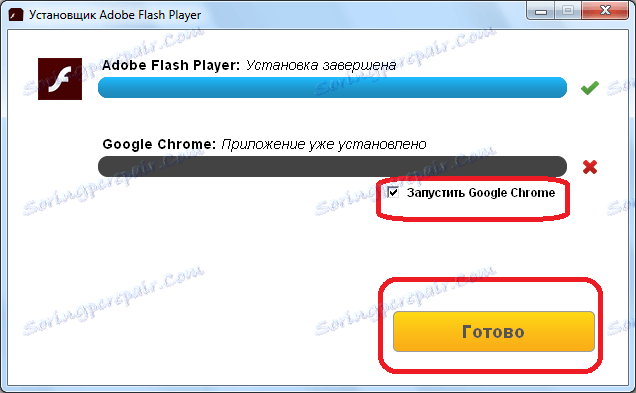
Přečtěte si více: Jak nainstalovat Flash Player pro Opera
Jak můžete vidět, ani ruční aktualizace aplikace Adobe Flash Player nepředstavuje nic komplikovaného. Neustále se však ujistěte o dostupnosti aktuální verze tohoto rozšíření ve vašem prohlížeči a také o to, abyste se chránili před vetřelci, doporučujeme vám nakonfigurovat automatickou aktualizaci tohoto doplňku.