Konfigurace routeru UPVEL
UPVEL se specializuje na vývoj síťových zařízení. V seznamu jejich produktů existuje řada modelů směrovačů, které jsou populární u mnoha uživatelů. Stejně jako většina směrovačů jsou zařízení tohoto výrobce konfigurována prostřednictvím jedinečného webového rozhraní. Dnes budeme podrobněji diskutovat o nezávislé konfiguraci zařízení tohoto typu, abychom zajistili jejich správné fungování.
Obsah
Přípravné práce
Je důležité správně nainstalovat směrovač v místnosti. Vyberte nejvhodnější umístění tak, aby signál z bezdrátové sítě pokrýval všechny potřebné body a délka síťového kabelu je dostatečná pro připojení k počítači. Navíc stojí za to zvážit přítomnost oddílů mezi místnostmi při výběru místa.
Téměř všechny směrovače dotyčné společnosti mají podobný tvar, kde jsou konektory umístěny na zadním panelu. Dávej pozor na ni. Najdete zde WAN port, ethernet1-4, DC, tlačítko WPS a zapnuto / vypnuto. Připojte síťový kabel, napájejte a pokračujte.

Zůstává jen zkontrolovat stav protokolu IPv4 v operačním systému. Příjem IP a DNS se musí provést automaticky. Chcete-li se ujistit, že tyto protokoly jsou správné, a pokud je to nutné, změňte je, podívejte se na náš další článek na níže uvedeném odkazu. Proveďte krok 1 v části "Jak nastavit místní síť v systému Windows 7" .
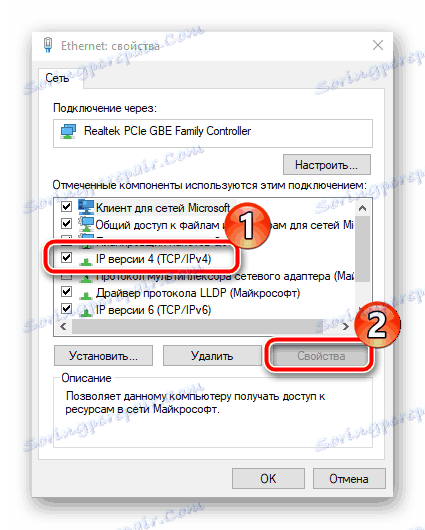
Více informací: Nastavení sítě Windows 7
Konfigurujeme směrovač UPVEL
Většina modelů směrovačů UPVEL je konfigurována prostřednictvím stejné verze webových rozhraní, z nichž některé mají pouze další funkce. Pokud má vaše zařízení jiný firmware, podívejte se na stejné oddíly a kategorie a nastavte hodnoty uvedené v níže uvedených pokynech. Podívejme se, jak zadat nastavení:
- Spusťte vhodný prohlížeč a do adresního řádku zadejte text
192.168.10.1a stiskněte klávesu Enter . - Ve formuláři, který se zobrazí, zadejte přihlašovací jméno a heslo, které jsou ve výchozím nastavení
admin.
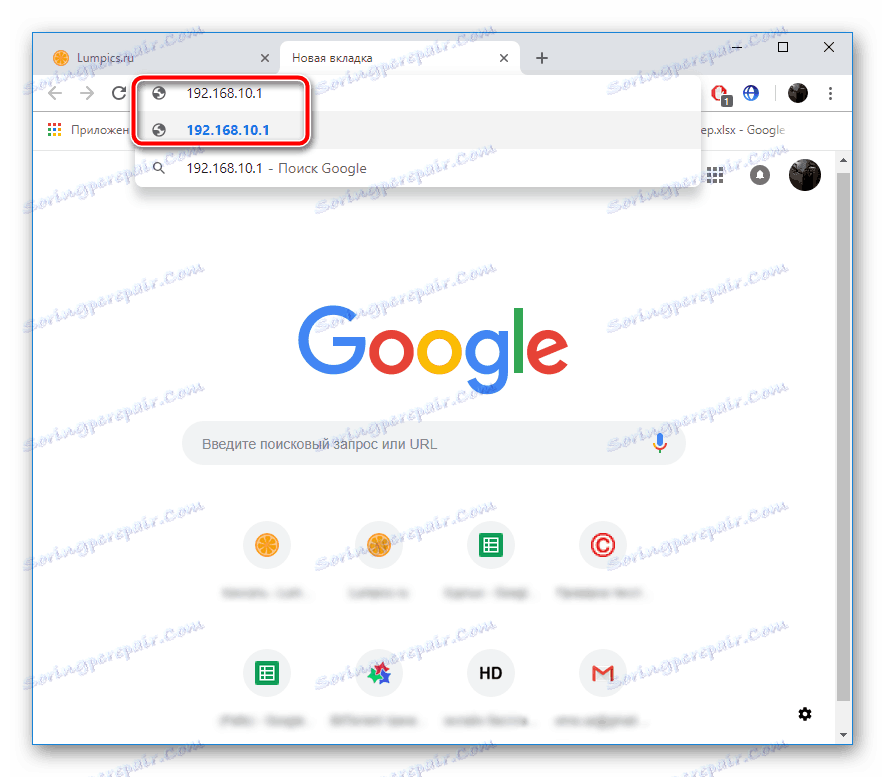
Nyní jste ve webovém rozhraní a můžete pokračovat přímo k úpravě všeho, co potřebujete.
Průvodce instalací
Vývojáři poskytují možnost použít nástroj rychlého konfigurace, který bude užitečný pro nezkušené uživatele nebo uživatele, kteří nepotřebují používat další parametry. Práce v magisterském studiu je následující:
- Přejděte do sekce "Průvodce nastavením" a určit způsob fungování směrovače. Zobrazí se podrobný popis jednotlivých režimů, takže správná volba nebude obtížná. Po kliknutí na tlačítko "Další" .
- WAN je opraven nejprve, to znamená, kabelové připojení. Vyberte typ připojení určený poskytovatelem. V závislosti na zvoleném protokolu budete možná muset zadat další informace. To vše můžete snadno najít ve smlouvě s poskytovatelem.
- Nyní je aktivován bezdrátový režim. Nastavte základní hodnoty pro přístupový bod, určete jeho název, rozsah a šířku kanálu. Obvykle stačí běžný uživatel změnit sám sebe "SSID" (název bodu) a dokončit konfigurační postup.
- Je třeba chránit připojení Wi-Fi od externích připojení. To se provádí výběrem jednoho z typů přítomného šifrování a přidáním ověřovacího hesla. Nejlepší volbou by byl protokol "WPA2" .
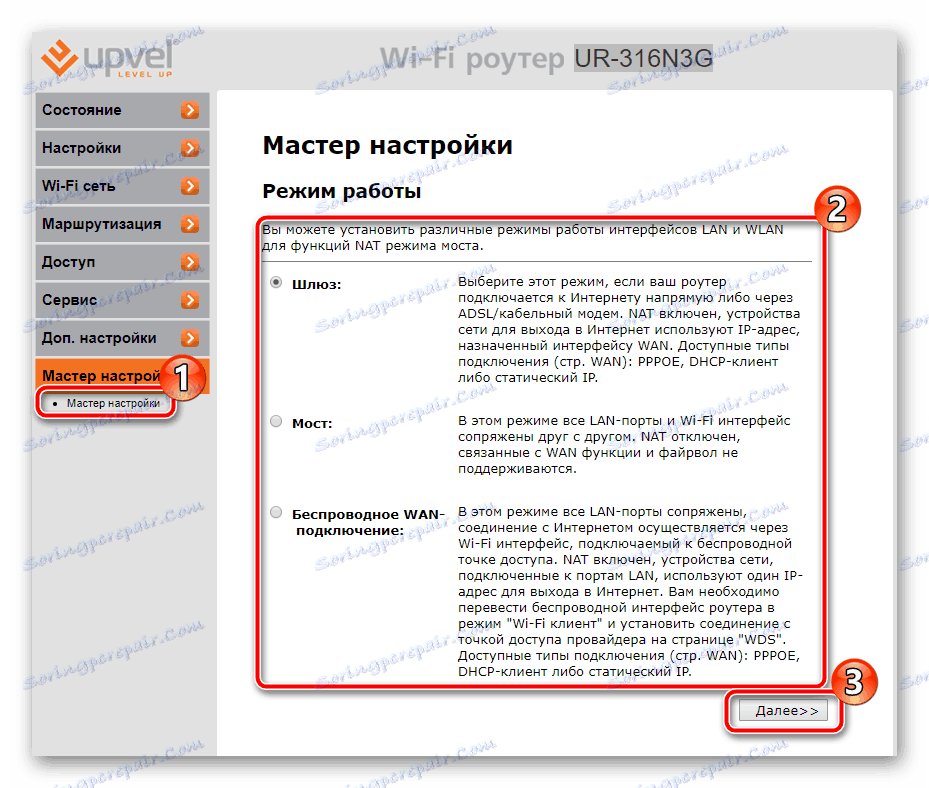
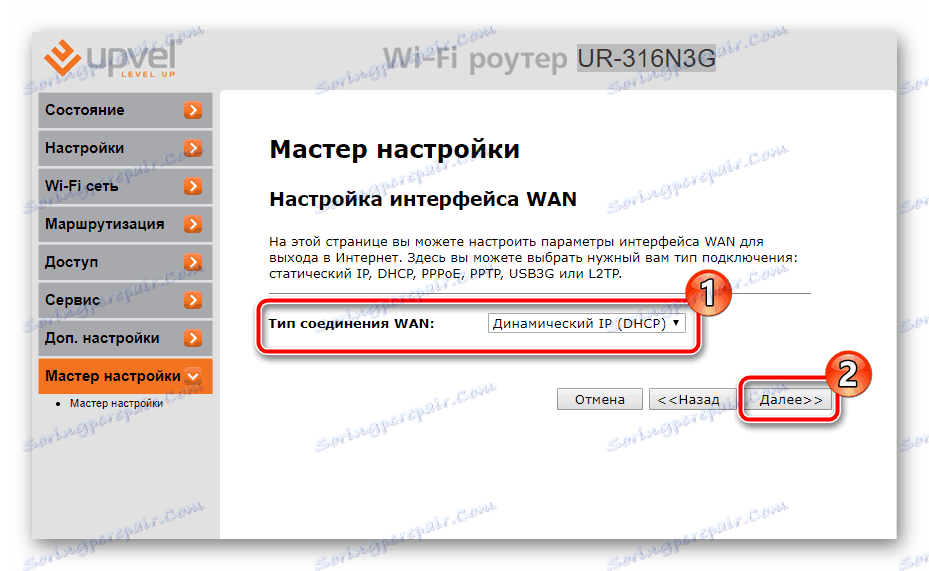
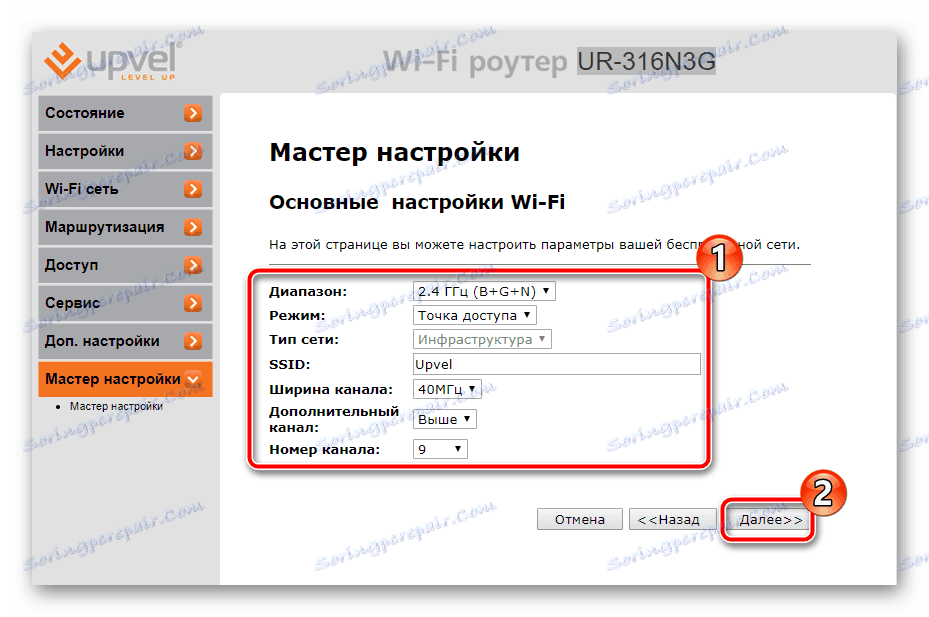
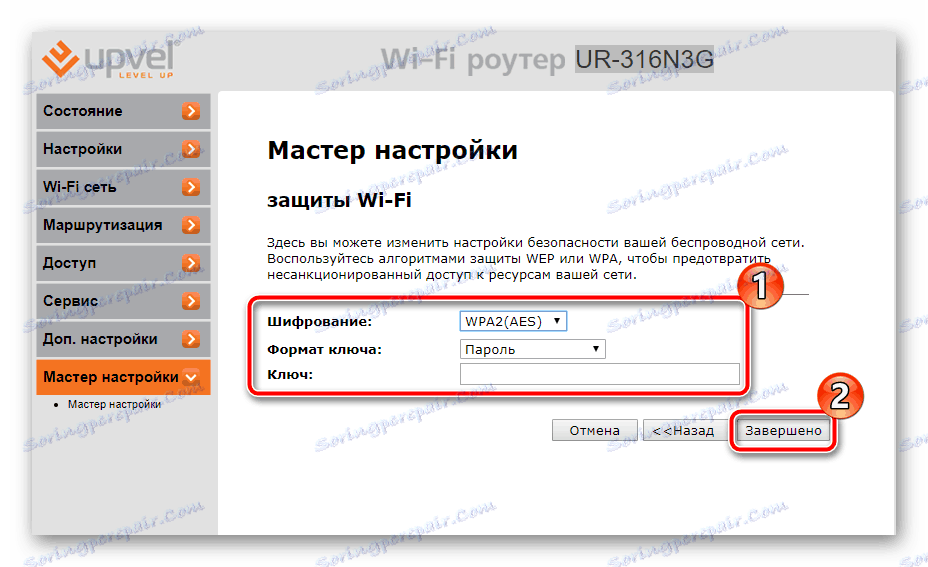
Po kliknutí na tlačítko "Dokončeno" budou všechny změny uloženy a směrovač bude plně funkční. Takovéto rychlé nastavení pouze několika parametrů však nemusí vyhovovat mnoha uživatelům, takže budou muset vše nastavit ručně. To je to, co budeme dále diskutovat.
Ruční nastavení
Nejprve je třeba se vypořádat s kabelovým připojením - po úspěšném přihlášení do webového rozhraní směrovače postupujte takto:
- Rozbalte kategorii "Nastavení" a v ní vyberte "Rozhraní WAN" .
- V rozbalovací nabídce Typ připojení WAN najděte příslušnou nabídku a klikněte na ni a zobrazte další možnosti.
- Zadejte uživatelské jméno, heslo, DNS, MAC adresu a další data na základě dokumentace poskytnuté poskytovatelem. Na závěr nezapomeňte kliknout na tlačítko "Uložit změny".
- Některé modely podporují 3G a 4G. Jsou upraveny v samostatném okně, přechod na něj je proveden klepnutím na tlačítko "Backup Channel 3G / 4G" .
- Zde můžete aktivovat kanály, zvolit poskytovatele a pravidla pro opětovné připojení a kontrolu adres IP.
- Posledním krokem je zadání času a data tak, aby software správně shromažďoval statistiky a zobrazoval je na obrazovce. Přejděte do sekce "Datum a čas" a nastavte příslušná čísla a klikněte na tlačítko "Uložit změny" .
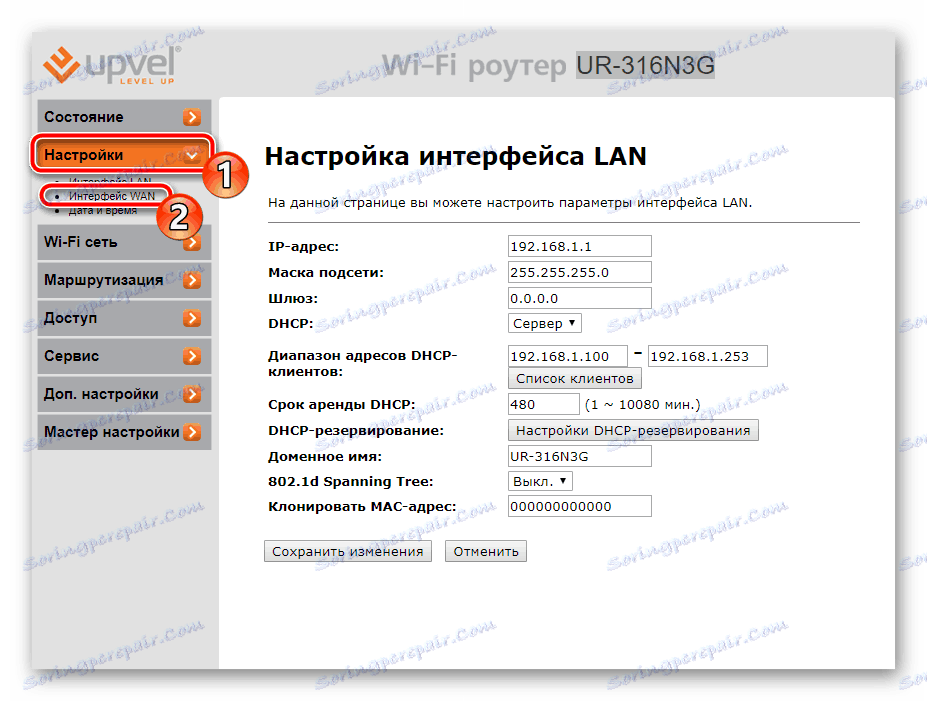
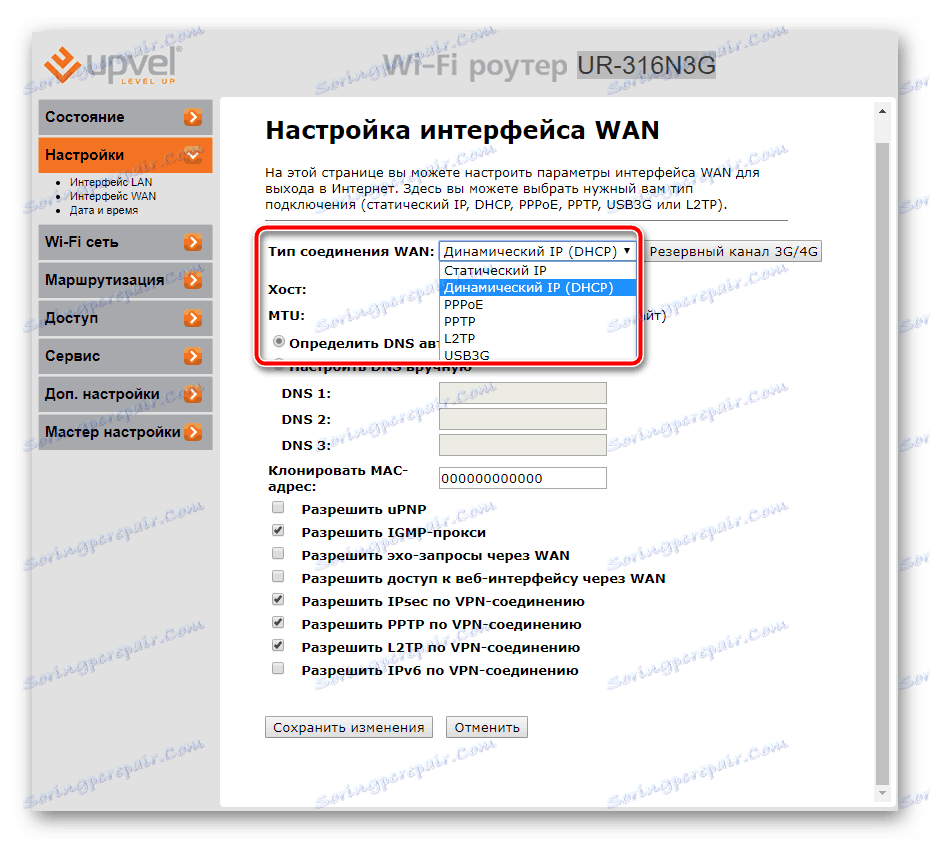
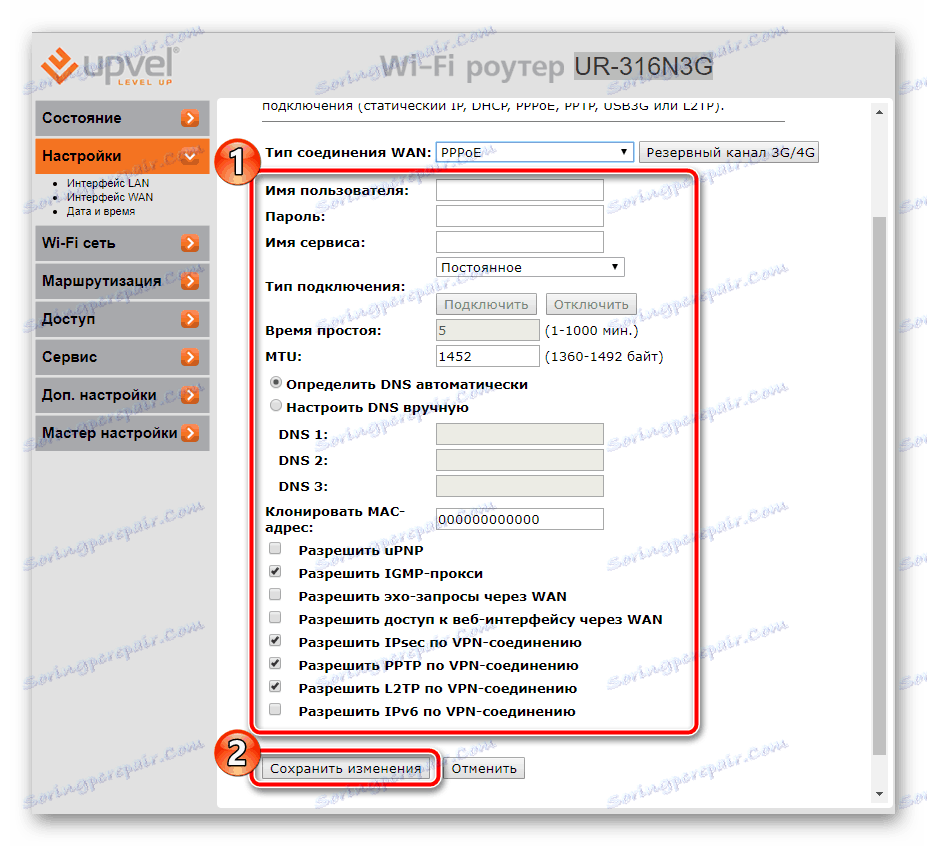
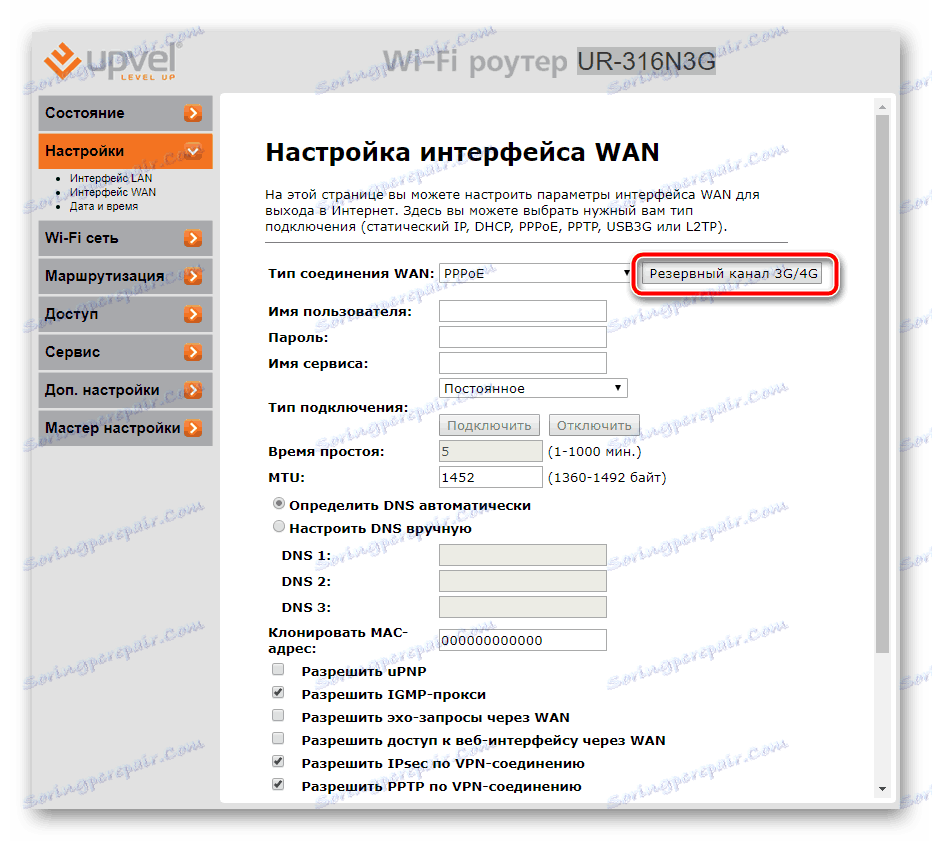
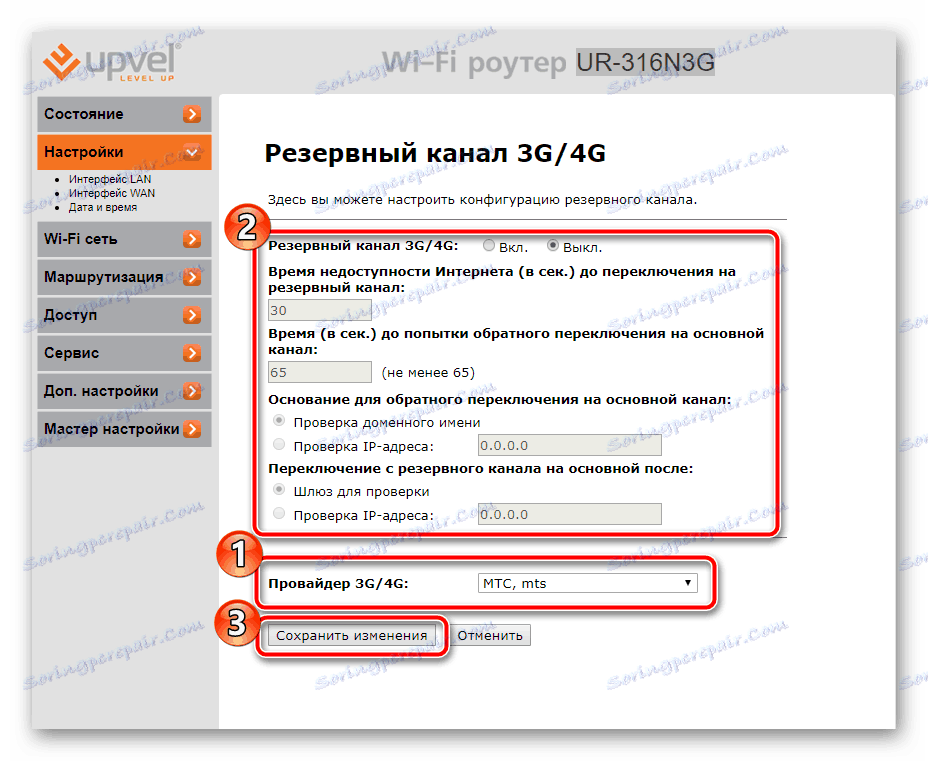
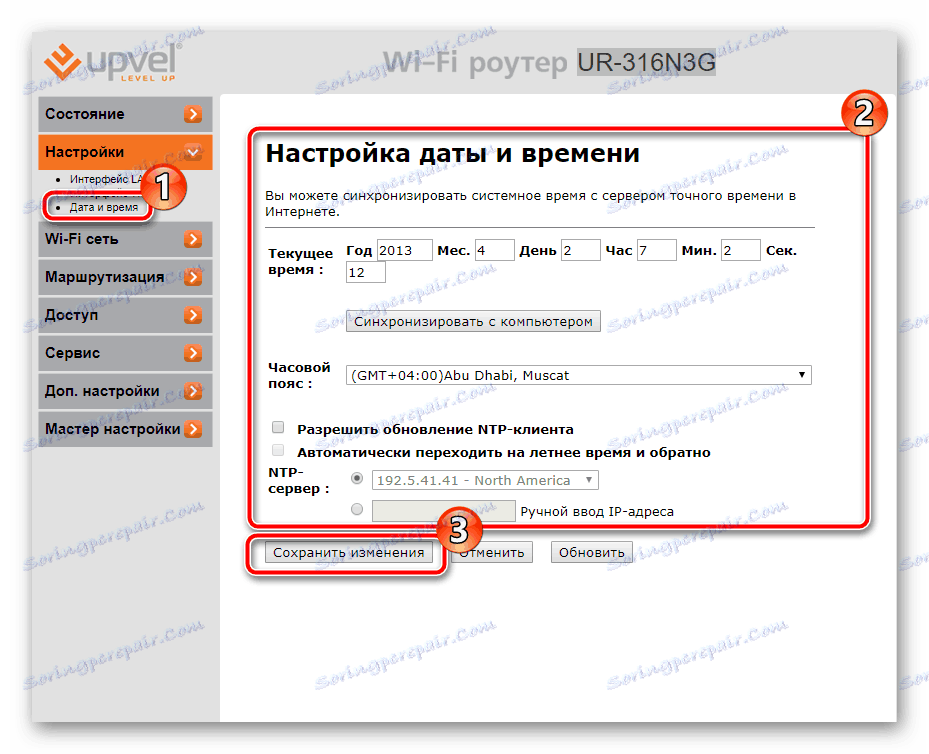
Kabelové připojení by mělo fungovat normálně a budete mít přístup k Internetu. Bezdrátový bod však stále nefunguje. Potřebuje také správnou konfiguraci:
- Otevřete "Základní nastavení" prostřednictvím sítě "Wi-Fi" .
- Nastavte příslušný rozsah. Obvykle je standardní 2,4 GHz optimální. Zadejte vhodný název vašeho bodu, který jej snadno vyhledá. Můžete omezit rychlost přenosu dat nebo ponechat výchozí hodnotu. Po dokončení použijte změny kliknutím na příslušné tlačítko.
- Některé modely podporují aktivní práci několika přístupových bodů najednou. Chcete-li se s nimi seznámit, klikněte na "Komplex přístupových bodů" .
- Zobrazí se seznam všech VAP a každému z nich můžete přiřadit jednotlivé parametry.
- Věnujte pozornost ochraně Wi-Fi. Přejděte do části "Nastavení zabezpečení" . V okně, které se otevře, vyberte místo, typ šifrování. Již jsme řekli, že nejlepší možností v současnosti je "WPA2" .
- Každý typ šifrování má své vlastní parametry. Obvykle stačí nastavit silné heslo bez změny dalších položek.
- Pokud směrovač podporuje protokol VAP, znamená to, že nástroj WDS je přítomen ve webovém rozhraní. Kombinuje všechny propojení, zvyšuje pokrytí Wi-Fi. Přečtěte si pokyny poskytnuté vývojáři, abyste tuto funkci nakonfigurovali a upravovali potřebné položky.
- Řízení připojení k bezdrátové síti se provádí v sekci "Řízení přístupu" . Jsou zde dvě funkce - "Zakázat výčet" nebo "Povolit výčet" . Nastavte příslušné pravidlo a přidejte MAC adresy, na které bude použito.
- WPS je určen k rychlejšímu připojení k přístupovému bodu a spolehlivé ochraně. Na příslušné kartě můžete tento režim aktivovat, upravit jeho stav a změnit kód PIN na pohodlnější.
- Poslední položkou v sekci "Síť Wi-Fi" je úprava rozvrhu bodu. Není nutné pro mnoho uživatelů, ale někdy je to velmi užitečné - pro každý den v týdnu můžete nastavit hodiny, kdy bude síť aktivní.
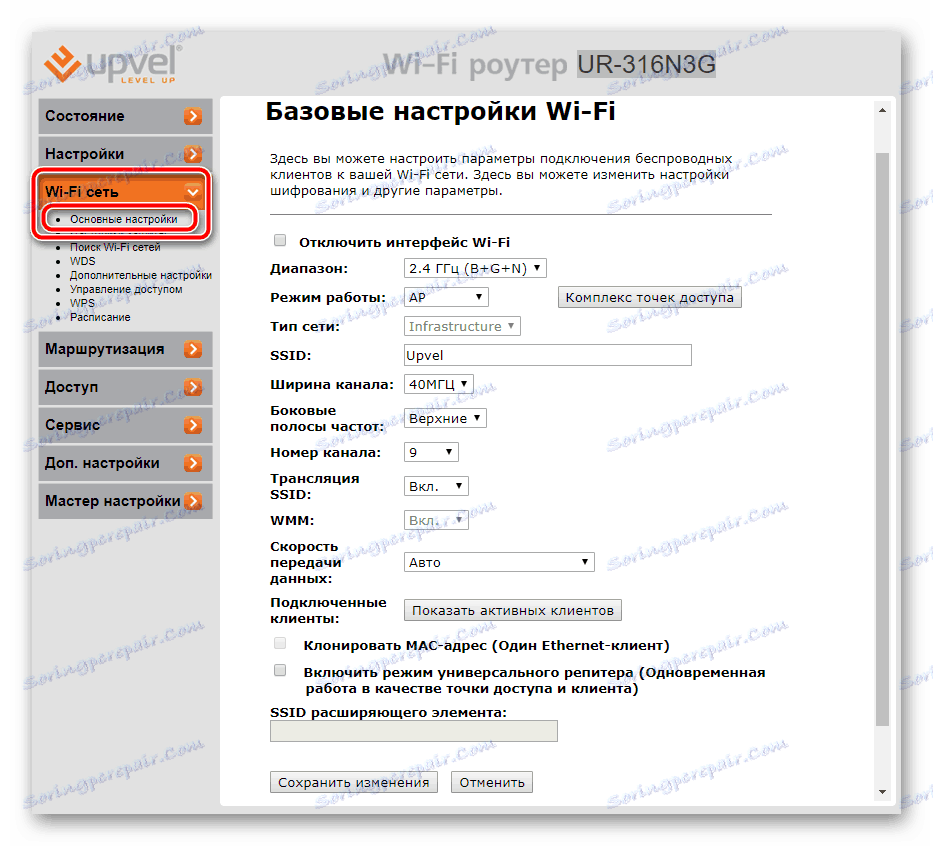
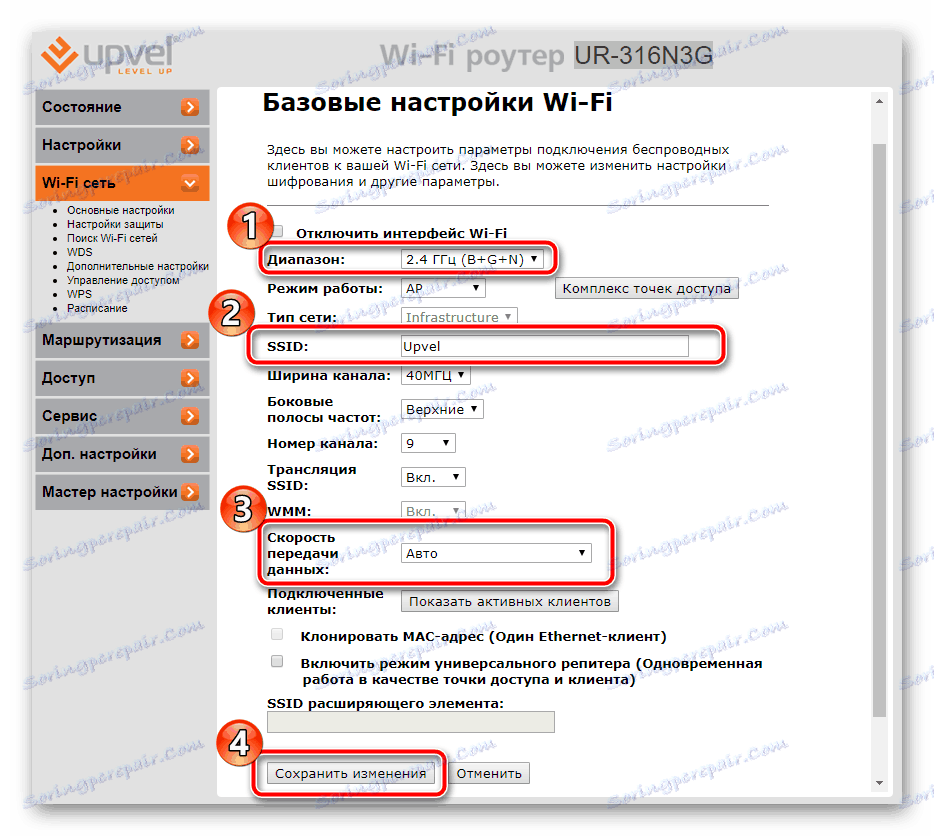
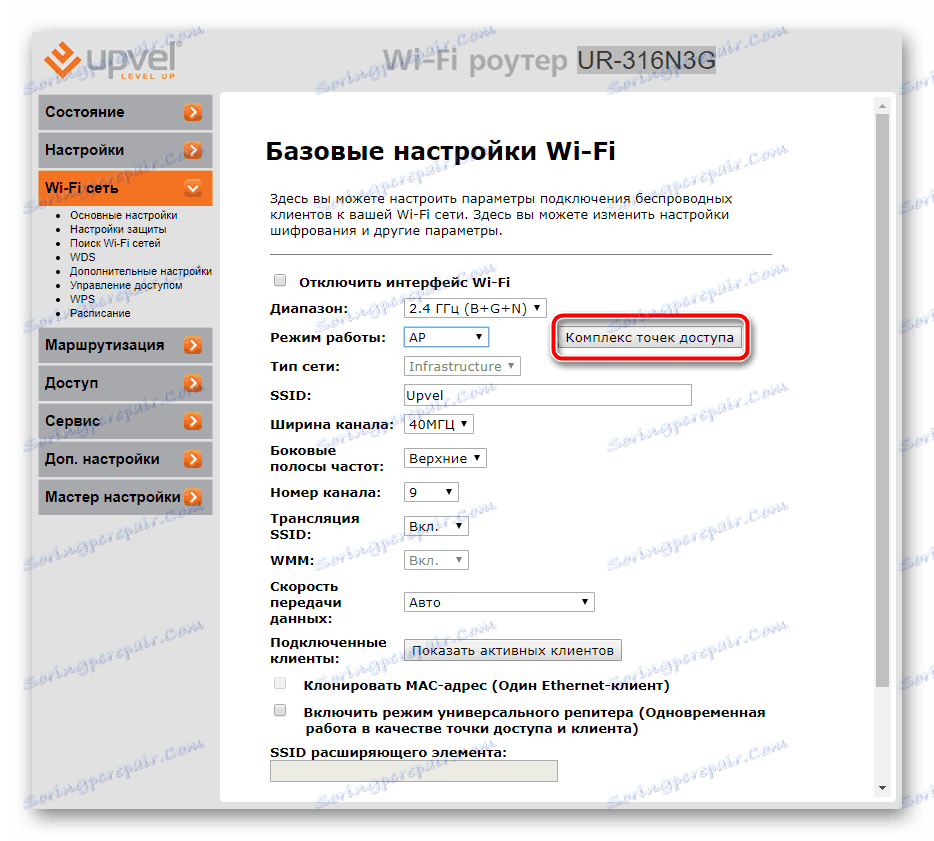
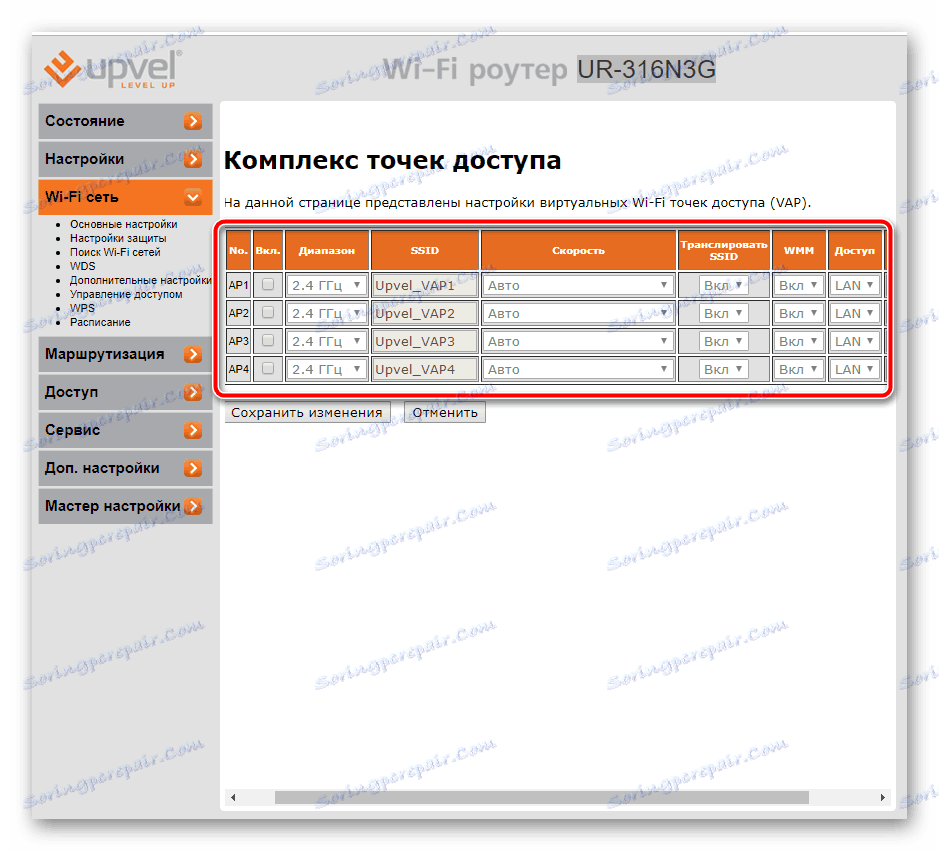
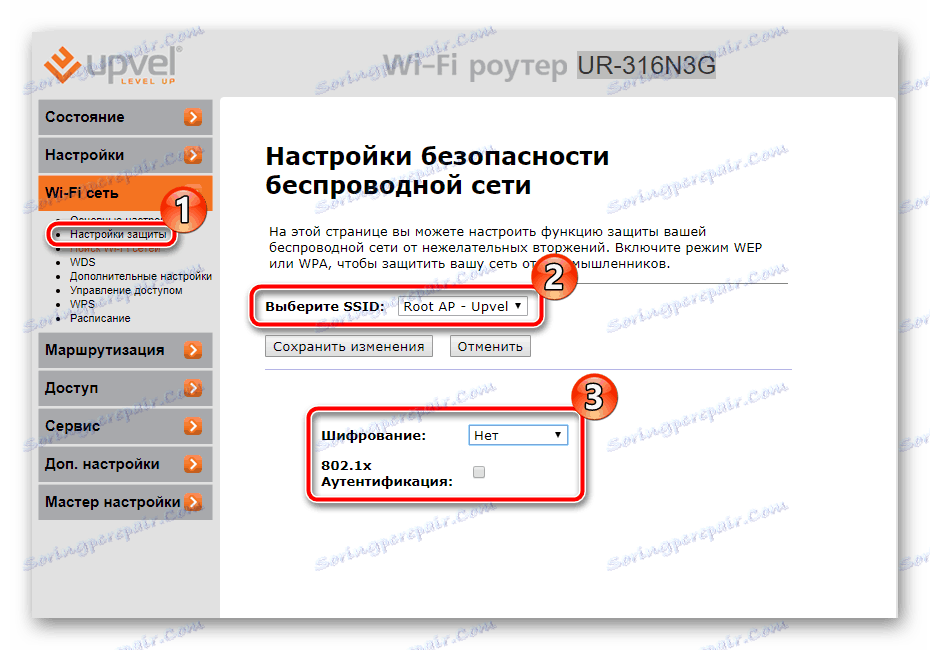
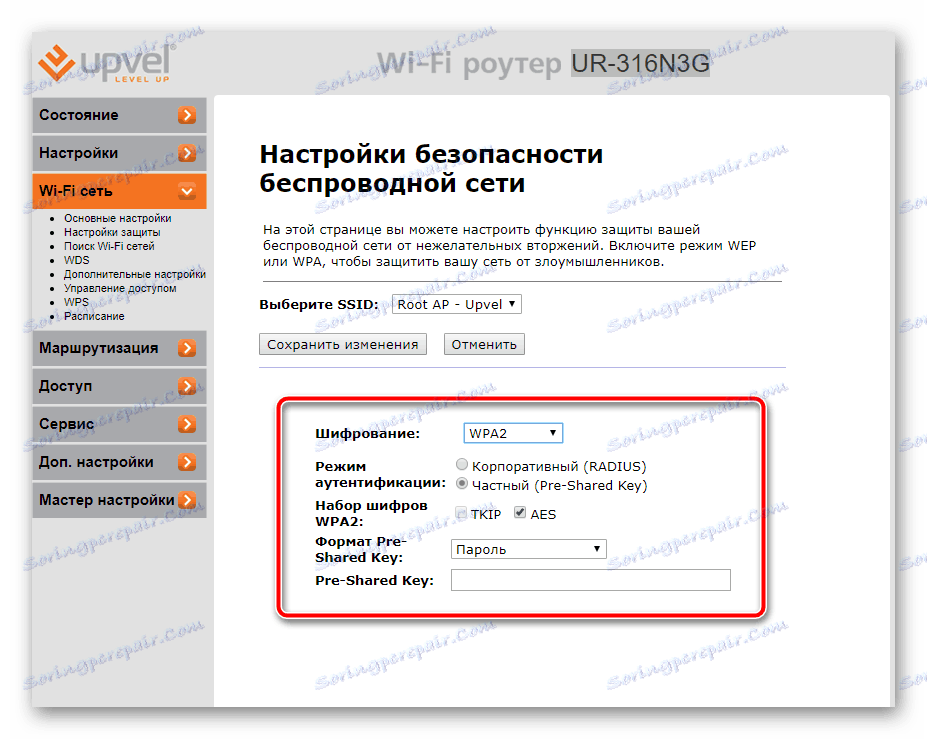
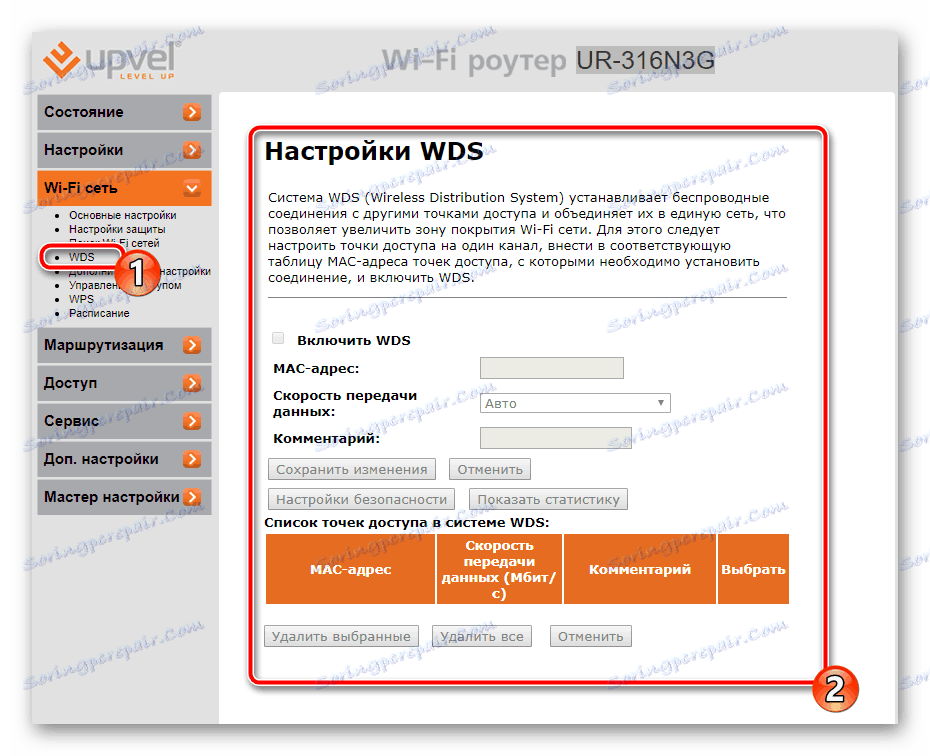
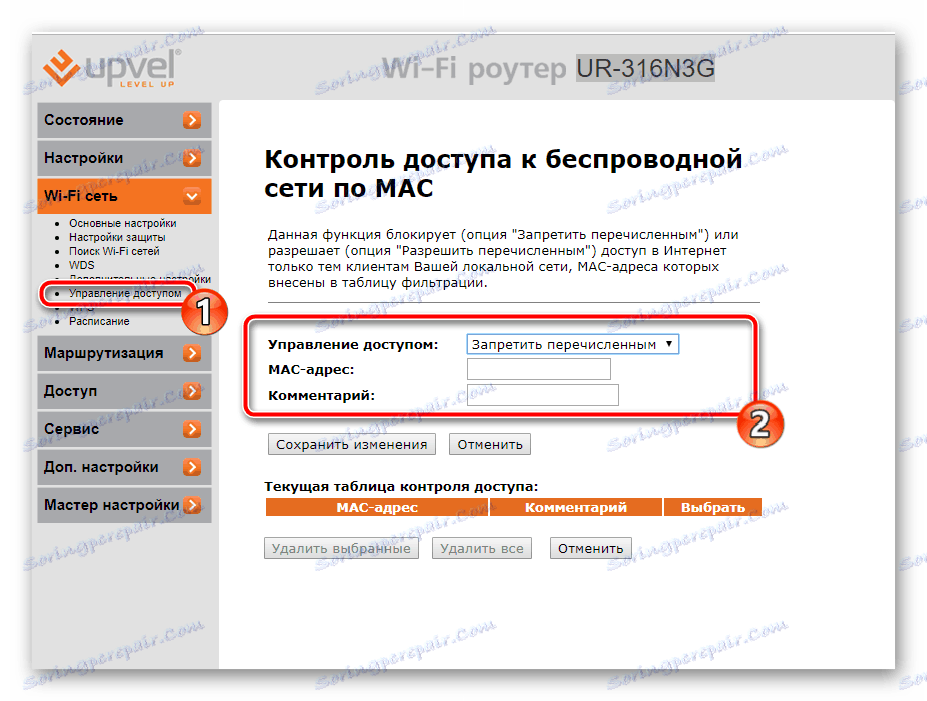
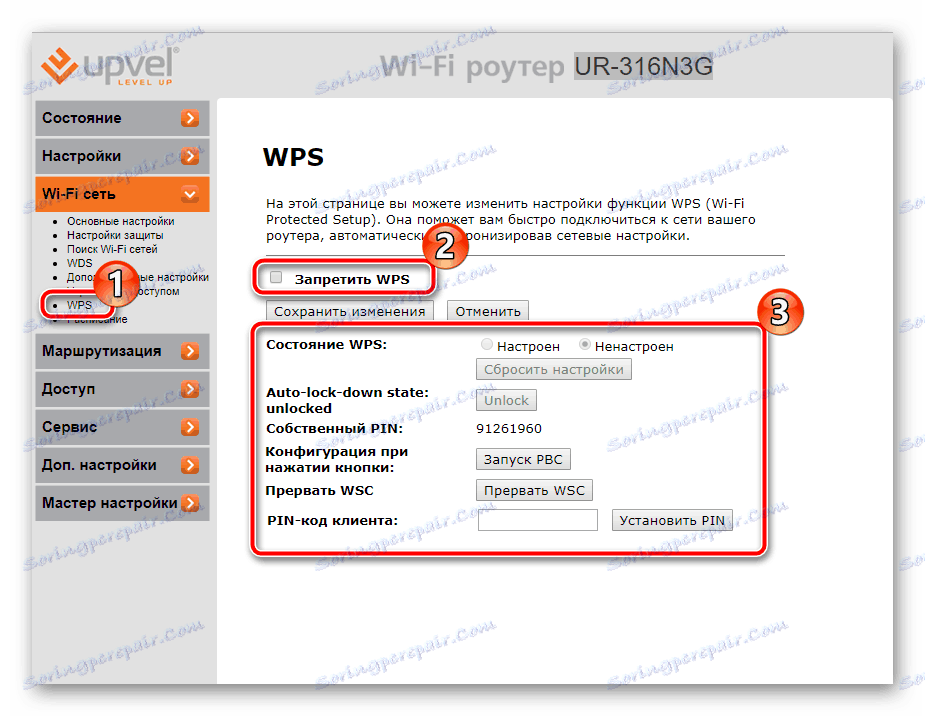
Viz též: Co je WPS na routeru a proč?
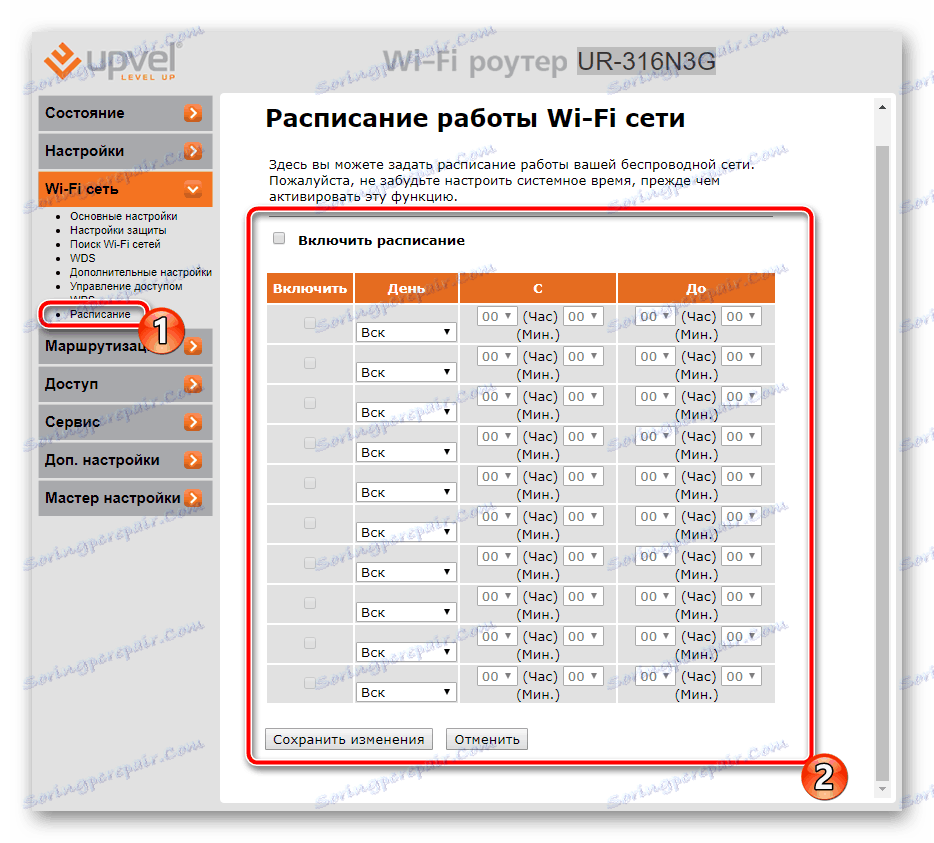
Tím se dokončí postup základní konfigurace internetu, zůstává pouze určení dalších parametrů a nástrojů, které se nacházejí ve webovém rozhraní.
Přístup
Někteří uživatelé potřebují vylepšenou bezpečnost vlastní sítě, blokují IP adresy nebo externí připojení. V takovém případě přijde na záchranu řadu pravidel, po aktivaci bude co nejvíce chráněno:
- Nejprve analyzujeme filtrování podle adres IP . Přechod na toto dílčí menu pochází z části "Přístup" . Zde můžete nastavit seznam adres, které nebudou odesílat balíčky přes váš směrovač. Zapněte funkci a vyplňte příslušné řádky.
- Přibližně stejný princip funguje při filtrování portů. Pouze zde bude převod prováděn v případě, že do pravidla vstoupí rozsah portů.
- Přístup k routeru je blokován také MAC adresou. Nejdříve je musíte znát, pak zapněte filtrování a vyplňte formulář. Před odjezdem nezapomeňte uložit změny.
- Můžete omezit přístup k různým webům v nabídce "Filtrování podle URL" . Přidejte do seznamu všechny odkazy, které chcete zablokovat.
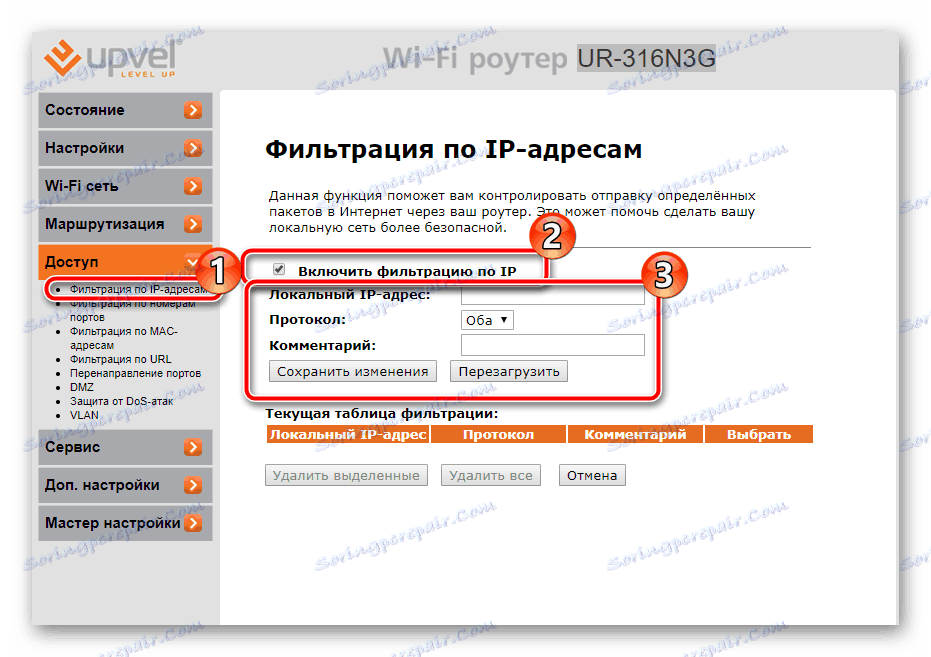
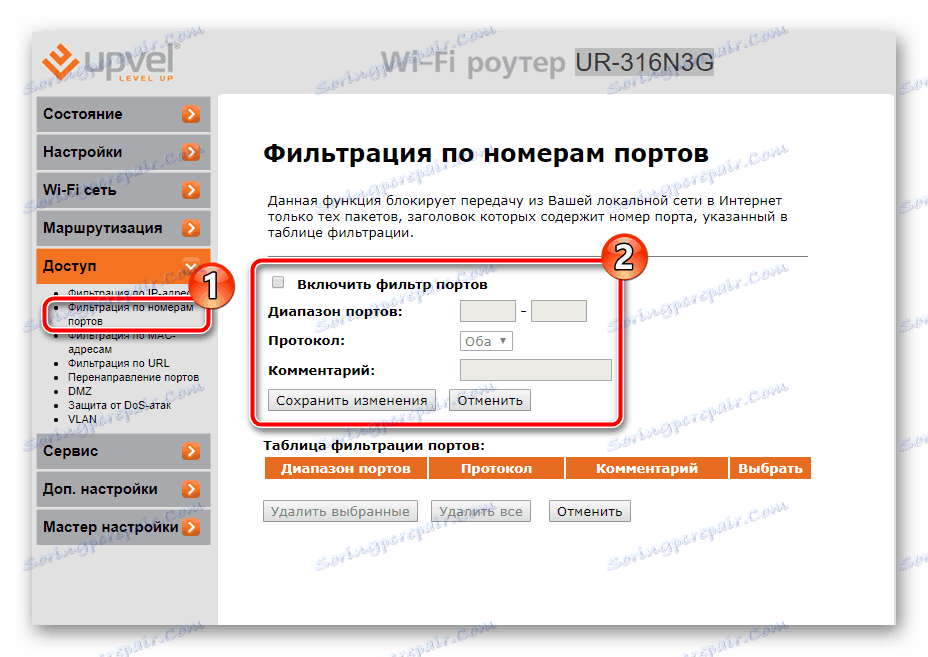
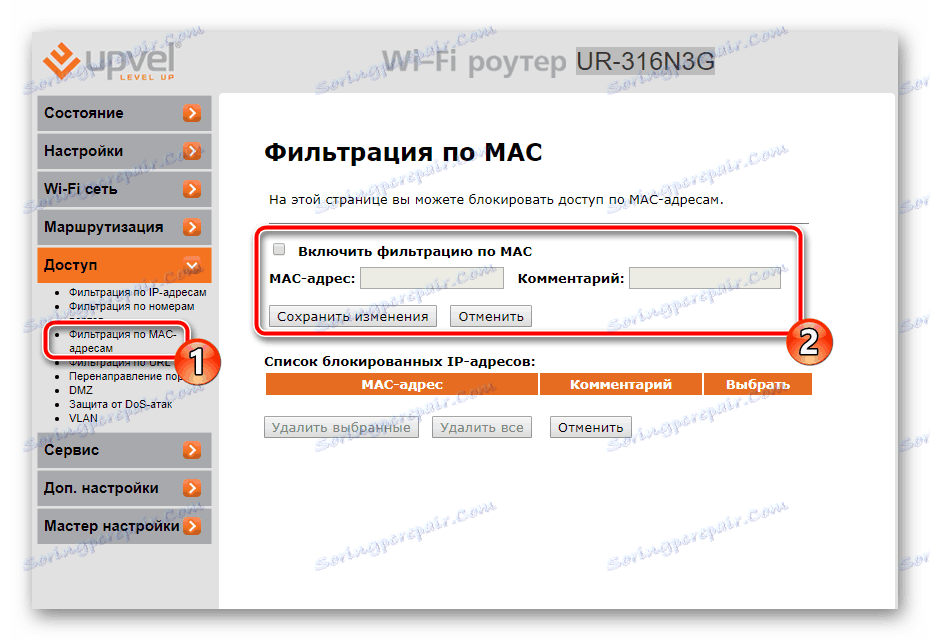
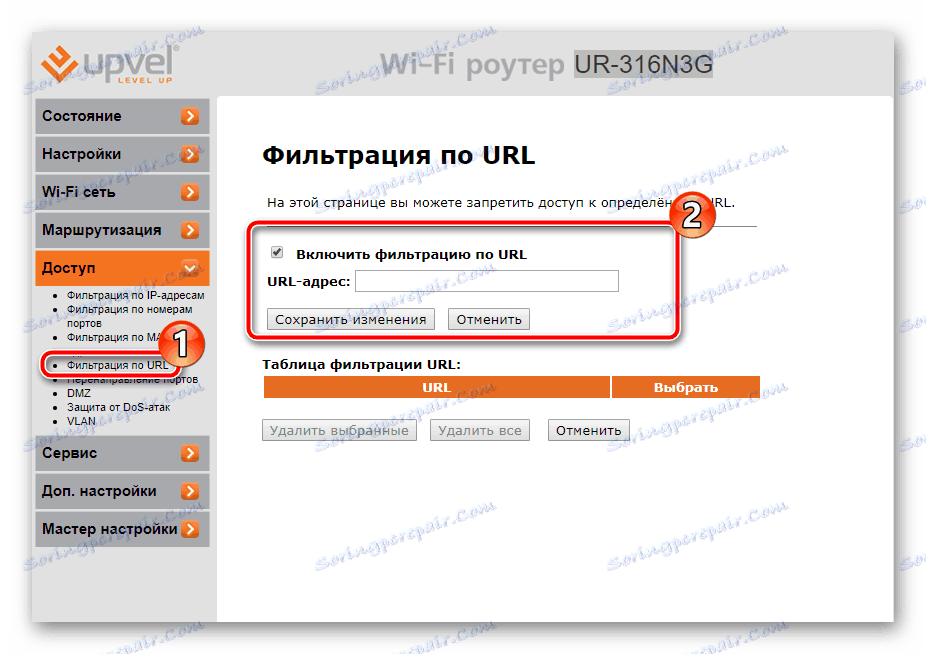
Pokročilá nastavení
Webové rozhraní má okno pro práci s dynamickým DNS (DDNS). Umožňuje svázat název domény na adresu IP, což je užitečné při interakci s webovým serverem nebo FTP serverem. Nejprve je třeba kontaktovat poskytovatele, abyste získali tuto službu, a poté vyplňte řádky v tomto menu podle poskytnutých dat od poskytovatele internetu.
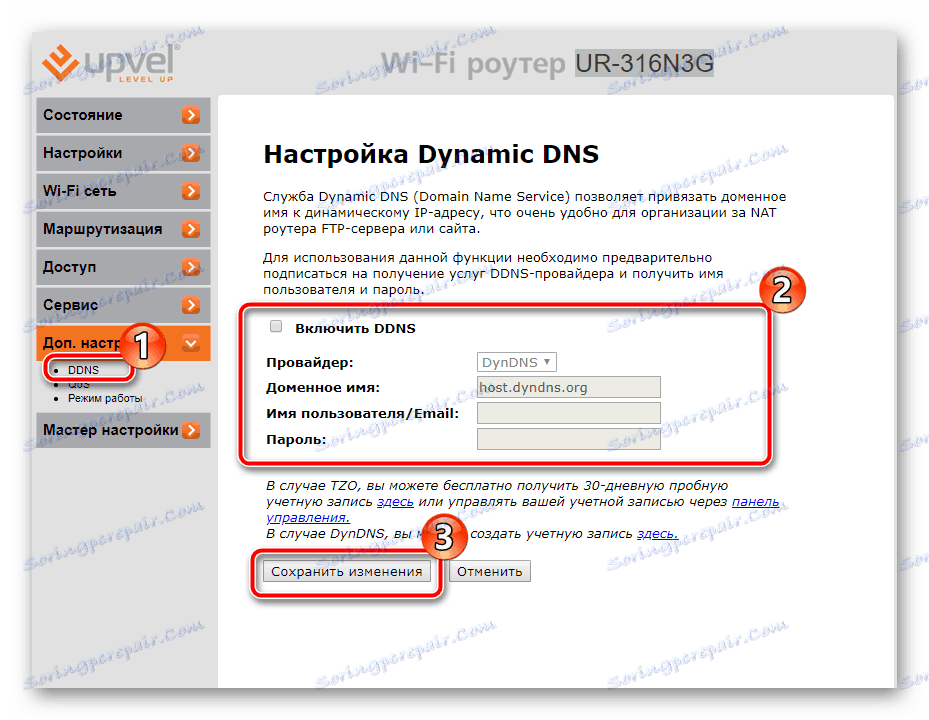
"QoS" je určen k přidělování šířky pásma mezi aplikacemi. Musíte aktivovat funkci a nakonfigurovat pravidlo, kde je uvedena adresa IP programu nebo klienta, režim a šířka pásma pro upload a stahování.
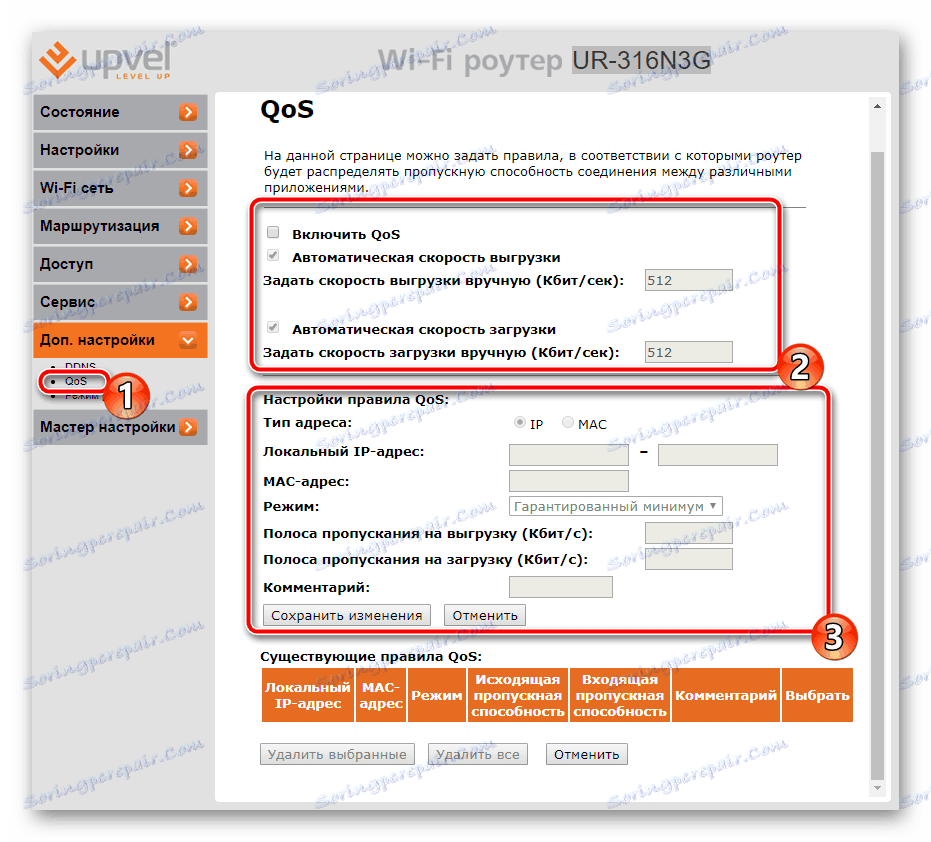
Věnujte pozornost režimu provozu. V Mistrovi je vybrán na samém začátku. Přečtěte si popis jednotlivých režimů NAT a funkce mostu a označte příslušnou značku.
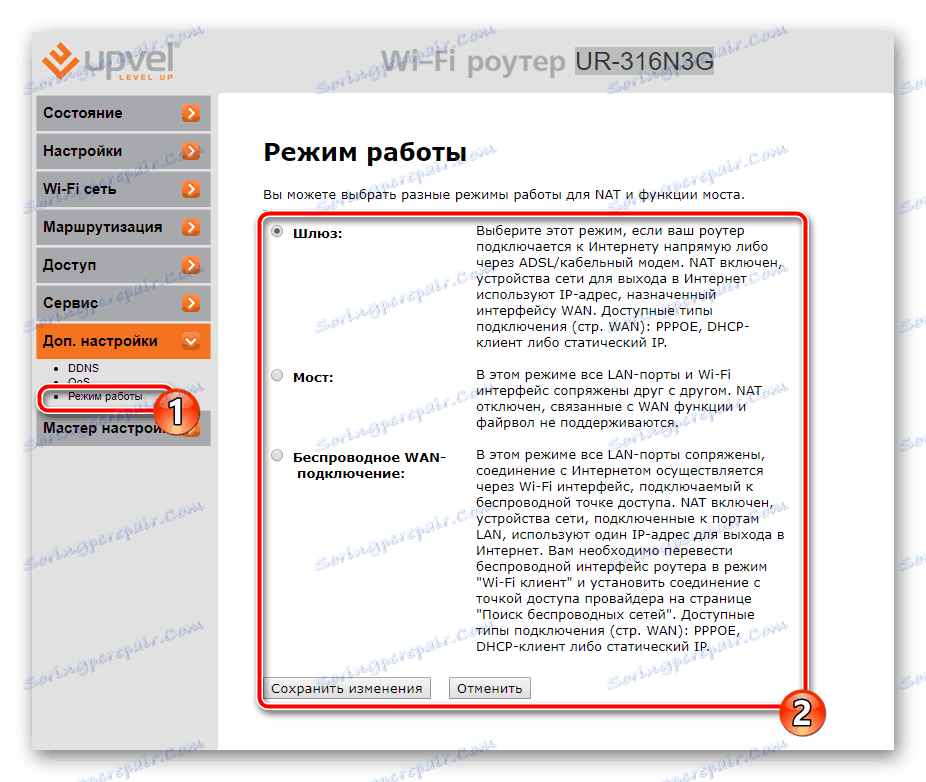
Dokončete nastavení
Při této konfigurační proceduře zůstává produkovat jen pár kroků a můžete jít přímo do práce s routeru:
- Přejděte do kategorie "Servis" a vyberte "Nastavit heslo" . Změňte své uživatelské jméno a bezpečnostní klíč, abyste chránili vaše webové rozhraní. Pokud náhle data zapomenete, můžete resetovat nastavení a stanou se výchozím nastavením. Další informace o tomto naleznete v našem dalším článku na níže uvedeném odkazu.
- V sekci "Uložit / Načíst nastavení" můžete přenést konfiguraci do souboru s možností dalšího obnovení. Proveďte zálohu tak, aby v případě resetování nebylo možné ručně znovu nastavit všechny parametry.
- Přejděte na "Restartovat" a restartujte směrovač, pak se všechny změny projeví, kabelové připojení bude fungovat a přístupový bod bude aktivován.
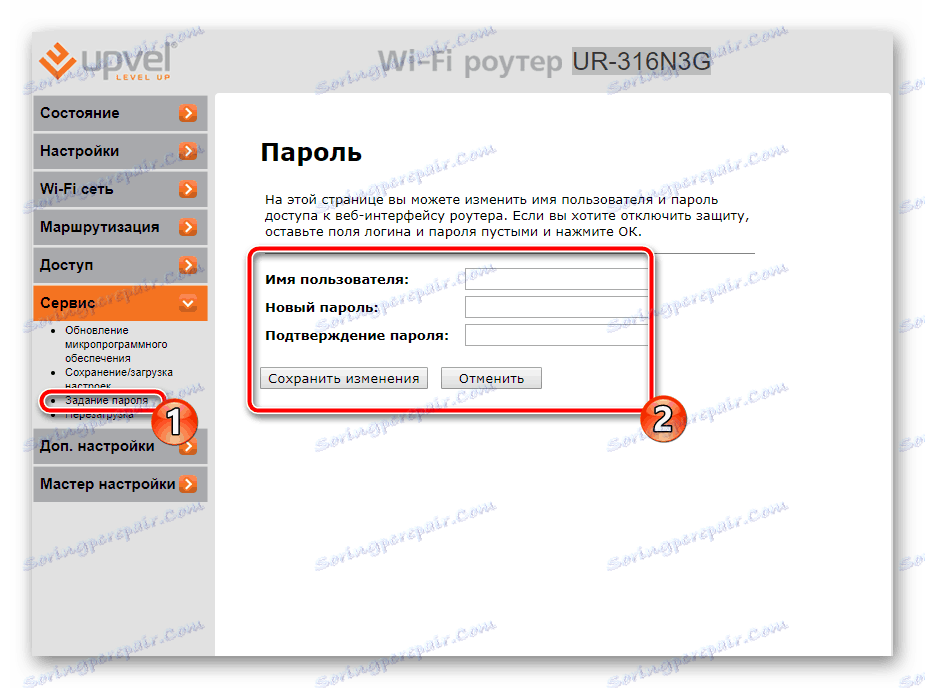
Více informací: Obnovení hesla na směrovači
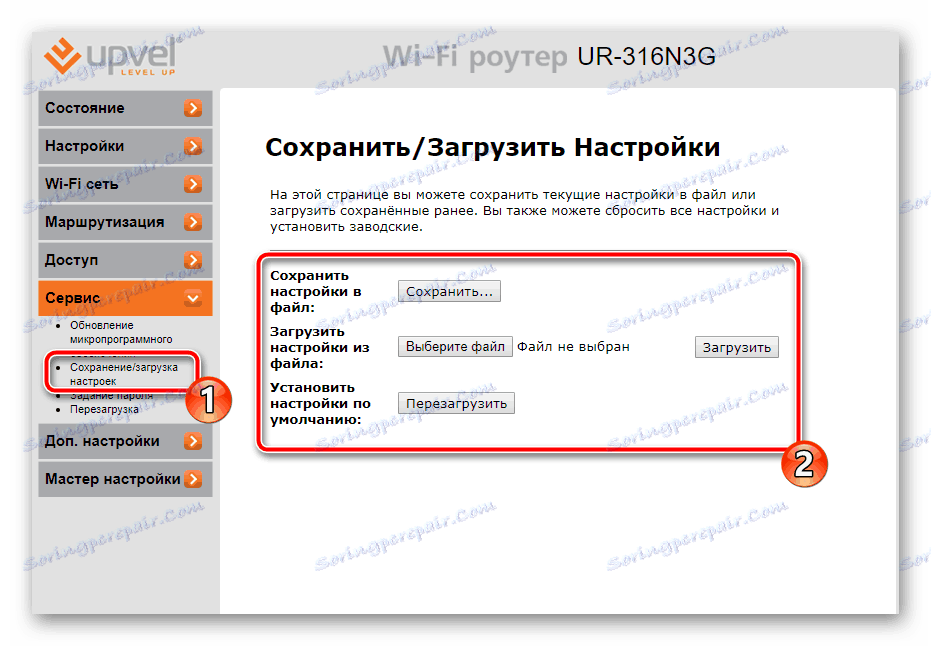
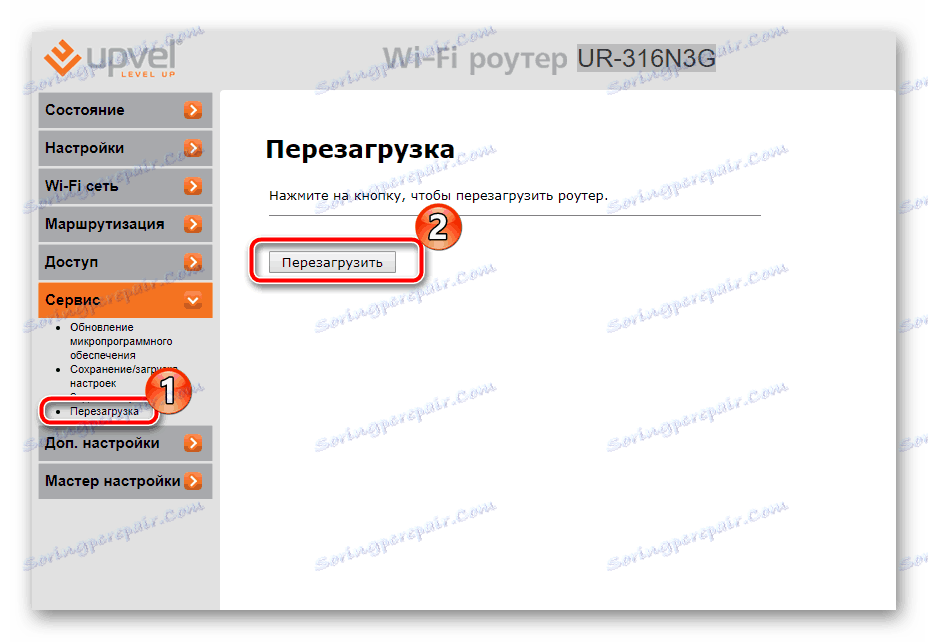
Postup konfigurace směrovačů UPVEL přes internet je jednoduchý úkol. Uživatel je povinen znát pouze hodnoty, které mají být uvedeny v řádcích, a pečlivě zkontrolovat všechny dokončené informace. Pak bude zajištěna správná práce na internetu.