Poškození zásuvek Universal Serial Bus, hlavního komunikačního rozhraní základní desky a počítačových periferií, může být pro uživatele velmi nepříjemné. V dnešním článku se podíváme na důvody, proč port USB na základní desce nefunguje, a na možná řešení.
Příčiny poškození USB portů
Předpokladem pro vznik uvažované situace může být jak selhání, tak nesprávné nastavení operačního systému nebo subsystému, chyby inicializace ovladače, nekompatibilita s konkrétním zařízením nebo vady / poškození samotné základní desky. Začněme v pořadí o každém z problémů a o tom, jak jej opravit.
Přečtěte si také:
Řešení problémů s USB po instalaci systému Windows 7
Port USB nefunguje na notebooku: co dělat
Důvod 1: Selhání softwaru portu
Nejběžnější a snadno odstranitelnou příčinou poškození portů je softwarový konflikt mezi systémem a řadiči USB. Dochází k němu kvůli hromadění chyb nebo nějaké nekompatibilitě. Chcete-li vyřešit tuto stranu, postupujte takto:
- Klepněte pravým tlačítkem na systémové tlačítko "Start"a poté vyberte "Správce zařízení".
- Rozbalte skupinu „Řadiče USB“Chcete-li zobrazit zařízení odpovědná za porty USB, klikněte na zástupce „Aktualizovat konfiguraci počítače“... Pravděpodobně jeden z řadičů z nějakého důvodu jednoduše „vypadl“ ze seznamu a taková akce jej vrátí.
- Pokud se nic neaktualizovalo nebo se objevil řadič, ale porty stále nefungují, pak postupně vyberte všechny řadiče LMB a vymažte je pomocí tlačítka "Odebrat zařízení" nebo prostřednictvím stejnojmenného řádku kontextové nabídky vyvolané kliknutím pravého tlačítka myši.
- Restartujte systém, aby mohl znovu správně „vyzvednout“ ovladače. Klikněte na tlačítko "Start", klikněte na zástupce vypnutí a vyberte „Restartovat“.
- Pokud problémy s porty přetrvávají, měly by být ovladače řadiče aktualizovány. Chcete-li to provést, zadejte znovu "Správce zařízení", poté nejprve zvýrazněte řadič USB, klikněte na "Akt" a „Aktualizovat ovladač“, lze to provést také stejnojmenným řádkem v místní nabídce kliknutím pravým tlačítkem na požadovaná zařízení (v ideálním případě by měl být postup proveden se všemi řadiči).
- Stiskněte „Automaticky vyhledat aktualizované ovladače“.
- Počkejte, až systém vyhledá ovladače v síti.
- Po vyhledání je operační systém může automaticky aktualizovat nebo vás informovat, že již máte nainstalovanou nejvhodnější verzi. Klikněte na tlačítko Zavřít.
- Zkontrolujte také nastavení napájení pro řadiče a rozbočovače. Vyberte je a klikněte na položku na panelu nabídek "Akt" a vyberte "Vlastnosti" nebo znovu použijte místní nabídku.
- Přejděte na kartu "Řízení spotřeby" a zrušte zaškrtnutí parametru „Povolit vypnutí tohoto zařízení z důvodu úspory energie“ - Poruchy napájení mohou také způsobit, že počítač bude mít falešný dojem, že porty USB lze deaktivovat. Klepněte na "OK" pro uložení nastavení.
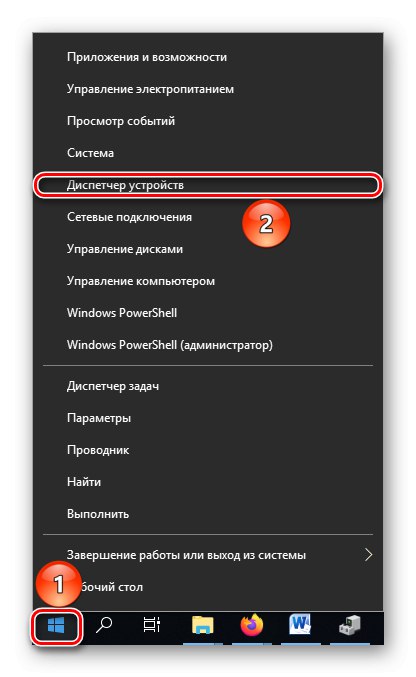
Přečtěte si také: Otevření Správce zařízení ve Windows 10
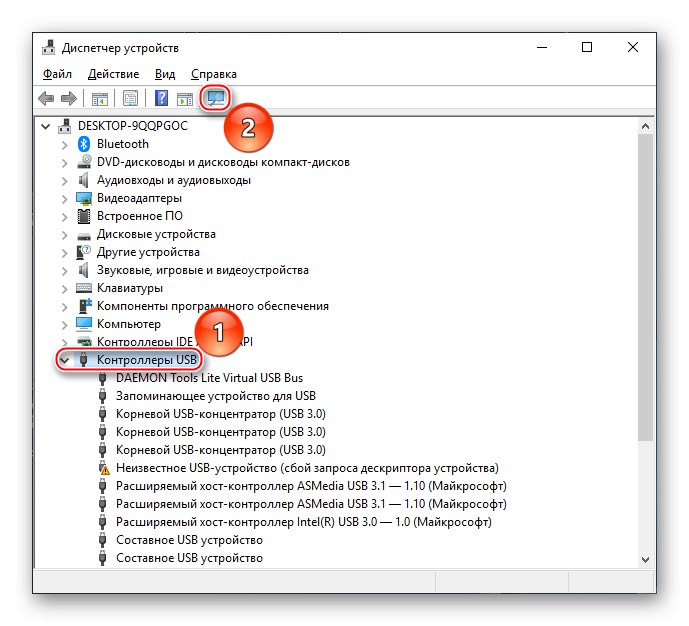
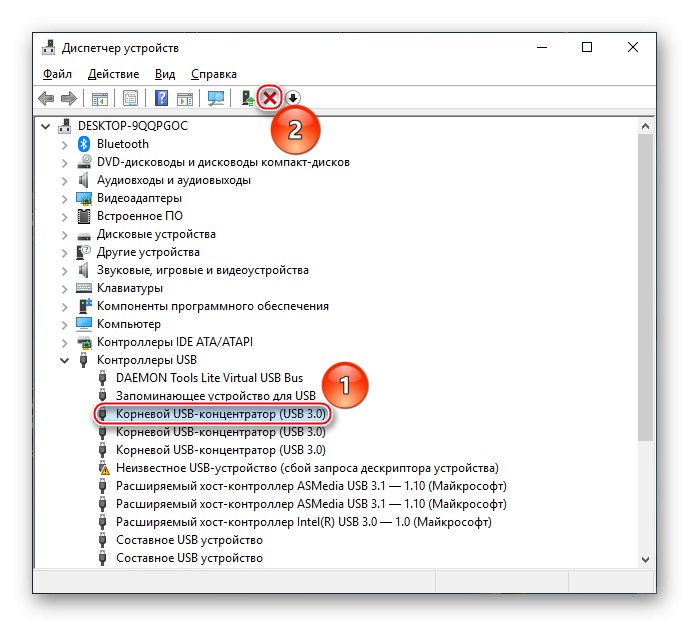
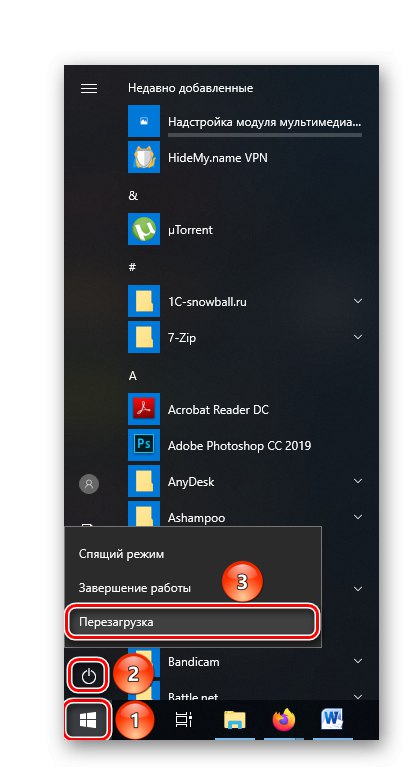
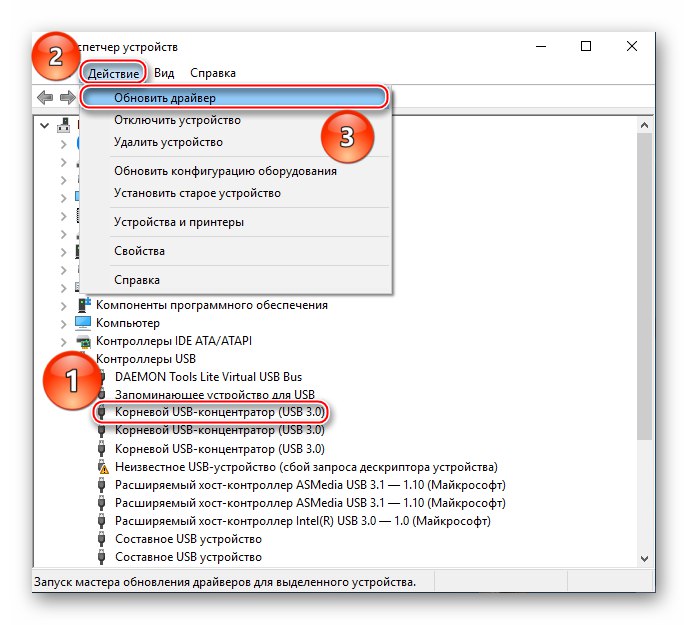
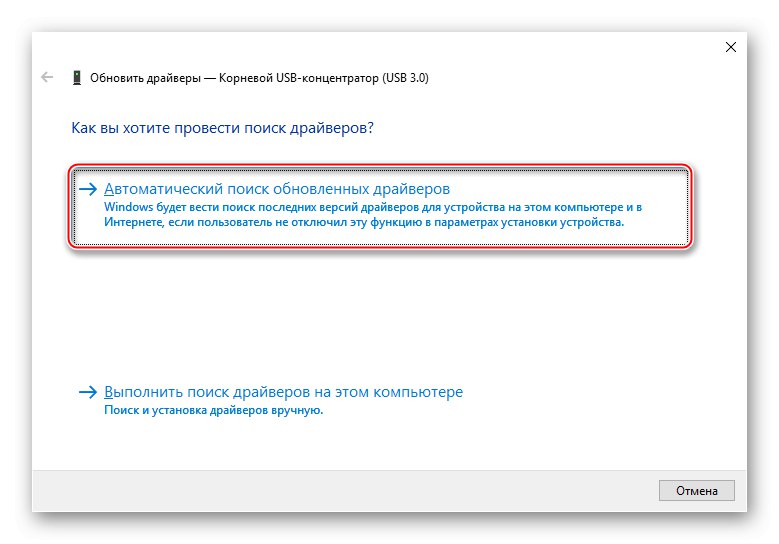
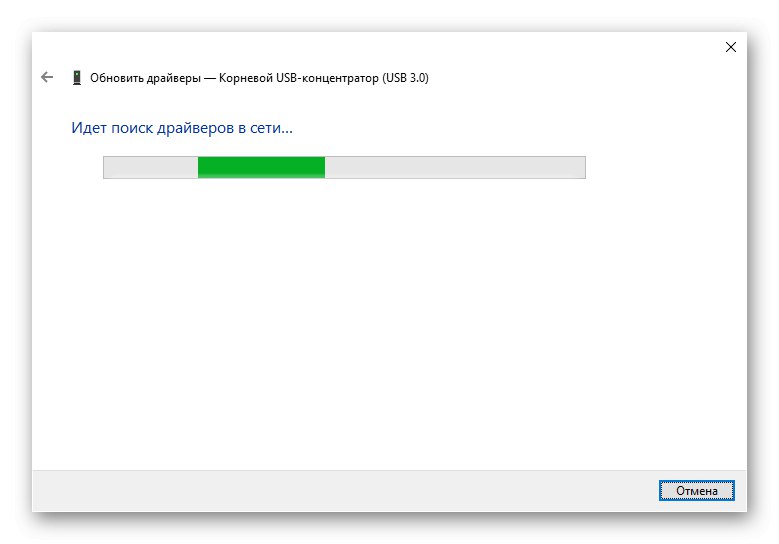
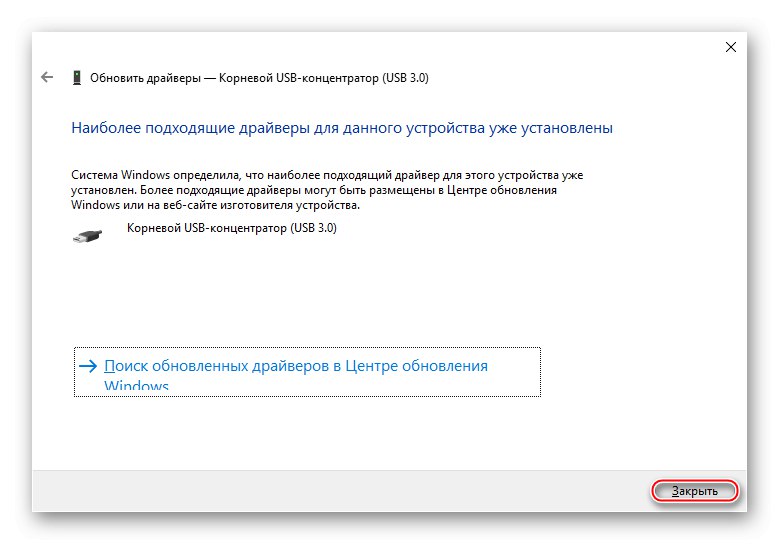
Poznámka: Volitelně můžete inicializovat „Najít aktualizované ovladače v systému Windows Update“ - to může pomoci, pokud váš operační systém nebyl dlouhou dobu komplexně aktualizován.
Přečtěte si také: Aktualizujte Windows 10 na nejnovější verzi
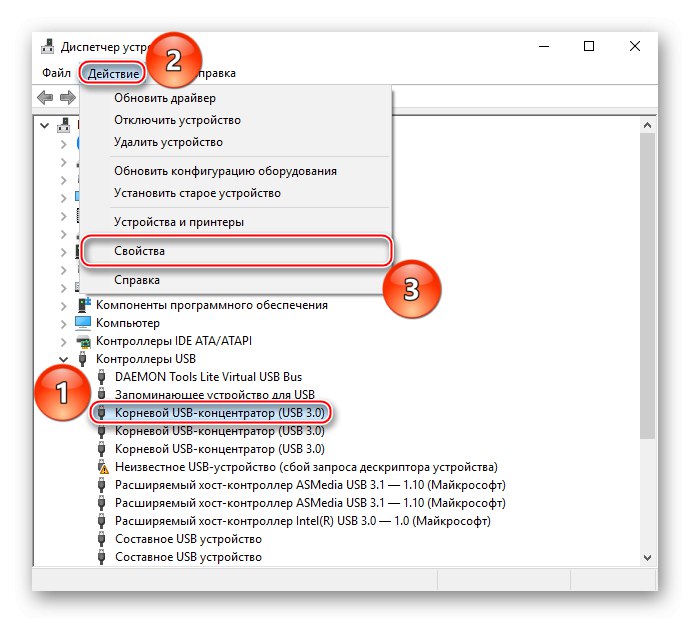
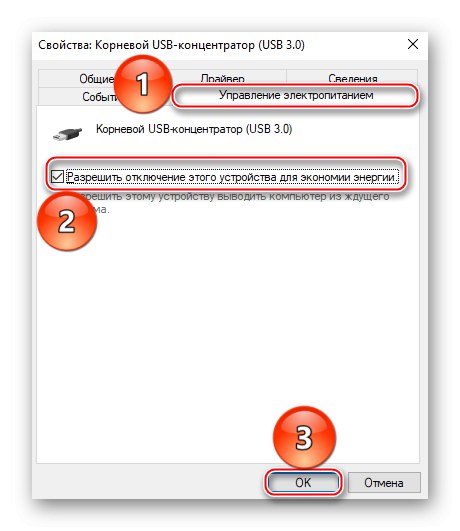
Provedením výše uvedených kroků buď vyřešíte problém s poškozenými porty kvůli softwarové chybě řadičů a konfliktu s operačním systémem, nebo pokud selžou všechny ostatní, ujistěte se, že tomu tak není.
Důvod 2: Selhání v nastavení systému BIOS
Zdroj problému může spočívat hlouběji - v subsystému základní desky.Zde se nachází počáteční nastavení, jehož hodnoty regulují použití USB portů. Chcete-li je zkontrolovat a v případě potřeby je znovu přiřadit, přejděte do systému BIOS a proveďte následující:
Přečtěte si také: Jak se dostat do BIOSu v počítači
- Přejít na pokročilá nastavení, která se často nazývají jednoduše "Pokročilý" nebo „Pokročilé funkce“, poté vyberte řádek obsahující slovo „USB“, Ideálně „USB Configuration“a stiskněte klávesu „Enter“.
- Ujistěte se, že jsou všechny parametry ve stavu „Povoleno“, a pokud ne, přepněte na něj Enter»A tlačítka se šipkami. Pokud se zobrazí jeden z parametrů „Zakázáno“, proto pravděpodobně vaše porty nefungují.
- Klepněte na "F10", poté zvýraznění "OK", stiskněte znovu „Enter“ ukončit systém BIOS a uložit provedené změny.
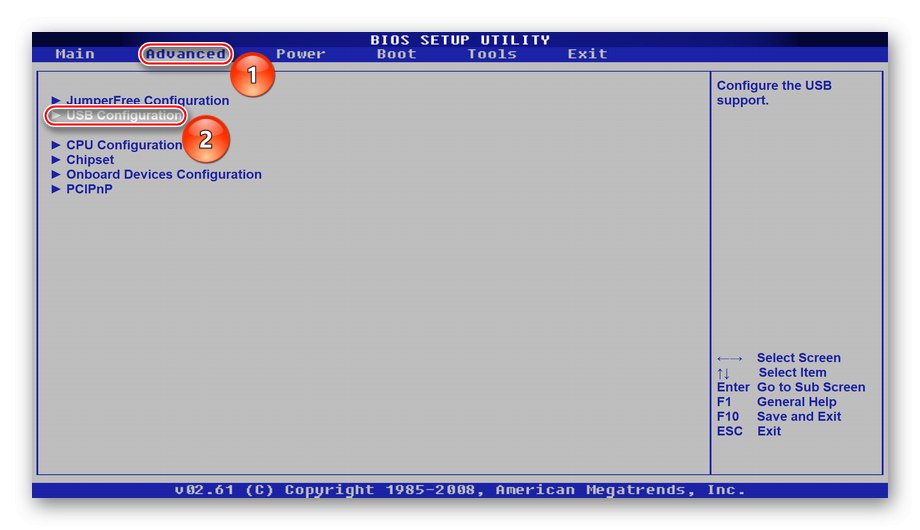
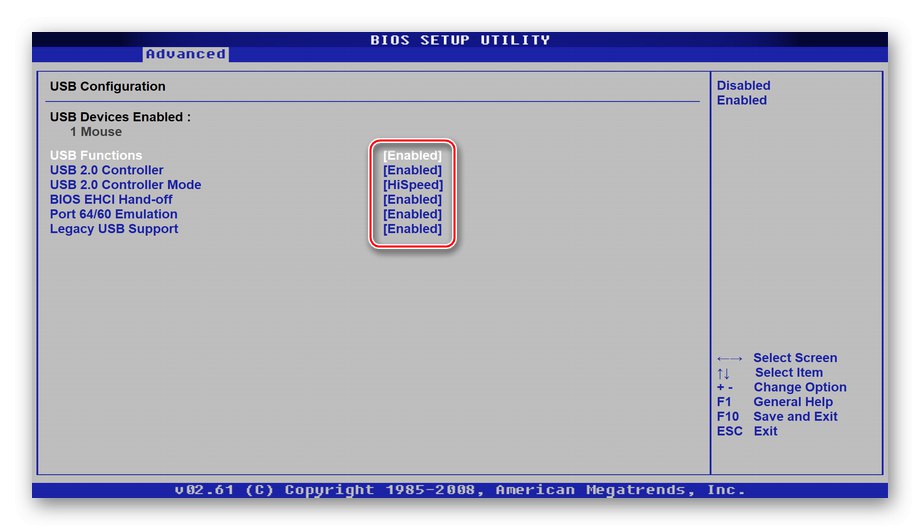
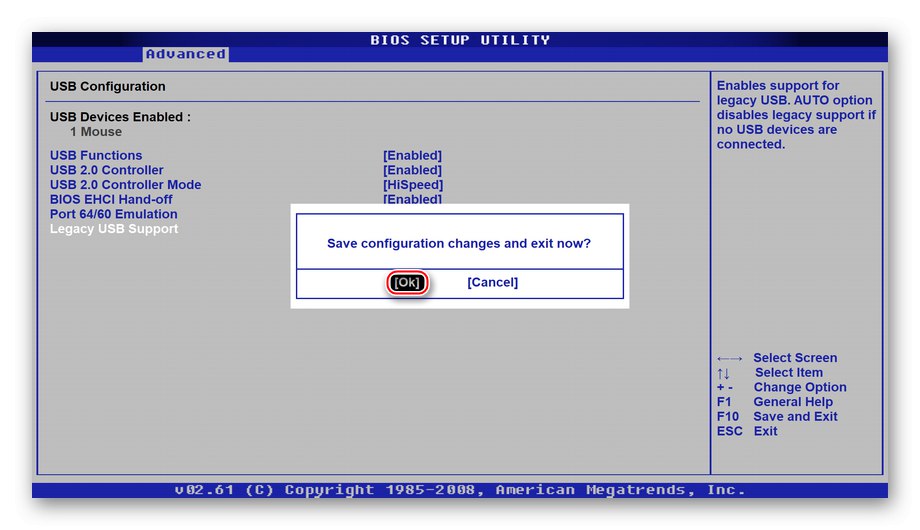
Tím bude subsystém nařízen, aby spustil všechny možné řadiče USB, poté by měla být situace portů vyřešena. Pokud ne, zjevně to není v softwarovém prostředí nebo subsystému.
Důvod 3: Problémy s konkrétním zařízením
Při přechodu na hardwarové chyby stojí za to zahájit diagnostiku ze zařízení v případě, že porty přestanou fungovat, když je připojeno konkrétní zařízení.
Nedostatek výživy
Je důležité si uvědomit, že kabel USB přenáší nejen digitální signál, ale také napájí zařízení. Pokud to, co se chystáte připojit k počítači, dříve fungovalo a dokonce funguje s jinými počítači, vaše základní deska interaguje správně s jinými externími zařízeními, problém pravděpodobně není v jejích portech, ale v napájecím zdroji. Ano, napájecí zdroj s nízkou spotřebou energie nemusí být schopen napájet ani malé zařízení USB při vysokém zatížení. V takovém případě byste to měli zkontrolovat: možná se vaří nebo již existují problémy, které narušují normální fungování systému. Je možné, že na základě výsledků diagnostiky bude možná nutné tuto součást vyměnit.

Přečtěte si také: Jak zkontrolovat fungování napájecího zdroje na PC
Problémy s kabelem
Není to jen samotné zařízení, které může být v rozporu s základní deskou - nepodceňujte roli spojovacího vodiče. Pokud je vyroben špatně nebo deformován v průběhu času, pak není divu, že jeho funkčnost přežila jeho užitečnost a kabel již nelze použít pro zamýšlený účel. Váš kabel může být samozřejmě v mírně lepším stavu než ten, který je zobrazen na snímku obrazovky, ale přesto, pokud jsou na něm viditelné stopy nebo existují podezření na špatnou kvalitu, zkontrolujte připojení zařízení pomocí jiného vodiče.

Důvod 4: Vady základní desky
Když se přesuneme k tomu „nejstrašnějšímu“, stojí za to věnovat pozornost základní desce vašeho počítače. Poruchy v něm se mohou stát důvodem k zastavení činnosti USB portů, proto musíte otevřít skříň a podívat se na zavření základní desky.
Více informací: Průvodce diagnostikou základní desky počítače
Poškození ovladače
Nejprve zkontrolujte řadiče Universal Serial Bus odpovědné za porty a obvykle umístěné v blízkosti samotných konektorů USB.

Pokud uvidíte deformaci, korozi, roztavení nebo jen zažloutnutí, nemluvě o chybějících správných čipech, bude to znamenat zdroj problému. Teoreticky si můžete koupit nové řadiče a připájet je na základní desku, ale postup vyžaduje odpovídající znalosti a dovednosti, takže je lepší důvěřovat odborníkům.
Poškození základní desky
Pokud jsou samotné řadiče v pořádku, stejně jako softwarové skořápky počítače, je to s největší pravděpodobností někde v jiných segmentech základní desky. Mohlo by to shořet, ale takovým způsobem, aby zůstalo funkční, jen bez napájení potřebného napětí do USB portů. Jeden z čipů CMOS mohl selhat a nyní je nutné vyměnit celý obvod. Kontakty spojující ovladač a samotnou desku by mohly nenápadně oxidovat.

Více informací:
Poruchy hlavní desky
Známky vyhořelé základní desky
Vy jako běžný uživatel se s tím bohužel nedokážete vyrovnat. Nejlepší je vzít základní desku do servisního střediska, kde bude opraveno nebo diagnostikováno, že „pacient je více mrtvý než živý“, a je pro vás jednodušší získat novou desku.
Zvažovali jsme hlavní situace, kdy porty USB na základní desce nefungují. Může se jednat o poruchu softwaru nebo selhání nastavení v systému Windows i v systému BIOS, ale nezlevňujte hardwarové konflikty a poruchy, které mohou nastat také na základní desce.