Obsah:
Chladič centrálního procesoru
Nejčastěji se vyskytující problém se objevuje u ventilátoru CPU, proto se nejprve podíváme na nejběžnější příčiny a metody jejich odstranění. Nejčastěji může být problém v tom, že váš procesor se jednoduše nezahřívá na teploty, při kterých je potřeba aktivní chlazení: například mnohé rozpočtové řešení se ani při relativně náročných úlohách nezahřívá nad 40-50 stupňů, a to je v zásadě normální. Pokud však mluvíme o profesionálních nebo herních řešeních, pak jsou přijatelné hodnoty i nad 60 ve volném chodu nebo při mírném zatížení. Abyste to zjistili přesně, doporučuje se zkontrolovat aktuální teploty pomocí speciálního monitorovacího softwaru, například AIDA64, a teprve při zjištění problému můžete přistoupit k aktivním opatřením.
- Po instalaci aplikaci otevřete a přejděte do menu "Počítač" – "Senzory" a zkontrolujte teploty na pozicích "CPU" a "CPU 1/Jádro 1 (2, 3…)".
- Nyní otevřete menu "Souhrnné informace" a věnujte pozornost řádku "Typ CPU" – zkopírujte nebo přepište název modelu vašeho procesoru.
- Dále otevřete prohlížeč, přejděte k preferovanému vyhledávači a zadejte do něj dotaz ve formátu
*model vašeho procesoru* teploty, poté najděte výsledek, který odkazuje na oficiální zdroje. - Porovnejte nalezené informace s údaji získanými v AIDA64. Pokud teplota v klidu odpovídá standardní hodnotě — vše je v pořádku, tak to má být.Pokud však překročí hodnoty výstupu o více než 10 stupňů, ale chladič nefunguje – narazili jste na problém, jehož řešení najdete dále.
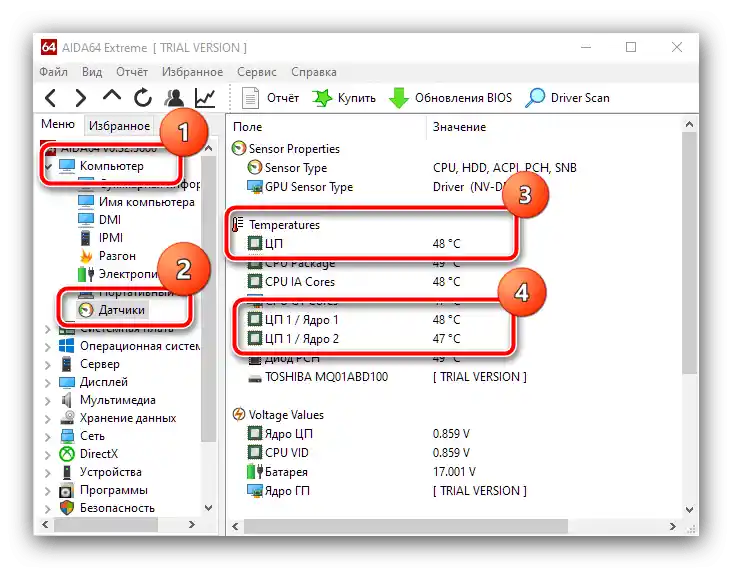
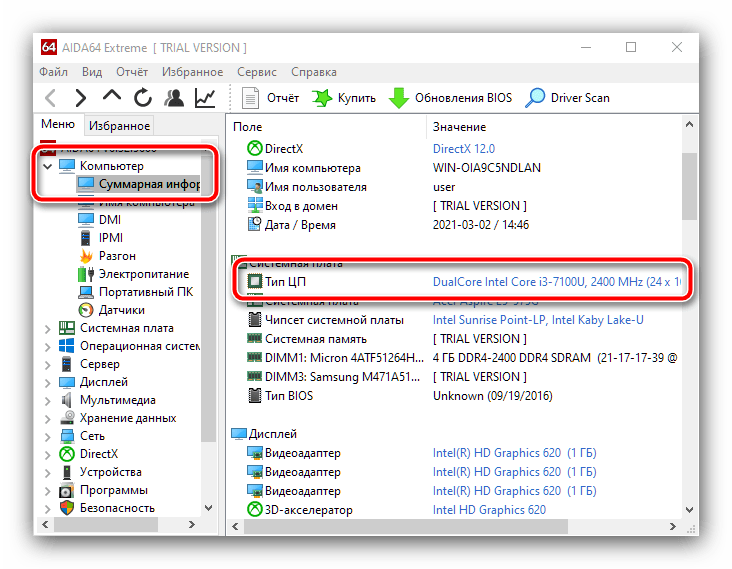
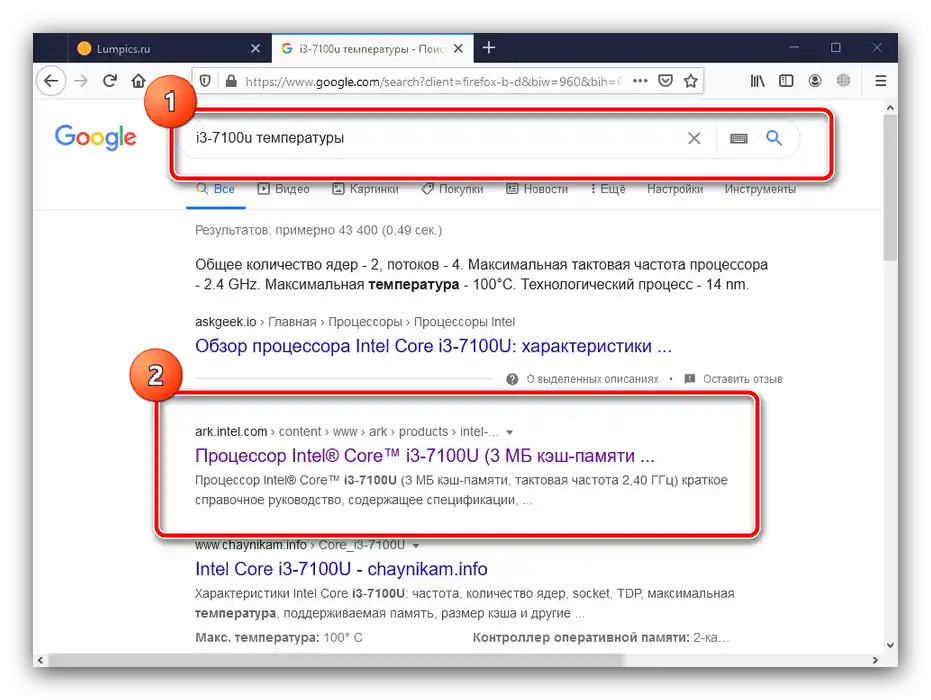
Způsob 1: Kontrola nastavení BIOSu
Nejprve je dobré se ujistit, že firmware desky je správně nastaven, a teprve poté přejít k složitějším případům.
- Vstupte do BIOSu/UEFI – k provedení této operace je k dispozici několik metod, které jsou popsány v následujícím průvodci.
Podrobnosti: Jak vstoupit do BIOSu počítače
- Další kroky závisí na typu nainstalovaného firmwaru a na tom, zda podporuje řízení nastavení chladiče. Hledejte v seznamu sekce s názvy "PC Health", "Monitoring", "Fan Control" a podobně. Na těchto záložkách by měly být přítomny možnosti jako "Q-Fan Control", "CPU Smart Fan Control" a další. Pro odstranění problému, který zkoumáme, je třeba tyto prostředky vypnout – přepněte je do polohy "Disable".
- V některých pokročilých UEFI je k dispozici samostatné nastavení rychlosti otáčení ventilátoru pro různé teploty CPU – obvykle se tento parametr nazývá "Fan Speed for Temperature". Takových je obvykle několik, průměrně tři, hodnoty pro každou se nastavují zvlášť.Jde o to, že chladič nemusí fungovat v případech, kdy jsou zde nastaveny příliš vysoké limity – například chlazení se nezapne při zahřátí CPU na méně nebo rovno 60 stupňům Celsia (nebo ekvivalentu ve stupních Fahrenheita). Hodnoty je dobré snížit – vyberte v položce "Teplota" požadované číslo, poté v "Rychlost ventilátoru pro teplotu" nastavte rychlost provozu (v otáčkách za minutu nebo v procentech).
- Po provedení všech změn je uložte.
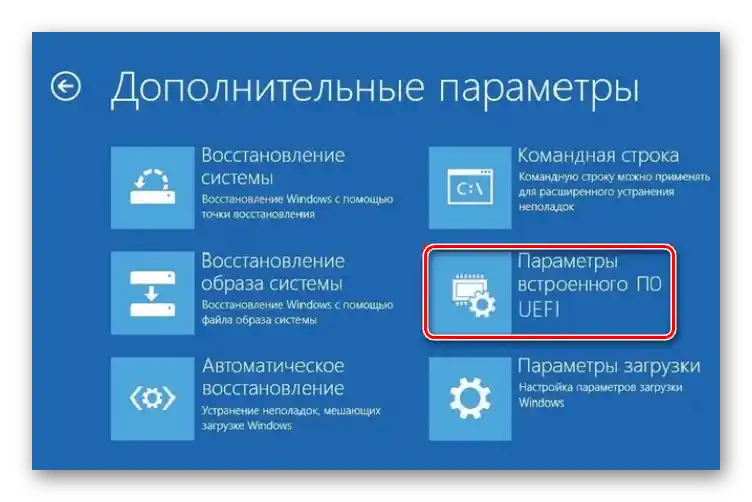
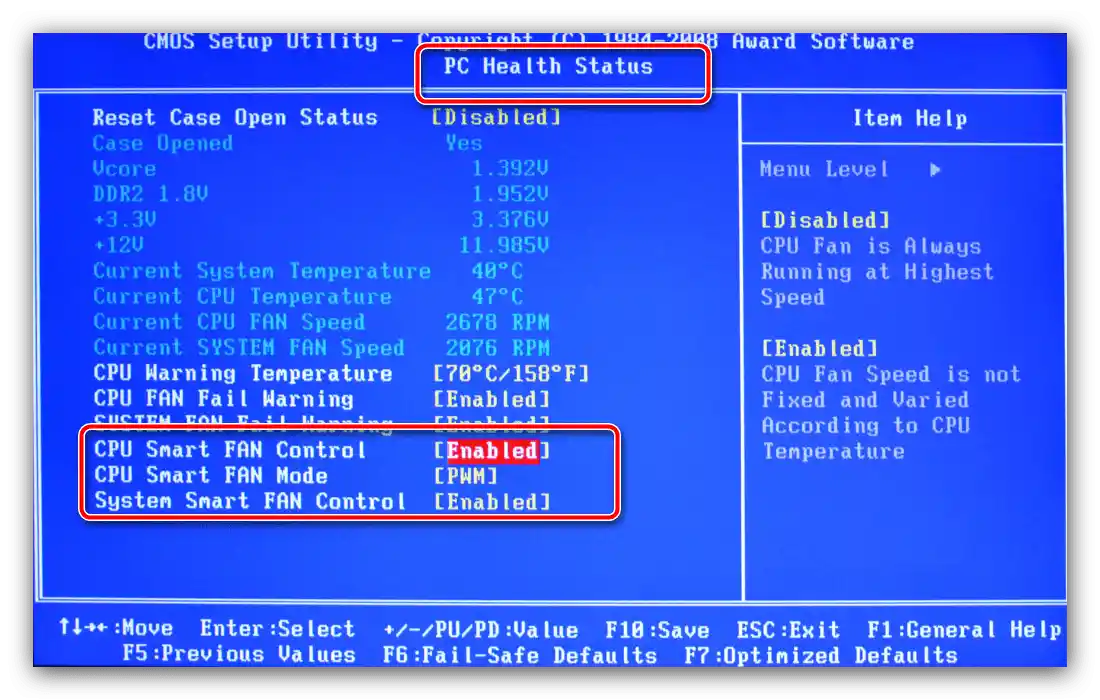
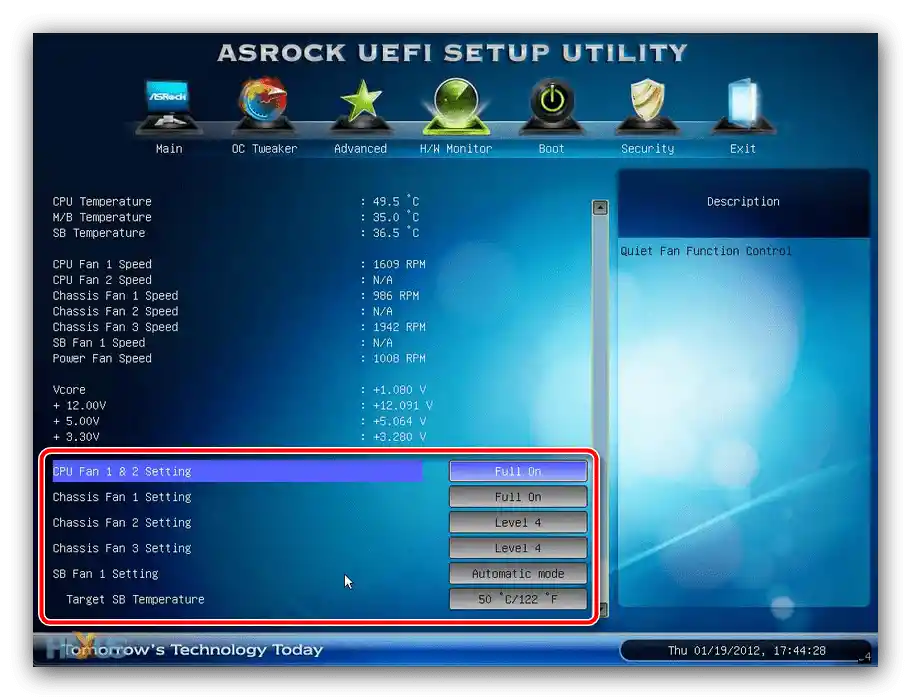
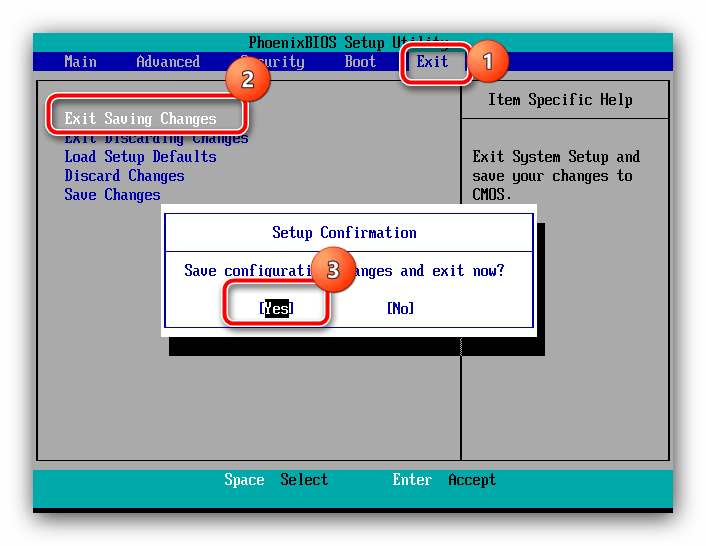
Je také dobré mít na paměti, že ne všechny BIOSy umožňují samostatné nastavení teplot a počtu otáček, takže pokud takové možnosti ve své verzi nenajdete, příčina je někde jinde.
Způsob 2: Nastavení rychlosti otáčení ventilátorů
Nedostatek nastavení regulace otáček v BIOSu lze v některých případech kompenzovat použitím specializovaného softwaru, například programu SpeedFan, který umožňuje jemně nastavit potřebné parametry, nebo řešení AMD OverDrive, určeného pro uživatele s procesory výroby "červených". Podrobně je použití každého z těchto produktů popsáno ve Způsobech 1 a 2 článku na následujícím odkazu.
Podrobnosti: Nastavení práce ventilátorů v programech SpeedFan a AMD OverDrive
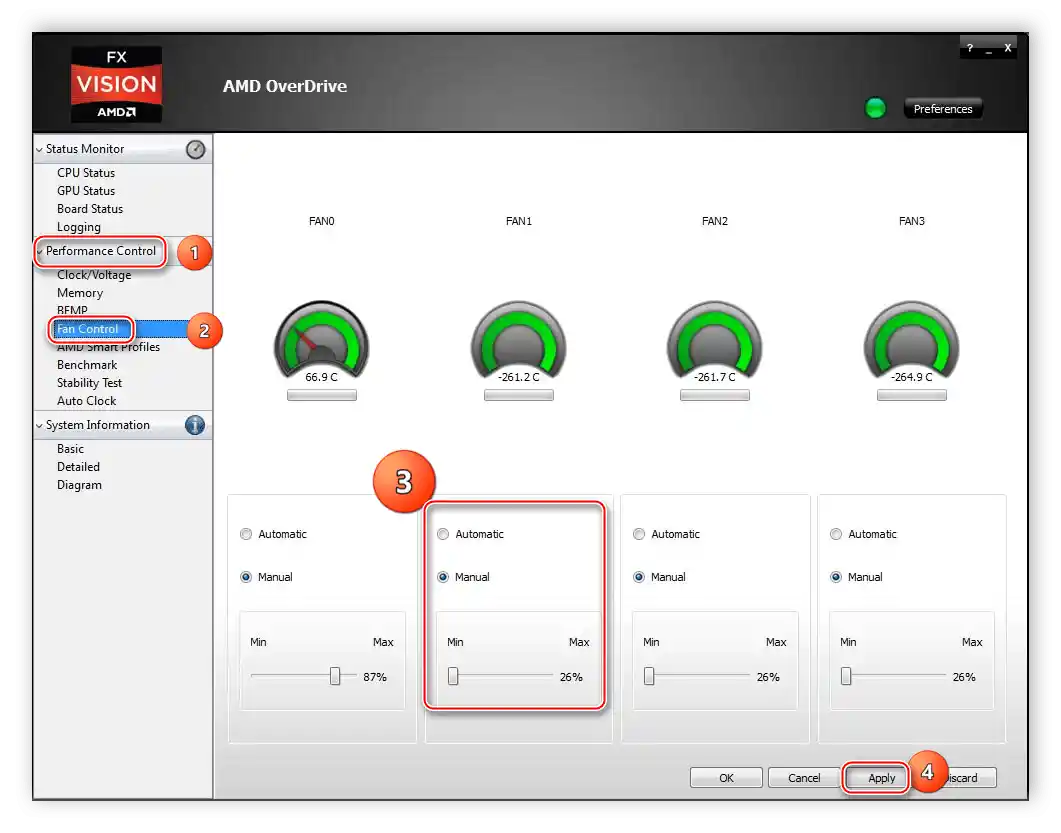
Způsob 3: Odstranění hardwarových problémů
Poslední, a bohužel, dost častá příčina – fyzické poruchy ventilátorů chlazení.
- Možná se podaří obejít "malou krev", pokud počítač dlouho nebyl čištěn od prachu – možná se jen zaplnil mezi lopatkami chladiče nebo se dostal do mechanismu otáčení. Otevřete skříň PC nebo notebooku, pečlivě prozkoumejte chladicí prostředky a proveďte čištění, pokud bude míra zaprášení příliš vysoká.
Podrobnosti: Jak vyčistit počítač nebo notebook od prachu
- Také příčinou nefunkčnosti může být vysychání a/nebo znečištění maziva v mechanismu otáčení lopatek, zejména pokud byl chladič instalován před více než 5 lety a po celou tuto dobu nebyl servisován.Některé modely podobných zařízení lze opatrně odpojit od desky, rozebrat a vyčistit, ale je lepší svěřit to specialistovi.
- Poslední věc, kterou je třeba zkontrolovat – funkčnost mechanismu otáčení. To lze zjistit pokusem ručně otočit lopatky ventilátoru. Pokud se pohybují s námahou nebo se vůbec nepohybují, zařízení je rozbité a vyžaduje výměnu.

Bohužel, hardwarové poruchy jsou poměrně časté, proto je třeba být připraven na pořízení nového chlazení.
Chladiče grafických karet
Důvody, proč přestala fungovat chladicí soustava GPU, jsou v zásadě podobné těm, které byly dříve probrány, avšak ve většině případů to naznačuje poruchu zařízení. Podrobněji o zdrojích a možnostech odstranění problému se lze dozvědět z následujícího článku.
Více informací: Porucha ventilátoru na grafické kartě
