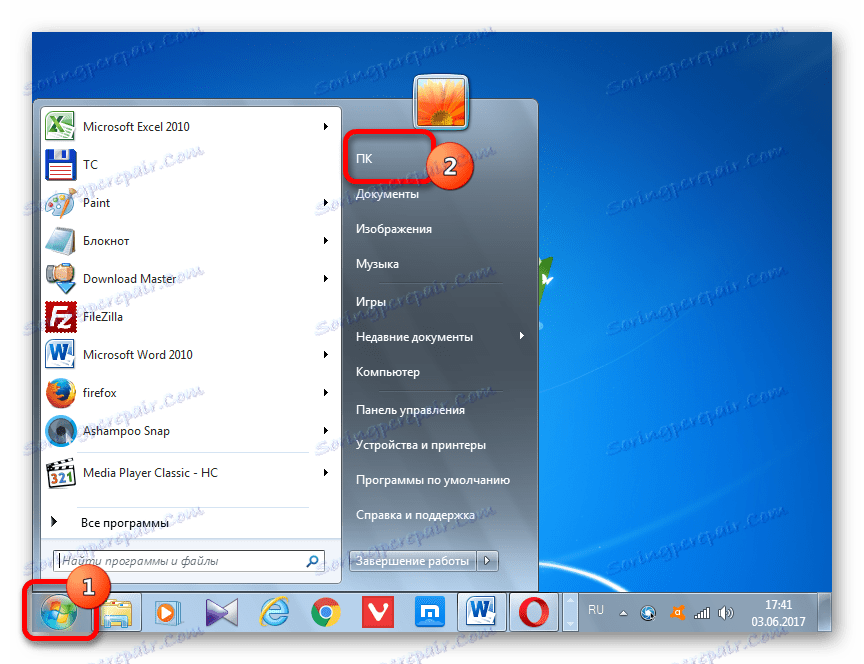Práce s gadgetem počasí v systému Windows 7
Jedním z nejoblíbenějších modulů gadget, které uživatelé používají ve Windows 7, je informátor o počasí. Jeho význam je dán skutečností, že na rozdíl od většiny podobných aplikací je nejužitečnější a praktičtější. Informace o povětrnostních podmínkách jsou skutečně důležité pro mnoho uživatelů. Zjistěte, jak nainstalovat daný modul gadgetu na ploše systému Windows 7, a dozvíte se také základní nuance nastavení a práce s ním.
Obsah
Weather Gadget
Pro pokročilé uživatele není žádným tajemstvím, že systém Windows 7 používá malé standardní aplikace, které se nazývají gadgety. Mají úzkou funkci, omezené na jednu nebo dvě možnosti. To je prvek systému a je "počasí" . Aplikujete jej můžete zjistit počasí v místě uživatele a po celém světě.
Nicméně kvůli ukončení podpory ze strany vývojáře při spuštění standardního gadgetu se často vyskytují problémy, které se projevují v tom, že se zpráva "Nemohla jsem se připojit ke službě" objevila a v jiných obtížích. Ale o všechno v pořádku.
Povolení
Za prvé, zjistíme, jak povolit standardní aplikaci počasí, aby se zobrazila na ploše.
- Klepněte pravým tlačítkem na prázdné místo na pracovní ploše a vyberte možnost "Gadgets" .
- Otevře okno se seznamem gadgetů. Vyberte možnost "Počasí" , která je zobrazena jako sluneční obraz, dvakrát kliknutím levým tlačítkem myši.
- Po zadané akci by mělo začít okno "počasí" .
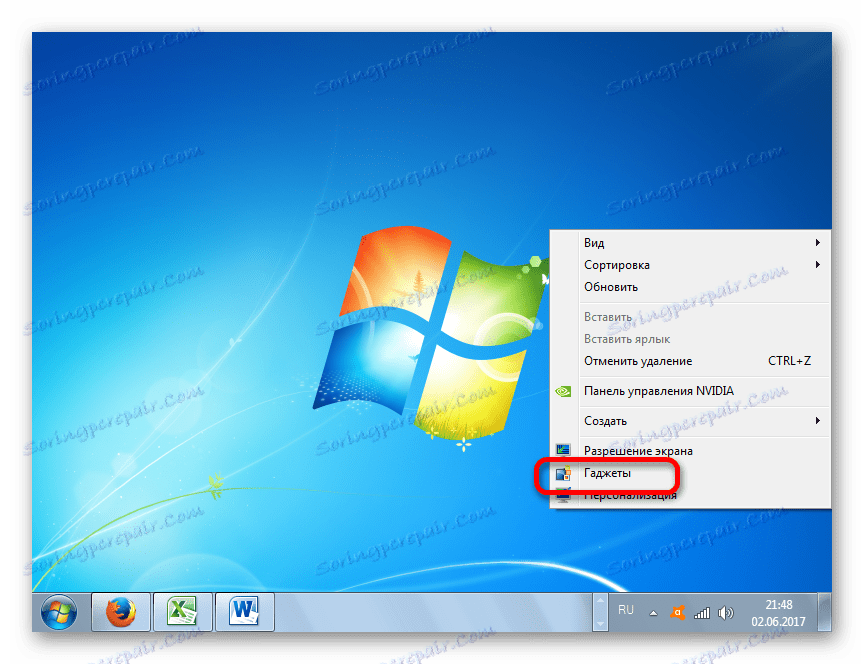


Odstraňování problémů při spuštění
Jak je však uvedeno výše, po spuštění může uživatel narazit na situaci, kdy se na ploše určené aplikace objeví slova "Nelze se připojit ke službě" . Zjistíme, jak tento problém vyřešit.

- Zavřete modul gadget, pokud je otevřený. Pokud nevíte, jak to udělat, mechanismus bude popsán později v části o odebrání této aplikace. Jdeme s pomocí Windows Explorer , Celkový velitel nebo jiným správcem souborů na následující cestě:
C:UsersПОЛЬЗОВАТЕЛЬСКИЙ_ПРОФИЛЬAppDataLocalMicrosoftWindows LiveServicesCacheNamísto hodnoty "USER-PROFILE" v této adrese musíte zadat název profilu (účtu), pomocí kterého pracujete v počítači. Pokud neznáte název účtu, je to docela snadné zjistit. Klepněte na tlačítko "Start" umístěné v levém dolním rohu obrazovky. Otevře se nabídka. V horní části na pravé straně se zobrazí požadované jméno. Stačí jej vložit na místo slova "USER-PROFILE" na výše uvedené adrese.
![Určit uživatelské jméno pomocí nabídky Start v systému Windows 7]()
Chcete-li přejít na požadované místo, používáte-li Průzkumník Windows , můžete zkopírovat výslednou adresu do adresního řádku a stisknout klávesu Enter .
- Potom změňte datum systému na několik let předem (čím více, tím lépe).
- Vracíme se do složky s názvem "Cache" . Obsahuje soubor s názvem "Config.xml" . Pokud mapování rozšíření není v systému povoleno, bude jednoduše nazýváno "Config" . Klepněte na zadané jméno pravým tlačítkem myši. Otevře se seznam kontextů. Vyberte položku "Změnit" .
- Soubor Config se otevře pomocí standardního programu Poznámkový blok. Nepotřebuje provádět žádné změny. Stačí přejít na položku nabídky "Soubor" a v otevřeném seznamu klikněte na možnost "Uložit" . Tuto akci lze také nahradit klávesovou zkratkou Ctrl + S. Potom můžete okno Poznámkový blok zavřít kliknutím na standardní ikonu zavření v pravém horním rohu. Poté vracíme aktuální hodnotu data do počítače.
- Poté můžete spustit aplikaci Weather pomocí okna modulu gadget tak, jak je uvedeno výše. Tentokrát by se neměly vyskytovat žádné chyby při připojení ke službě. Nastavte požadované místo. Jak to udělat, viz níže v popisu nastavení.
- Dále v Průzkumníku Windows klikněte pravým tlačítkem myši na soubor Config . Otevře se seznam kontextů, ve kterém vybereme možnost "Vlastnosti" .
- Otevře se okno souboru vlastností Config . Přejdeme na kartu "Obecné" . V poli "Atributy" v blízkosti možnosti "Pouze ke čtení" zaškrtněte políčko. Klikněte na "OK" .
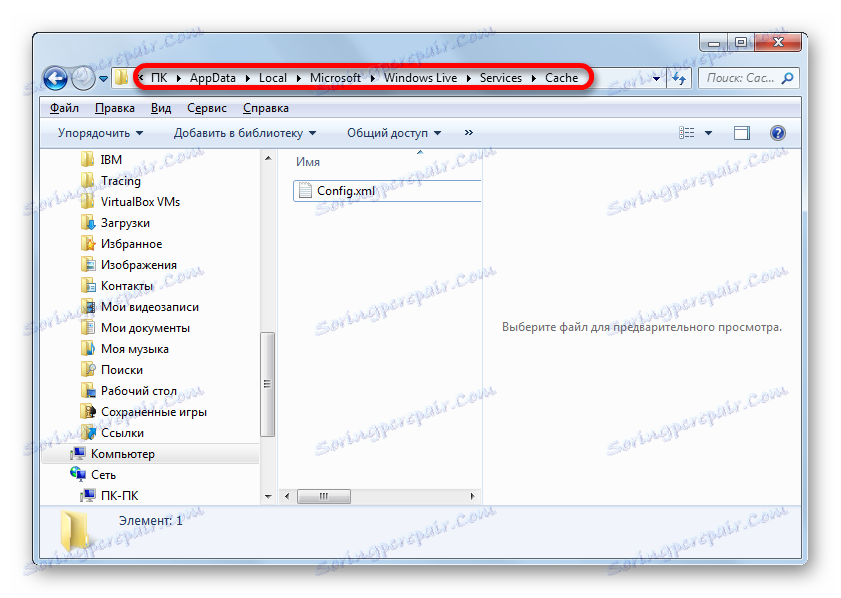
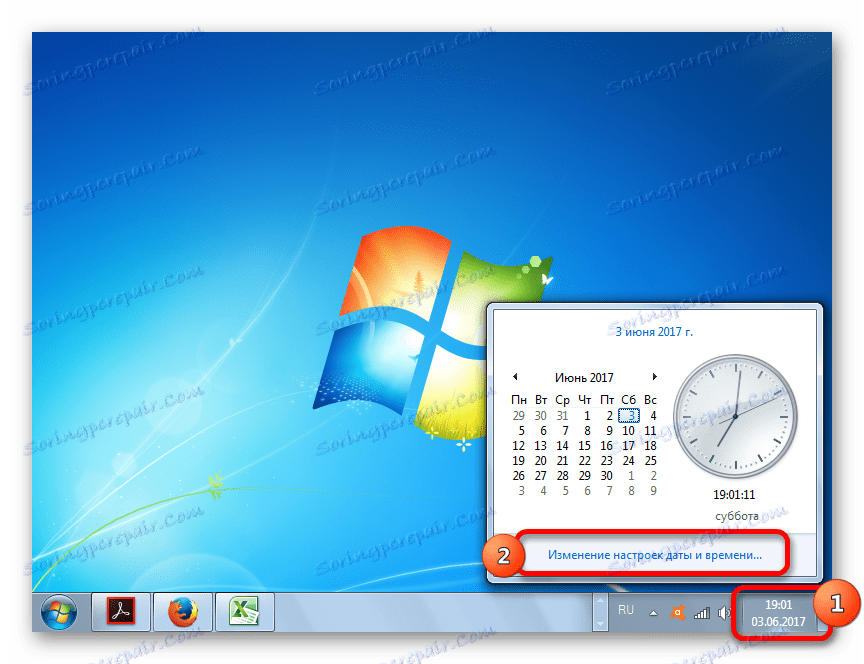
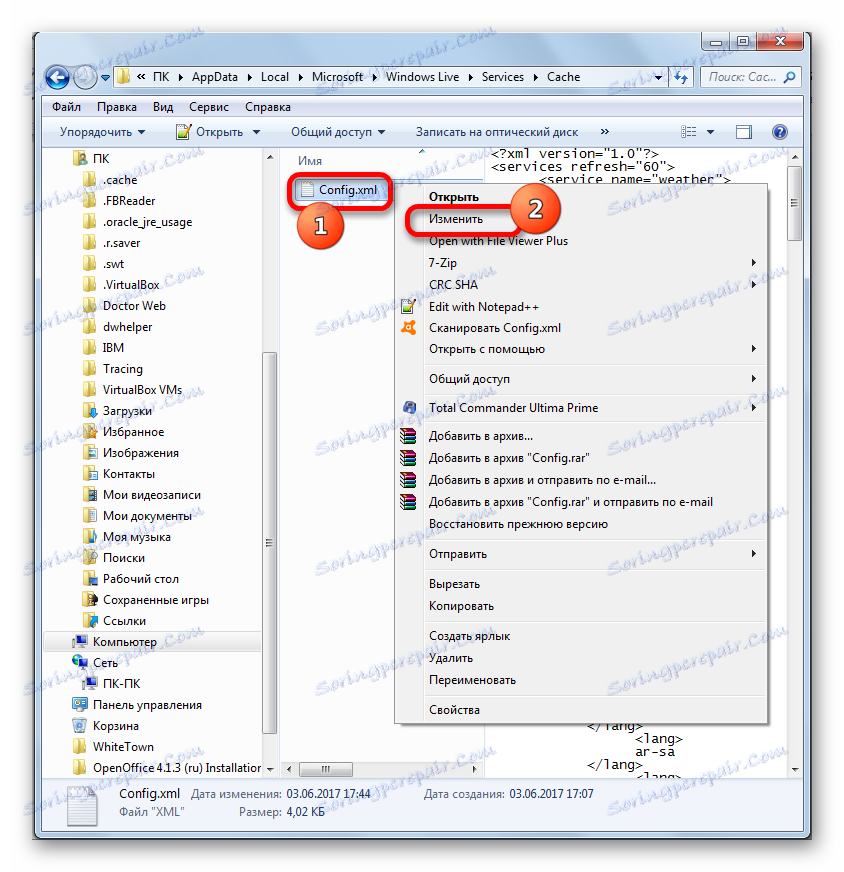
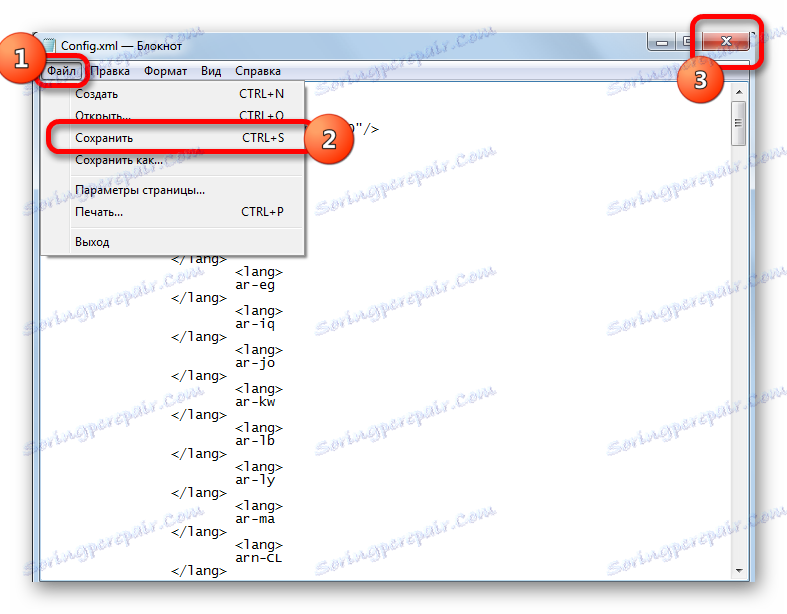
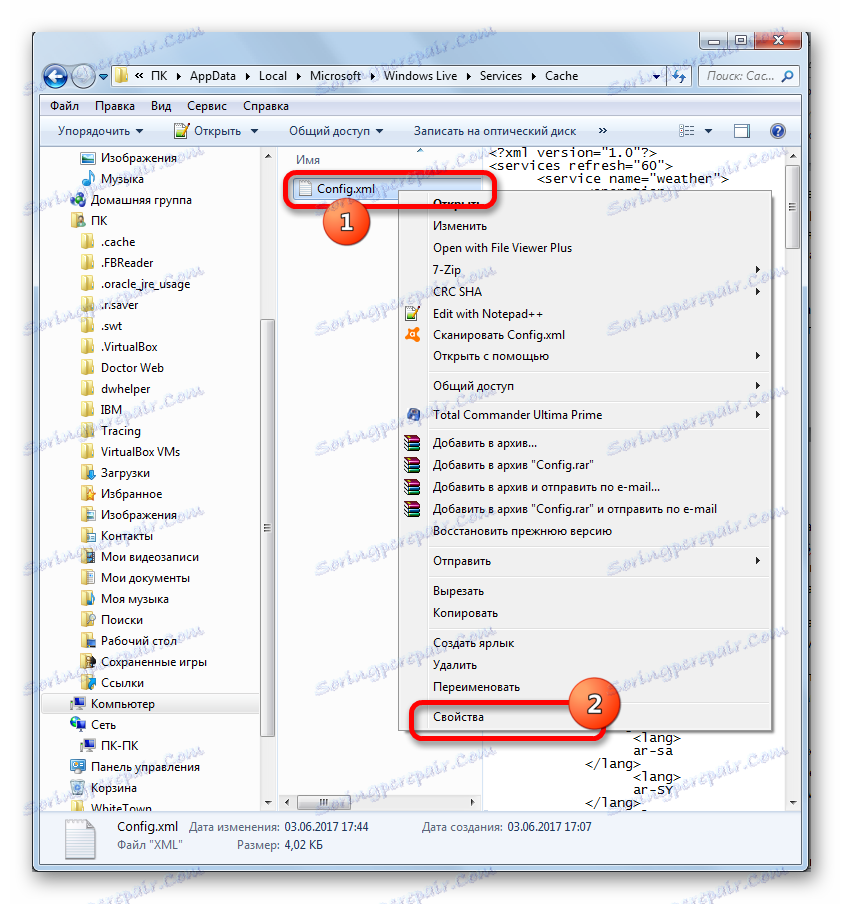
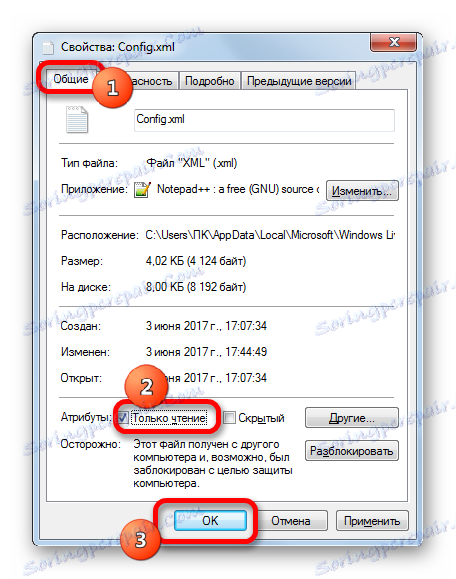
Tím se dokončí nastavení pro opravu spouštěcího problému.
Ale mnoho uživatelů nenalezne soubor Config.xml při otevření složky "Cache" . V tomto případě je třeba jej stáhnout z níže uvedeného odkazu, extrahovat z archivu a vložit do určené složky a potom provést všechny manipulace s programem Poznámkový blok, které byly popsány výše.
Přizpůsobte
Po spuštění modulu gadget je nutné konfigurovat jeho nastavení.
- Ukazujeme kurzor na ikonu aplikace "Počasí" . Vpravo od něj se zobrazí blok ikon. Klikneme na ikonu "Parametry" ve tvaru klíče.
- Otevře se okno nastavení. V poli "Zvolte aktuální lokalitu" předepisujeme lokalitu, kde chceme sledovat počasí. Také v bloku nastavení "Zobrazit teplotu v" můžete pomocí permutace spínače určit, které jednotky chcete zobrazit teplotu: ve stupních Celsia nebo Fahrenheita.
Po dokončení těchto nastavení klikněte na tlačítko "OK" ve spodní části okna.
- Aktuální teplota vzduchu ve vybrané lokalitě se nyní zobrazí ve vybrané jednotce. Kromě toho okamžitě ve formě obrázku ukazuje úroveň zákalu.
- Pokud uživatel potřebuje více informací o počasí ve vybrané lokalitě, mělo by se okno aplikace zvětšit. Ukazujeme kurzor na malém okně modulu gadget a v zobrazeném bloku nástrojů vyberte ikonu šipkou ( "větší" ), která se nachází nad ikonou "Parametry" .
- Poté se okno zvětší. V něm vidíme nejen aktuální teplotu a úroveň oblačnosti, ale i jejich předpověď na příští tři dny rozdělená na den a noc.
- Abyste vrátili okno k bývalému kompaktnímu designu, musíte znovu kliknout na stejnou ikonu se šipkou. Tentokrát má název "Menší velikost" .
- Chcete-li přetáhnout okno modulu gadget na jiné místo na ploše, můžete kliknout na kteroukoli z jeho oblastí nebo klepnout na tlačítko, abyste ho přesunuli ( "Přetáhněte modul gadget" ), který se nachází vpravo od okna v panelu nástrojů. Poté přidržte levé tlačítko myši a proveďte postup přesunu do libovolné oblasti obrazovky.
- Okno aplikace bude přesunuto.

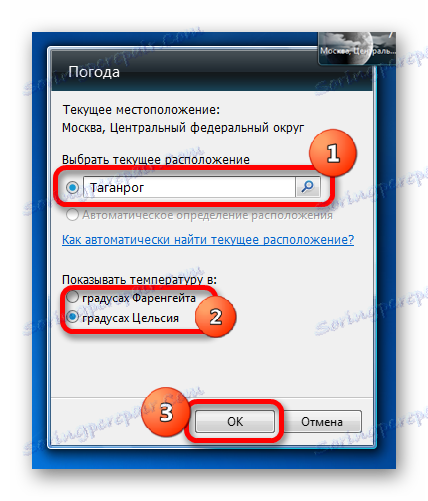


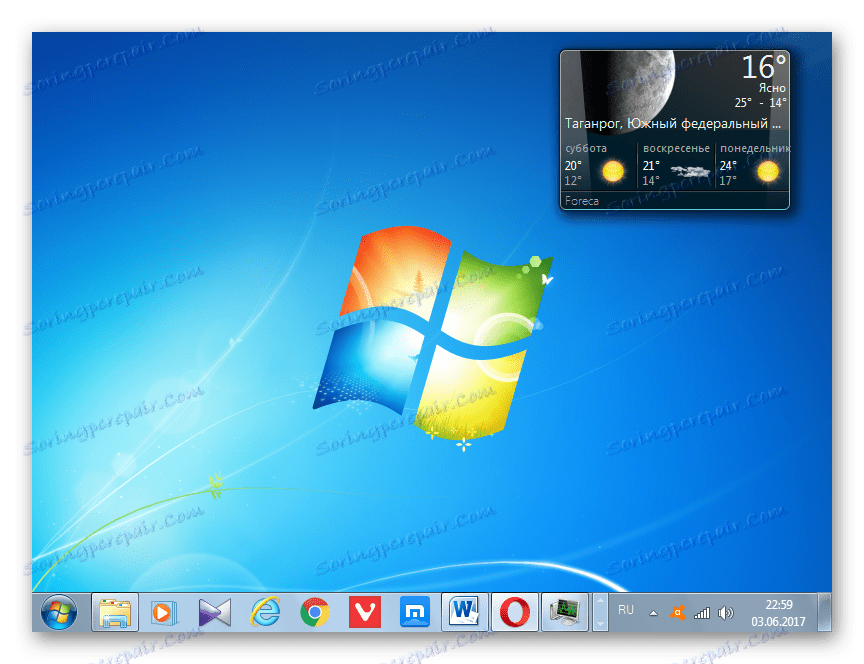
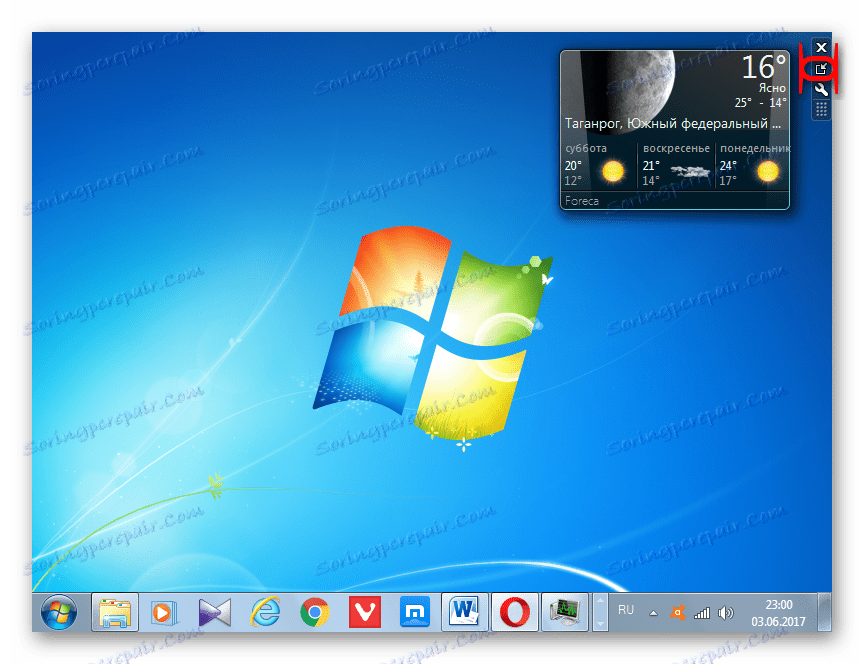


Řešení problémů s umístěním
Problém při spuštění připojení k této službě však není jediný, s nímž se uživatel může setkat při práci s určenou aplikací. Dalším problémem může být nemožnost změnit místo. To znamená, že gadget bude spuštěn, ale jako umístění bude označeno "Moskva, centrální federální okruh" (nebo jiný název lokality v různých lokalizacích systému Windows).

Jakékoliv pokusy o změnu umístění v nastavení aplikace v poli "Vyhledat místo" budou programem ignorovány a volba "Automatická detekce polohy" bude neaktivní, to znamená, že přepínač nelze přeskupit do této polohy. Jak můžeme vyřešit tento problém?

- Spusťte modul gadget, pokud byl zavřen, a pomocí Průzkumníka Windows přejděte do následujícího adresáře:
C:UsersПОЛЬЗОВАТЕЛЬСКИЙ_ПРОФИЛЬAppDataLocalMicrosoftWindows SidebarStejně jako dříve, namísto hodnoty "USER_FILE" musíte zadat konkrétní jméno profilu uživatele. O tom, jak se to naučit, bylo diskutováno výše.
- Otevřete soubor "Settings.ini" ( "Nastavení" na systémech s deaktivovaným zobrazením rozšíření) dvojitým kliknutím levým tlačítkem myši.
- Soubor Nastavení běží ve standardním Poznámkovém bloku nebo v jiném textovém editoru. Vyberte a zkopírujte celý obsah souboru. To lze provést postupným použitím klávesových zkratek Ctrl + A a Ctrl + C. Poté lze tento konfigurační soubor zavřít kliknutím na standardní ikonu zavření v pravém horním rohu okna.
- Potom spusťte prázdný textový dokument v programu Poznámkový blok a pomocí kombinace kláves Ctrl + V vložte dříve zkopírovaný obsah.
- Pomocí jakéhokoli prohlížeče přejděte na web Weather.com . Toto je zdroj, odkud aplikace přijímá informace o počasí. Do vyhledávacího pole zadejte název lokality, kde chceme vidět počasí. Současně se zobrazují interaktivní tipy. Může se jednat o několik, pokud je s daným jménem více než jedno vypořádání. Mezi tipy, vyberte možnost, která odpovídá přání uživatele.
- Poté prohlížeč přesměruje stránku, na které je zobrazeno počasí vybraného sídla. Vlastně v tomto případě nás samotné počasí nebude zajímat, ale bude se zajímat o kód, který je umístěn v adresním řádku prohlížeče. Potřebujeme výraz, který bezprostředně následuje za šikmou čárou za písmenem "l" , ale před dvojtečkou. Například, jak vidíte na obrázku níže, u tohoto Petrohradu tento kód bude vypadat takto:
RSXX0091Tento výraz zkopírujeme.
- Pak se vrátíme do textového souboru s parametry spuštěnými v programu Poznámkový blok. V textu hledáme řádky "WeatherLocation" a "WeatherLocationCode" . Pokud je nemůžete najít, znamená to, že obsah souboru Settings.ini byl zkopírován při zavření aplikace pro aplikaci počasí, což je v rozporu s výše uvedenými doporučeními.
V řádku WeatherLocation po zaúčtování " =" je třeba uvést název lokality a země (republiku, region, federální oblast atd.). Toto jméno je naprosto libovolné. Proto zapište si ve vhodnějším formátu. Nejdůležitější je, abyste sami pochopili, jaká je osada. Budeme psát následující výraz pomocí příkladu Petrohradu:
WeatherLocation="Санкт-Петербург, Российская Федерация"V řádku "WeatherLocationCode" po zaúčtování " =" v uvozovkách bezprostředně za výrazem "wc:" vložíme kód zúčtování, který jsme zkopírovali z adresního řádku prohlížeče. Pro St Petersburg má linka následující podobu:
WeatherLocationCode="wc:RSXX0091" - Pak zavřeme gadget počasí. V okně Průzkumníka se vrátíme do adresáře "Windows Sidebar" . Klepněte pravým tlačítkem myši na soubor Settings.ini . V kontextovém menu vyberte položku "Odstranit" .
- Zobrazí se dialogové okno, ve kterém můžete potvrdit, že chcete odstranit soubor Settings.ini . Klepněte na tlačítko "Ano" .
- Pak se vrátíme k poznámkovému bloku s parametry textu, které byly dříve upraveny. Nyní je musíme uložit jako soubor na místo pevného disku, kde byl odstraněn soubor Settings.ini . Klikněte na horizontální menu Poznámkový blok pod názvem "Soubor" . V rozevíracím seznamu vyberte možnost "Uložit jako ..." .
- Okno pro ukládání souborů je spuštěno. Přejděte na něj ve složce "Postranní panel systému Windows" . Jednoduše zadejte následující výraz do adresního řádku, nahradíte "USER_FILE" aktuální hodnotou a klikněte na Enter :
C:UsersПОЛЬЗОВАТЕЛЬСКИЙ_ПРОФИЛЬAppDataLocalMicrosoftWindows SidebarV poli "Název souboru" píšeme "Settings.ini" . Klikněte na tlačítko Uložit .
- Potom zavřete Poznámkový blok a spustíte gadget počasí. Jak můžete vidět, dohoda v ní byla změněna na nastavení, které jsme nastavili dříve v nastavení.
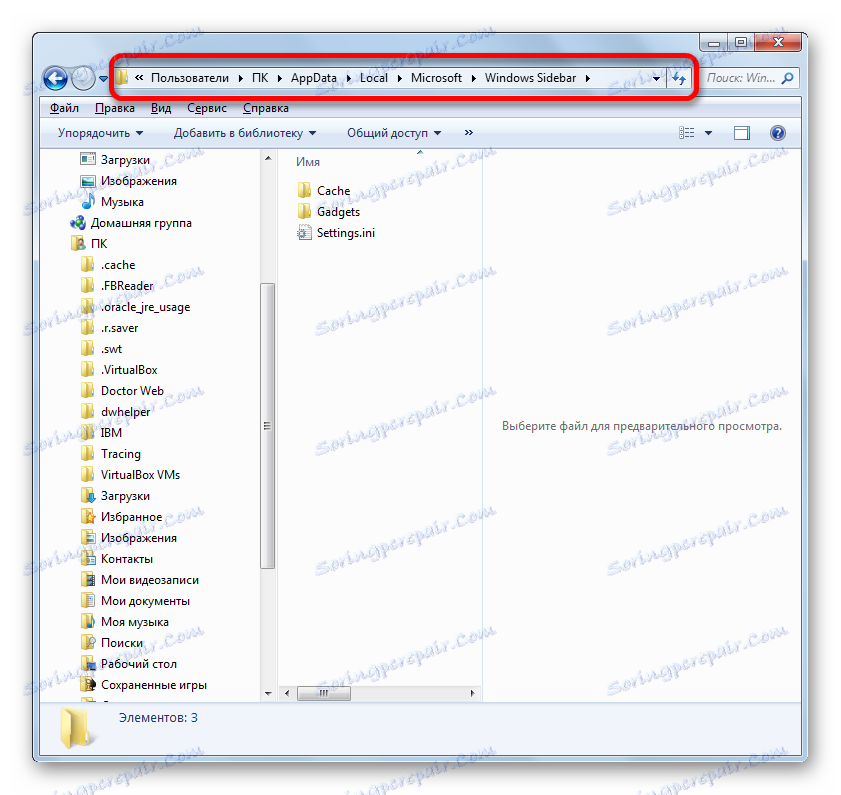
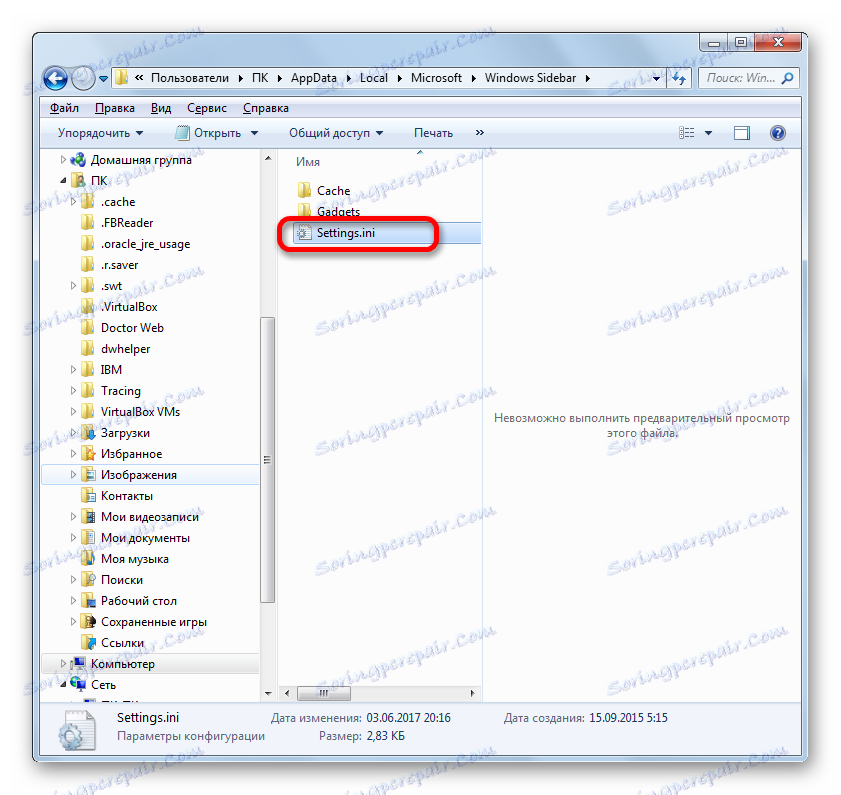
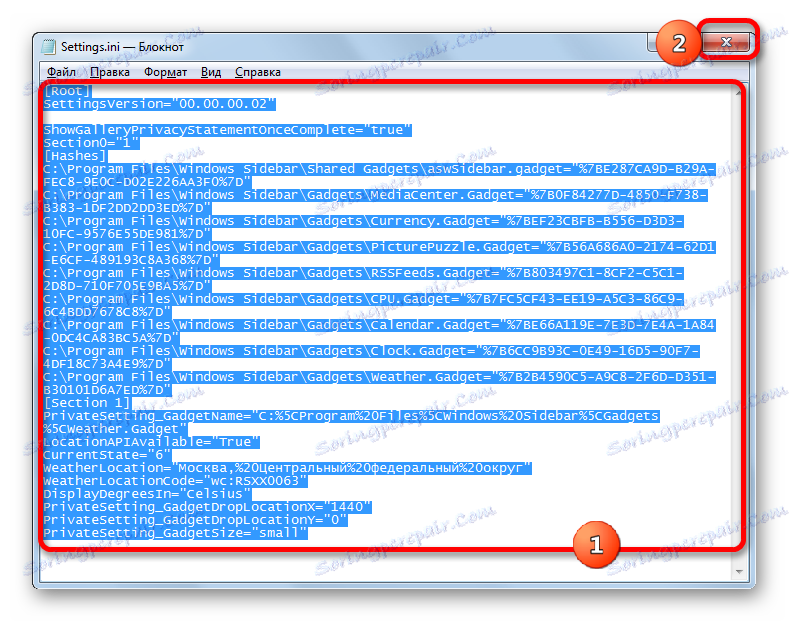
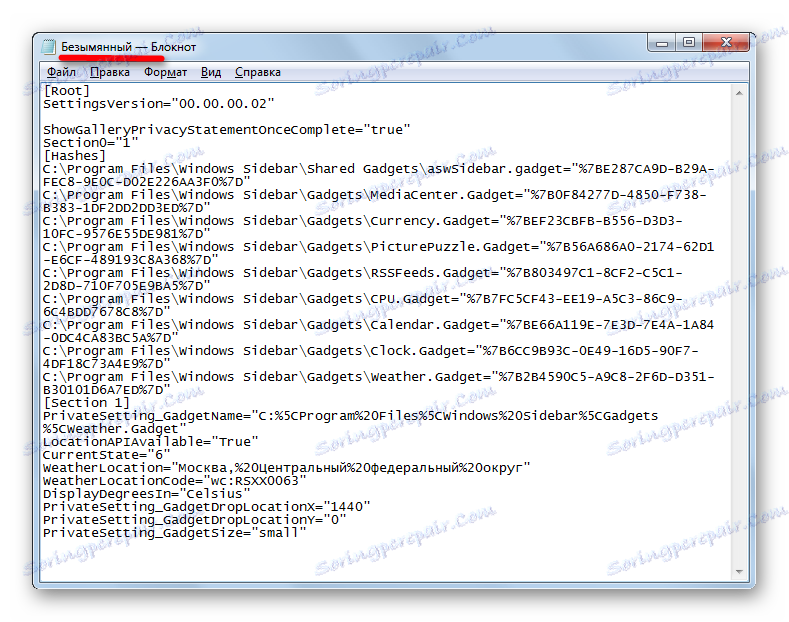
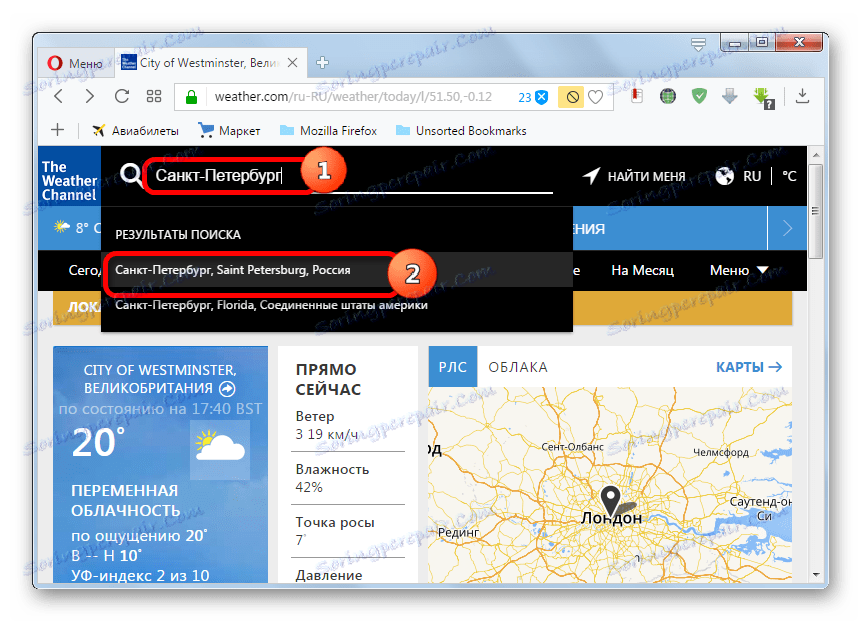
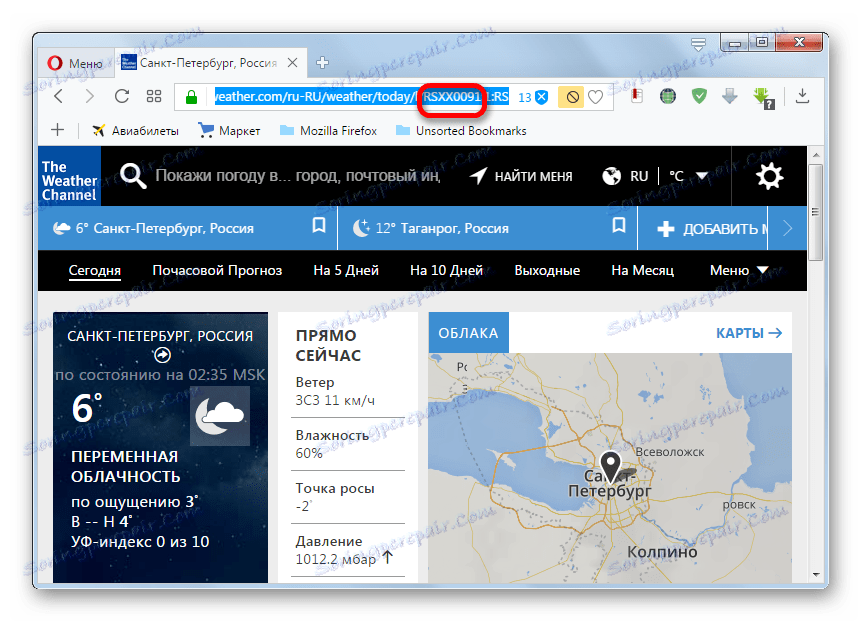
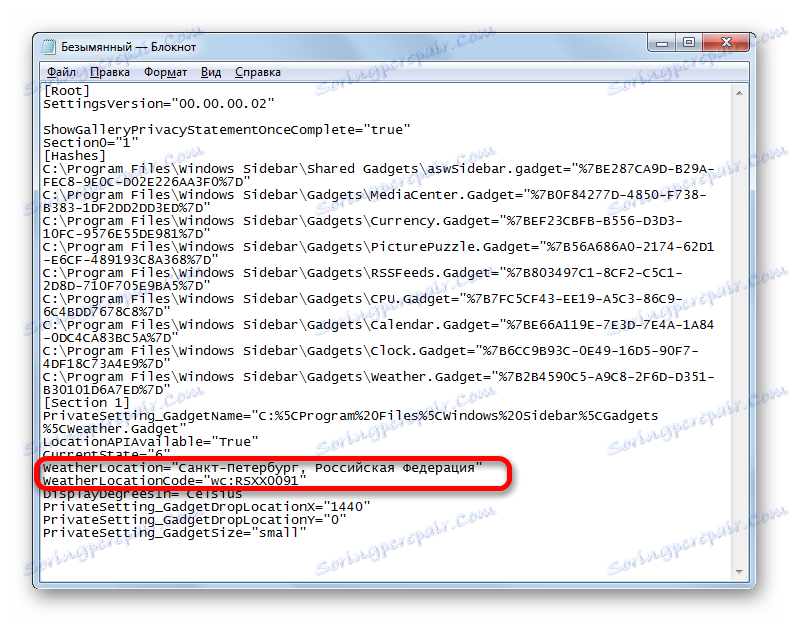
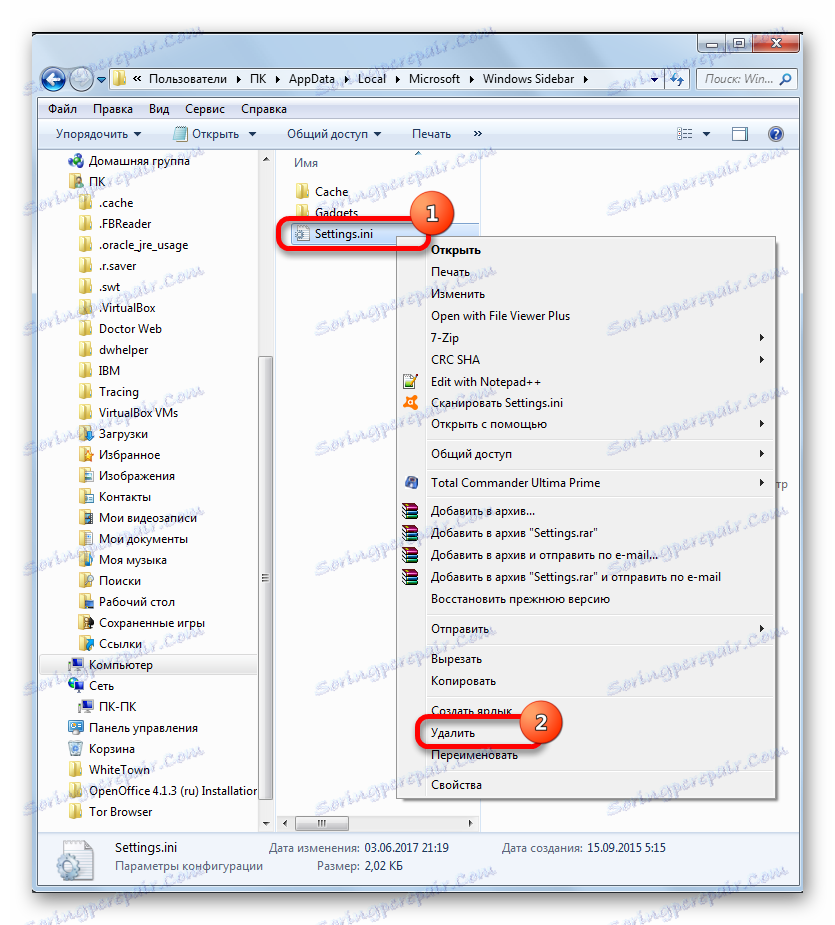

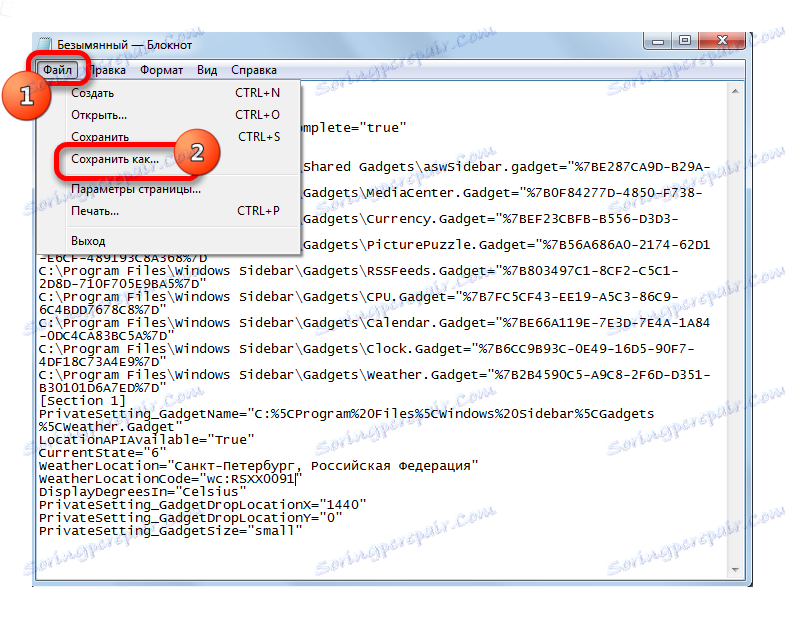
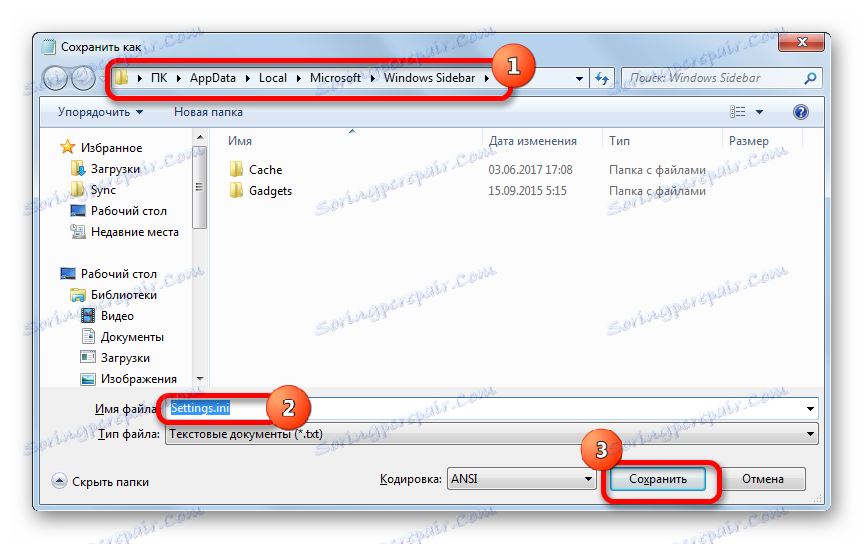

Samozřejmě, pokud se neustále podíváte na povětrnostní podmínky na různých místech světa, je tato metoda extrémně nepohodlná, ale může být použita v případě, že potřebujete získat informace o počasí z jedné lokality, například od místa, kde je uživatel.
Zakázat a smazat
Nyní se podívejme na to, jak vypnout gadget Počasí, nebo v případě potřeby jej úplně odebrat.
- Chcete-li aplikaci zakázat, nasměrujeme kurzor na jeho okno. V zobrazené skupině nástrojů vpravo klikneme na nejvyšší ikonu ve tvaru kříže - "Zavřít" .
- Po zadané manipulaci je aplikace uzavřena.

Někteří uživatelé chtějí modul gadget úplně odebrat z počítače. To může být způsobeno různými důvody, například touhou je odstranit jako zdroj zranitelnosti počítače.
- Chcete-li odstranit zadanou aplikaci po její uzavření, přejděte do okna modulu gadget. Kurzor směřujeme na ikonu "Počasí" . Klikneme na něj pravým tlačítkem myši. V seznamu, který se spustí, vyberte možnost "Smazat" .
- Zobrazí se dialogové okno, kde budete dotázáni, jestli je uživatel skutečně jistý, zda jsou akce provedeny. Pokud skutečně chce provést odstranění, klikněte na tlačítko "Odstranit" .
- Modul gadget bude z operačního systému zcela odstraněn.


Je důležité si uvědomit, že pokud je to žádoucí, bude velmi obtížné jej obnovit, protože na oficiálních stránkách společnosti Microsoft kvůli selhání podpory práce s gadgety nejsou tyto aplikace k dispozici ke stažení. Budeme je muset hledat na weby třetích stran, které mohou být pro počítač bezpečné. Proto musíte před zahájením procesu mazání pečlivě přemýšlet.
Jak můžete vidět, kvůli ukončení podpory gadget společnosti Microsoft je konfigurace aplikací Weather v systému Windows 7 v současné době spojena s řadou potíží. A dokonce i provedení podle výše popsaných doporučení nezaručuje návrat plné funkčnosti, protože změna nastavení v konfiguračních souborech bude mít vždy při spuštění aplikace. Je možné instalovat více funkčních analogů na weby třetích stran, ale nezapomeňte, že gadgety jsou samy o sobě zdrojem zranitelných míst a jejich neoficiální verze mnohdy zvyšují riziko.