Neformátovaná jednotka flash: způsoby řešení problému
Formátování je užitečný postup, když potřebujete rychle odstranit zbytečné koše, změnit souborový systém (FAT32, NTFS), zbavit se virů nebo opravit chyby na jednotce flash nebo jiné jednotce. To se děje za pár kliknutí, ale stane se, že systém Windows hlásí, že formátování není možné dokončit. Pochopme, proč se to děje a jak tento problém vyřešit.
Obsah
Co dělat, pokud není jednotka flash formátována
Je pravděpodobné, že při formátování nelze dokončit, zobrazí se taková zpráva, jak je uvedeno na následující fotografii. 
Existuje mnoho důvodů:
- Nesprávné dokončení kopírování dat (například při vytažení USB flash disku, na kterém bylo něco vyhozeno);
- odmítnutí použití "bezpečné odsávání" ;
- mechanické poškození jednotky flash;
- nízká kvalita (nejčastěji se jedná o levné mikro SD karty);
- problémy s konektorem USB;
- proces, který zabraňuje formátování a tak dále.
Pokud je porucha spojena s programovou částí, může být problém určitě opraven. K tomu využíváme několik metod, včetně použití speciálních nástrojů a alternativních formátovacích metod poskytovaných systémem.
Metoda 1: EzRecover
Jedná se o jeden z programů, které mohou pomoci, i když počítač neuvidí USB flash disk.
Pokyn:
- Vložte jednotku USB Flash a spusťte ji. EzRecover .
- Pokud program zobrazí chybu, vyjměte médium a znovu jej vložte.
- Zbývá stisknout tlačítko "Obnovit" a akci potvrdit.
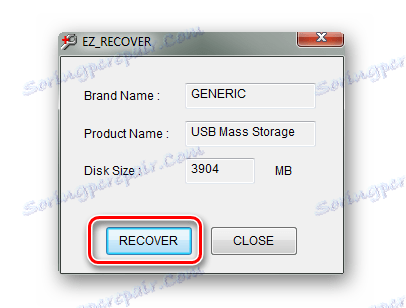
Čtěte také: Manuál v případě, že počítač neuvidí USB flash disk
Metoda 2: Flashnul
Tento graficky frustrující nástroj je výkonný nástroj pro diagnostiku médií a odstraňování chyb software. Pro formátování se také hodí. Můžete ho stáhnout na oficiálních stránkách.
Buďte opatrní, když používáte Flashnul, aby nedošlo k poškození dat na jiných discích.
Chcete-li tento software používat, postupujte takto:
- Stahujte a rozbalte program.
- Spusťte příkazový řádek například pomocí nástroje "Spustit" ( spusťte současným stisknutím tlačítek "WIN" a "R" ) zadáním příkazu cmd . Stiskněte "Enter" na klávesnici nebo "OK" ve stejném okně.
- V rozbalených souborech dříve staženého programu vyhledejte "flashnul.exe" a přetáhněte jej na konzolu, aby se tam správně zobrazila cesta k programu.
- Prostřednictvím mezerníku napište "[písmeno vašeho flash disku]: -F" . Obvykle je systémem přiřazen písmeno jednotky. Opět stiskněte tlačítko "Enter" .
- Poté budete vyzváni k potvrzení, že chcete vymazat všechna data z média. Poté, co se ujistíte, že je to otázka nezbytného dopravce, zadejte "ano" a stiskněte "Enter" .
- Po dokončení operace se zobrazí taková zpráva, jak je uvedeno na fotografii níže.

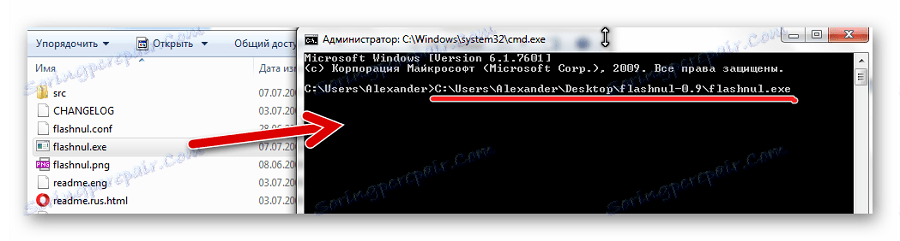
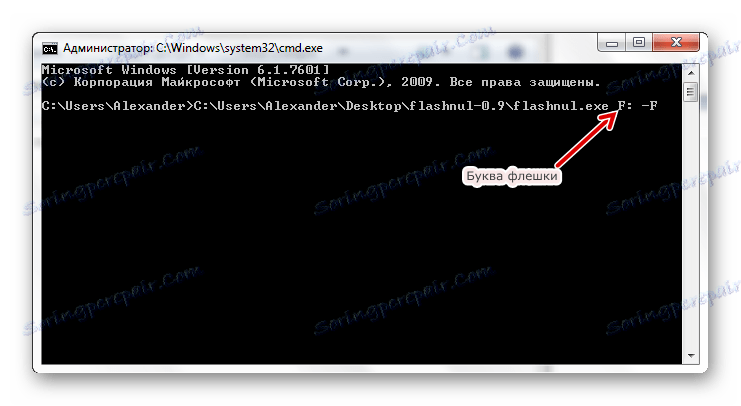
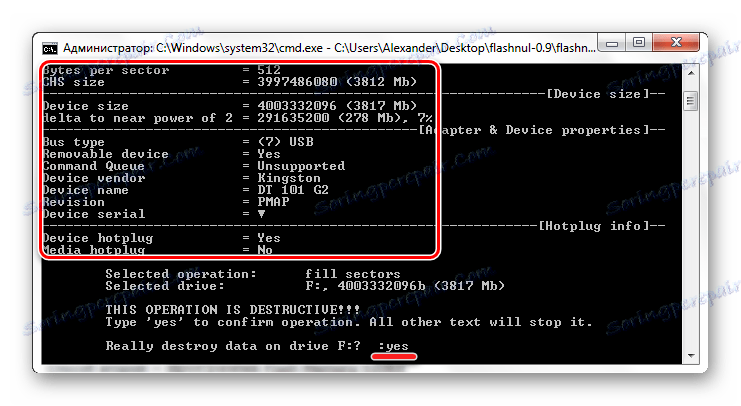
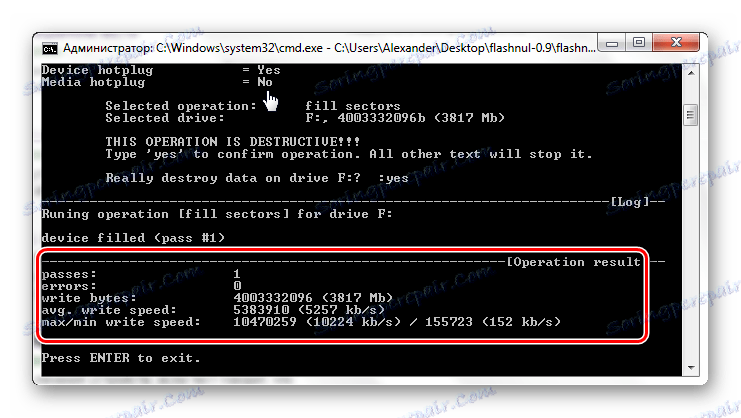
Nyní můžete jednotku USB Flash formátovat standardním způsobem. Jak to udělat, je podrobně popsáno v pokynech pro obnovu jednotek firmy Kingston (metoda 6).
Lekce: Jak obnovit flash disk Kingston
Metoda 3: Nástroj Flash Memory Toolkit
Flash Memory Toolkit obsahuje řadu komponent pro práci s přenosnými flash disky. Stáhněte si tento program, který potřebujete, na oficiálních stránkách.
Oficiální stránka Flash Memory Toolkit
- Spusťte program. Nejprve vyberte požadovanou jednotku flash v rozevíracím seznamu.
- Pracovní plocha zobrazuje všechny informace o něm. Můžete zkusit použít tlačítko "Formát" , ale je nepravděpodobné, že něco bude fungovat, pokud standardní formátování nebude fungovat.
- Nyní otevřete sekci "Vyhledání chyb" , zaškrtněte políčko "Test záznamu" a "Číst test" a klepněte na tlačítko "Start" .
- Nyní můžete kliknout na tlačítko "Formátovat" .
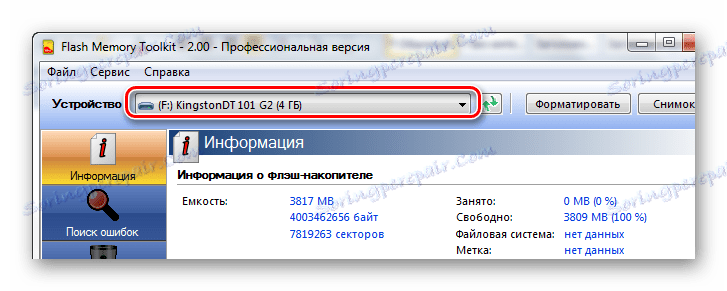
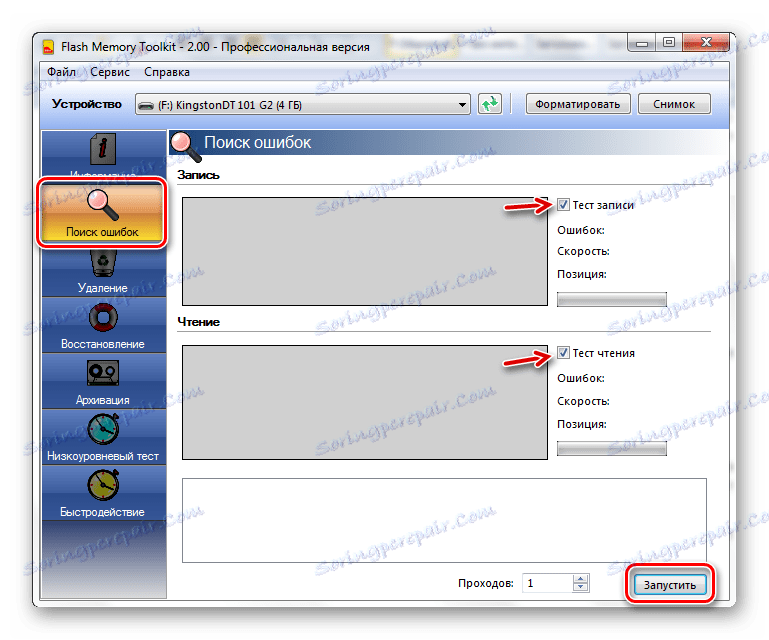
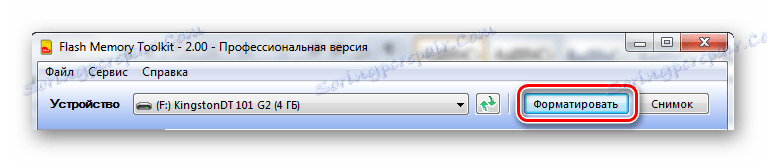
Čtěte také: Jak trvale smazat informace z USB flash disku
Metoda 4: Formátování prostřednictvím správy disků
Pokud nelze jednotku USB flash formátovat obvyklým způsobem a nechcete instalovat další software, můžete zkusit pomocí nástroje Správa disků .
Pokyn je následující:
- Do pole Spustit (Win + R) zadejte příkaz "diskmgmt.msc" .
- V zobrazeném okně se zobrazí seznam všech disků. Oproti každému z nich - údaje o stavu, typu souborového systému a množství paměti. Klepněte pravým tlačítkem myši na označení USB flash disku a vyberte "Formátovat" .
- Na upozornění na odstranění všech dat odpovězte "Ano" .
- Poté budete muset zadat název, vybrat souborový systém a velikost clusteru (je-li to nutné). Klepněte na tlačítko OK .
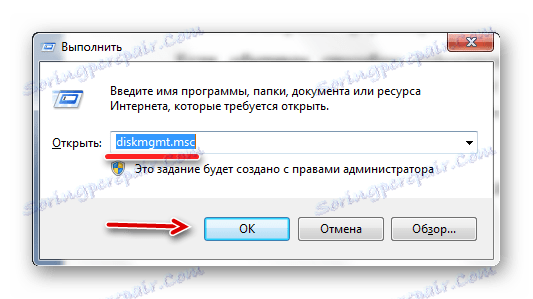
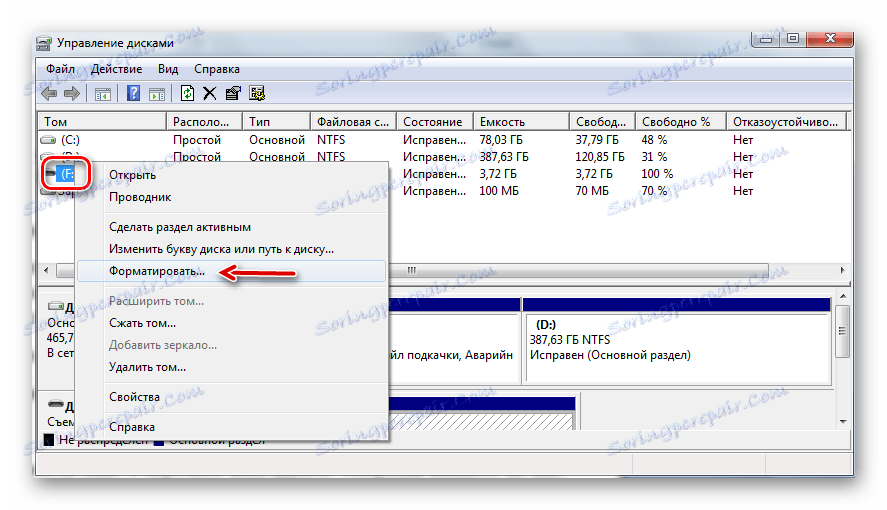
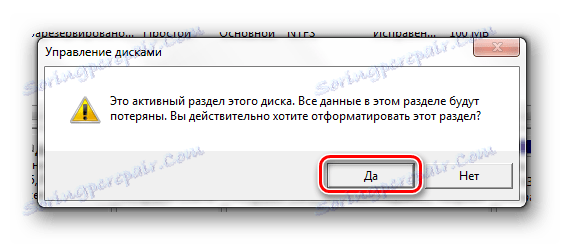

Čtěte také: Jak vytvořit zaváděcí USB flash disk v systému Windows
Metoda 5: Formátování v nouzovém režimu pomocí příkazového řádku
Při formátování brání nějaký proces, je tato metoda velmi účinná.
Pokyn v tomto případě bude:
- Chcete-li přepnout do nouzového režimu, restartujte počítač a stiskněte tlačítko "F8" předtím, než se zobrazí logo Windows. Zobrazí se zaváděcí obrazovka, kde je vybrána možnost "Nouzový režim" .
- Přebytečné procesy v tomto režimu nebudou fungovat přesně - pouze ty nejdůležitější ovladače a programy.
- Zavoláme příkazovému řádku a zapíšeme "formát i" , kde "i" je písmeno vašeho flash disku. Stiskněte tlačítko "Enter" .
- Zůstává restartování do normálního režimu.
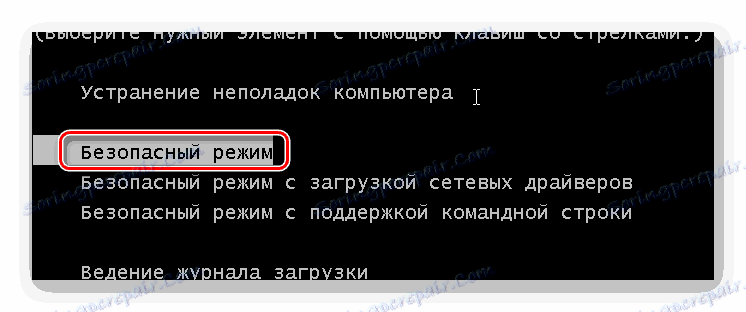
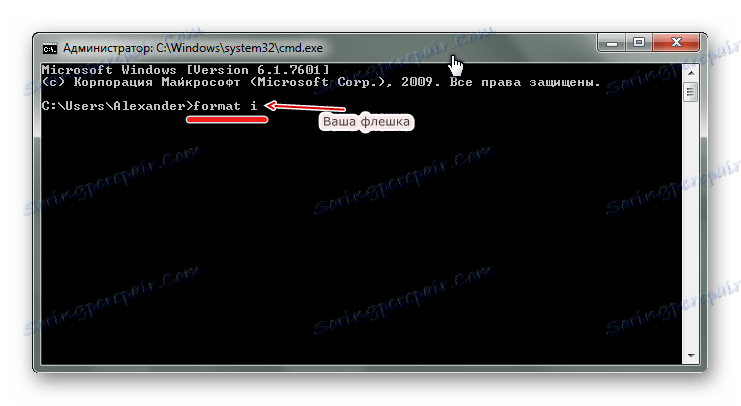
V některých případech může být formátování média USB zpomalováno ochranou proti zápisu, která je na něm nainstalována. Chcete-li vyřešit tento problém, použijte pokyny na našich webových stránkách.
Lekce: Jak odstranit ochranu zápisu z jednotky USB flash
Pokud je jednotka flash určena počítačem, ve většině případů je problém s formátováním řešitelný. Chcete-li tak učinit, můžete použít některý z uvedených programů nebo použít alternativní způsoby formátování poskytované systémem.