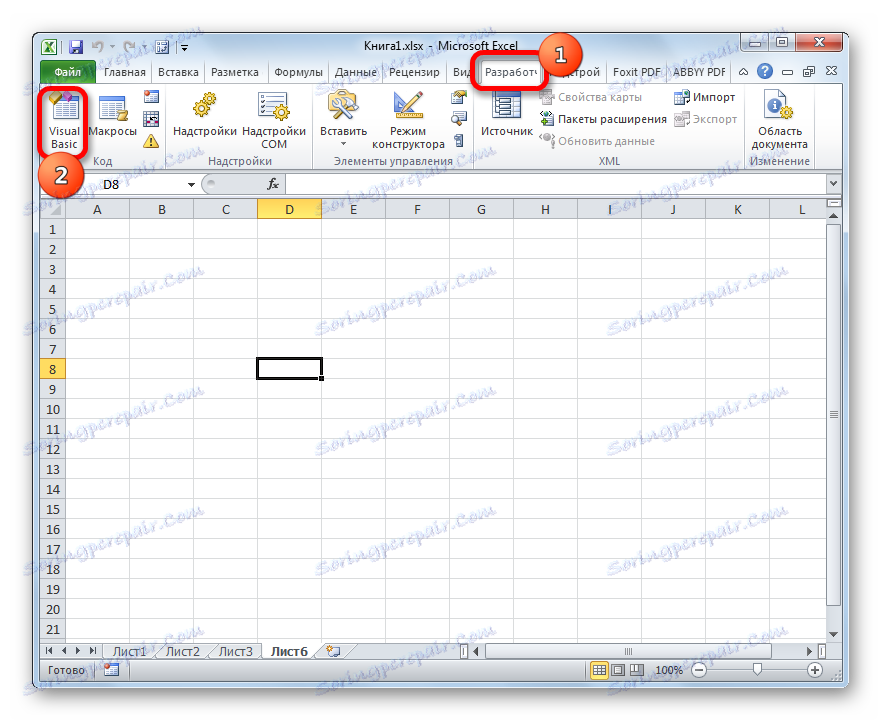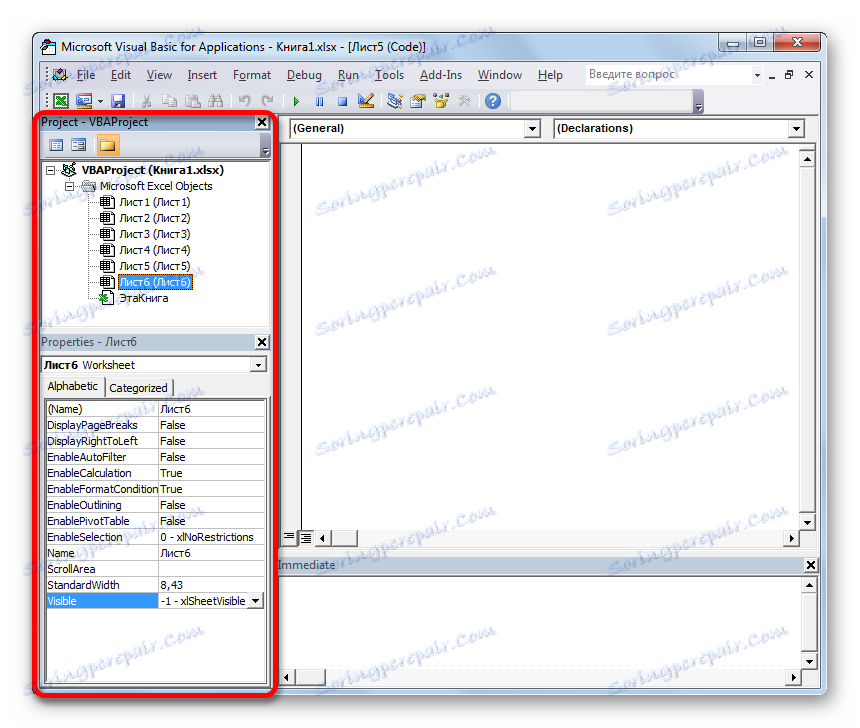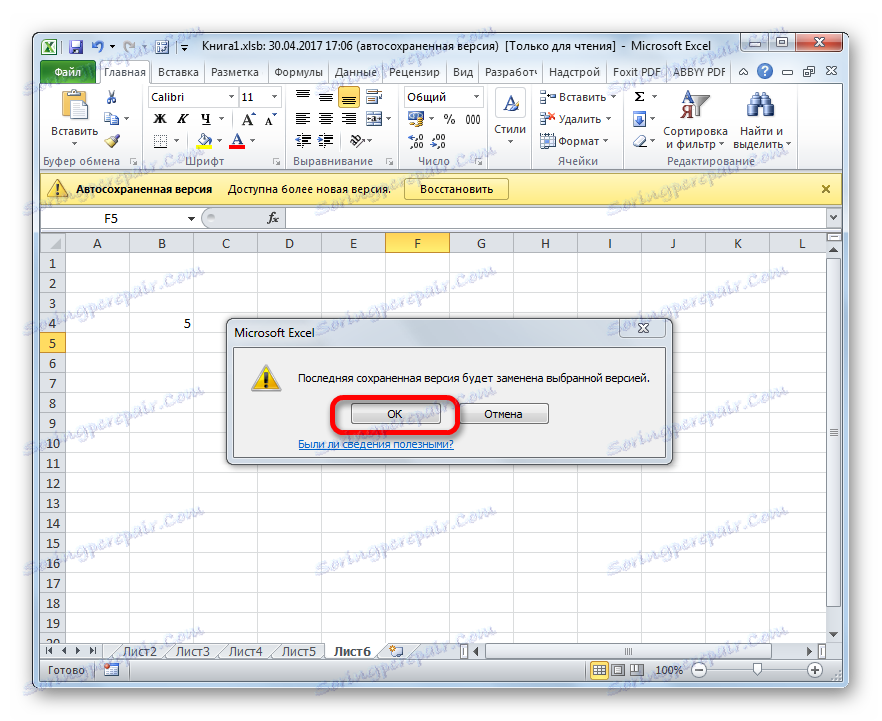Obnova chybějících listů v aplikaci Microsoft Excel
Schopnost aplikace Excel vytvořit samostatné listy v jedné knize umožňuje ve skutečnosti tvořit několik dokumentů v jednom souboru a v případě potřeby je propojit s odkazy nebo vzorci. Samozřejmě to výrazně zvyšuje funkčnost programu a umožňuje rozšiřovat obzory úkolů. Někdy se ale stane, že některý z listů, které vytvořili, zmizí nebo všechny štítky v stavovém řádku úplně zmizí. Zjistíme, jak je můžete dostat zpátky.
Obsah
Obnovit listy
Navigace mezi pracovními listy umožňuje vytvářet zkratky, které se nacházejí v levé části okna nad stavovým řádkem. Otázka jejich obnovení v případě ztráty zvážíme.
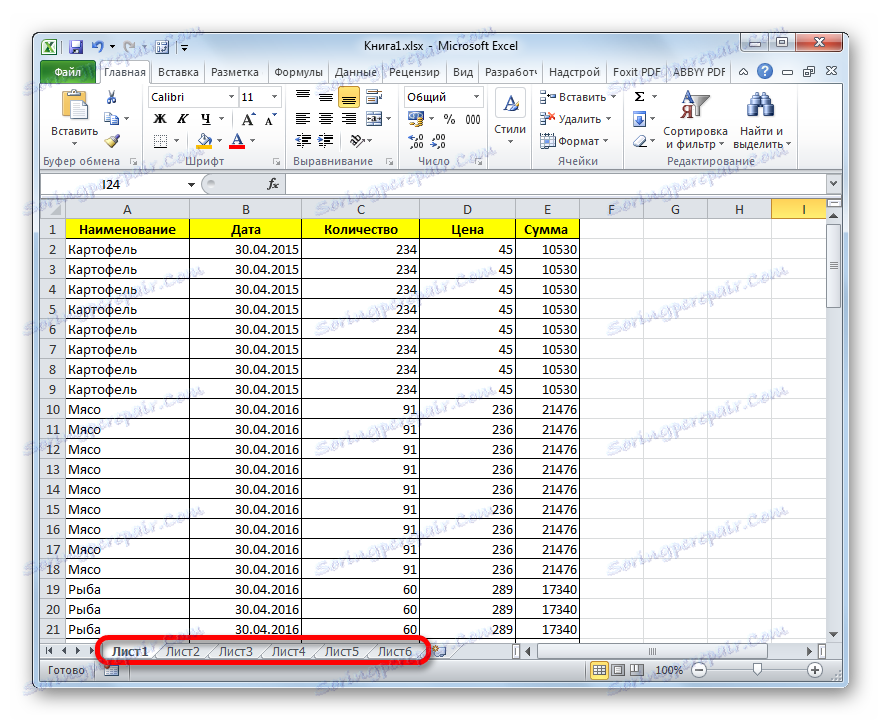
Než začneme studovat algoritmus obnovení, uvidíme, proč mohou úplně zmizet. Existují čtyři hlavní důvody, proč se to může stát:
- Zakázat panel zástupců;
- Objekty byly skryty za vodorovným posuvníkem;
- Samostatné štítky byly přeloženy do stavu skrytých nebo super skrytých;
- Odstranění.
Samozřejmě, každá z nich způsobuje problém, který má vlastní rozhodovací algoritmus.
Metoda 1: Povolit panel zástupců
Pokud v řádku stavu neexistují žádné zkratky, včetně zástupce aktivního prvku, znamená to, že jejich zobrazení bylo jednoduše zakázáno někým z nastavení. To lze provést pouze pro aktuální knihu. To znamená, že pokud otevřete jiný soubor aplikace Excel se stejným programem a výchozí nastavení se nezmění, zobrazí se panel zkratek. Zjistěte, jak můžete znovu zapnout viditelnost, pokud je panel v nastavení vypnut.
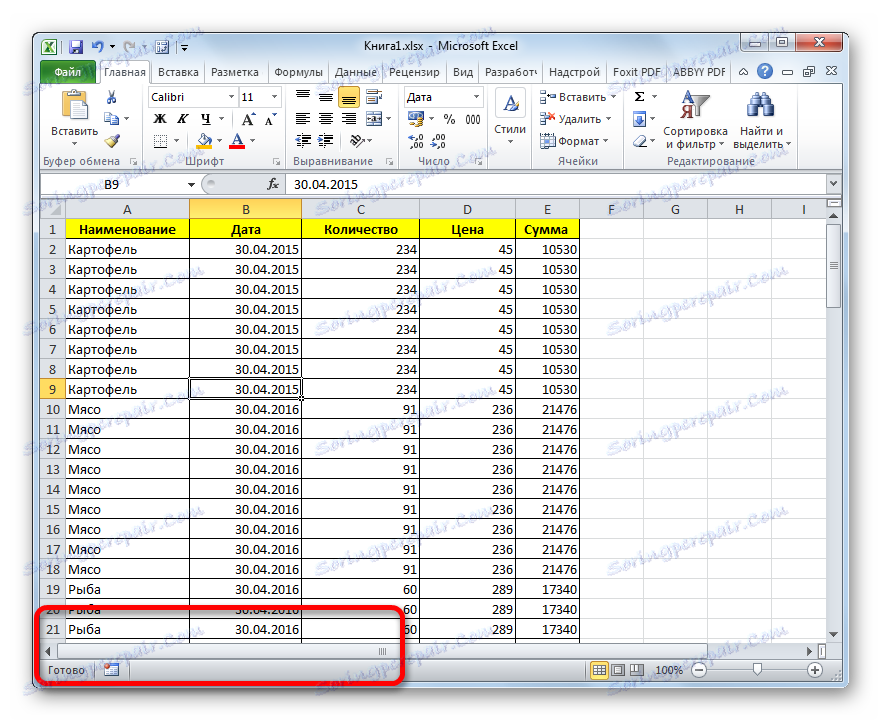
- Přejděte na kartu "Soubor" .
- Pak přejdeme do části Parametry .
- V otevřeném okně možností aplikace Excel přejdeme na kartu "Upřesnit" .
- V pravé části okna, které se otevře, existují různá nastavení aplikace Excel. Potřebujeme najít blok nastavení "Zobrazit možnosti pro další knihu" . V tomto bloku existuje parametr "Zobrazit štítky" . Neexistuje-li před ním žádný klíček, měli byste jej nainstalovat. Poté klikněte na tlačítko "OK" ve spodní části okna.
- Jak je vidět, po provedení výše uvedené akce se v aktuálním sešitu aplikace Excel znovu zobrazí panel zástupců.
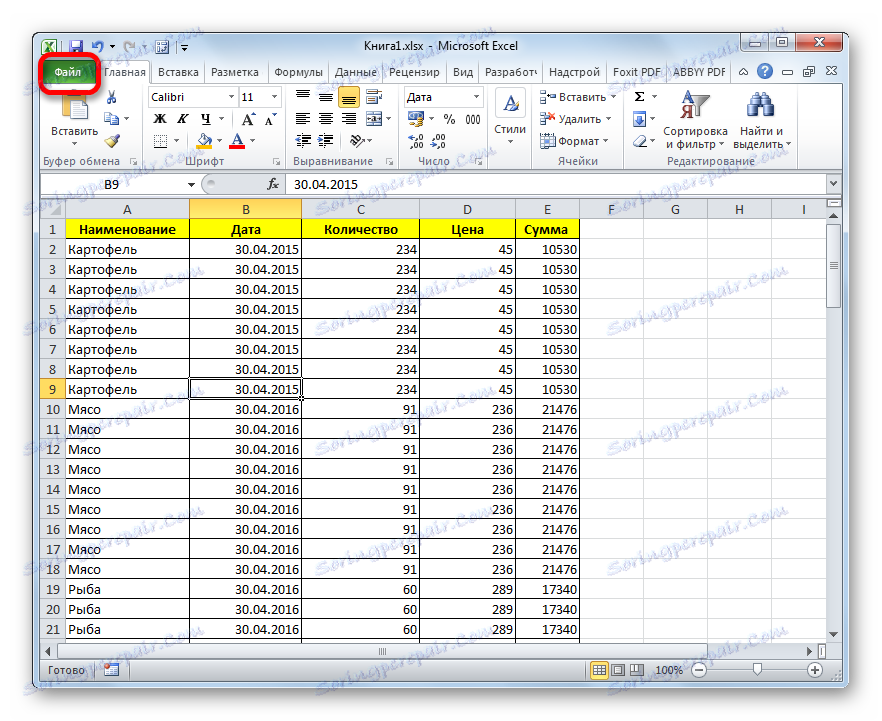
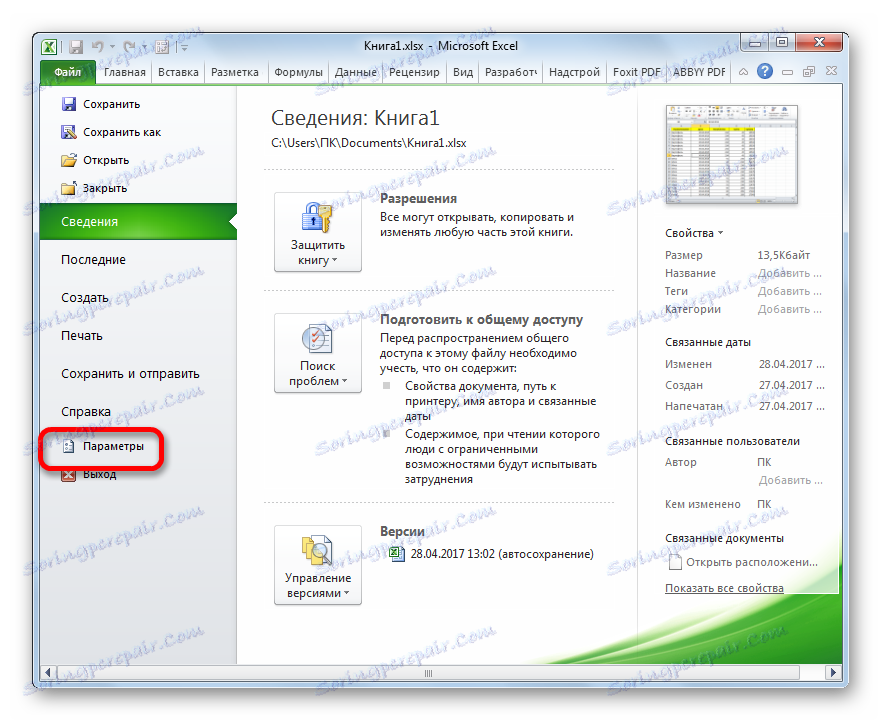
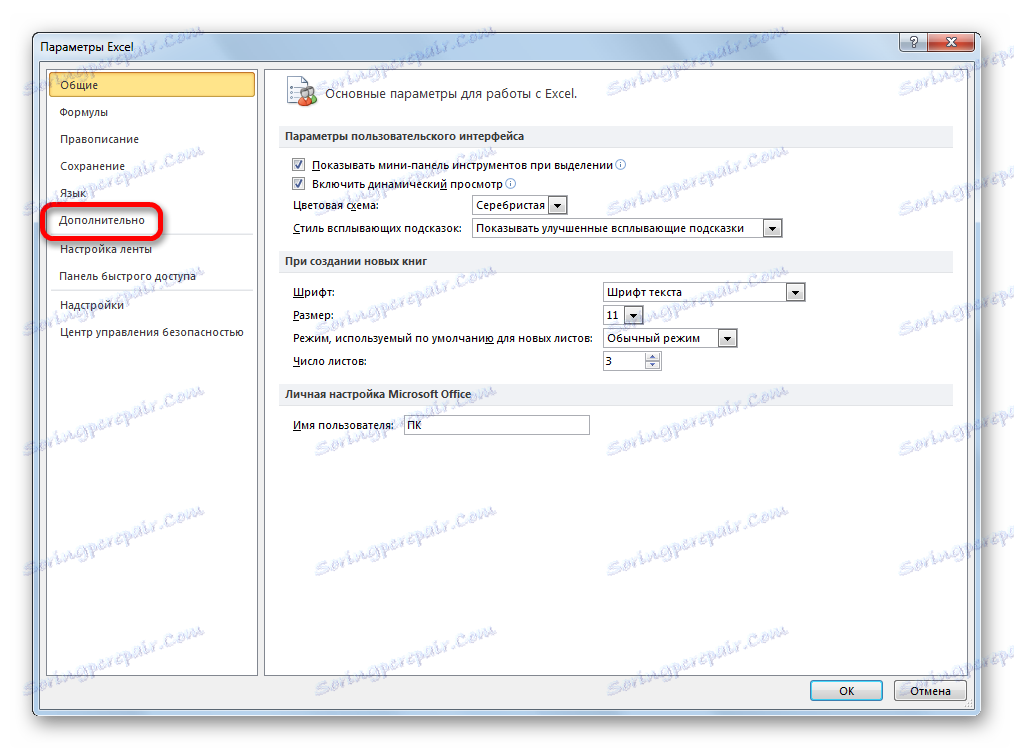
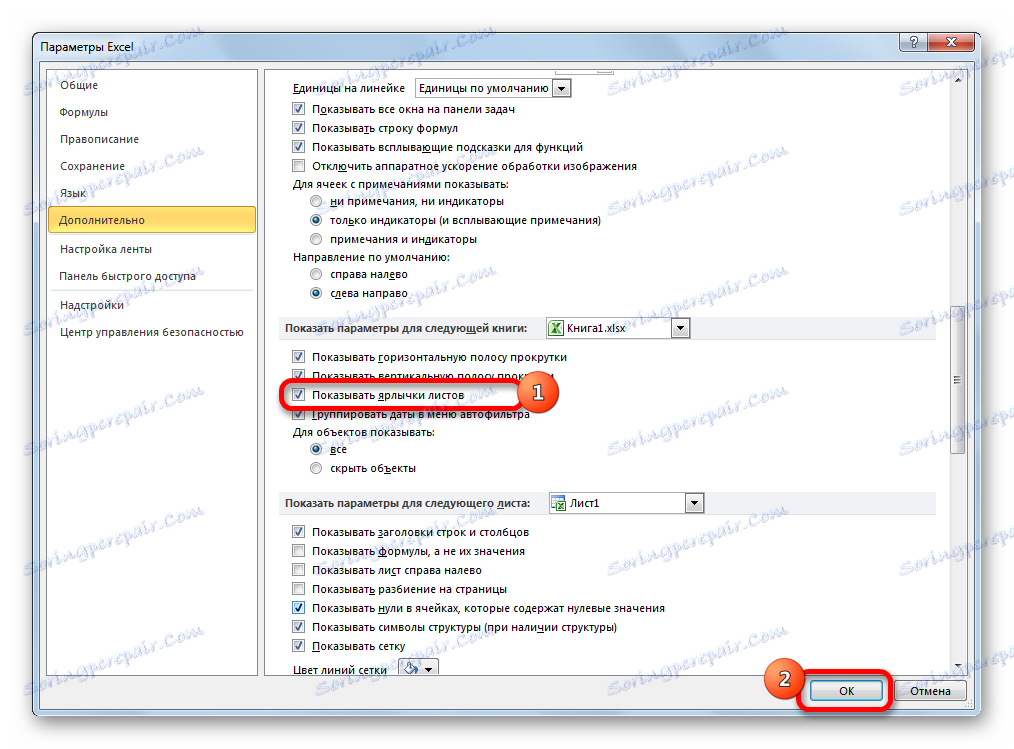
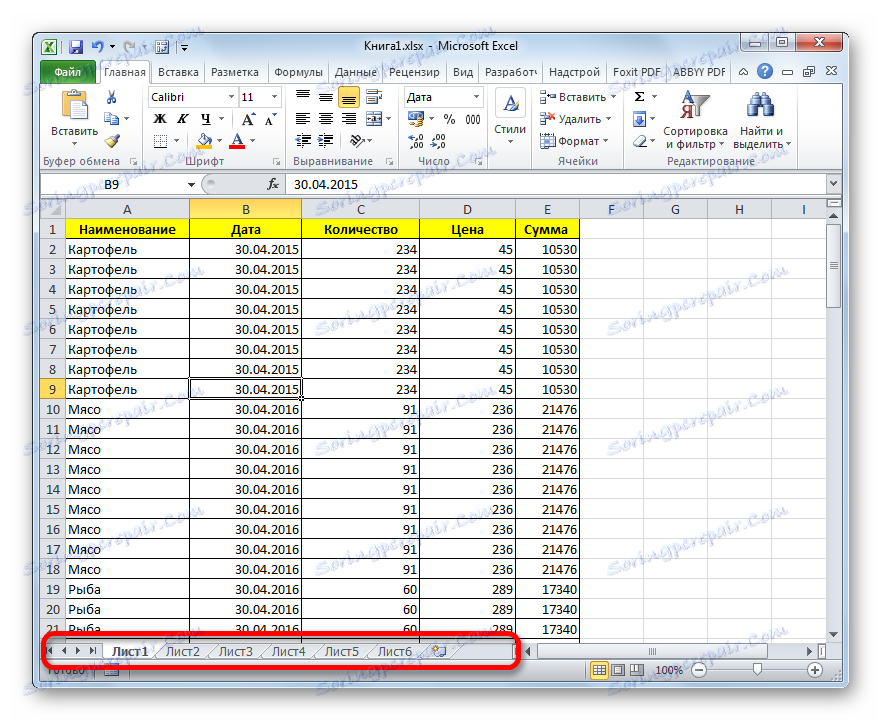
Metoda 2: Přesuňte posuvník
Někdy existují případy, kdy uživatel náhodou kreslí vodorovnou posuvnou lištu přes lištu s popisky. Takže je skutečně skryl a po tom, co je tato skutečnost odhalena, začíná hrůzné hledání příčiny nepřítomnosti štítků.
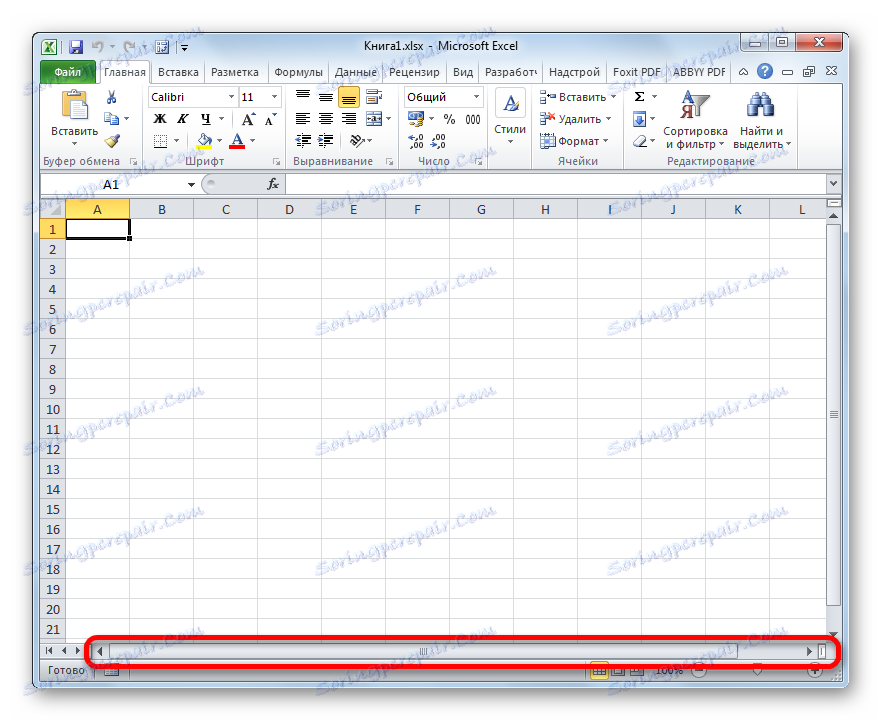
- Řešení tohoto problému je velmi jednoduché. Nastavte kurzor doleva od vodorovného posuvníku. Musí být převedena na obousměrnou šipku. Zavřete levou klávesu myši a přetáhněte kurzor doprava, dokud se nezobrazí všechny objekty na panelu. Je také důležité, aby se nepřeháněl a neprováděl se scroll bar příliš malý, protože je také potřeba pro navigaci v dokumentu. Proto byste měli zastavit přetahování pásu, jakmile je celý panel otevřený.
- Jak vidíte, panel se znovu zobrazí na obrazovce.
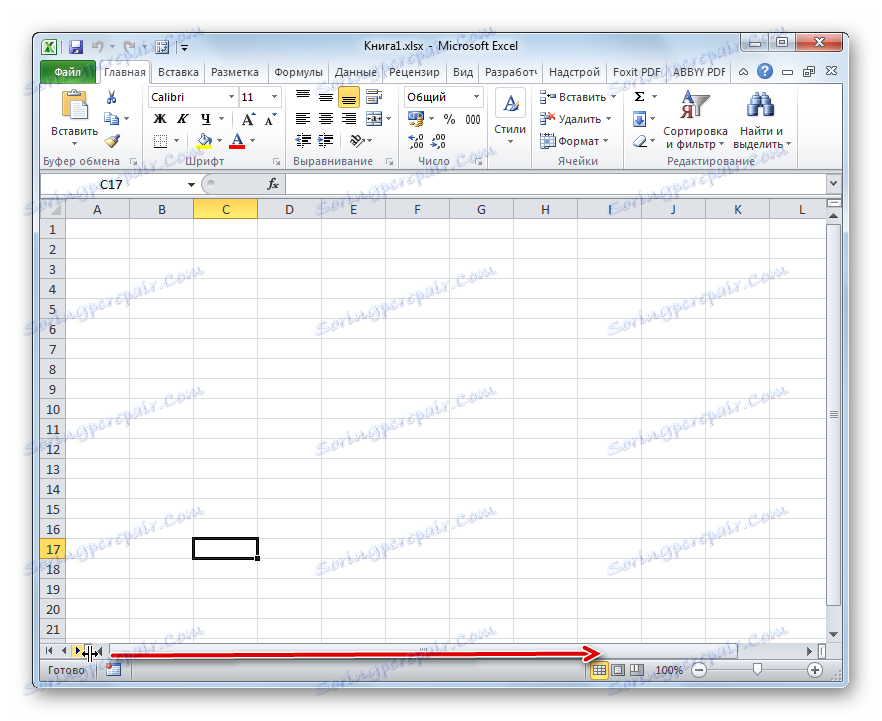
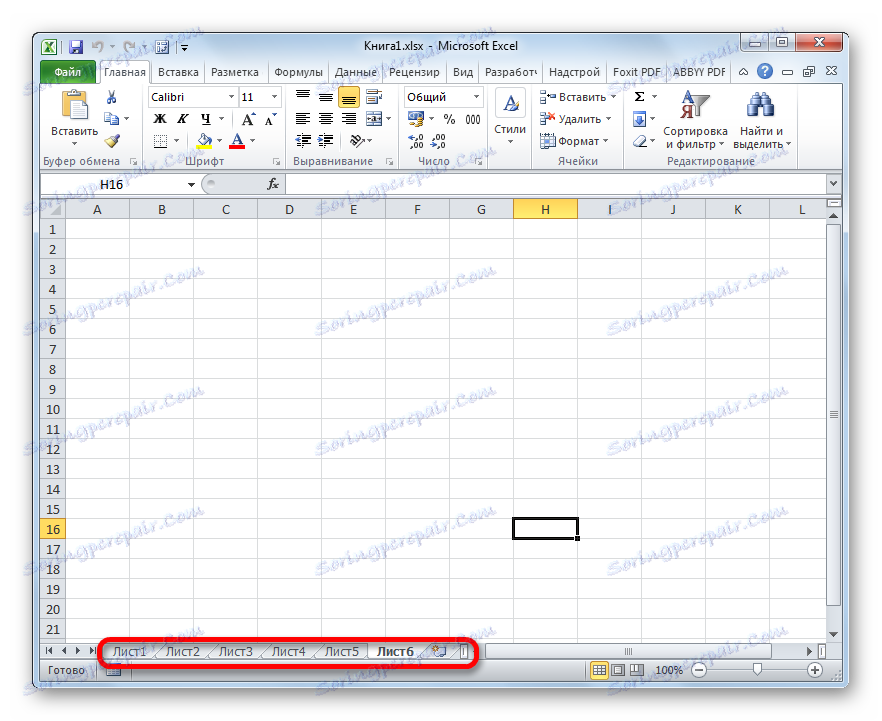
Metoda 3: Povolení zobrazení skrytých zkratek
Také jednotlivé listy mohou být skryty. V takovém případě se zobrazí samotný panel a další štítky. Rozdíl mezi skrytými a vzdálenými objekty spočívá v tom, že mohou být vždy zobrazeny, pokud je to žádoucí. Navíc, pokud jsou na jednom listu hodnoty, které jsou vytaženy pomocí vzorců umístěných na druhém, pak v případě smazání objektu se tyto vzorce začínají zobrazovat chybu. Je-li položka jednoduše skrytá, nebudou zde žádné změny ve fungování vzorců, zkratky pro přechod bude chybějící. Jednoduše řečeno, objekt bude ve skutečnosti zůstat stejný, jaký byl, ale navigační nástroje, které se na něj dostanou, zmizí.
Postup pro skrytí je poměrně jednoduchý. Potřebujete kliknout pravým tlačítkem myši na příslušnou zkratku a v zobrazené nabídce zvolit "Skrýt" .
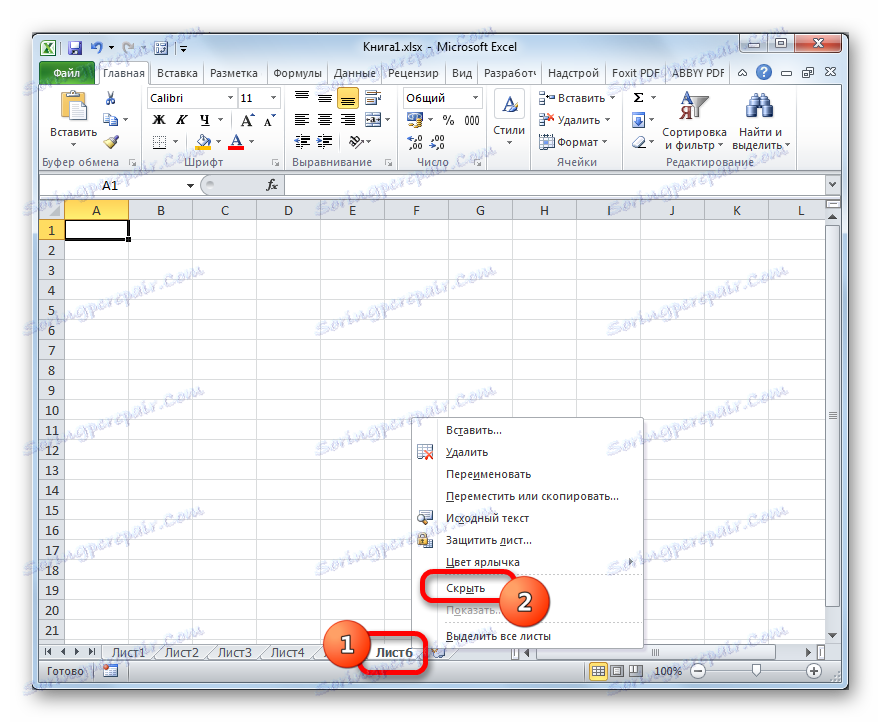
Jak vidíte, po této akci bude vybraný prvek skryt.
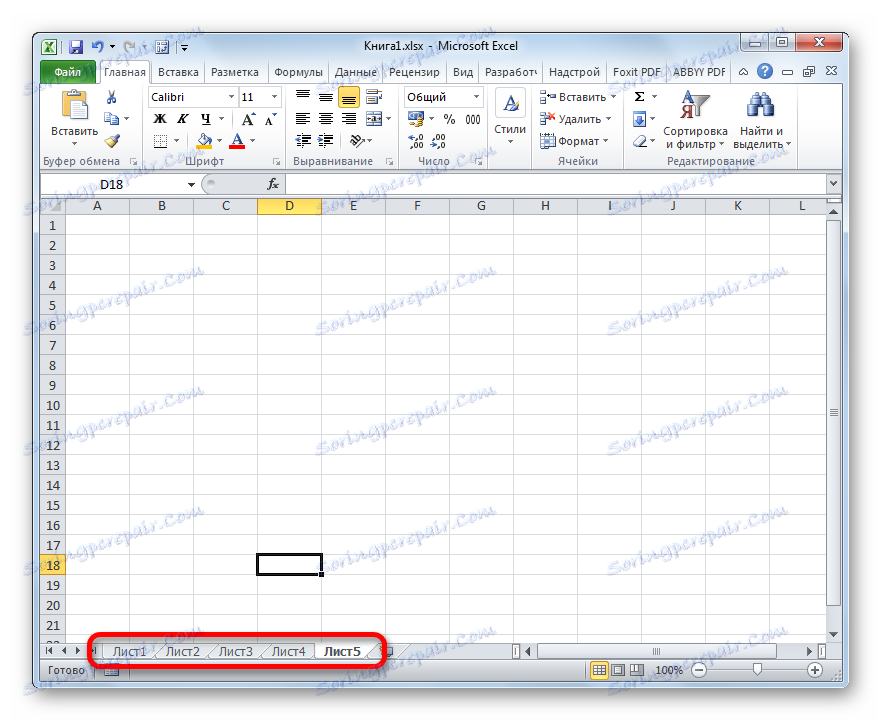
Nyní zjistíme, jak znovu zobrazit skryté štítky. To není mnohem obtížnější než skrývání a také intuitivně srozumitelné.
- Klepněte pravým tlačítkem na libovolný štítek. Otevře kontextovou nabídku. Pokud v aktuální knize existují skryté prvky, v této nabídce bude aktivní položka "Zobrazit ..." . Klikneme na ni levým tlačítkem myši.
- Po kliknutí se otevře malé okno, které obsahuje seznam skrytých listů v této knize. Vyberte objekt, který chcete znovu zobrazit na panelu. Poté klikněte na tlačítko "OK" ve spodní části okna.
- Jak můžete vidět, zkratka vybraného objektu byla opět zobrazena na panelu.
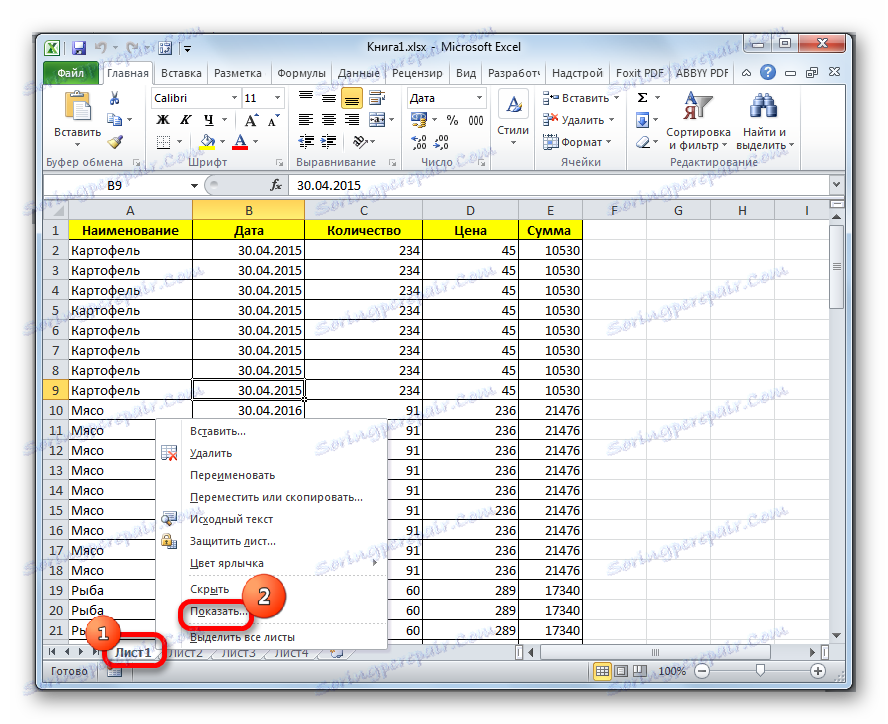

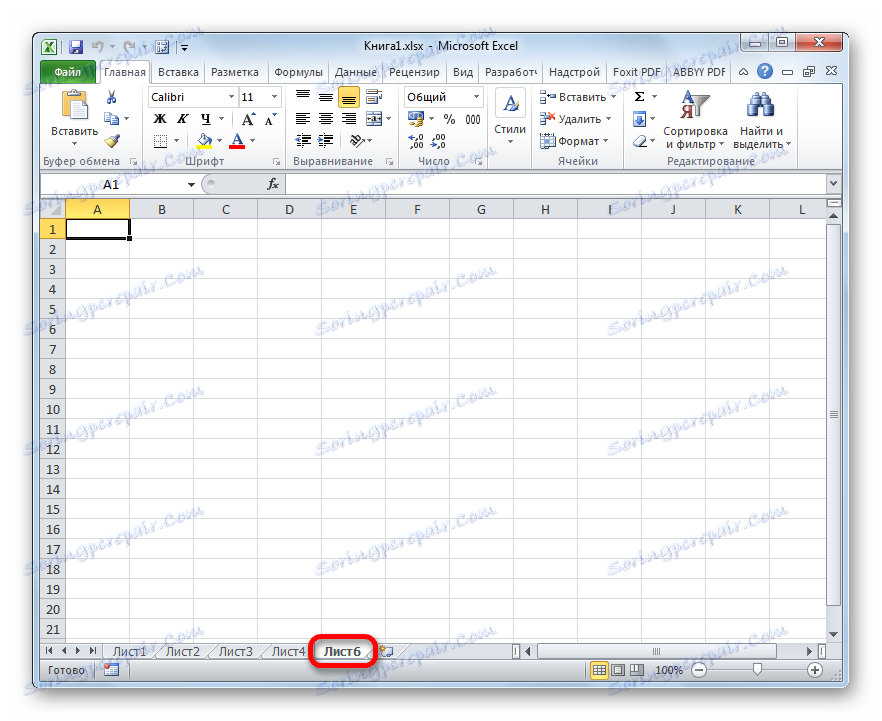
Lekce: Jak skrýt list v aplikaci Excel
Metoda 4: Zobrazení překryvných tabulek
Kromě skrytých listů jsou také super skryté. Od prvního se liší tím, že je nenacházíte v obvyklém seznamu výstupů na obrazovce skrytého prvku. Dokonce i v případě, že jsou si jisti, že daný objekt existoval přesně a nikdo ho nevymazal.
Tyto prvky mohou zmizet, pokud je někdo konkrétně skryje pomocí editoru maker VBA. Ale najít a obnovit zobrazení na panelu není obtížné, pokud uživatel zná algoritmus akcí, o kterém budeme hovořit níže.
V našem případě, jak vidíme, na panelu nejsou štítky čtvrtého a pátého listu.
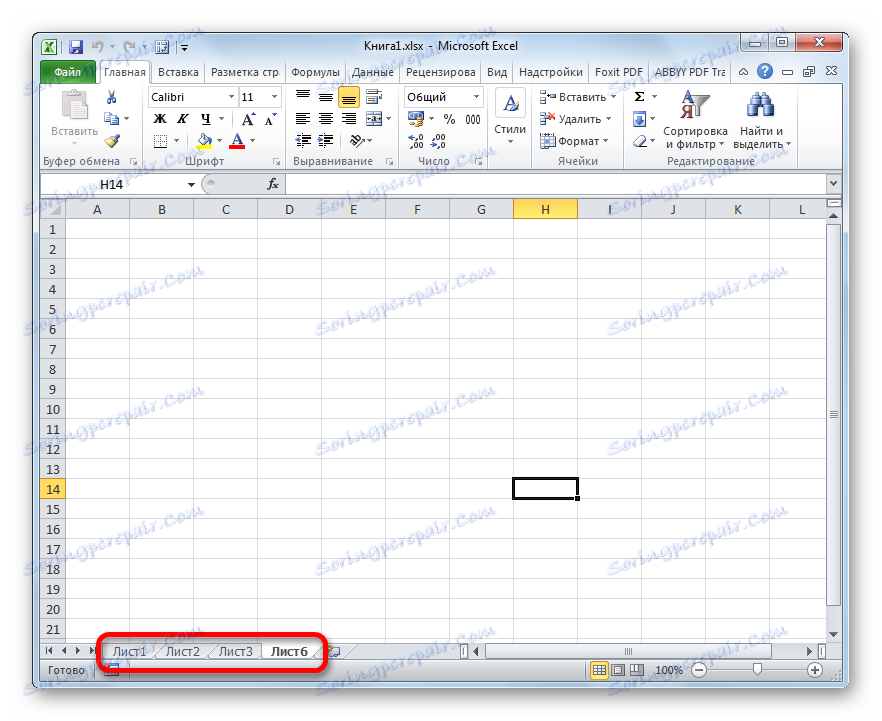
Když se vydáme na okno výstupu na obrazovce skrytých prvků, cesta, o které jsme se zmínili v předchozí metodě, vidíme, že v ní je zobrazen pouze název čtvrtého listu. Proto je docela možné předpokládat, že pokud není pátý list odstraněn, je skryt pomocí nástrojů editoru VBA.
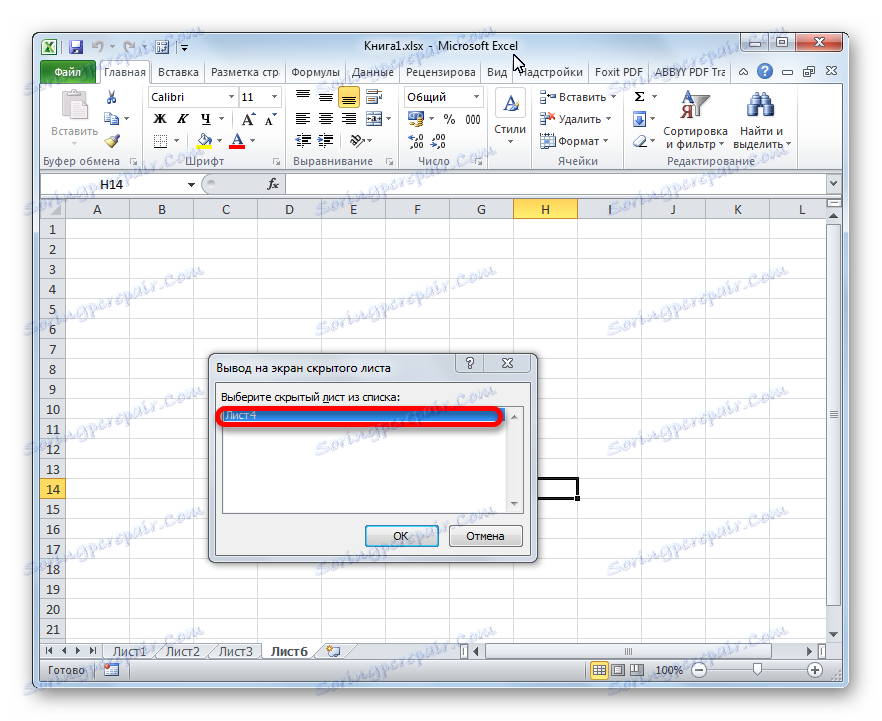
- Nejprve musíte aktivovat režim práce s makrami a aktivovat kartu "Developer" , která je ve výchozím nastavení zakázána. Ačkoli pokud v této knize byly některé prvky dány statusu super-skryté, je možné, že již byly provedeny určité procedury v programu. Znovu však neexistuje žádná záruka, že po skrytí prvků se uživatel, který toto znovu udělal, nevypíná potřebné nástroje, aby umožnil zobrazení super uzavřených listů. Navíc je možné, že zahrnutí zobrazení štítků se vůbec nevykonává na počítači, na kterém byly skryty.
Přejděte na kartu "Soubor" . Dále klikněte na položku "Možnosti" ve vertikálním menu umístěném na levé straně okna.
- V otevřeném okně možností aplikace Excel klikněte na možnost "Konfigurovat pásek" . V bloku Základní karty , který se nachází na pravé straně okna, které se otevře, zaškrtněte políčko, pokud tam není, poblíž možnosti "Vývojář" . Poté přejdeme do části "Centrum zabezpečení" pomocí vertikálního menu na levé straně okna.
- V okně, které se otevře, klikneme na tlačítko "Parametry Centra správy zabezpečení ..." .
- Otevře se okno "Centrum zabezpečení" . Přejděte do části Možnosti maker prostřednictvím vertikálního menu. V okně nástrojů "Nastavení maker" nastavte přepínač na pozici "Povolit všechny makra" . V části Makro nastavení pro vývojáře zkontrolujte zaškrtávací políčko "Přístup důvěryhodný k objektu projektu VBA projektu " . Po zapnutí maker klikněte na tlačítko "OK" ve spodní části okna.
- Vracíme-li se k parametrům aplikace Excel, aby se změnily všechny nastavení, klikneme také na tlačítko "OK" . Poté bude aktivována záložka vývojáře a práce s makrami.
- Nyní k otevření editoru maker přesuneme na kartu Vývojář , kterou jsme právě aktivovali. Pak na pásu krabice v poli "Kód" klepněte na ikonu velké "Visual Basic" .
![Přejděte do editoru maker v aplikaci Microsoft Excel]()
Editor maker lze také spustit zadáním klávesy Alt + F11 na klávesnici.
- Potom se otevře okno editoru maker, v levém okně jsou umístěny oblasti "Projekt" a "Vlastnosti" .
![Oblasti editoru maker v aplikaci Microsoft Excel]()
Je však možné, že tyto oblasti nebudou v otevřeném okně.
- Chcete-li povolit zobrazení oblasti "Projekt", klikněte na položku v horizontální nabídce "Zobrazit" . V otevřeném seznamu vyberte položku "Průzkumník projektu" . Případně můžete stisknout klávesovou zkratku Ctrl + R.
- Pro zobrazení oblasti "Vlastnosti" opět klikneme na položku nabídky "Zobrazit" , tentokrát však v seznamu vybereme položku "Okno Vlastnosti" . Můžete také jednoduše stisknout funkční tlačítko F4 .
- Pokud se jedna oblast překrývá s jinou, jak je znázorněno na obrázku níže, musíte umístit kurzor na okraj oblastí. V tomto případě musí být převedena na obousměrnou šipku. Potom podržte levé tlačítko myši a přetáhněte rámeček tak, aby se obě oblasti plně zobrazovaly v okně editoru maker.
- Poté v oblasti "Projekt" vyzdvihneme název super skrytého prvku, který nebyl nalezen ani v panelu, ani v seznamu skrytých štítků. V tomto případě je to "List 5" . V oblasti "Vlastnosti" se zobrazí nastavení tohoto objektu. Zvláště nás zajímá položka Viditelnost . V současné době je před ním nastaven parametr "2 - xlSheetVeryHidden" . V překladu do ruštiny znamená "Velmi skrytý" znamená "velmi skrytý", nebo jak jsme předtím vyjádřili "super skrytý". Chcete-li změnit tento parametr a vrátit viditelnost na zástupce, klikněte na trojúhelník napravo od něj.
- Poté se zobrazí seznam tří možností pro stav listů:
- "-1 - xlSheetVisible" (viditelné);
- "0 - xlSheetHidden" (skryté);
- "2 - xlSheetVeryHidden" ( superská ).
Chcete-li štítek znovu zobrazit na panelu, vyberte pozici "-1 - xlSheetVisible" .
- Ale jak si pamatujeme, stále existuje skrytý "list 4" . Samozřejmě, že to není horní obrazovka, a proto se může zobrazit pomocí módu 3 . Tak to bude dokonce snadnější a pohodlnější. Ale pokud jsme začali mluvit o možnosti přetočit štítky pomocí editoru maker, uvidíme, jak ho můžete použít k obnovení běžných skrytých položek.
V bloku "Projekt" vyberte název "List 4" . Jak je vidět, v oblasti "Vlastnosti" je parametr "0 - xlSheetHidden" nastaven před položku "Viditelné" , což odpovídá obvyklému skrytému prvku. Kliknutím na trojúhelník vlevo od tohoto parametru jej změníte.
- V otevřeném seznamu parametrů vyberte položku "-1 - xlSheetVisible" .
- Poté, co jsme nakonfigurovali zobrazení všech skrytých objektů v panelu, můžete zavřít editor maker. Chcete-li to provést, klikněte na standardní tlačítko zavření v podobě kříže v pravém horním rohu okna.
- Jak vidíte, nyní se v panelu aplikace Excel zobrazují všechny zkratky.
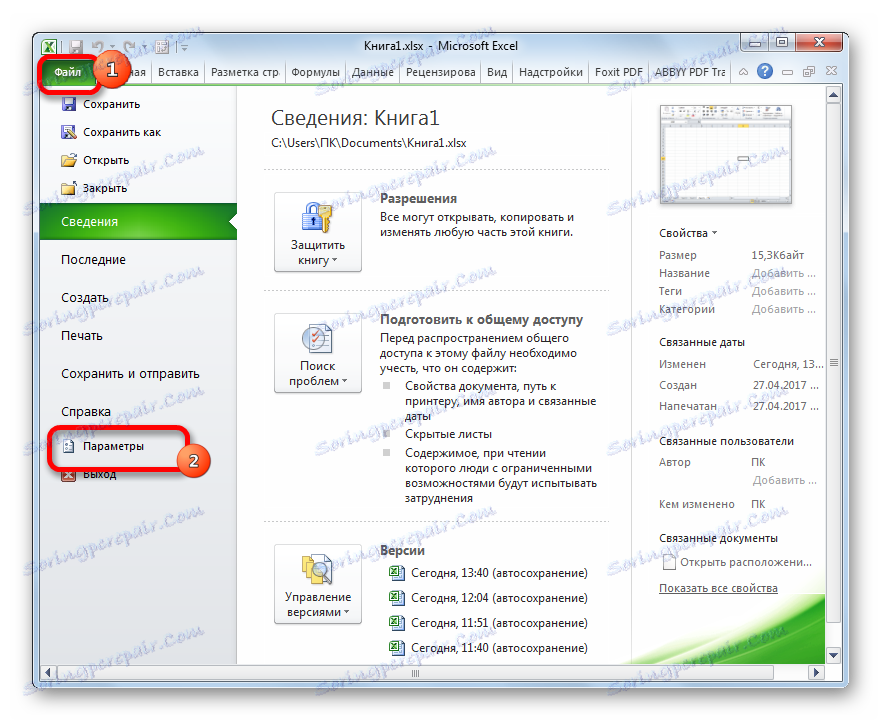
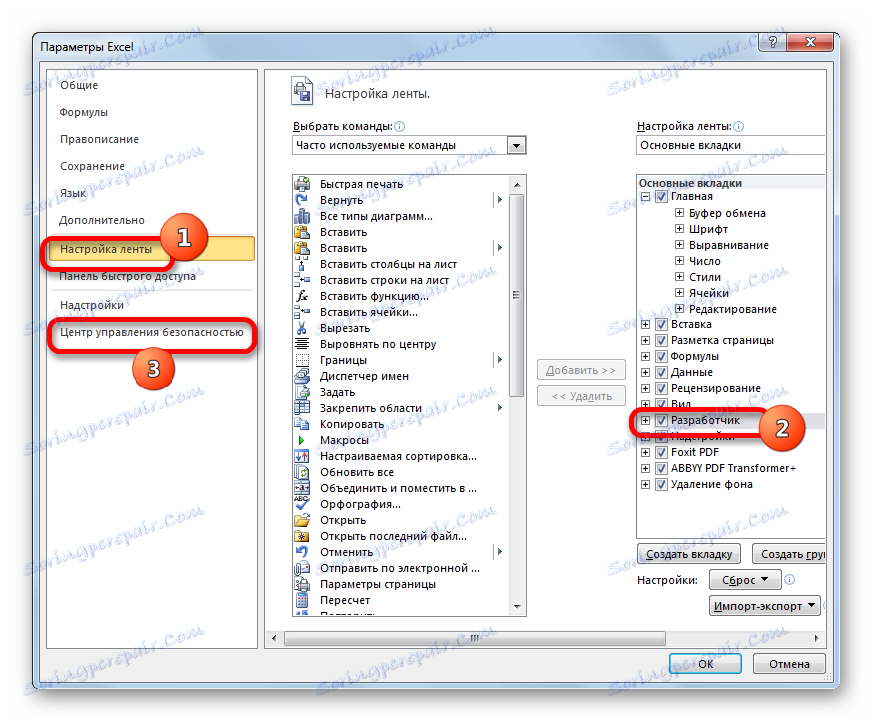
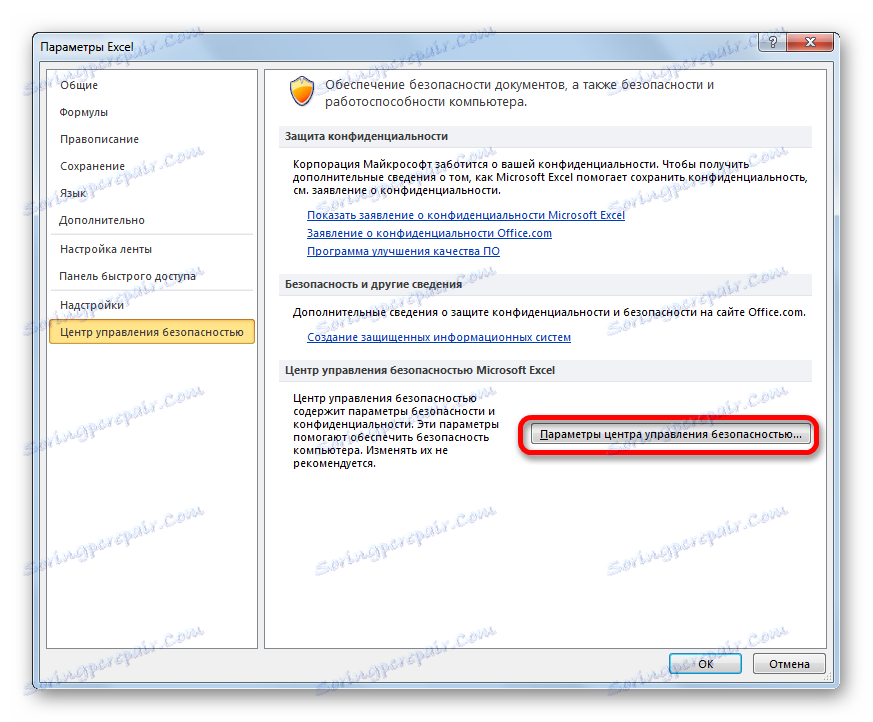
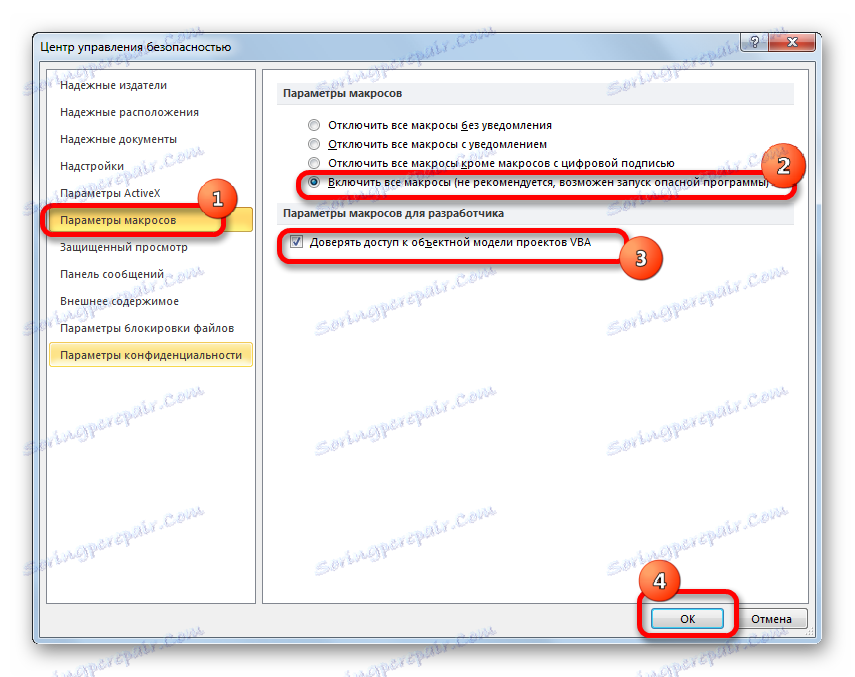
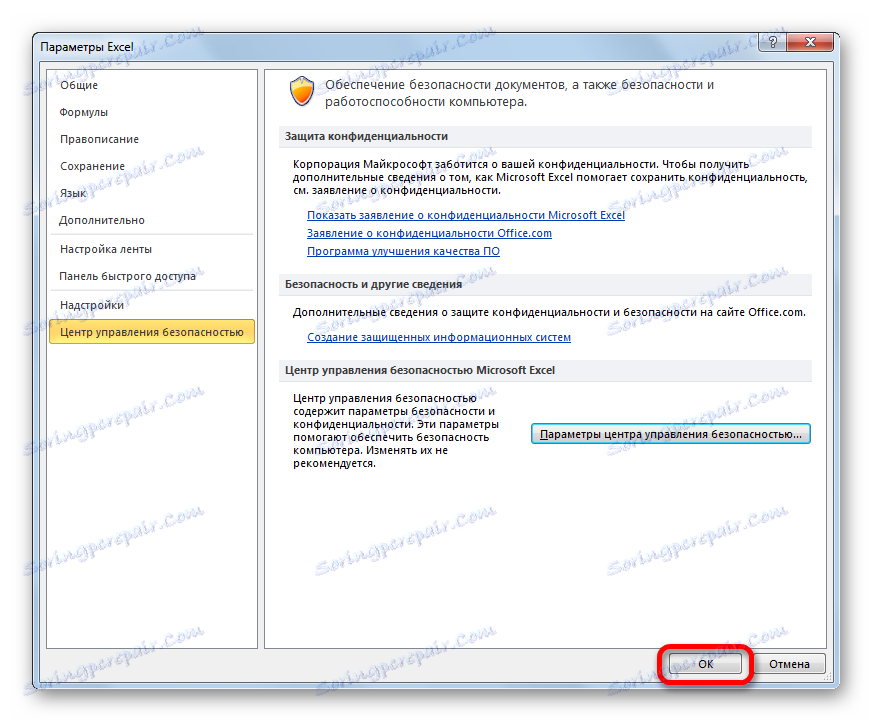
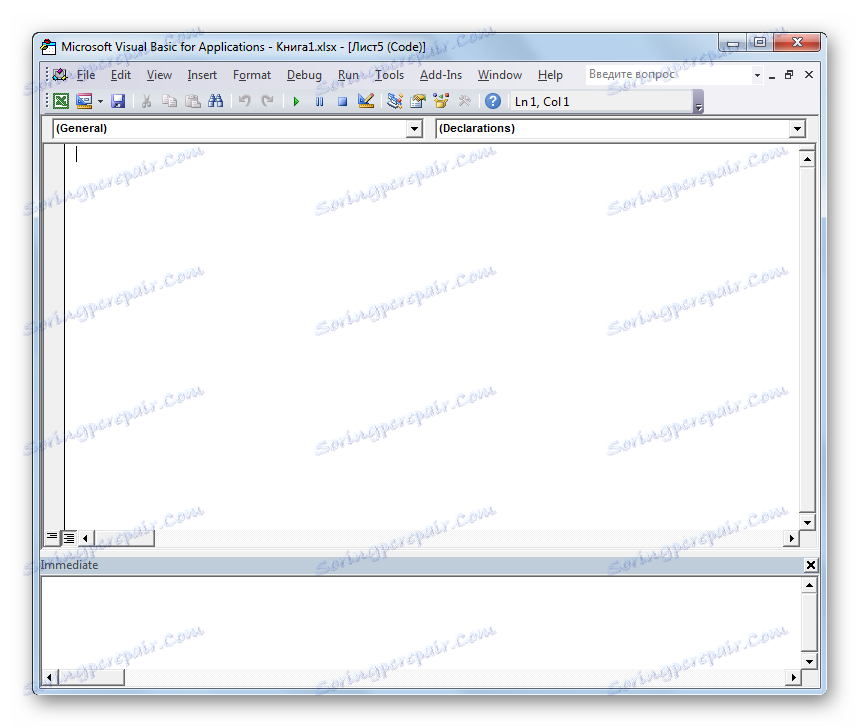
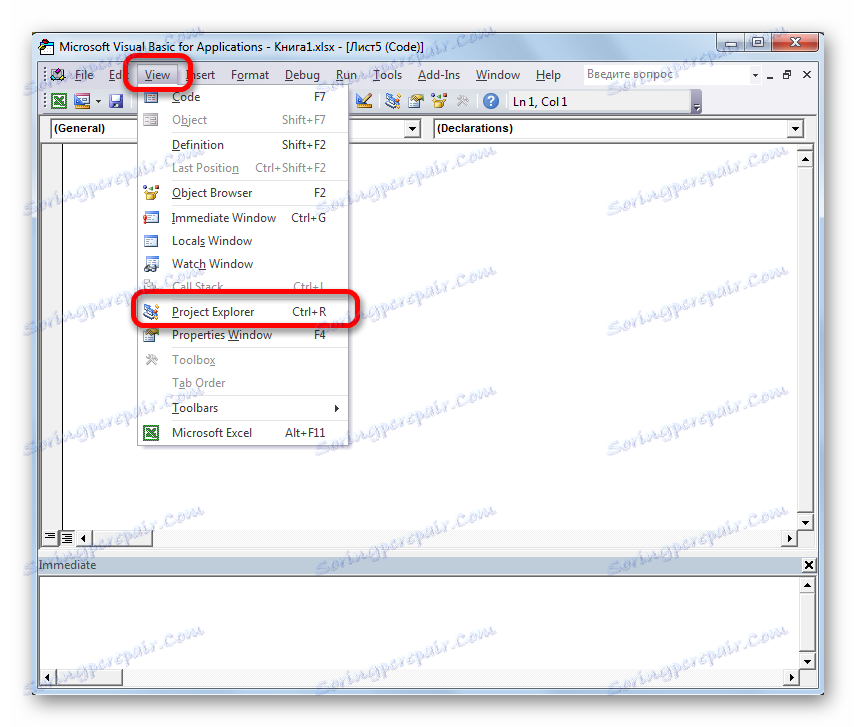
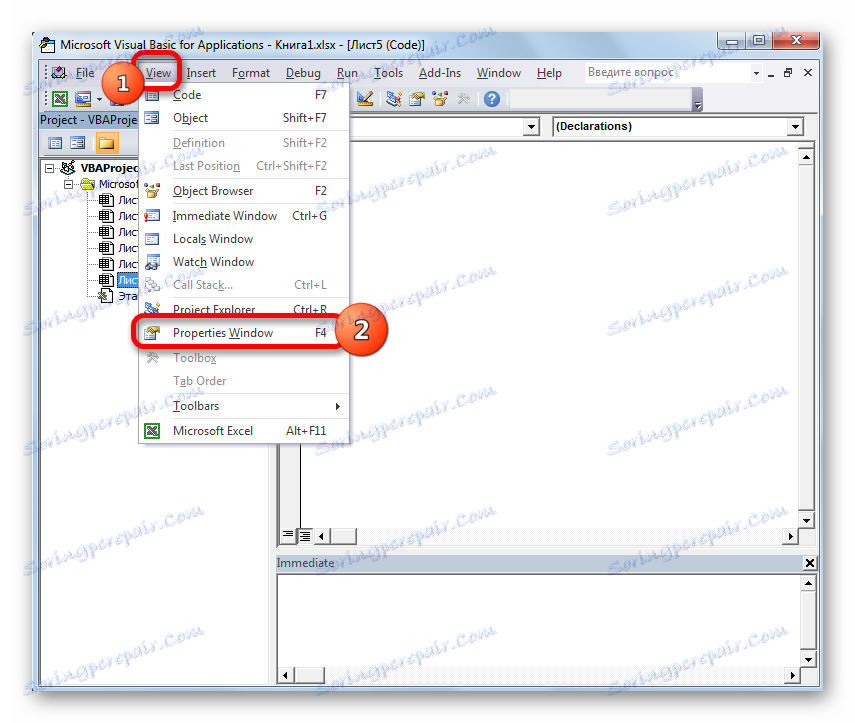
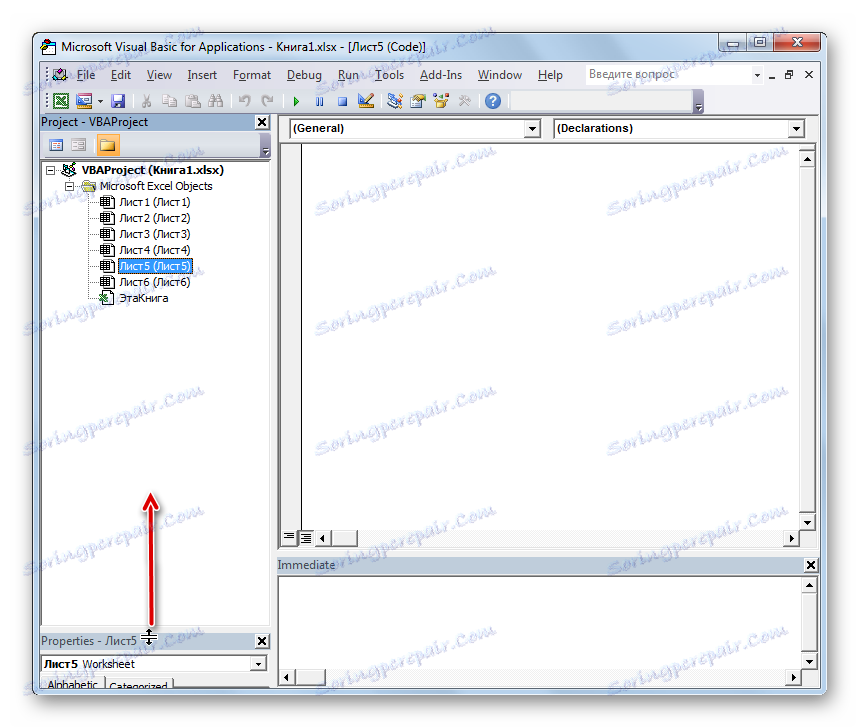
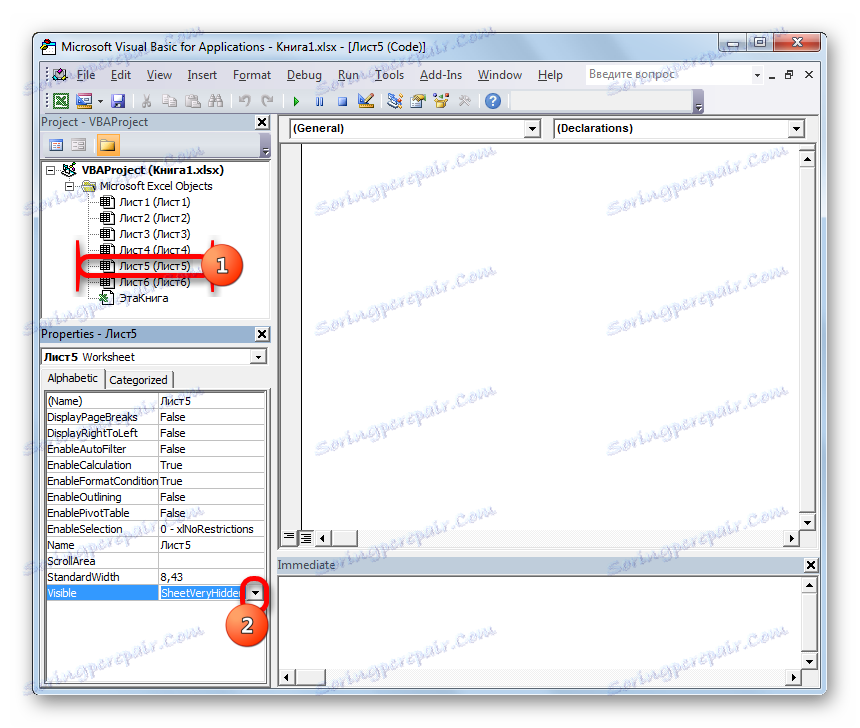
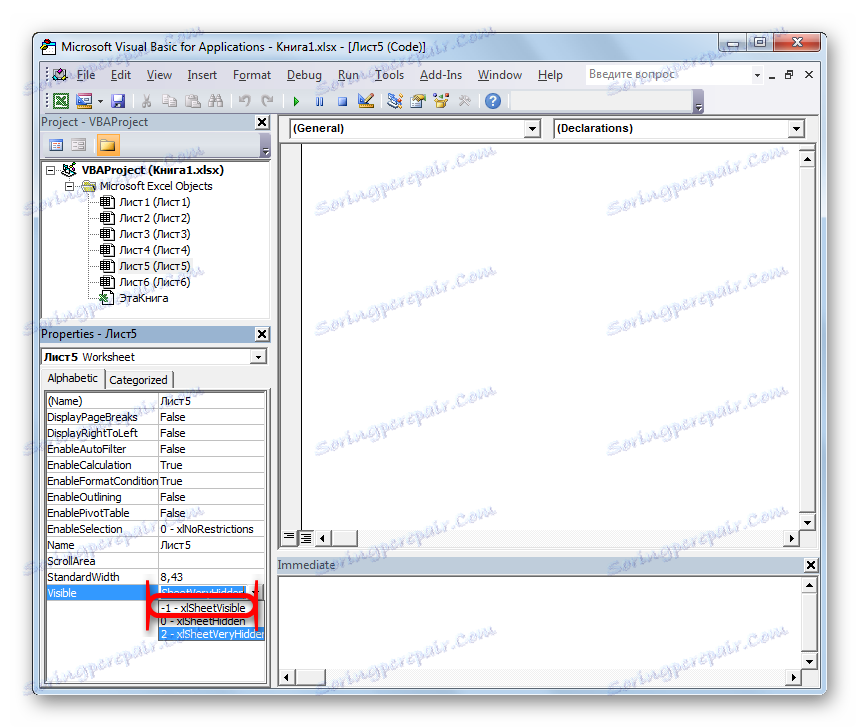
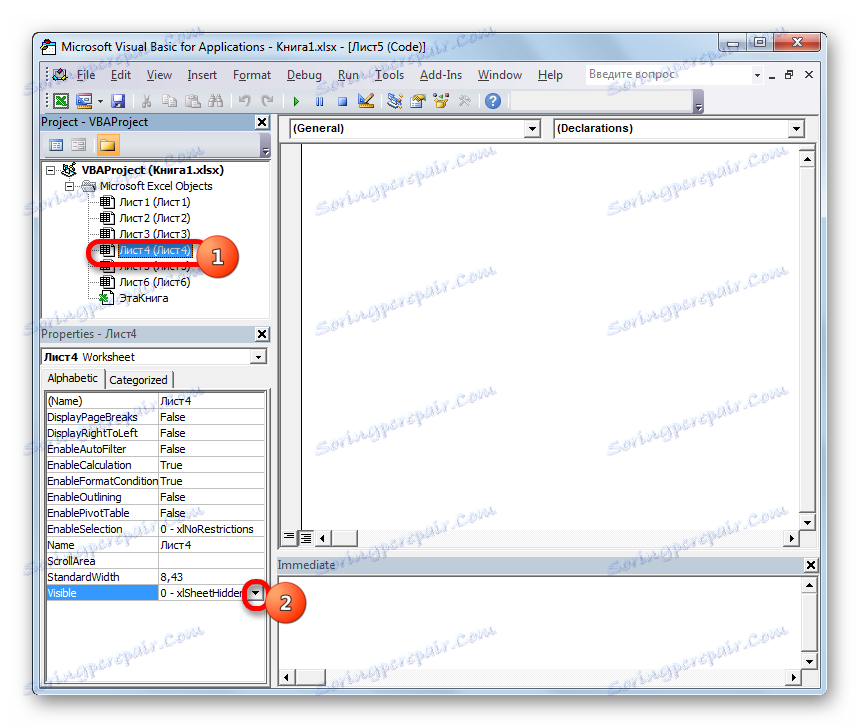
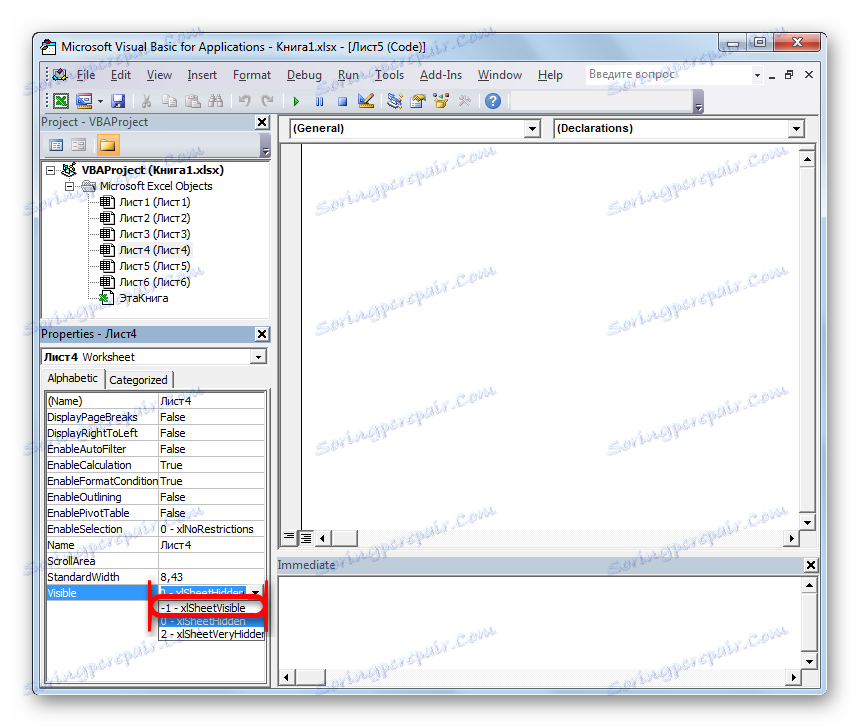
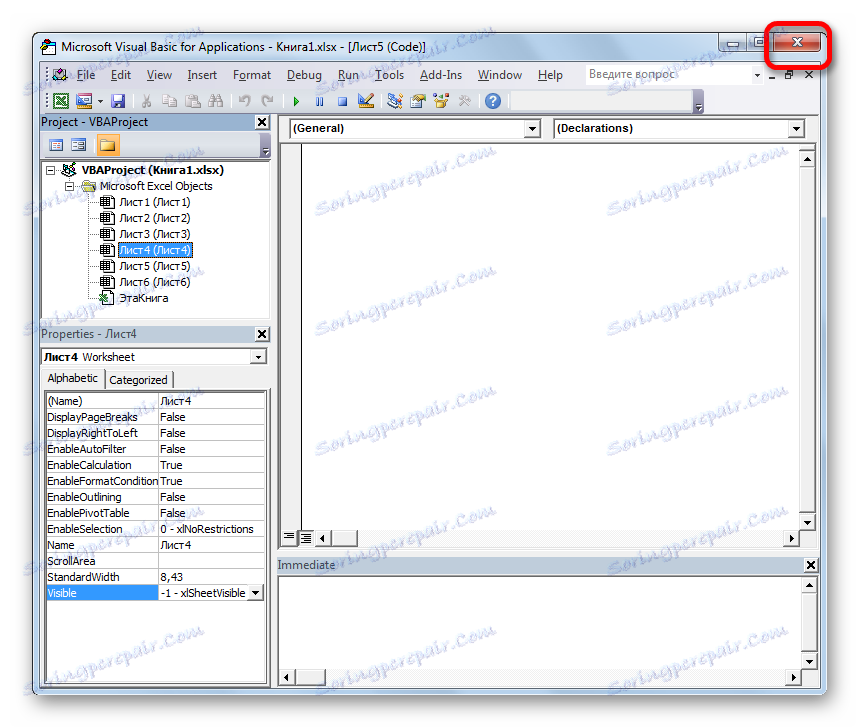
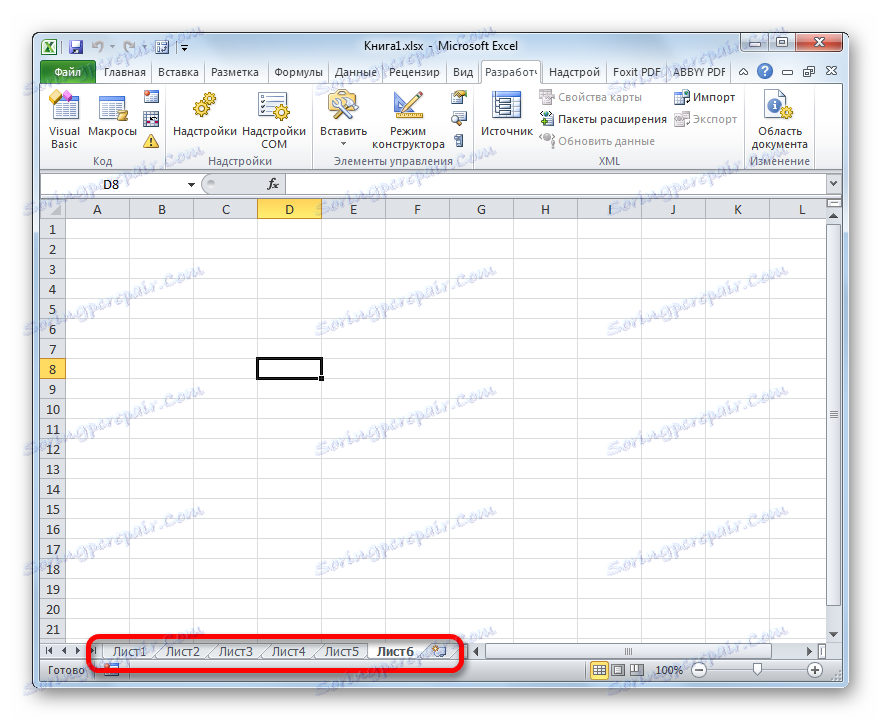
Lekce: Jak povolit nebo zakázat makra v aplikaci Excel
Metoda 5: Obnovte smazané soubory
Ale často se stává, že štítky zmizely z panelu jednoduše proto, že byly odstraněny. To je nejtěžší možnost. Pokud je v předchozích případech se správným algoritmem akcí pravděpodobnost obnovení zobrazení štítků 100%, pak po jejich odstranění nikdo nemůže poskytnout takovou záruku pozitivního výsledku.
Smazání zástupce je poměrně jednoduché a intuitivní. Stačí kliknout na něj pravým tlačítkem myši a v zobrazené nabídce vyberte možnost "Smazat" .
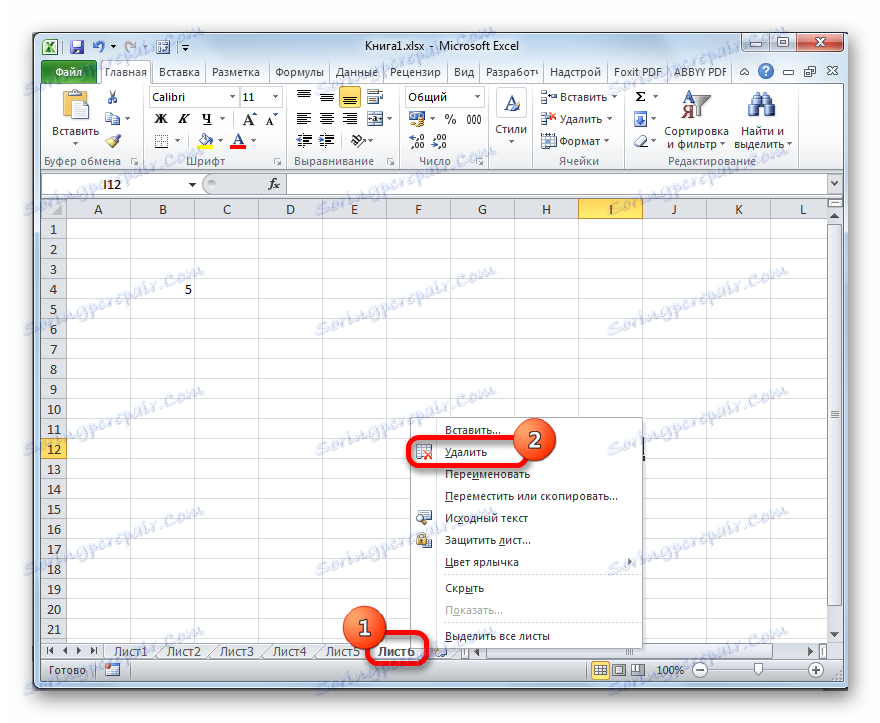
Poté se zobrazí varovná zpráva ve formě dialogového okna. Pro dokončení postupu stačí kliknout na tlačítko "Odstranit" .
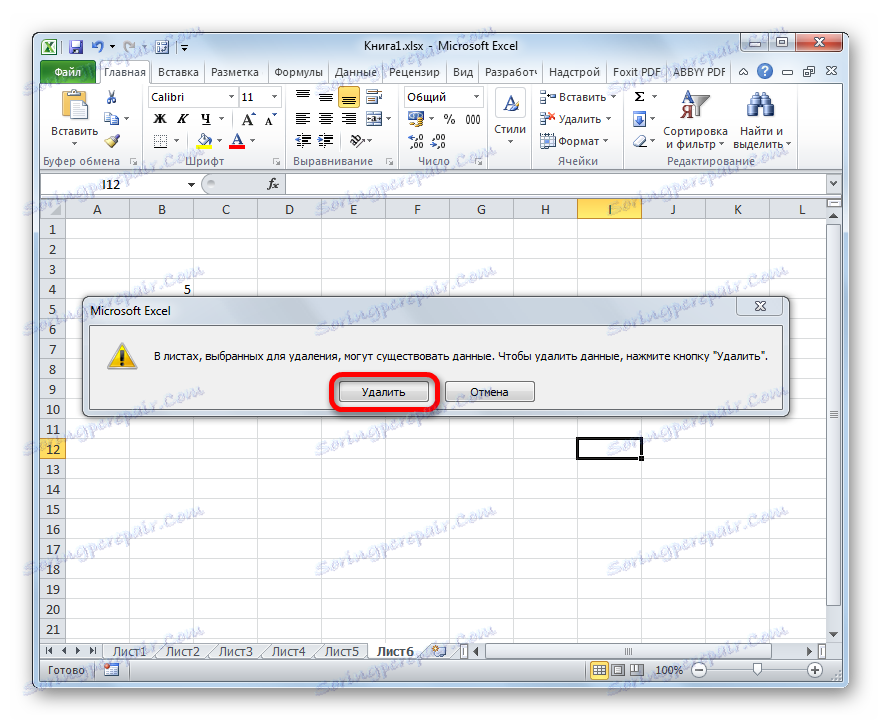
Je mnohem obtížnější obnovit smazaný objekt.
- Pokud jste věnovali pozornost štítku, ale uvědomili jste si, že jste to udělali marně před uložením souboru, stačí ho zavřít kliknutím na standardní tlačítko zavření dokumentu v pravém horním rohu okna jako bílý kříž na červeném čtverečku.
- V dialogovém okně, které se pak otevře, klikněte na tlačítko "Neukládat" .
- Po opětovném otevření tohoto souboru bude vymazaný objekt na svém místě.
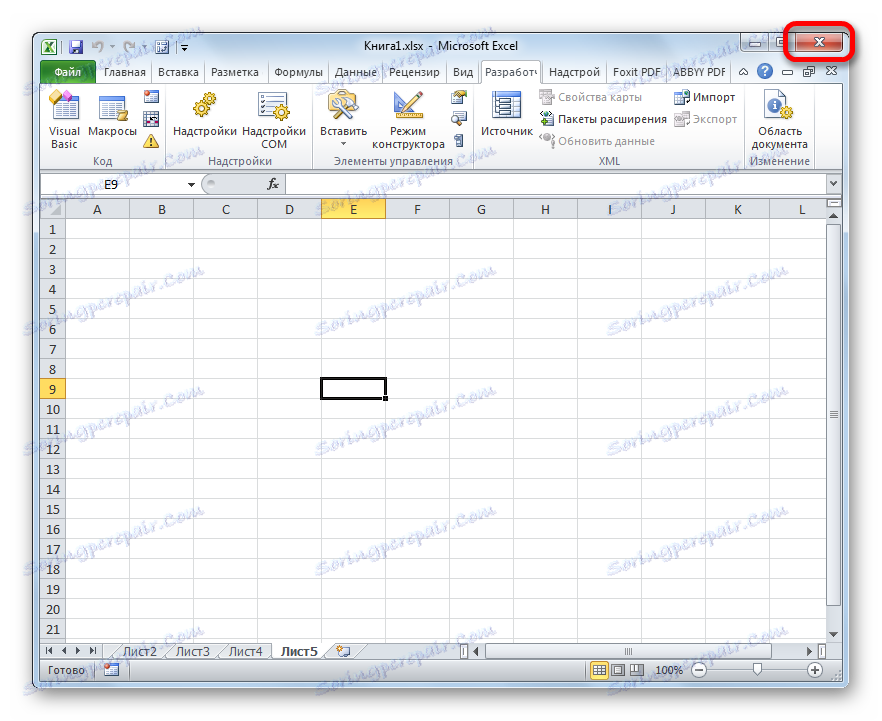
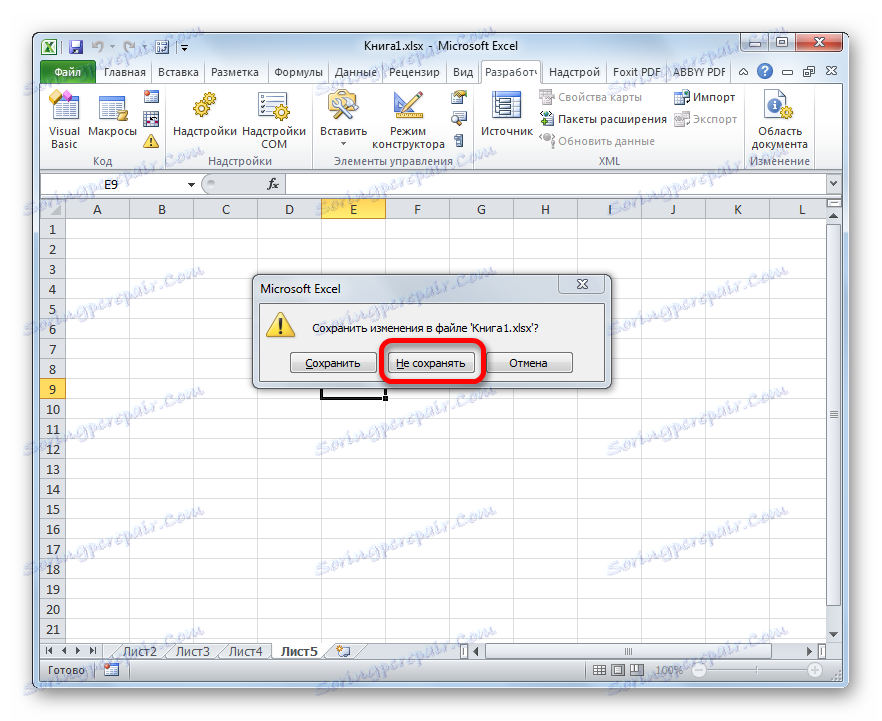
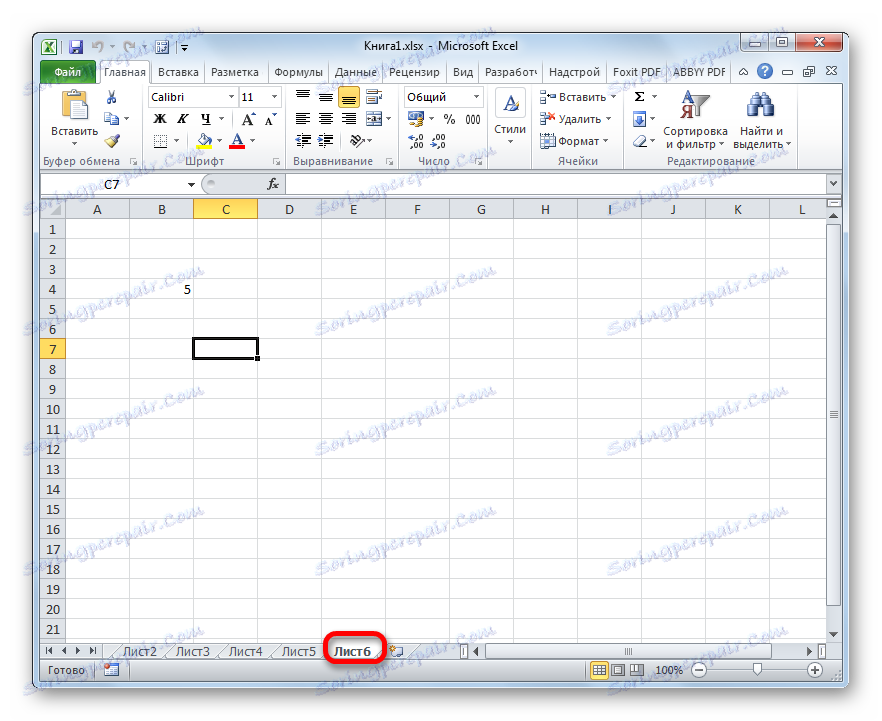
Měli byste však věnovat pozornost skutečnosti, že obnovením listu tímto způsobem ztratíte všechny údaje zadané v dokumentu od jeho posledního uložení. To znamená, že uživatel musí v podstatě vybrat mezi tím, co je pro něj důležitější: vzdálený objekt nebo data, které se mu podařilo po posledním uložení.
Jak již bylo uvedeno výše, tato možnost obnovení je však vhodná pouze tehdy, pokud uživatel neměl čas po uložení dat po odebrání. Co když uživatel uloží dokument nebo vůbec ho nechal?
Pokud po odstranění značky jste knihu již uložili, ale nedokázal jste ji zavřít, to znamená, že jste se dostali do verzí souboru.
- Chcete-li přejít na zobrazení verze, přesuneme se na kartu "Soubor" .
- Poté přejděte do části Podrobnosti , která se zobrazí ve vertikální nabídce. Ve střední části okna, které se otevře, se nachází blok "Verze" . Obsahuje seznam všech verzí tohoto souboru uložených pomocí nástroje pro automatické ukládání aplikace Excel. Tento nástroj je ve výchozím nastavení zapnutý a dokument ukládá každých 10 minut, pokud to neuděláte sami. Pokud jste však provedli manuální úpravy nastavení aplikace Excel, vypnutím automatického ukládání, nebude možné obnovit smazané položky. Také by mělo být řečeno, že po ukončení souboru je tento seznam smazán. Proto je důležité si uvědomit ztrátu objektu a zjistit, zda je třeba jej obnovit ještě před zavřením knihy.
Takže v seznamu autosložených verzí hledáme nejnovější možnost ukládání, která byla implementována před vypuštěním. Klepněte na tuto položku v uvedeném seznamu.
- Potom se otevře v novém okně automaticky uložená verze knihy. Jak vidíte, v něm je dříve smazaný objekt. Chcete-li dokončit obnovení souboru, musíte kliknout na tlačítko "Obnovit" v horní části okna.
- Poté se otevře dialogové okno, které vás vyzve k nahrazení poslední uložené verze knihy s touto verzí. Pokud to funguje pro vás, klikněte na tlačítko "OK" .
![Nahrazení poslední uložené verze souboru v aplikaci Microsoft Excel]()
Chcete-li ponechat obě verze souboru (se seznamem a informacemi přidanými do knihy po odstranění), přejděte na kartu "Soubor" a klikněte na položku "Uložit jako ..." .
- Okno ukládání se spustí. V tom budete muset přejmenovat obnovenou knihu a potom kliknout na tlačítko "Uložit" .
- Poté obdržíte obě verze souboru.
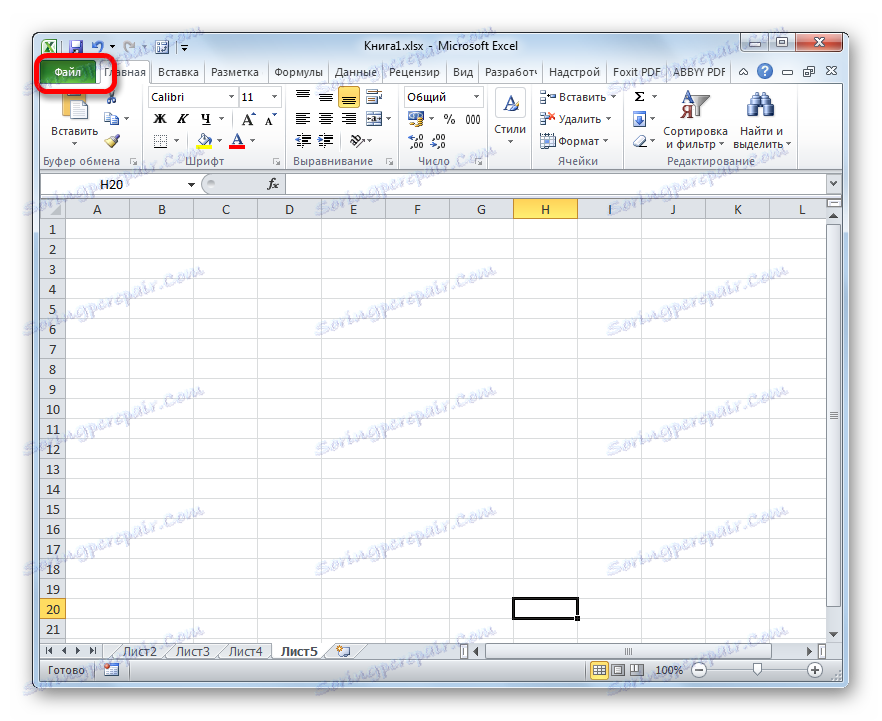
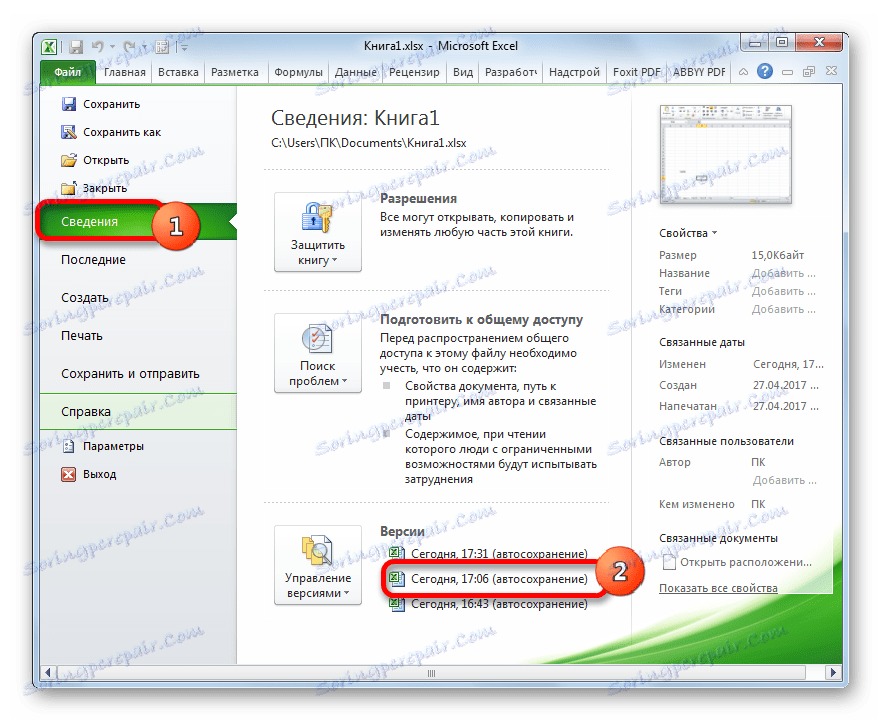
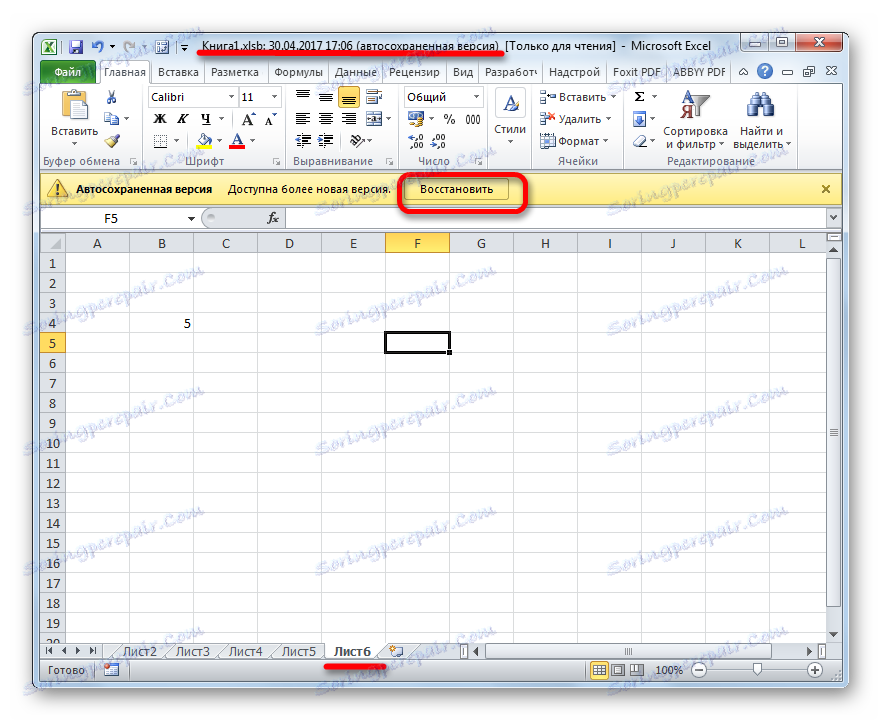
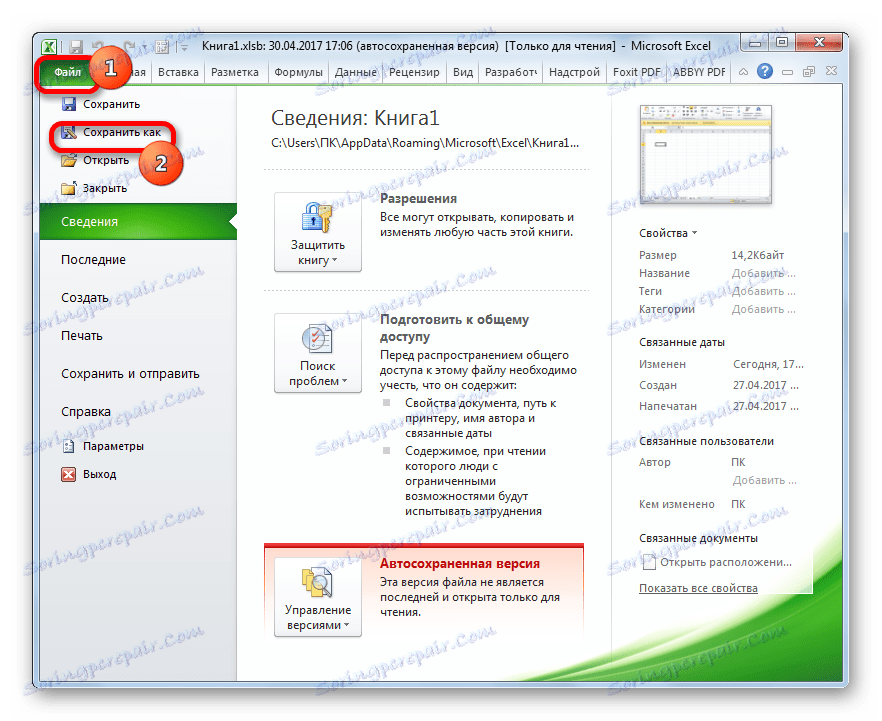
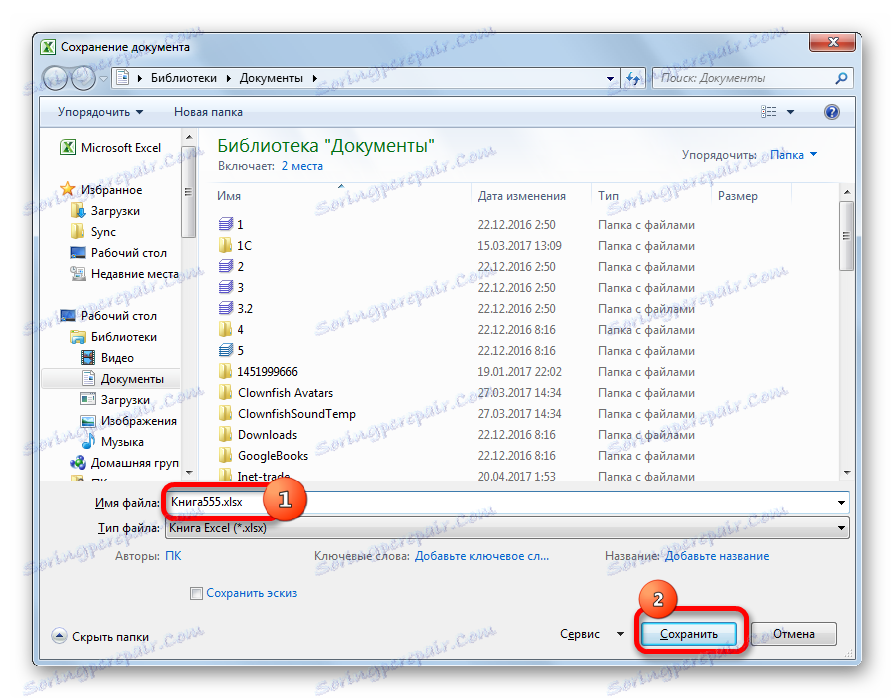
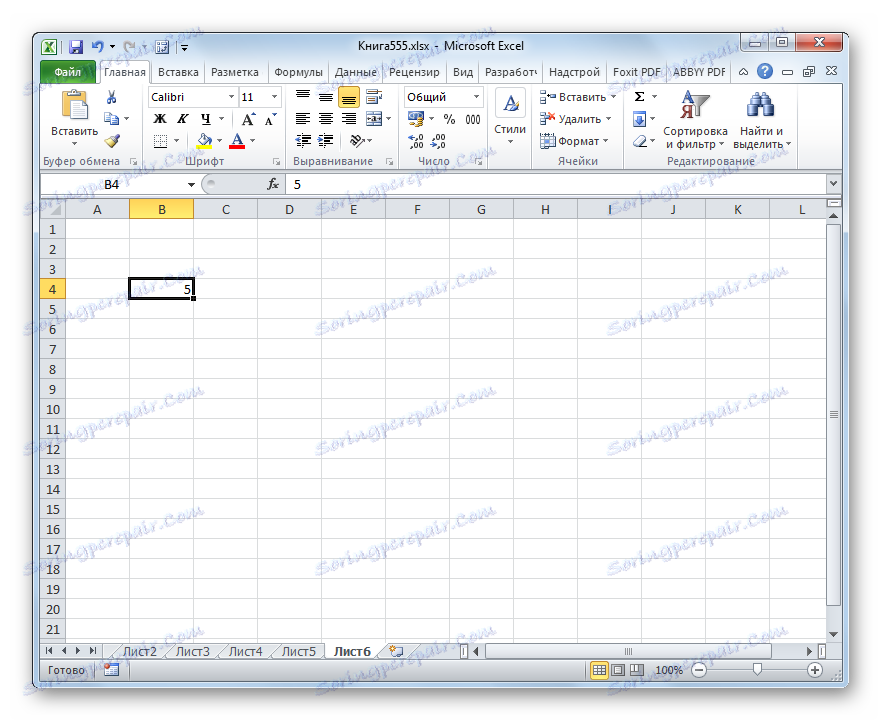
Pokud jste však soubor uložili a zavřeli a při příštím otevření jste zjistili, že některý z klávesových zkratek byl smazán, nebude možné jej obnovit stejným způsobem, protože seznam souborů bude vymazán. Ale můžete se pokusit obnovit prostřednictvím kontroly verzí, ačkoli pravděpodobnost úspěchu v tomto případě je mnohem nižší než u předchozích verzí.
- Přejděte na kartu "Soubor" av sekci "Vlastnosti" klikněte na tlačítko "Verze" . Poté se zobrazí malé menu obsahující pouze jednu položku - "Obnovit neuložené knihy" . Klepněte na ni.
- Okno pro otevření dokumentu se otevře v adresáři, kde jsou neuložené knihy v binárním formátu xlsb. Поочередно выбирайте наименования и жмите на кнопку «Открыть» в нижней части окна. Возможно, один из этих файлов и будет нужной вам книгой содержащей удаленный объект.
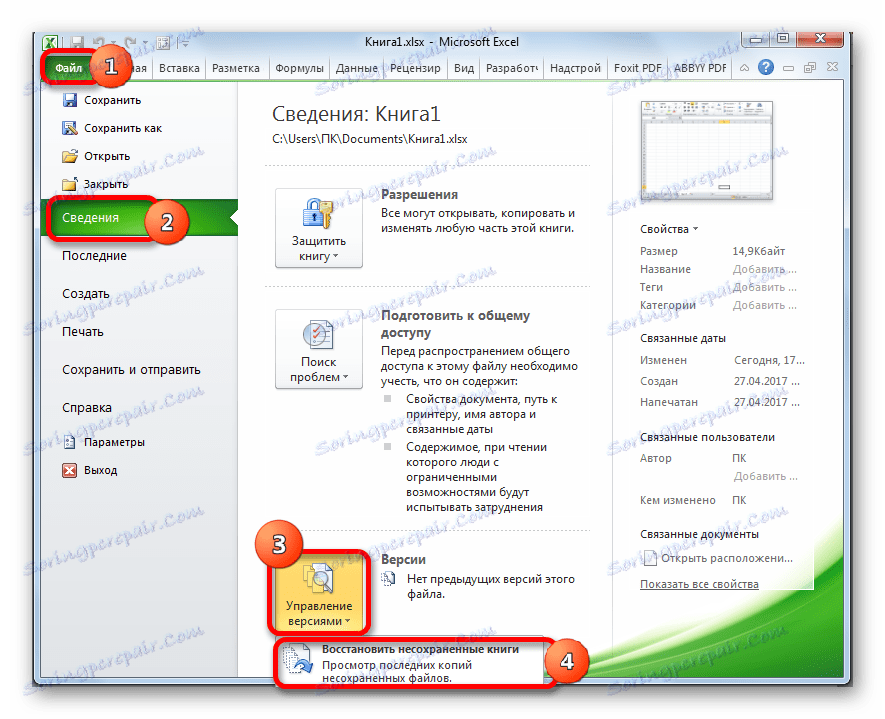
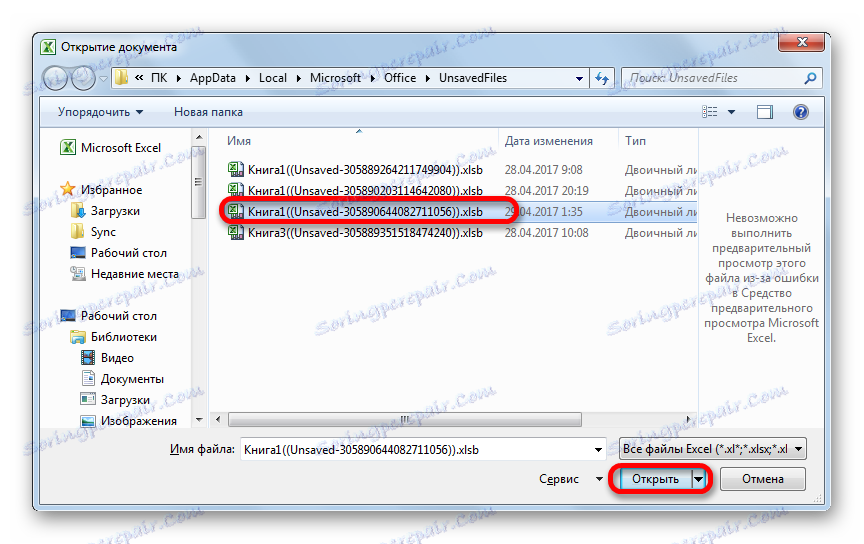
Только все-таки вероятность отыскать нужную книгу невелика. К тому же, даже если она будет присутствовать в данном списке и содержать удаленный элемент, то вполне вероятно, что версия её будет относительно старой и не содержать многих изменений, которые были внесены позже.
Lekce: Восстановление несохраненной книги Эксель
Как видим, пропажа ярлыков на панели может быть вызвана целым рядом причин, но их все можно разделить на две большие группы: листы были скрыты или удалены. В первом случае листы продолжают оставаться частью документа, только доступ к ним затруднен. Но при желании, определив способ, каким были скрыты ярлыки, придерживаясь алгоритма действий, восстановить их отображение в книге не составит труда. Другое дело, если объекты были удалены. В этом случае они полностью были извлечены из документа, и их восстановление не всегда представляется возможным. Впрочем, даже в этом случае иногда получается восстановить данные.