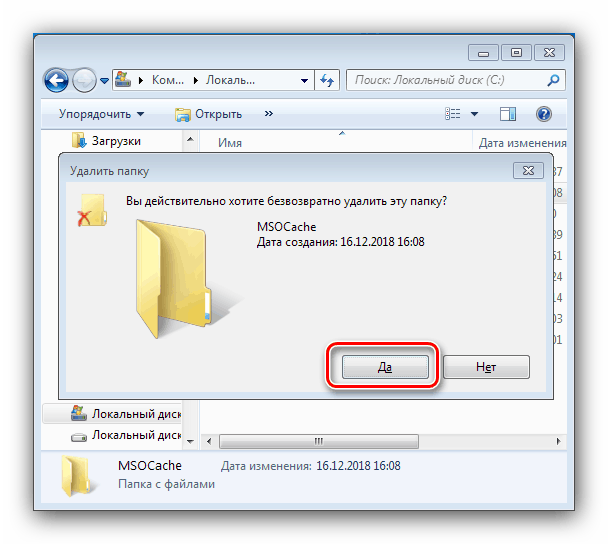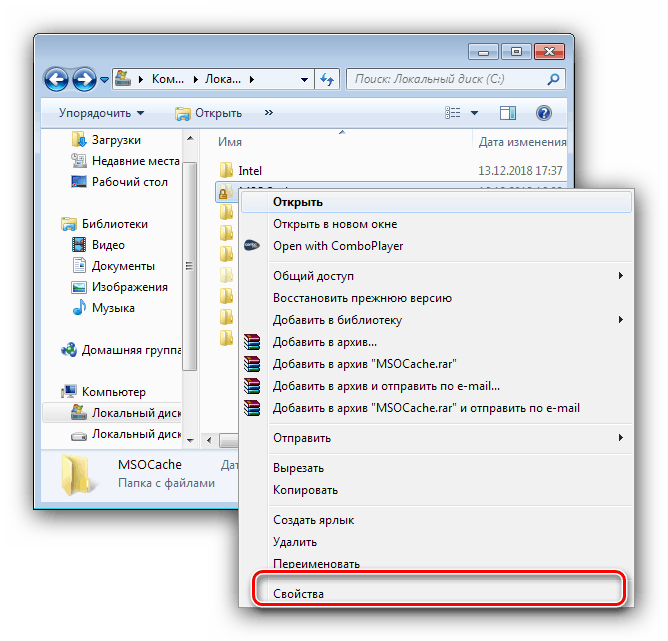Adresář MSOCache ve Windows 7
Uživatelé, kteří zapli zobrazení skrytých souborů v systému Windows 7, mohou narazit na adresář MSOCache umístěný na systémové jednotce. Dnes chceme mluvit o tom, k čemu slouží, k čemu slouží a zda jej lze odstranit.
Obsah
Cílová MSOCache
Zpravidla lze danou složku nalézt v kořenovém adresáři disku, na kterém je nainstalován operační systém.
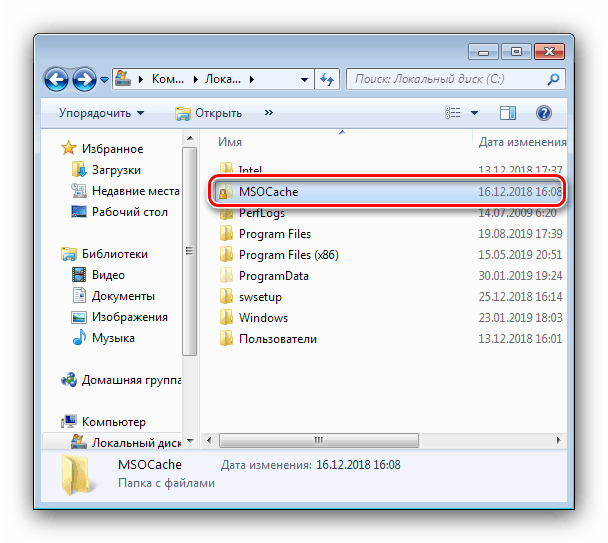
Z toho už můžeme pochopit, že tento adresář nějak souvisí s OS nebo některými jeho komponenty. „MSOCache“ je skutečně spojen s produkty společnosti Microsoft - tento adresář obsahuje mezipaměť instalačních dat sady Microsoft Office. Zhruba řečeno, jedná se o záložní kopii souborů, s nimiž budou aplikace balíčku obnoveny, dojde-li k závažné chybě, pomocí specializovaného nástroje.
Musím odstranit "MSOCache"
Při instalaci nebo upgradu sady Microsoft Office se automaticky vytvoří adresář s mezipamětí pro instalační informace. Svazek zabíraný touto složkou málokdy přesahuje 1 GB, což není příliš mnoho. Soubory v „MSOCache“ však mohou být někdy infikovány viry nebo mohou být jakýmkoli způsobem poškozeny (například kvůli selhání jednotky), což je činí zbytečnými. V takových případech je vhodné se uchýlit k odstranění.
Pozor! Adresář MSOCache by neměl být odstraněn bez dobrého důvodu!
Stojí za zmínku, že pro manipulaci s dotyčnou složkou budete potřebovat účet s právy správce.
Lekce: Jak získat práva správce v systému Windows 7
Po vytvoření účtu správce můžete přistoupit k odstranění „MSOCache“.
Metoda 1: Vyčištění disku
První možnost, která je šetrnější, je použít standardní nástroj Vyčištění disku .
- Otevřete „Start“ a přejděte do nabídky „Všechny programy“ .
- Dále přejděte postupně do adresářů „Standardní“ - „Servis“ a vyberte „Vyčištění disku“ .
- Při spuštění vás obslužný program požádá o identifikaci jednotky - nainstalujte systém (zpravidla se jedná o jednotku C :) .
- Počkejte, než nástroj zkontroluje pohon. Tento postup může nějakou dobu trvat, takže buďte trpěliví. Po zobrazení okna pro výběr souboru zaškrtněte políčko „Instalační soubory sady Office“ a klikněte na tlačítko „Vymazat systémové soubory“ .
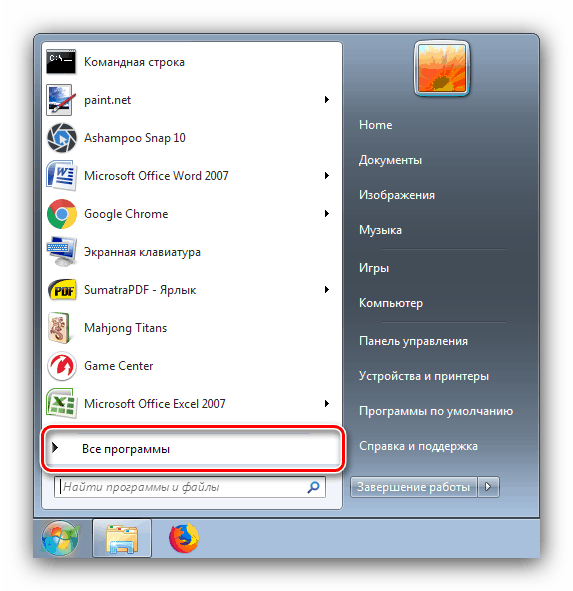
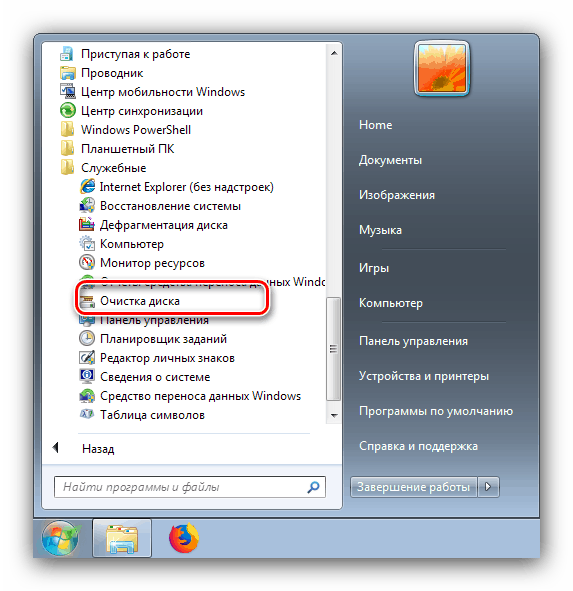
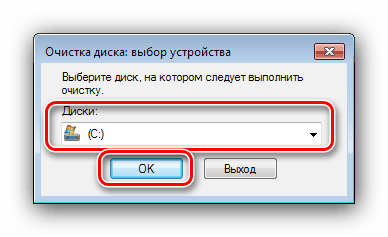
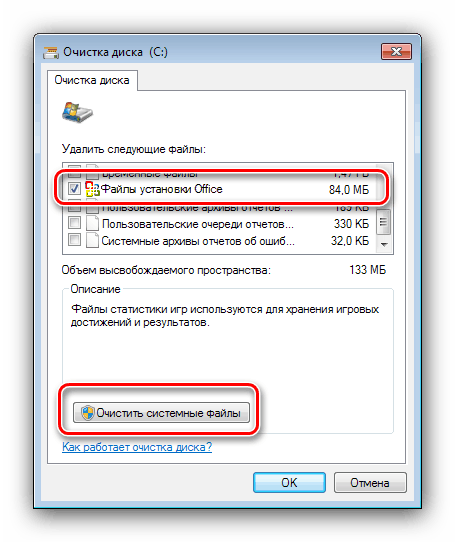
Potvrďte operaci a počkejte na dokončení.
Metoda 2: Ruční odinstalování
Zjednodušená metoda vymazání adresáře MSOCache se provádí ručně pomocí Průzkumníka.
- Otevřete systémovou jednotku, najděte v ní adresář a vyberte jej.
- Chcete-li smazat „Koš“, klepněte pravým tlačítkem myši na vybranou složku a v kontextové nabídce vyberte příslušnou položku. Stisknutím klávesy Del bude také fungovat.
- „MSOCache“ můžete trvale smazat stisknutím Shift + Del - stiskněte tuto kombinaci a potvrďte svou touhu vymazat vybraná data.
![Ručně potvrďte trvalé odstranění adresáře MSOCache v systému Windows 7 ručně]()
Pokud byla dříve složka přesunuta do složky „Koš“ , otevřete ji a použijte tlačítko „Vyprázdnit koš“ .
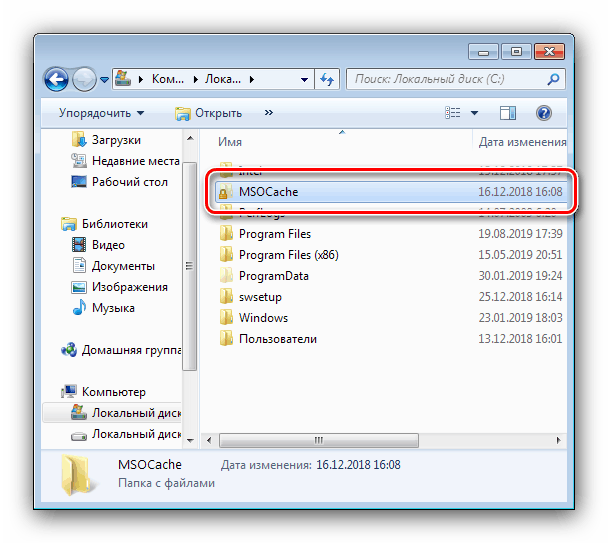
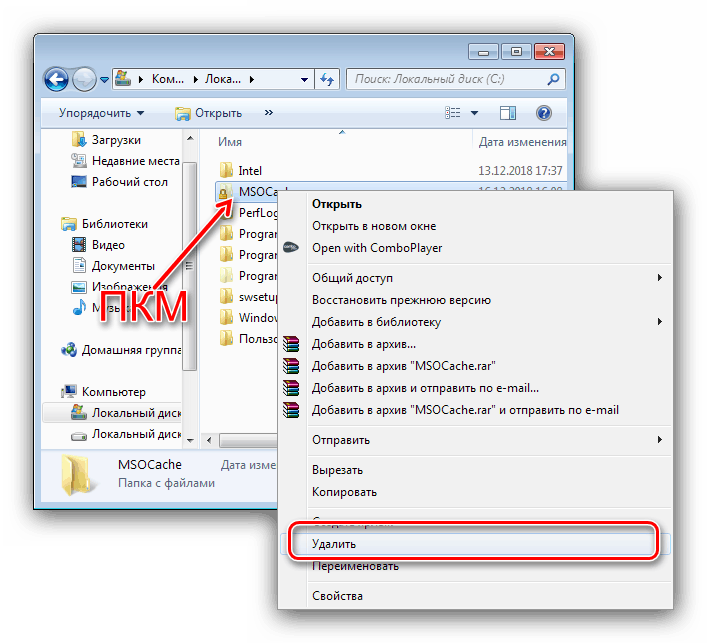
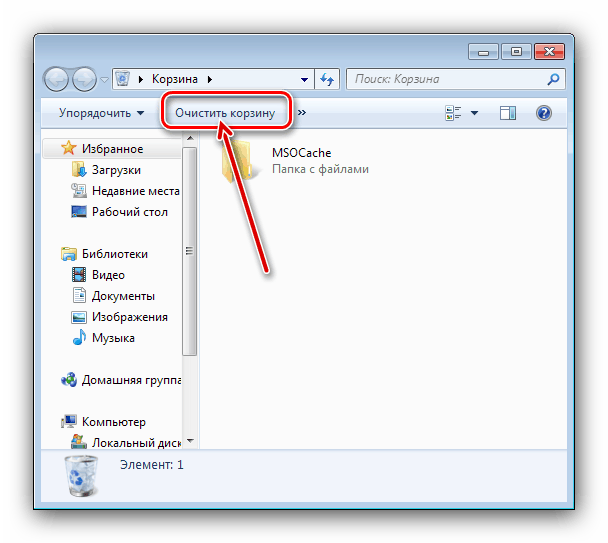
Složka MSOCache není odstraněna
Někdy se můžete setkat s tím, že dotyčná složka odmítne být odstraněna. Zvažte sled akcí potřebných k vyřešení tohoto problému.
- Znovu se ujistěte, že účet, pod kterým se provádí mazání, má administrátorská oprávnění - bez nich nelze MSOCache vymazat.
- Bude také užitečné zkontrolovat, zda je složka chráněna proti zápisu. Vyberte to, vyvolejte místní nabídku a použijte položku „Vlastnosti“ .
![Otevřete vlastnosti adresáře MSOCache v systému Windows 7 a zkontrolujte ochranu proti zápisu]()
Na kartě Obecné najděte blok Atributy . Nejpravděpodobněji bude položka jen pro čtení označena. Zrušte zaškrtnutí a klikněte na Použít a zkuste adresář odstranit znovu.
- Pokud výše uvedená doporučení byla neúčinná, měli byste se pokusit vymazat MSOCache z nouzového režimu. Budete do něj muset přeložit operační systém a poté použít jednu z metod odstranění, které jsme prozkoumali.
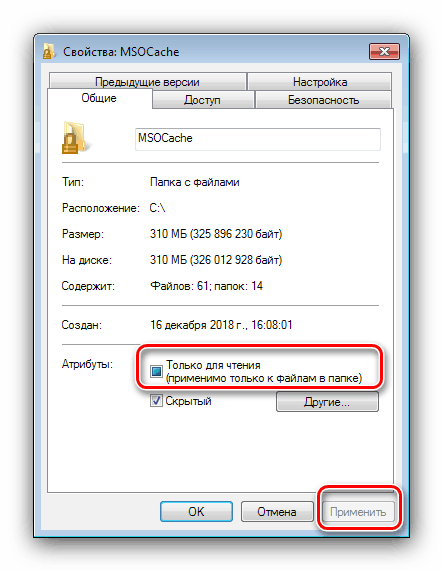
Závěr
Zjistili jsme tedy důvod vzniku složky „MSOCache“, její účel a v případě potřeby vás seznámili s metodami jejího odstranění.