Thumbs.db Soubor miniatur
Mezi mnoha skrytými soubory generovanými systémem Windows jsou objekty Thumbs.db zvýrazněny. Zjistěte, jaké funkce mají a co s nimi uživatel potřebuje.
Obsah
Použití Thumbs.db
Objekty Thumbs.db nelze vidět v běžném operačním režimu Windows, protože tyto soubory jsou ve výchozím nastavení skryté. V časných verzích systému Windows se nacházejí téměř v libovolném adresáři, kde jsou obrázky. V moderních verzích pro ukládání souborů tohoto typu je v každém profilu samostatný adresář. Zjistíme, proč je toto spojení a proč jsou tyto objekty zapotřebí. Jsou pro systém nebezpečné?
Popis
Thumbs.db je systémový prvek, který ukládá uložené miniatury obrázků pro náhled následujících formátů: PNG, JPEG, HTML, PDF, TIFF, BMP a GIF. Skica se vygeneruje, když uživatel nejprve zobrazí obrázek v souboru, který podle jeho struktury odpovídá formátu JPEG bez ohledu na formát zdroje. Později tento soubor používá operační systém k implementaci funkce prohlížení náhledů obrázků pomocí Průzkumníka , jak je znázorněno na následujícím obrázku.
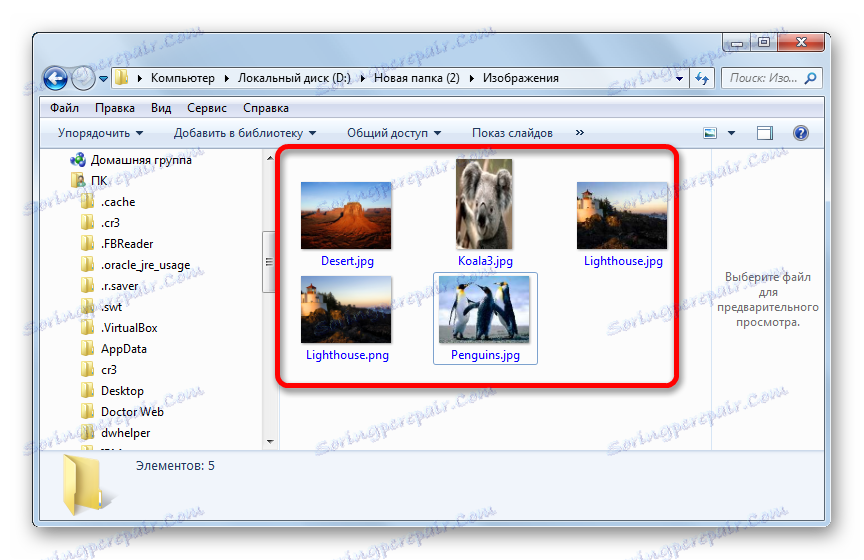
Díky této technologii OS nepotřebuje komprimovat obrazy při vytváření miniatur, čímž spotřebovává systémové prostředky. Nyní, pro tyto potřeby, bude počítač přistupovat k prvku, ve kterém jsou miniatury obrázků již umístěny.
Navzdory skutečnosti, že soubor má příponu db (atribut databáze), ale ve skutečnosti je to obchod COM.
Jak vidět Thumbs.db
Jak již bylo uvedeno výše, je nemožné vidět objekty, které studujeme ve výchozím nastavení, protože mají nejen atribut "Skryté" , ale i atribut "System" . Ale můžete je ještě zahrnout.
- Otevřete Průzkumník Windows . V libovolném adresáři klikněte na položku "Nástroje" . Pak vyberte možnost "Možnosti složky ..." .
- Otevře se okno nastavení adresáře. Přejděte do sekce "Zobrazit" .
- Po otevření záložky "Zobrazit" přejděte do oblasti "Pokročilé nastavení" . Na jeho spodku je blok "Skryté soubory a složky" . V tom je třeba nastavit přepínač na "Zobrazit skryté soubory, složky a jednotky" . Pokud chcete zaškrtnout políčko Skrýt chráněné systémové soubory , zrušte zaškrtnutí políčka. Po provedení těchto manipulací klikněte na tlačítko "OK" .
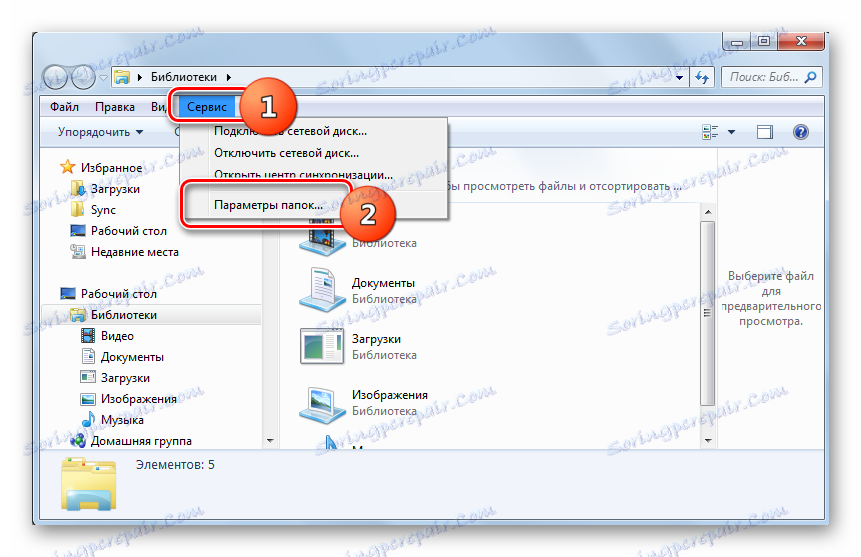
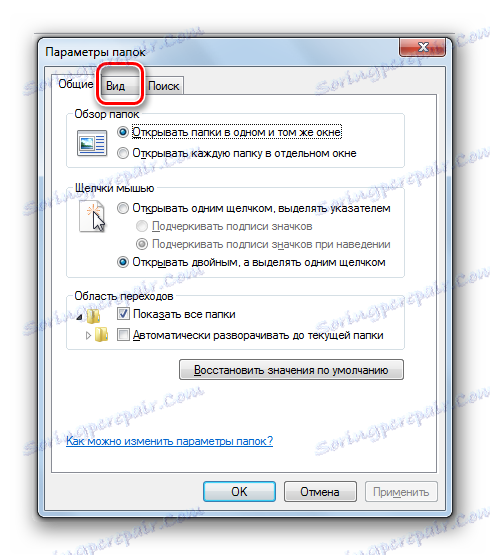
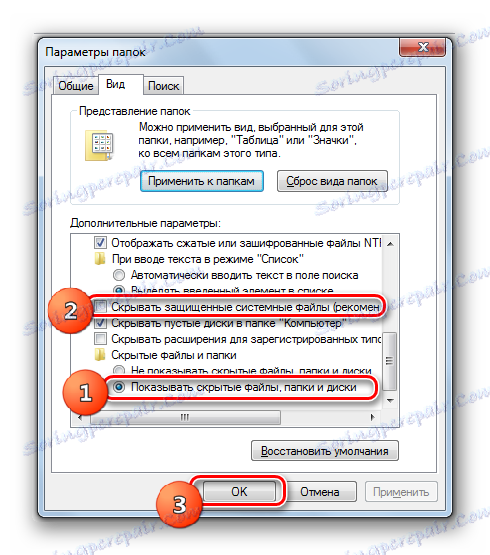
Nyní se v Průzkumníku zobrazí všechny skryté a systémové prvky.
Kde se nachází Thumbs.db
Abyste však mohli vidět objekty Thumbs.db, musíte nejdříve zjistit, v kterém adresáři se nacházejí.
V operačním systému Windows Vista byly umístěny ve stejné složce, kde byly umístěny obrázky. Takže v téměř každém adresáři, ve kterém byly obrázky, byl Thumbs.db. V operačním systému, počínaje operačním systémem Windows Vista, pro ukládání souborů uložených v mezipaměti byl přidělován samostatný adresář pro každý účet. Je umístěn na následující adrese:
C:Usersнаименование_профиляAppDataLocalMicrosoftWindowsExplorer
Chcete-li přepnout místo hodnoty "profile_name", musíte nahradit konkrétní uživatelské jméno pro systém. V tomto adresáři jsou soubory skupiny thumbcache_xxxx.db. Jsou to analogy objektů Thumbs.db, které se v předchozích verzích operačního systému nacházely ve všech složkách, kde byly obrázky.
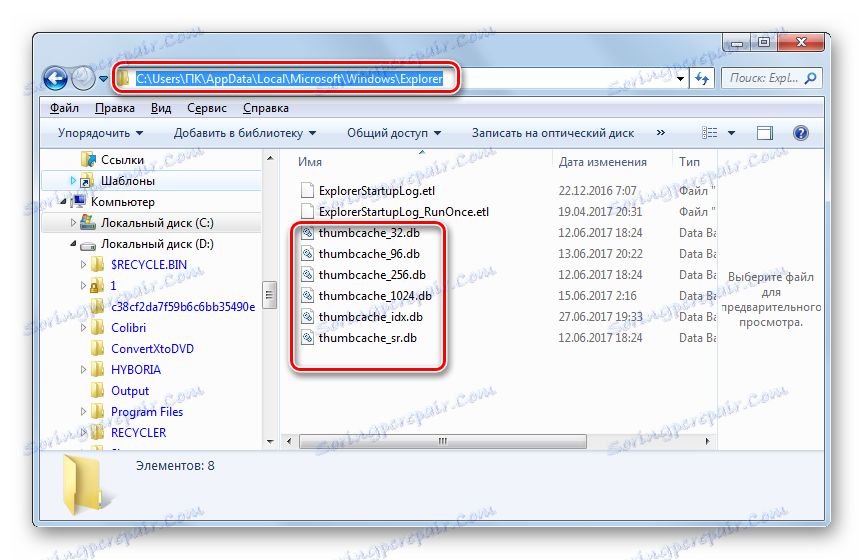
Současně, pokud byl systém Windows XP dříve nainstalován v počítači, může Thumbs.db zůstat ve složkách, a to i v případě, že právě používáte modernější verzi operačního systému.
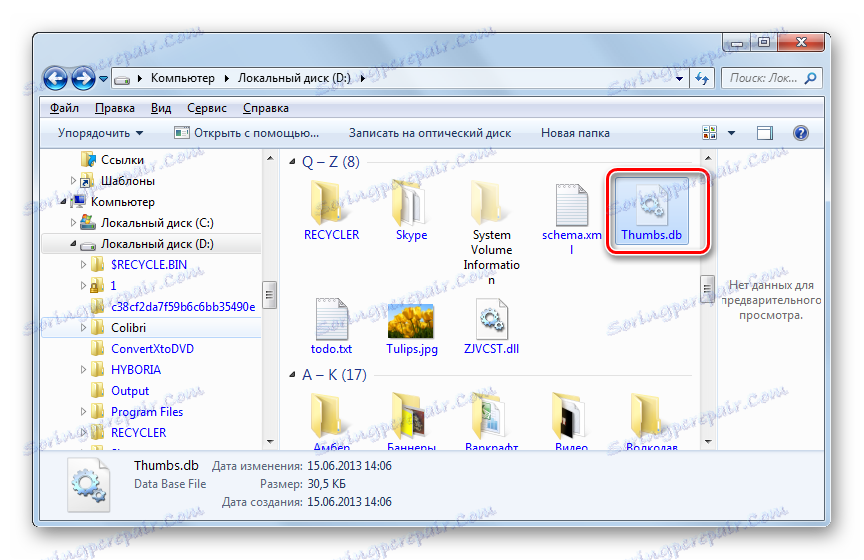
Smazání souborů Thumbs.db
Pokud se obáváte, že Thumbs.db je založen na viru, protože některé operační systémy jsou v mnoha složkách, pak se nemusíte obávat. Jak jsme zjistili, v drtivé většině případů jde o typický systémový soubor.
Současně však uložené miniatury představují určité nebezpečí pro vaše soukromí. Faktem je, že dokonce i po odebrání obrazů z pevného disku budou i nadále v tomto objektu uloženy náčrty. Díky tomu je možné pomocí speciálního softwaru zjistit, jaké fotografie byly dříve uloženy v počítači.
Navíc pojmenované prvky, i když mají poměrně malou velikost, ale současně na pevný disk zabírají určitý objem. Jak si pamatujeme, mohou také ukládat informace o vzdálených objektech. Aby bylo možné poskytnout funkci rychlého náhledu, zadaná data již nejsou zapotřebí, přesto však nadále zaujímají prostor na pevném disku. Proto doporučujeme, abyste pravidelně vyčistili počítač specifikovaného typu souboru, i když nemáte co skrývat.
Metoda 1: Ruční odstranění
Nyní se přesně dozvíme, jak můžete smazat soubory Thumbs.db. Nejprve můžete použít obvyklé ruční odstraňování.
- Otevřete složku, ve které je objekt umístěn předkonfigurováním zobrazení skrytých a systémových prvků. Klepněte pravým tlačítkem myši na soubor ( RMB ). V seznamu zkratek vyberte možnost Odstranit .
- Vzhledem k tomu, že objekt, který má být odstraněn, patří do kategorie systému, otevře se okno, kde budete dotázáni, pokud jste si skutečně jisti, že vaše akce. Dále bude upozorněno, že odstranění prvků systému může vést k nefunkčnosti některých aplikací a dokonce ik systému Windows jako celku. Ale nebojte se. Konkrétně se to nevztahuje na Thumbs.db. Vymazání těchto objektů nemá vliv na provoz OS nebo programů. Pokud se tedy rozhodnete smazat snímky v mezipaměti, pak bezpečně stiskněte "Ano" .
- Potom bude objekt smazán do koše. Pokud chcete plně zajistit důvěrnost, můžete si koš vyčistit standardním způsobem.
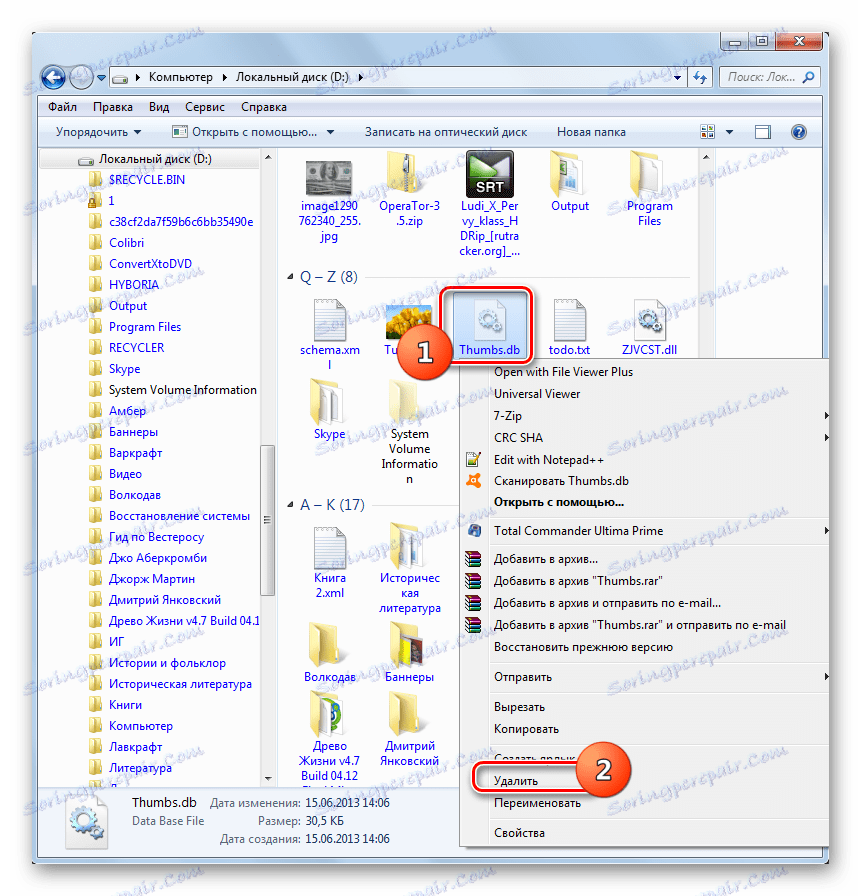
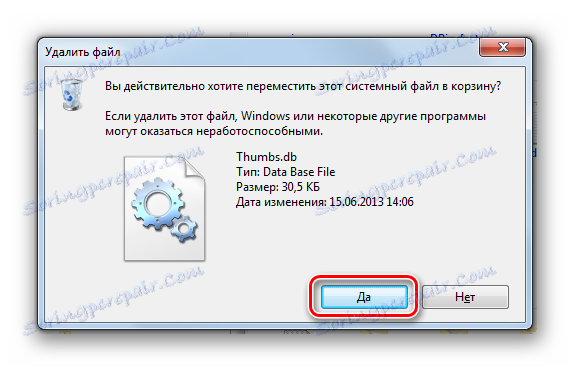
Metoda 2: Smazání pomocí nástroje CCleaner
Jak můžete vidět, je snadné vymazat studované prvky. Ale je to tak snadné, pokud nemáte před operačním systémem Windows operační systém nebo ukládáte pouze obrázky v jedné složce. Pokud máte systém Windows XP nebo starší a obrazové soubory se nacházejí na různých místech počítače, ruční mazání Thumbs.db se může stát velmi dlouhým a nudným procesem. Kromě toho neexistují žádné záruky, že jste objekt nezmeškali. Naštěstí existují speciální nástroje, které vám umožní automaticky vyčistit mezipaměť snímků. Uživatel téměř nebude muset napnout. Jedním z nejoblíbenějších programů tohoto směru je CCleaner .
- Spusťte CCleaner. V sekci "Vyčištění" (ve výchozím nastavení je aktivní) v záložce "Windows" najděte blok "Windows Explorer" . Má možnost "Skicovací mezipaměť" . Pro čištění je před tímto parametrem nastavena značka. Zaškrtněte zaškrtávací políčka podle ostatních parametrů podle vašeho uvážení. Klikněte na "Analýza" .
- Aplikace analyzuje data v počítači, které můžete odstranit, včetně náhledů obrázků.
- Poté aplikace zobrazí informace o tom, jaké údaje mohou být v počítači vymazány a kolik místa bude uvolněno. Klikněte na tlačítko Vymazat .
- Po dokončení procesu čištění budou všechna data označená v CCleaneru vymazána včetně miniatur snímků.
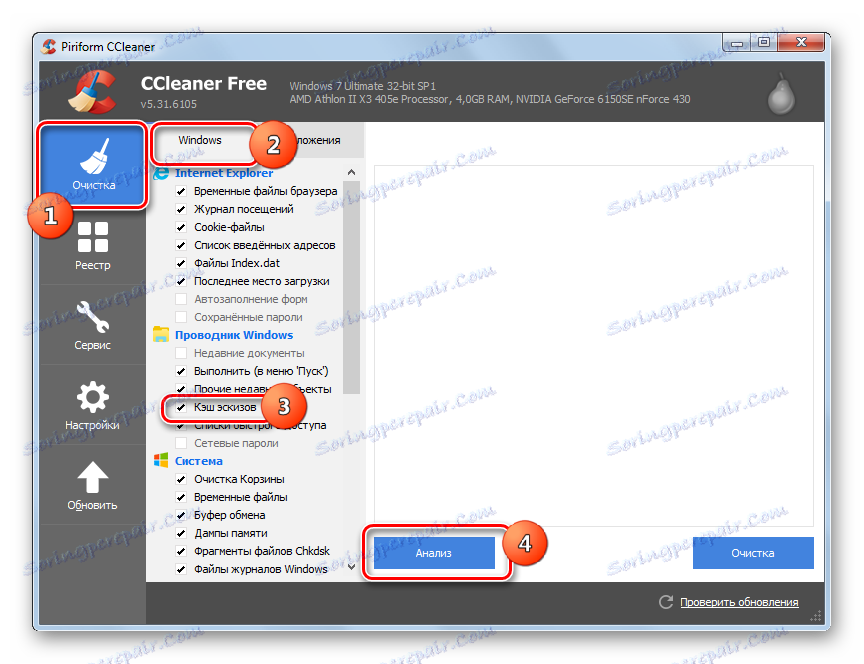
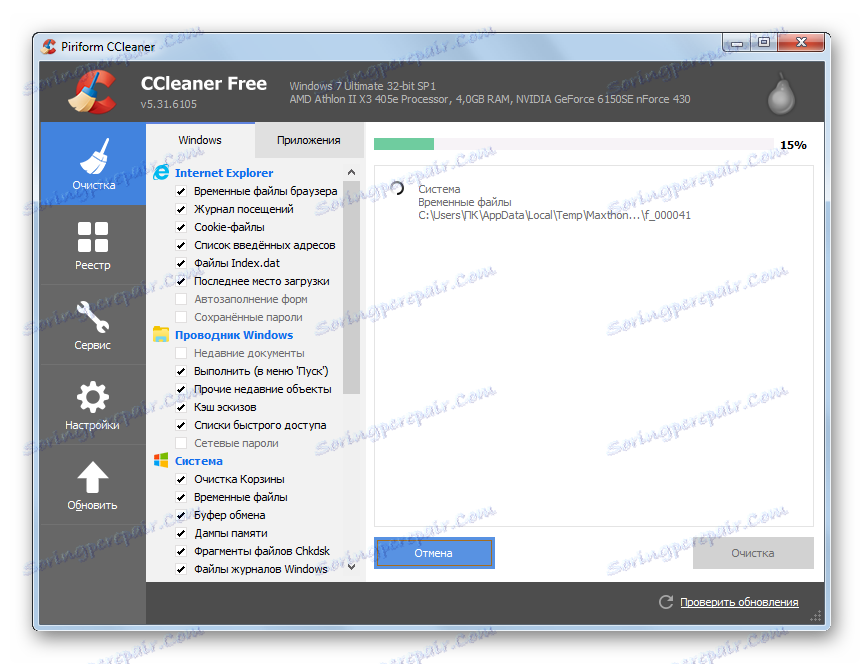
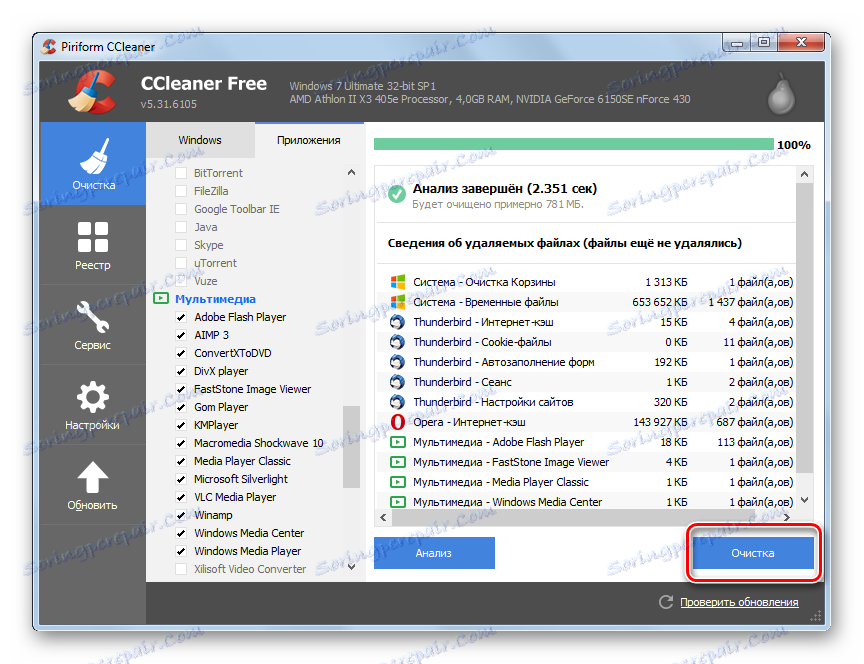
Nevýhodou této metody je to, že v systému Windows Vista a novějších jsou miniatury vyhledávány pouze v adresáři aplikace Explorer , kde je ukládá jejich systém. Pokud máte na svých discích soubory Thumbs.db ze systému Windows XP, nebudou nalezeny.
Metoda 3: Čistič databází miniatur
Kromě toho existují speciální nástroje určené k vymazání ukládaných miniatur. Jsou vysoce specializované, ale současně vám umožňují přesněji konfigurovat odstranění nepotřebných prvků. Mezi takové aplikace patří Thumbnail Database Cleaner.
Stáhněte si čistič databází miniatur
- Tento nástroj nevyžaduje instalaci. Stačí ji spustit po stažení. Po spuštění klikněte na tlačítko "Procházet" .
- Zobrazí se okno pro výběr adresáře, ve kterém bude hledáno Thumbs.db. Vyberte složku nebo logickou jednotku. Bohužel chybí schopnost skenovat všechny disky současně v počítači. Pokud tedy máte několik, musíte postupovat samostatně s každou logickou jednotkou. Po výběru adresáře klikněte na tlačítko "OK" .
- Potom v hlavním okně nástroje klikněte na Start Search (Vyhledat) .
- Databáze Cleaner vyhledává soubory v adresáři thumbs.db, ehthumbs.db (miniatury videa) a thumbcache_xxxx.db v uvedeném adresáři. Zobrazí se seznam nalezených prvků. V seznamu se zobrazí datum, kdy byl objekt vytvořen, jeho velikost a složka umístění.
- Pokud chcete odstranit ne všechny miniatury v mezipaměti, ale jen některé z nich, v poli "Odstranit" zrušte zaškrtnutí položek, které chcete zachovat. Poté klikněte na "Vyčistit" .
- Počítač bude vymazán ze zadaných položek.
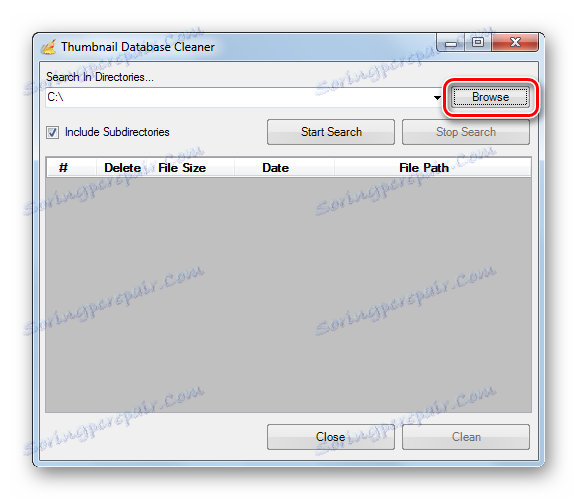
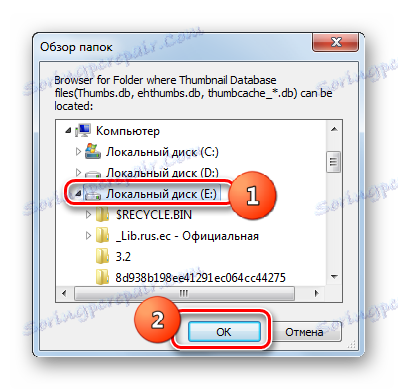
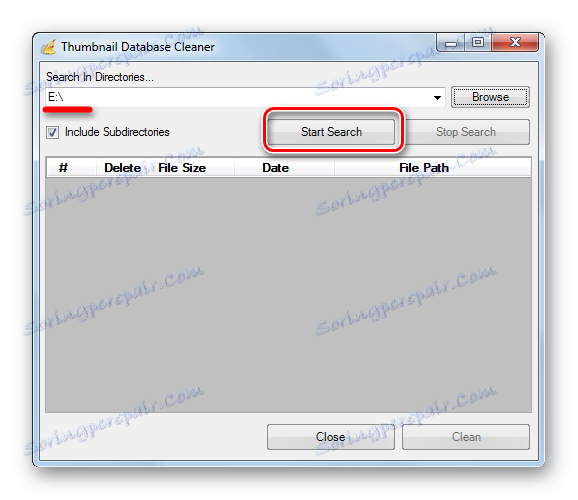
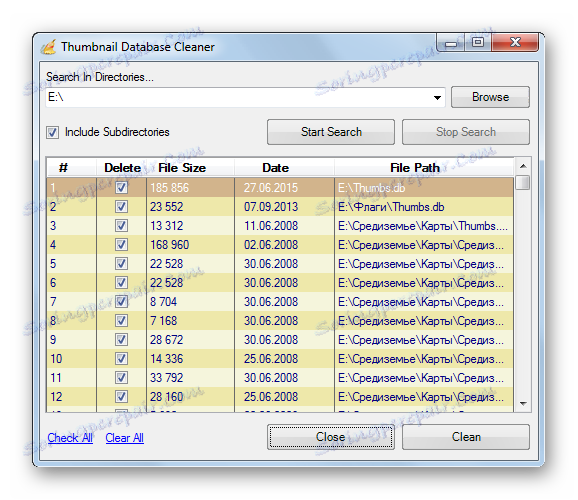
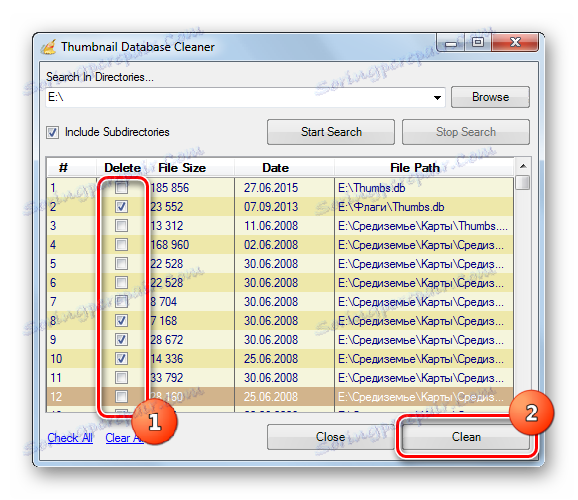
Metoda mazání pomocí nástroje Thumbnail Database Cleaner je pokročilejší než použití nástroje CCleaner, protože umožňuje hlouběji vyhledávat miniatury v mezipaměti (včetně zbytkových prvků ze systému Windows XP) a také umožňuje vybrat prvky, které mají být odstraněny.
Metoda 4: Vestavěné nástroje pro systém Windows
Vymazání náhledů obrázků lze také provést automaticky pomocí vestavěných nástrojů systému Windows.
- Klikněte na tlačítko "Start" . V nabídce vyberte možnost "Počítač" .
- Otevře se okno se seznamem disků. Klepněte na PCM název jednotky, na které je umístěn systém Windows. V převážné většině případů je to jednotka C. V seznamu vyberte Vlastnosti .
- V okně Vlastnosti na kartě Obecné klepněte na příkaz Vyčištění disku .
- Systém skenuje disk a určuje, které položky je možné smazat.
- Otevře se okno Vyčištění disku. V bloku "Odstranit následující soubory" se ujistěte, že vedle položky "Skici" je zaškrtnutí . Pokud tam není, nainstalujte jej. Zkontrolujte ostatní položky podle vlastního uvážení. Pokud nechcete nic smazat, musíte je všechny odstranit. Poté klikněte na tlačítko "OK" .
- Vymaže se miniatury.
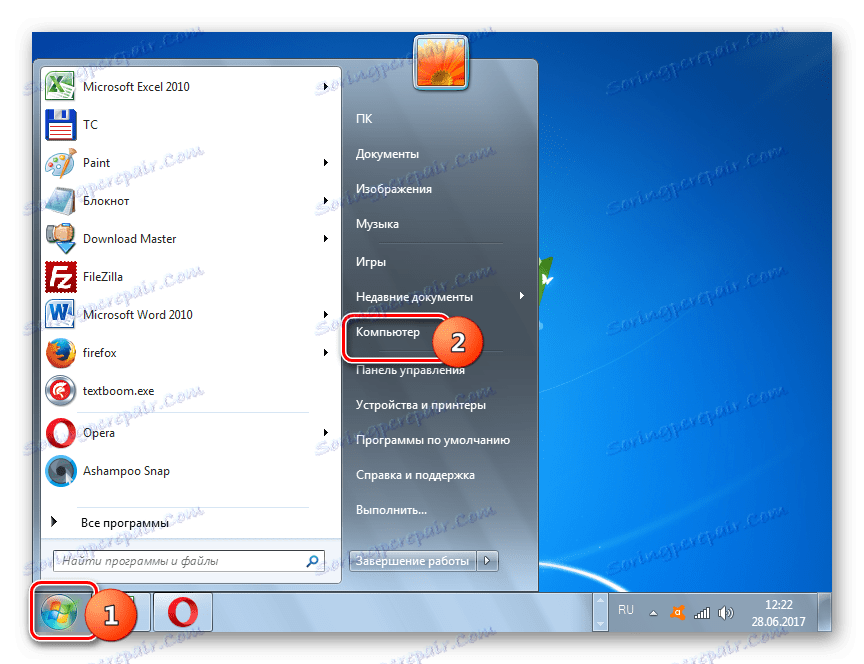
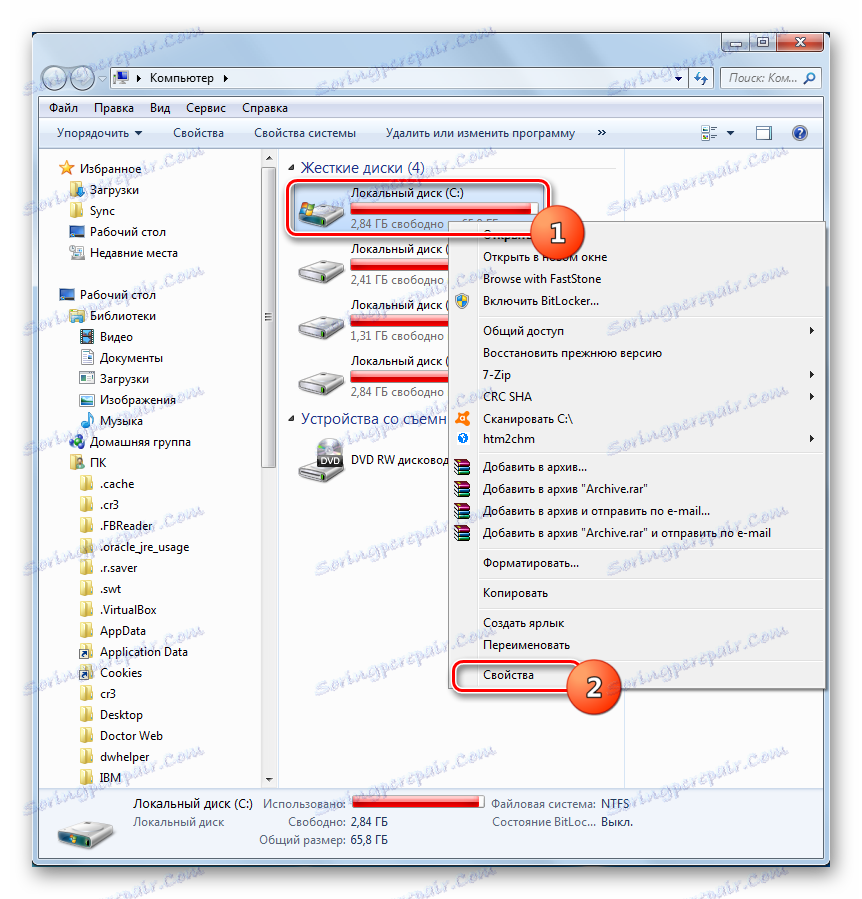
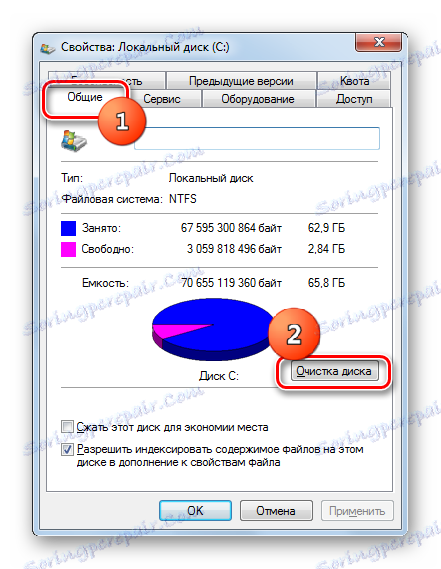

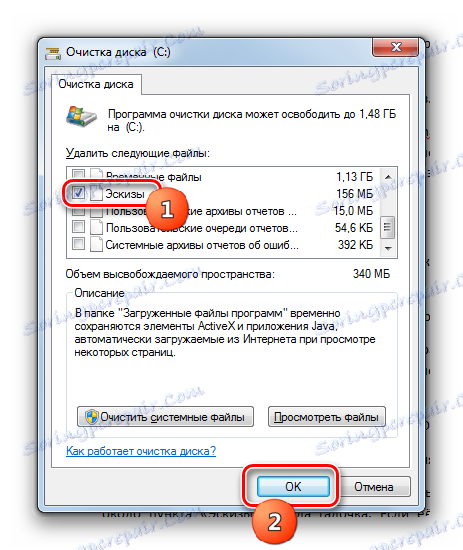
Nevýhoda této metody je stejná jako u CCleaner. Pokud používáte systém Windows Vista a novější verze, systém si myslí, že miniatury v mezipaměti mohou být pouze v přísně nainstalovaném adresáři. Proto v jiných než Windows XP nelze zbytkové objekty takto odstranit.
Zakázání ukládání skic v mezipaměti
Někteří uživatelé, kteří chtějí poskytnout maximální soukromí, nejsou spokojeni s běžným čištěním systému, ale chtějí zcela vypnout schopnost ukládat miniatury snímků do mezipaměti. Podívejme se, jak to lze provést v různých verzích systému Windows.
Metoda 1: Windows XP
Za prvé, zkuste tento postup stručně zkontrolovat v systému Windows XP.
- Musíte se přesunout do okna vlastností složek stejným způsobem, jak bylo popsáno dříve, když jsme mluvili o povolení zobrazení skrytých prvků.
- Po spuštění okna přejděte na záložku "Náhled" . Zaškrtněte políčko vedle možnosti Nevytvářet miniaturu a klikněte na tlačítko OK .
Nyní nebudou v systému vytvářeny nové miniatury v mezipaměti.
Metoda 2: Nejnovější verze systému Windows
V těch verzích systému Windows, které byly vydány po systému Windows XP, je zakázání ukládání miniatur ukládání do mezipaměti poněkud obtížnější. Zvažte tento postup pomocí příkladu systému Windows 7. V jiných moderních verzích systému je algoritmus vypnutí podobný. Především je třeba poznamenat, že před provedením následujícího postupu musíte mít práva správce. Proto pokud jste v systému přihlášeni jako správce, musíte se odhlásit a znovu přihlásit, ale pod určitým profilem.
- Typ Win + R na klávesnici. V okně nástroje "Spustit" , které se pak spustí, zadejte:
gpedit.mscKlepněte na tlačítko OK .
- Otevře se okno Editor místní politiky skupiny. Klikněte na název "Konfigurace uživatele" .
- Poté klikněte na "Šablony pro správu" .
- Pak klikněte na položku "Komponenty systému Windows" .
- Otevře se velký seznam komponent. Klikněte na název "Průzkumník Windows" (nebo jednoduše "Explorer" - v závislosti na verzi OS).
- Poklepejte na levé tlačítko myši pod názvem "Zakázat ukládání miniatur do mezipaměti v skrytých souborech thumbs.db"
- V otevřeném okně přesuňte přepínač do polohy "Povolit" . Klepněte na tlačítko OK .
- Ukládání do mezipaměti bude zakázáno. Chcete-li jej v budoucnu znovu povolit, budete muset udělat stejný postup, ale pouze v posledním okně nastavte přepínač na možnost "Not set" .
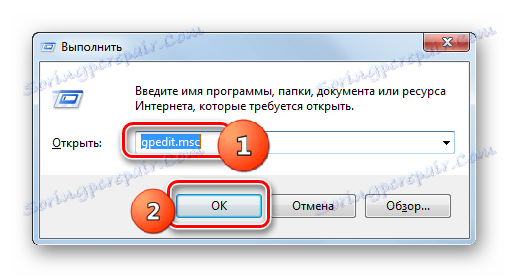
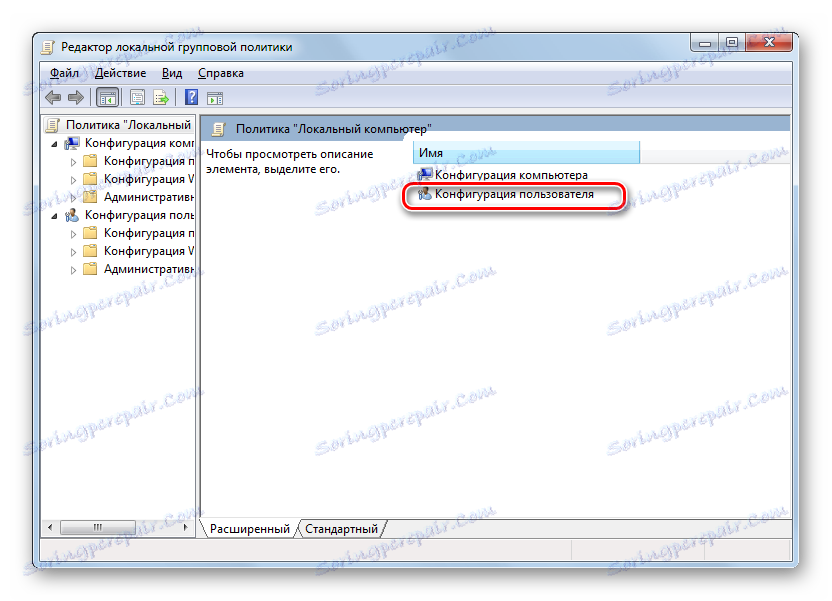
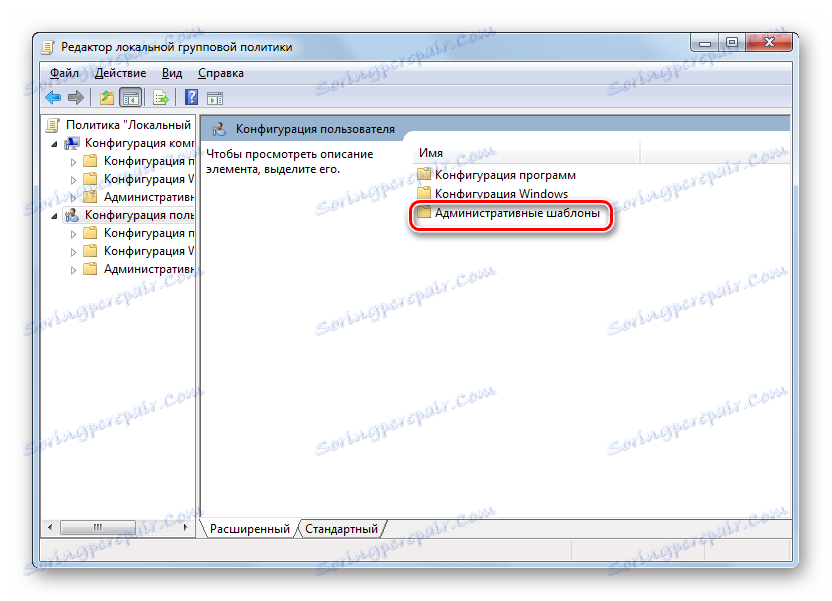
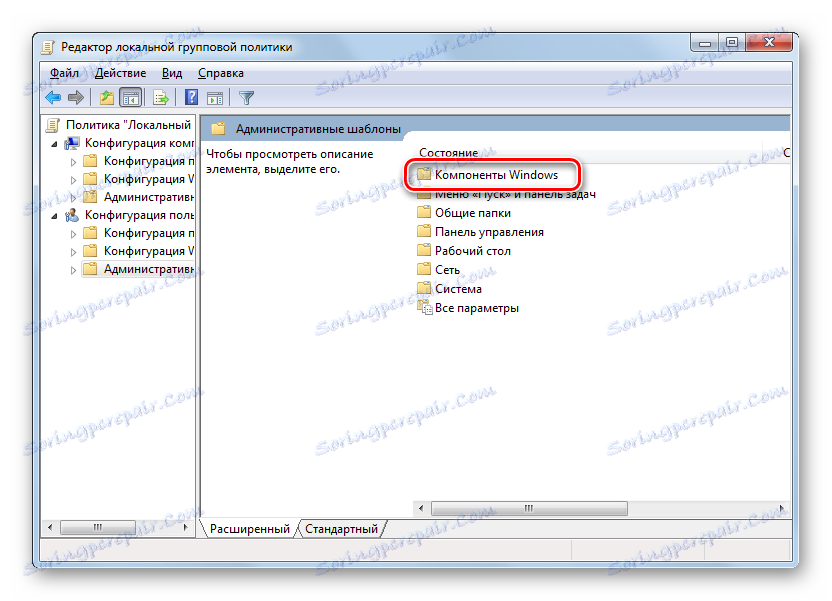
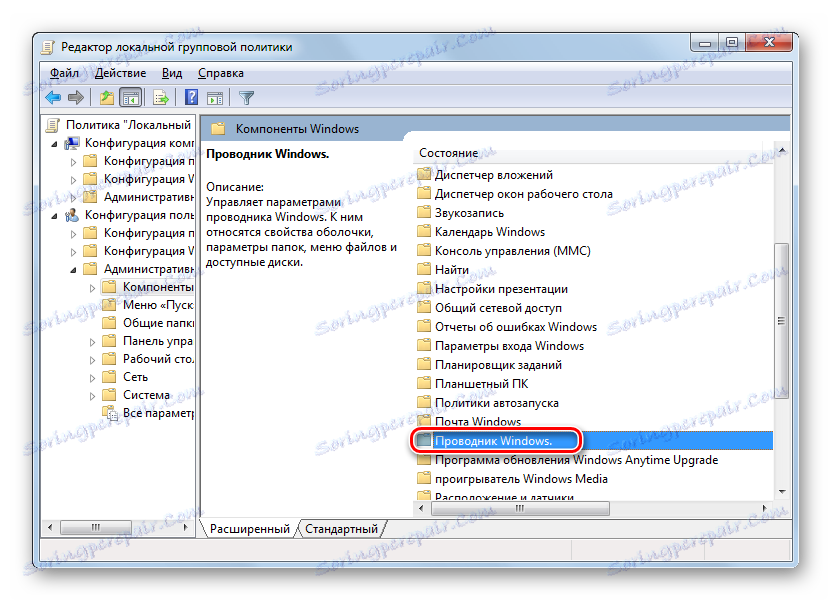
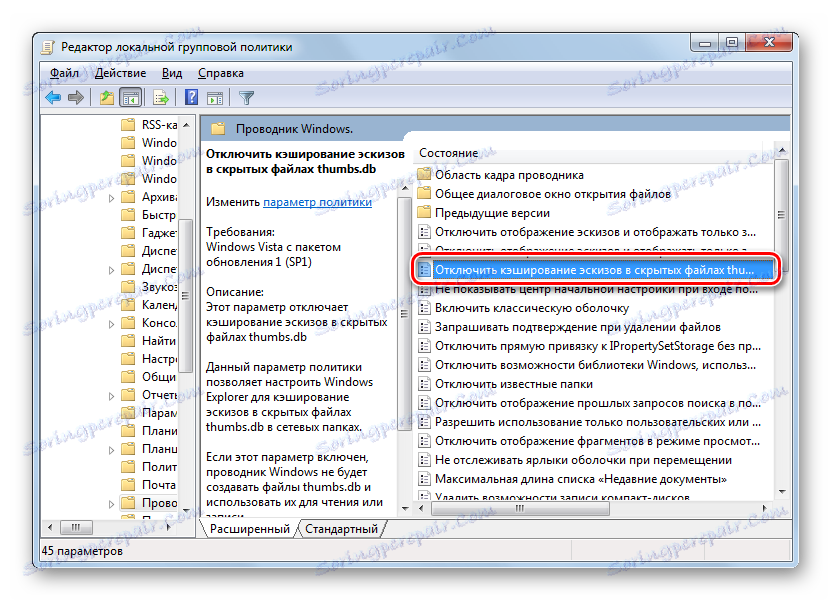
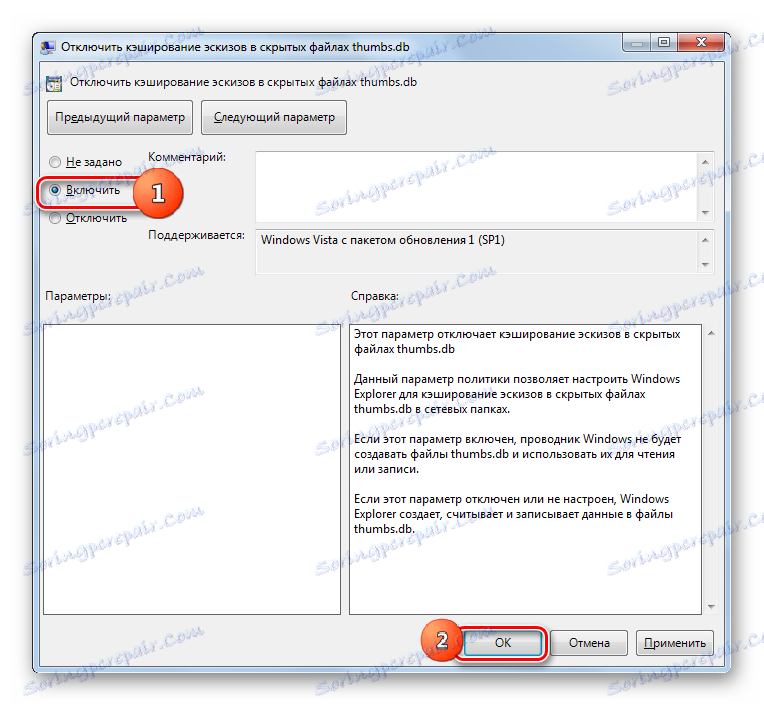
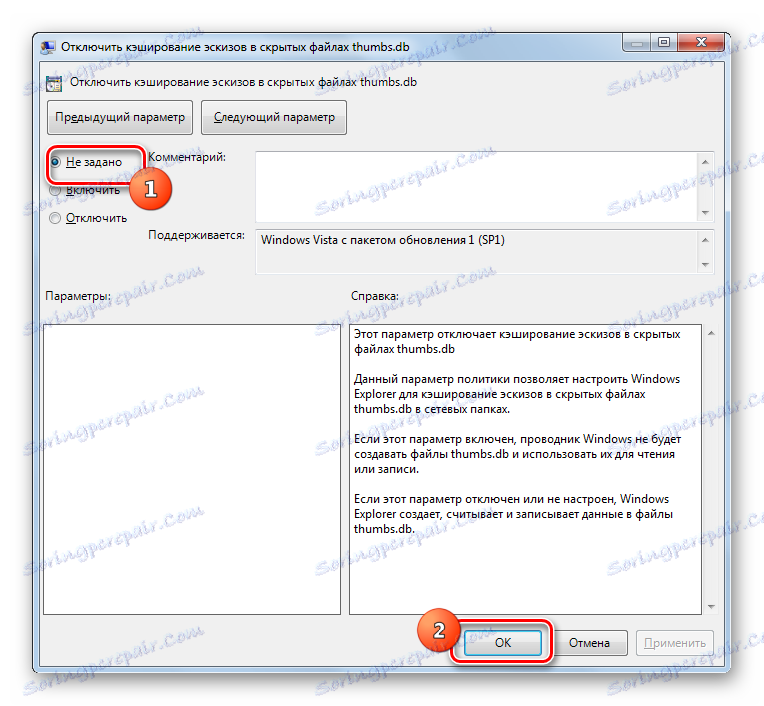
Zobrazení obsahu Thumbs.db
Nyní se dostáváme k otázce, jak zobrazit obsah Thumbs.db. Okamžitě je třeba říci, že vestavěné nástroje systému nelze provést. Budu muset používat software od jiných výrobců.
Metoda 1: Prohlížeč databází miniatur
Takový program, který nám umožní prohlížet data z Thumbs.db, je prohlížeč databáze Thumbnail. Tato aplikace je stejný výrobce jako čistička databází miniatur a také nevyžaduje instalaci.
Stáhnout prohlížeč databáze náhledů
- Po spuštění Prohlížeče databází miniatur použijte navigační oblast vlevo pro navigaci do adresáře obsahujícího náčrtky, které vás zajímají. Vyberte jej a klikněte na "Hledat" .
- Po dokončení vyhledávání se adresy všech objektů Thumbs.db nalezených ve specifikovaném adresáři zobrazí ve speciálním poli. Abyste viděli, jaké obrázky samy o sobě obsahují určitý objekt, stačí ho vybrat. V pravé části okna programu jsou zobrazeny všechny obrázky, jejichž miniatury jsou uloženy.
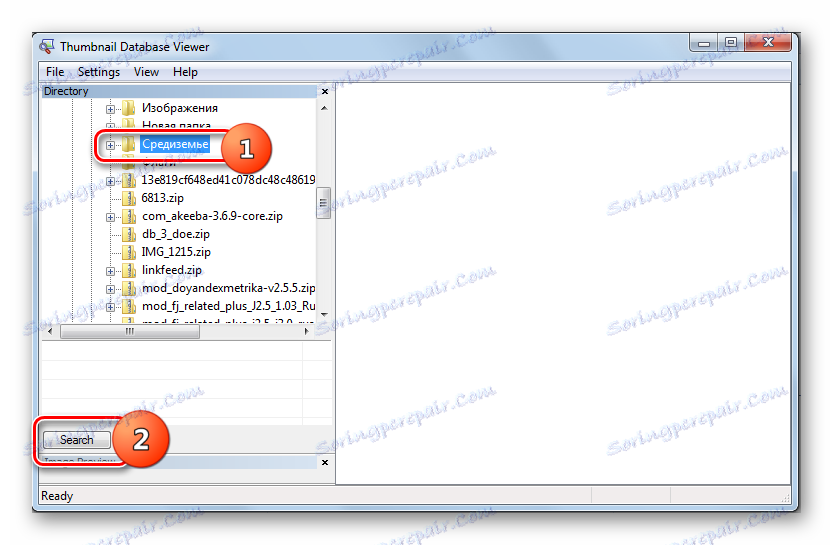
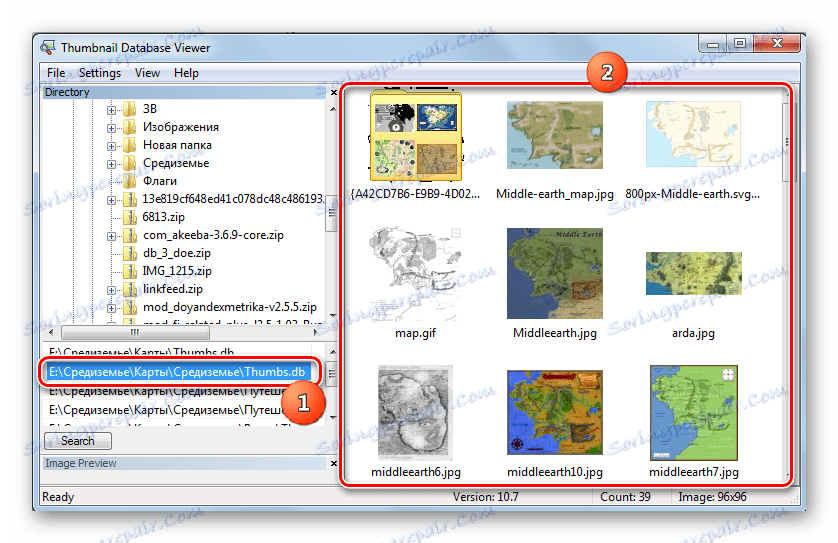
Metoda 2: Thumbcache Viewer
Dalším programem, pomocí kterého můžete provádět prohlížení zajímavých objektů, je Thumbcache Viewer. Na rozdíl od předchozí aplikace však nelze otevřít všechny snímky v mezipaměti, ale pouze objekty typu thumbcache_xxxx.db, které jsou vytvořeny v operačním systému, počínaje systémem Windows Vista.
- Spusťte prohlížeč Thumbcache. Klepněte postupně na nabídku pod názvy "Soubor" a "Otevřít ..." nebo použijte klávesy Ctrl + O.
- Otevře se okno, kam byste měli jít do adresáře umístění požadované položky. Poté vyberte objekt thumbcache_xxxx.db a klikněte na tlačítko "Otevřít" .
- Zobrazí se seznam obrázků, které obsahují konkrétní miniaturní objekt. Chcete-li obrázek zobrazit, stačí pouze vybrat jeho jméno v seznamu a zobrazí se v dalším okně.
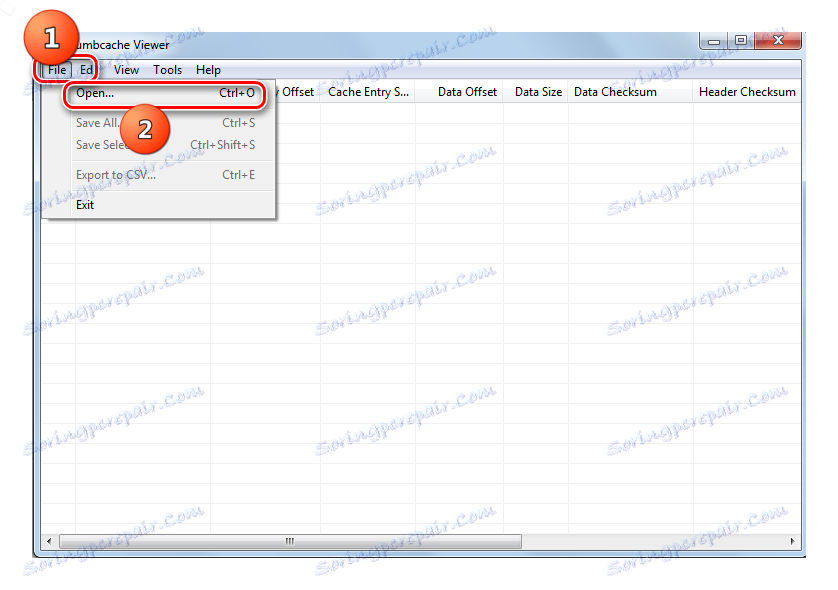
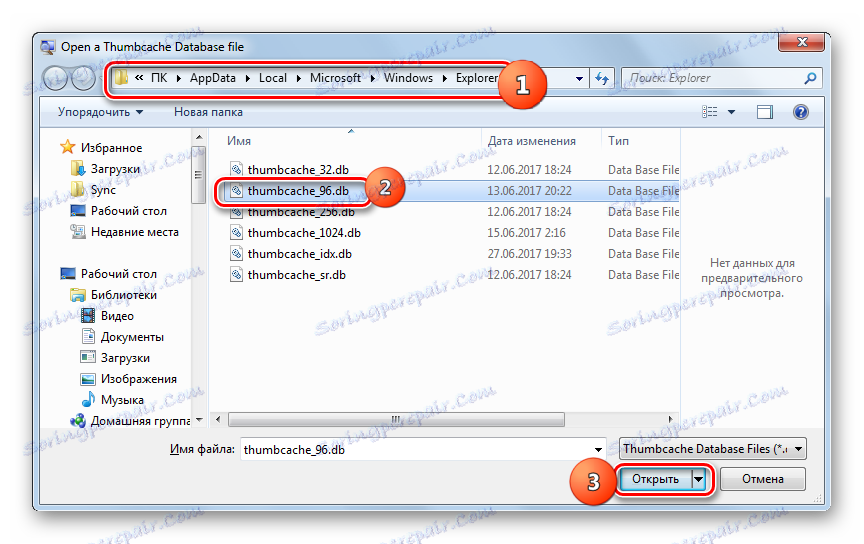
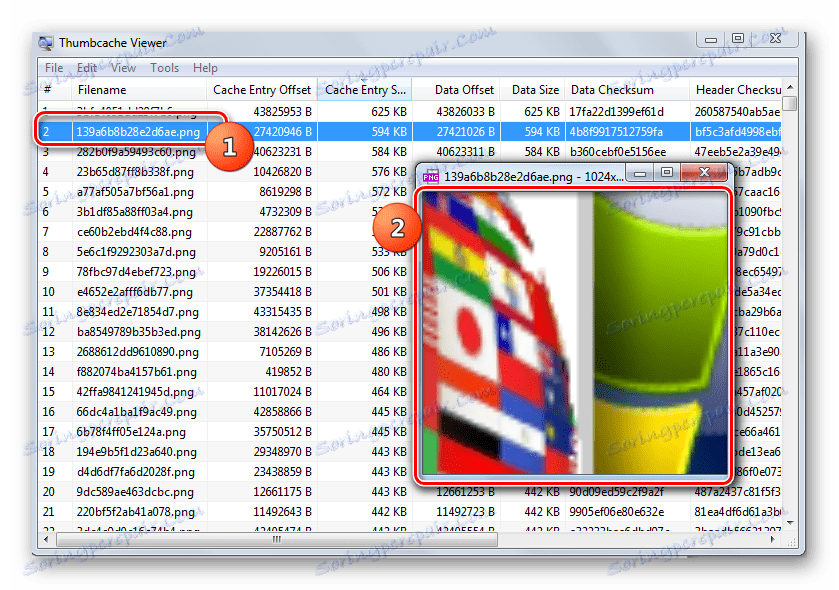
Jak můžete vidět, samotné miniatury v cache nesou nebezpečí, ale naopak přispívají k rychlejšímu fungování systému. Ale mohou je použít vetřelci k získání informací o smazaných snímcích. Pokud se tedy obáváte o soukromí, je nejlepší pravidelně vyčistit počítač z uložených objektů nebo dokonce zakázat funkci ukládání do mezipaměti.
Systém lze vyčistit od jmenovaných objektů buď pomocí vestavěných nástrojů nebo pomocí specializovaných aplikací. Nástroj pro čištění miniatur pracuje nejlépe pro tento úkol. Kromě toho existuje několik programů, které vám umožňují zobrazit obsah uložených miniatur.
