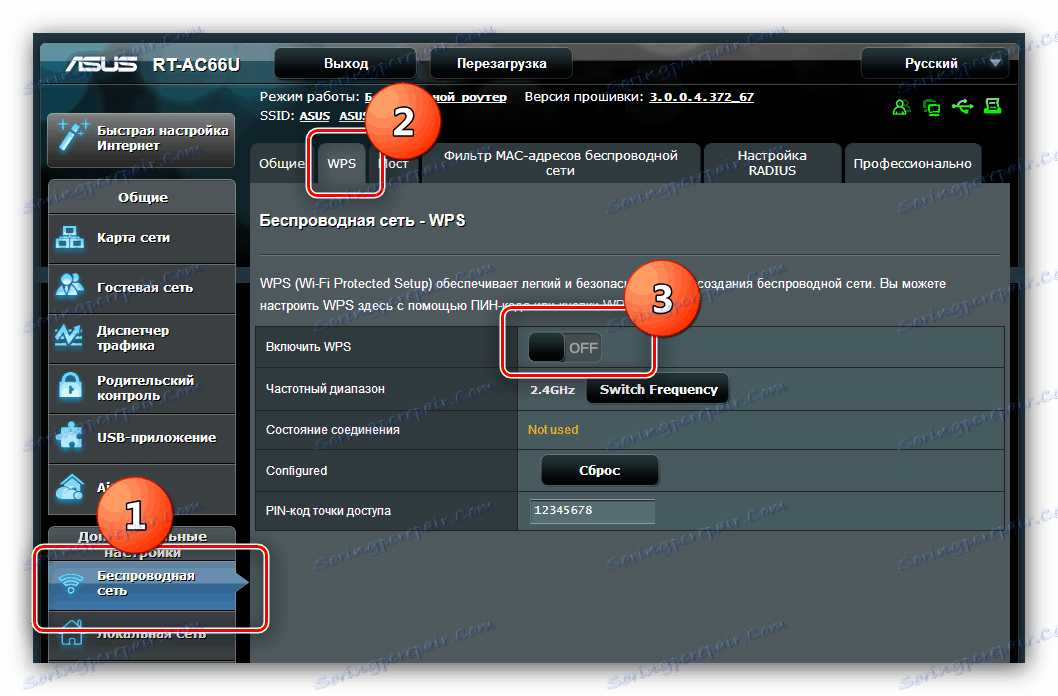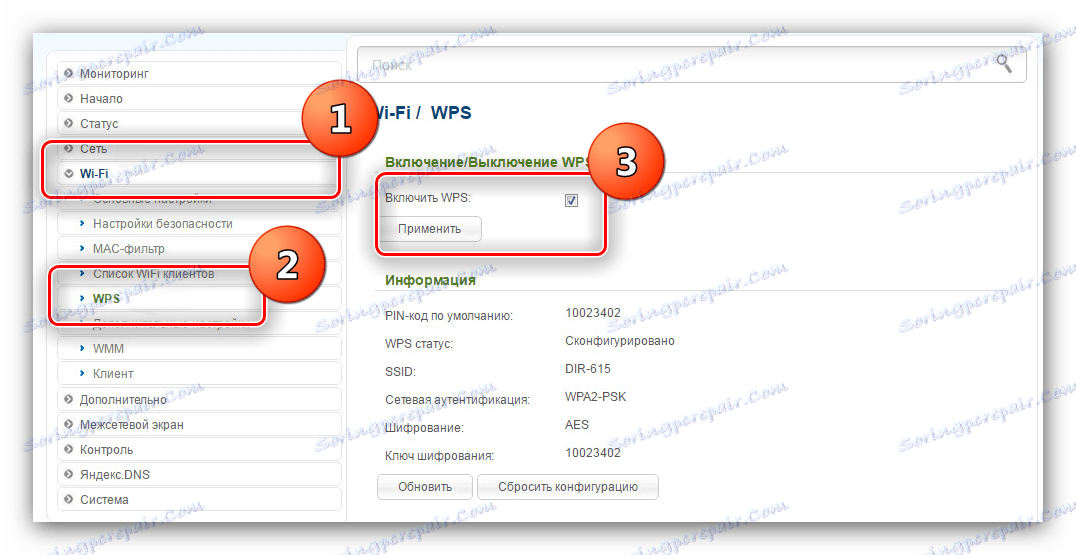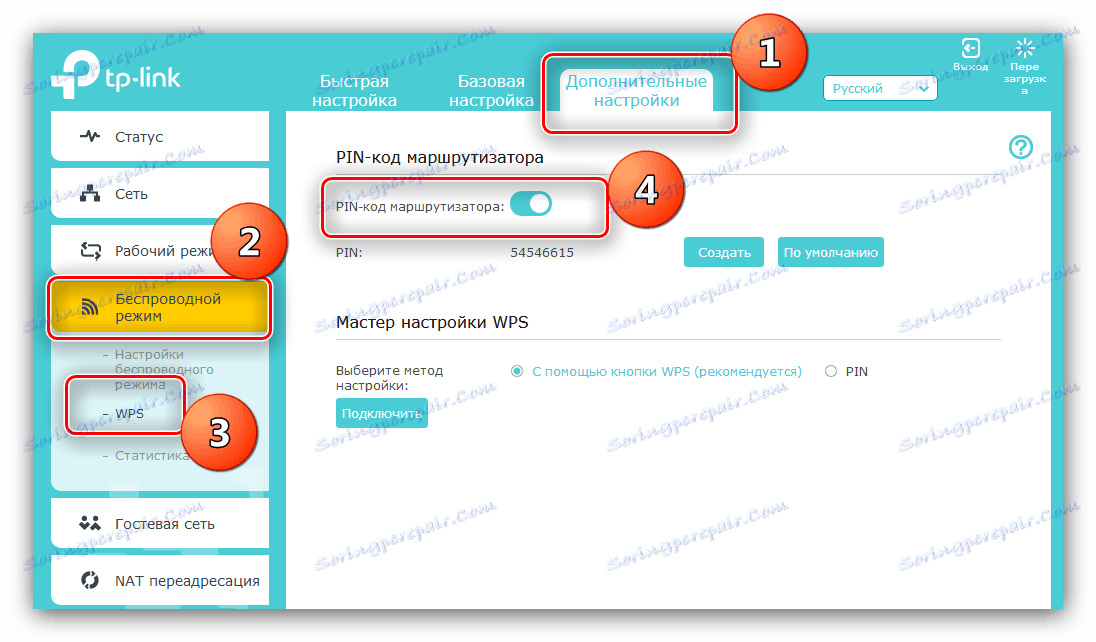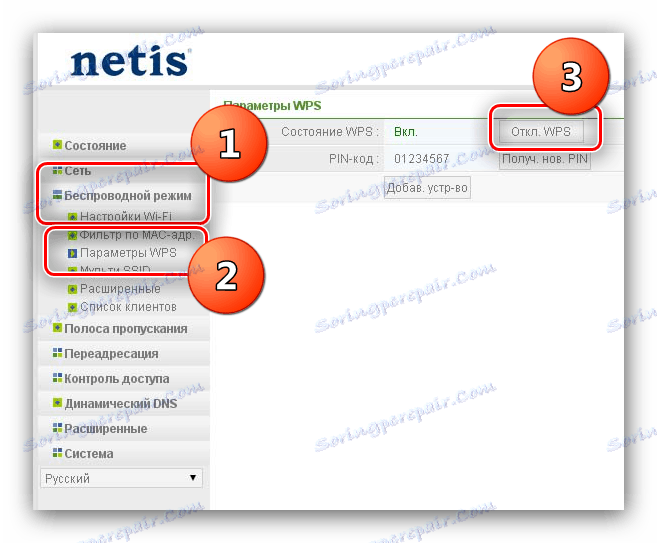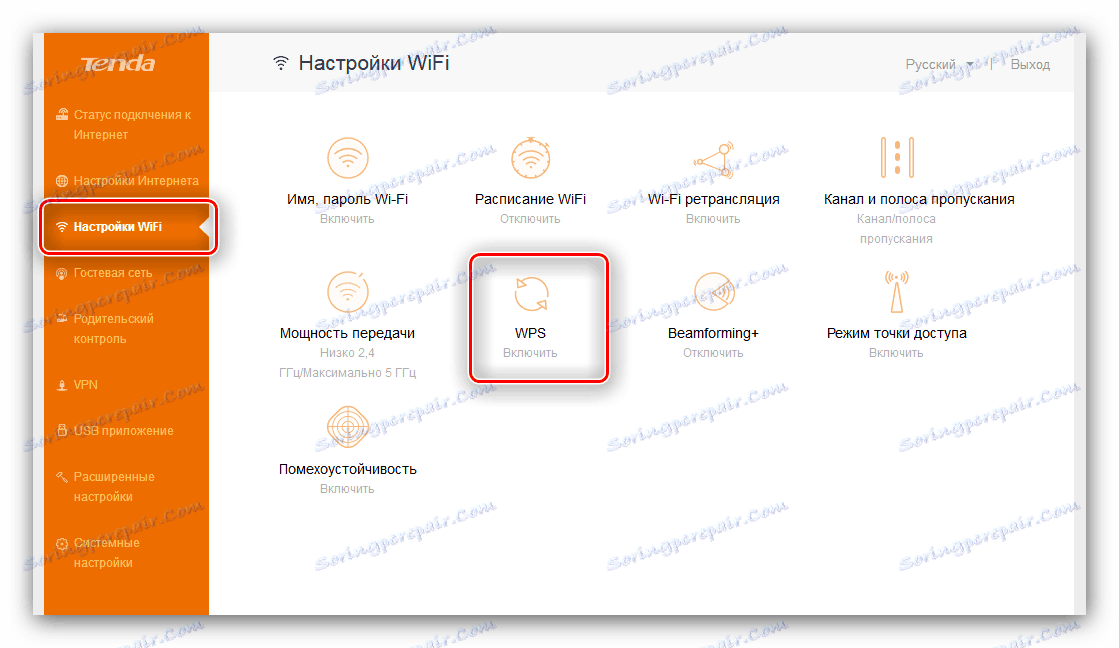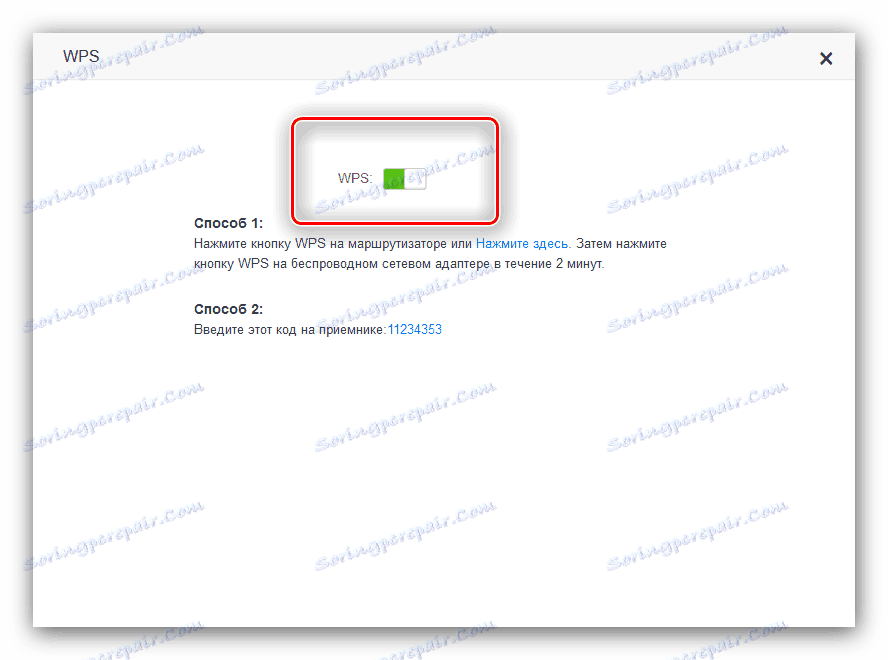Co je WPS na routeru a proč?
Většina moderních směrovačů má funkci WPS. Někteří zejména noví uživatelé mají zájem o to, co to je a proč je to zapotřebí. Budeme se snažit odpovědět na tuto otázku a také říct, jak tuto možnost povolit nebo zakázat.
Obsah
Popis a funkce WPS
WPS je zkratka fráze "Wi-Fi Protected Setup" - v ruštině znamená "bezpečnou instalaci Wi-Fi". Díky této technologii je spárování bezdrátových zařízení výrazně urychleno - není potřeba neustále zadávat heslo nebo používat nejistou paměť.
Jak se připojit k síti pomocí služby WPS
Postup připojení k síti, ve které je příležitost aktivní, je poměrně jednoduchý.
PC a notebooky
- Nejprve v počítači musíte otevřít seznam viditelných sítí. Pak klikněte na LMB.
- Objeví se standardní okno s návrhem na zadání hesla, ale věnujte pozornost značkovanému přidání.
- Nyní přejděte ke směrovači a najděte tlačítko s označením "WPS" nebo ikonu, jako na obrazovce v kroku 2. Obvykle se požadovaná položka nachází na zadní straně zařízení.
![Tlačítko na UPU na vhodném směrovači]()
Stiskněte a podržte toto tlačítko po určitou dobu - obvykle stačí 2 až 4 sekundy.
Pozor! Pokud se na displeji vedle tlačítka objeví "WPS / Reset", znamená to, že tento prvek je kombinován s resetovacím tlačítkem a delší než 5 sekund bude mít za následek tovární reset směrovače!
- Notebook nebo počítač s integrovanou bezdrátovou sítí by se měli automaticky připojit k síti. Pokud používáte stacionární počítač s adaptérem Wi-Fi s podporou WPS, stiskněte stejné tlačítko na adaptéru. Upozorňujeme, že na miniaplikacech TP-Link může být zadaná položka označena jako "QSS" .



Smartphony a tablety
Zařízení IOS se mohou automaticky připojit k bezdrátovým sítím s povoleným protokolem WPS. A pro mobilní zařízení v systému Android je postup následující:
- Přejděte na "Nastavení" a přejděte do kategorie "Wi-Fi" nebo "Bezdrátové sítě" . Musíte najít možnosti týkající se WPS - například na smartphonech Samsung s Androidem 5.0, jsou v samostatné nabídce. U novějších verzí mobilního operačního systému Google mohou být tyto možnosti v bloku pokročilých nastavení.
- Na displeji modulu gadget se zobrazí následující zpráva - postupujte podle pokynů, které jsou v ní popsány.
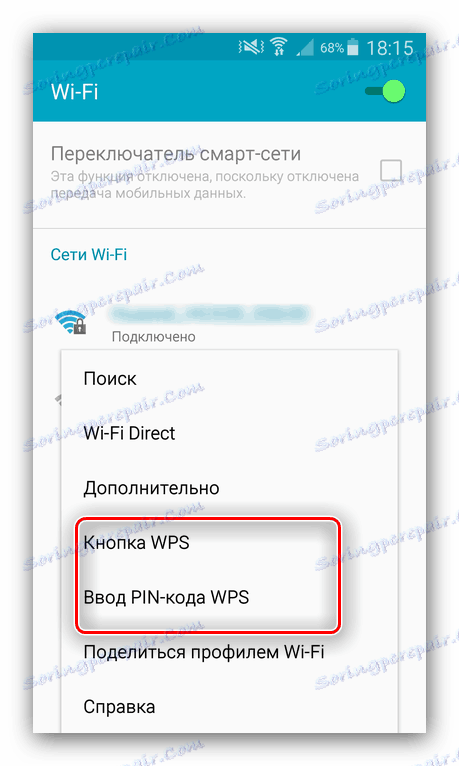
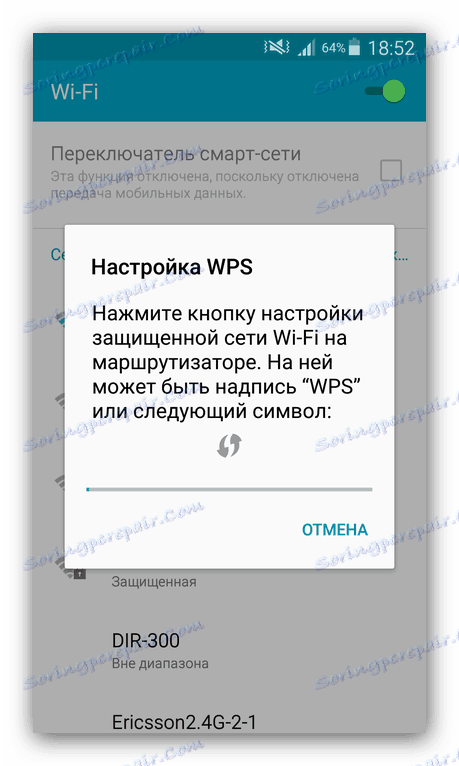
Zakázat nebo povolit službu WPS
Kromě nesporných výhod má zvažovaná technologie řadu nedostatků, z nichž hlavní je bezpečnostní hrozba. Ano, při počátečním nastavení bezdrátové sítě na směrovači uživatel nastaví speciální bezpečnostní kód PIN, ale je mnohem slabší než podobné alfanumerické heslo velikosti. Tato funkce je také nekompatibilní se starými stolními a mobilními operačními systémy, proto majitelé takových systémů nemohou používat WPS s WPS. Naštěstí lze tuto možnost snadno deaktivovat pomocí webového rozhraní nastavení routeru. To se děje takto:
- Otevřete prohlížeč a přejděte na webové rozhraní směrovače.
Viz též:
Jak zadat nastavení routeru ASUS , D-Link , TP-Link , Tenda , Netis , TRENDnet
Řešení problému při zadávání konfigurace směrovače - Další činnosti závisí na výrobci a modelu zařízení. Zvažte nejoblíbenější.
ASUS
Klikněte na položku "Bezdrátová síť", poté přejděte na záložku "WPS" a použijte přepínač "Enable WPS" , který by měl být v pozici "Vypnuto" .
![Zakázání WPS na routeru ASUS]()
D-Link
Postupně otevřete bloky "Wi-Fi" a "WPS" . Vezměte prosím na vědomí, že u modelů se dvěma rozsahy jsou pro každou frekvenci samostatné karty - je třeba změnit nastavení zabezpečeného připojení pro obě. Na kartě s frekvencí zrušte zaškrtnutí políčka "Povolit WPS" a potom klikněte na "Použít" .
![Zakázání WPS na směrovači D-Link]()
TP-Link
U rozpočtových jednopásmových modelů s "zeleným" rozhraním rozbalte záložku "WPS" (jinak se může říkat "QSS" , jako u výše uvedených externích adaptérů) a klikněte na tlačítko "Zakázat" .
![Zakázání WPS na routeru TP-Link se starým rozhraním]()
U pokročilejších dvoupásmových zařízení přejděte na kartu Pokročilé nastavení . Po přechodu rozbalte kategorie "Wireless Mode" a "WPS" a poté použijte přepínač "PIN kód směrovače" .![Zakažte WPS na směrovači TP-Link]()
Netis
Rozbalte blok bezdrátového režimu a klikněte na možnost WPS . Dále klikněte na tlačítko "Vypnuto". WPS .
![Zakažte WPS na routeru Netis]()
Tenda
Ve webovém rozhraní přejděte na kartu nastavení Wi-Fi . Najděte položku "WPS" a klikněte na ni.
![Otevřete nastavení WPS na routeru Tenda a deaktivujte jej]()
Dále klikněte na přepínač "WPS" .![Odpojení WPS na routeru Tenda]()
TRENDnet
Rozbalte kategorii "Wireless" , ve které vyberte "WPS" . Dále v rozbalovací nabídce zaškrtněte možnost Zakázat a klikněte na tlačítko Použít .
- Uložte nastavení a restartujte router.
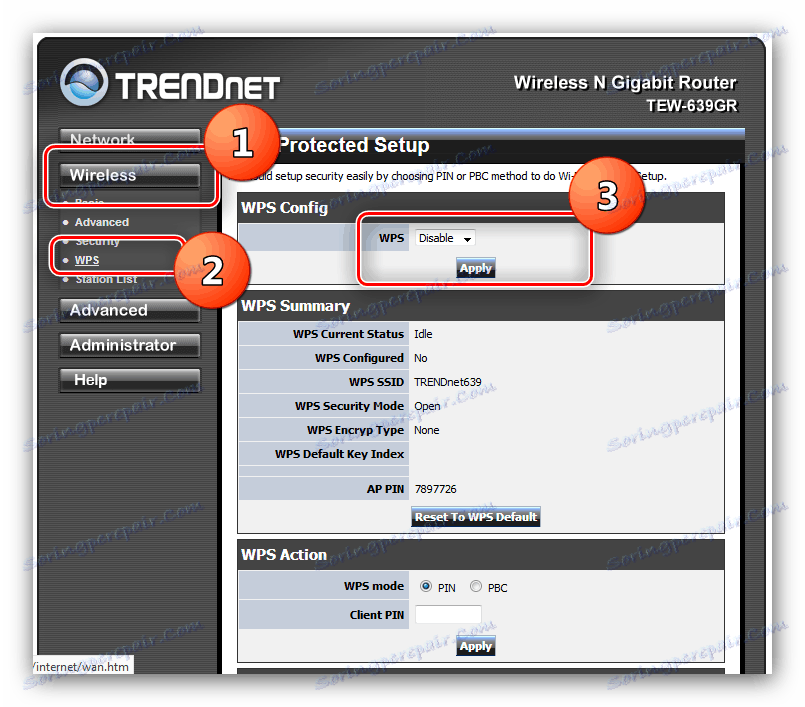
Chcete-li aktivovat službu WPS, proveďte stejné kroky, ale tentokrát zvolte vše, co se týká zahrnutí. Mimochodem, bezpečné spojení s bezdrátovou sítí "z krabice" je součástí téměř všech nejnovějších směrovačů.
Závěr
Tím se dokončí kontrola detailů a možností WPS. Doufáme, že výše uvedené informace budou užitečné pro vás. Máte-li jakékoli dotazy - neváhejte se jich zeptat v komentářích, budeme se snažit odpovědět.