Zobrazit protokol stahování
Pokud operační systém náhle zastaví načítání, je prvním krokem zjistit příčinu chyb. Bohužel to není vždy možné, ale stále stojí za to zkontrolovat spouštěcí protokol a určit možné problémy. Doporučujeme vám dokončit úkol, než budete pokračovat přímo k analýze následujících metod.
- Restartujte počítač a okamžitě klikněte na F8 nebo Escotevřete možnosti spuštění. Pokud máte v počítači nainstalováno několik distribucí nebo například také Windows 10, můžete počkat, až se objeví zavaděč GRUB. Zde vás linka zaujala Další možnosti pro Ubuntu... Dnes si vezmeme jako příklad Ubuntu, a pokud se použitý OS liší od zmíněného, je třeba vzít v úvahu zvláštnosti jeho spuštění, grafické rozhraní a rozdíl v syntaxi příkazů, který nejčastěji není kritický a plně odpovídá níže uvedeným.
- Dále musíte najít řádek jádra s postscriptem Režim zotavení... Mezi položkami se pohybujte pomocí šipek na klávesnici a poté klepněte na Enter aktivovat.
- V nabídce obnovení spusťte příkazový řádek jako root. Chcete-li to provést, jednoduše vyberte příslušný řádek a znovu klikněte na Enter.
- Ještě jedno kliknutí na Enter je nutné pokračovat v běhu prostředí.
- Použijte příkaz
journalctl -xbzobrazit protokol. - Mezi všemi řádky vyhledejte oznámení o chybě. Poskytnuté informace by v budoucnu měly být použity k nalezení nejlepšího řešení.
- Dále můžete zadat
kočka /var/log/boot.log... Ve výsledku uvidíte zprávy, které se zobrazily na obrazovce během zavádění operačního systému. Tento příkaz je užitečný pro všechny uživatele, kteří při zapnutí počítače sledují pouze černou obrazovku. Relevantní zprávy budou také užitečné při hledání opravy. - Probíhá poslední obslužný program
dmesga zobrazuje protokoly jádra. Není to tak efektivní jako dva dříve uvedené, ale může to pomoci při odhalování globálních problémů.
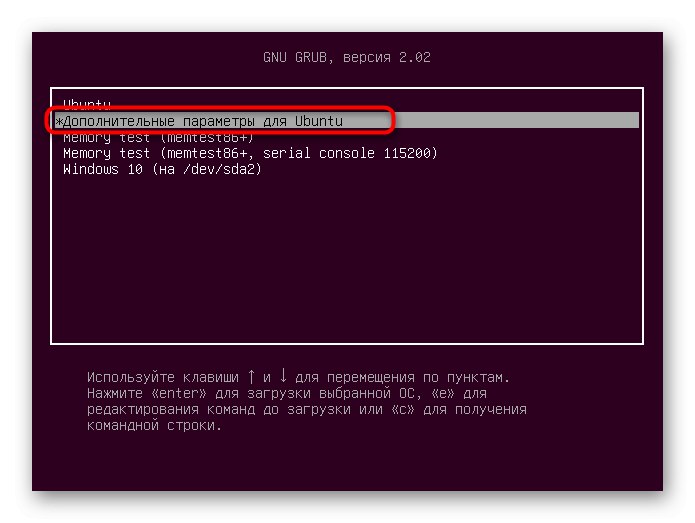
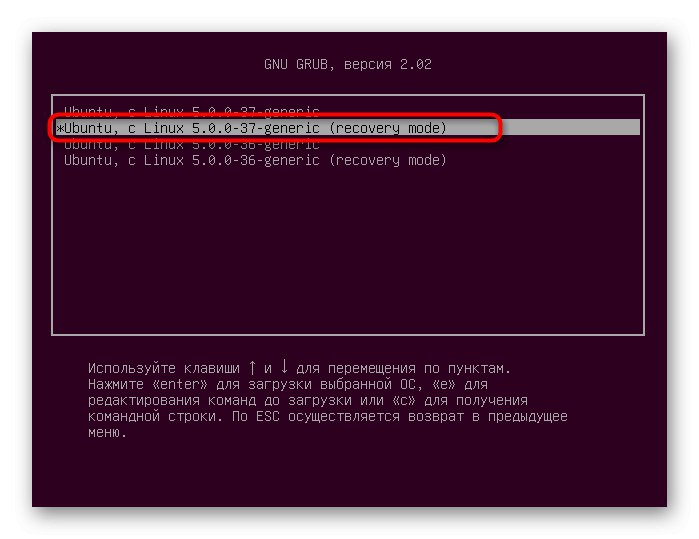
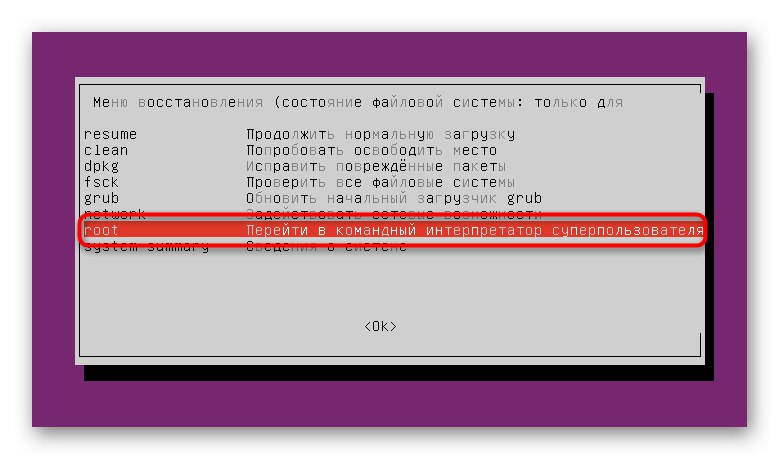
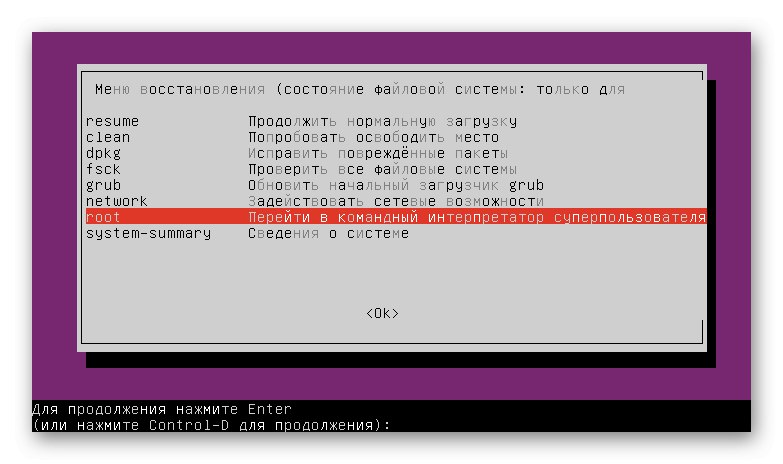
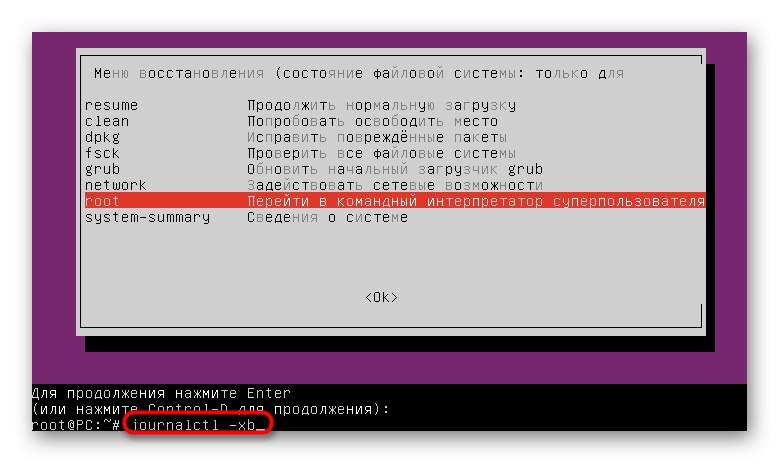
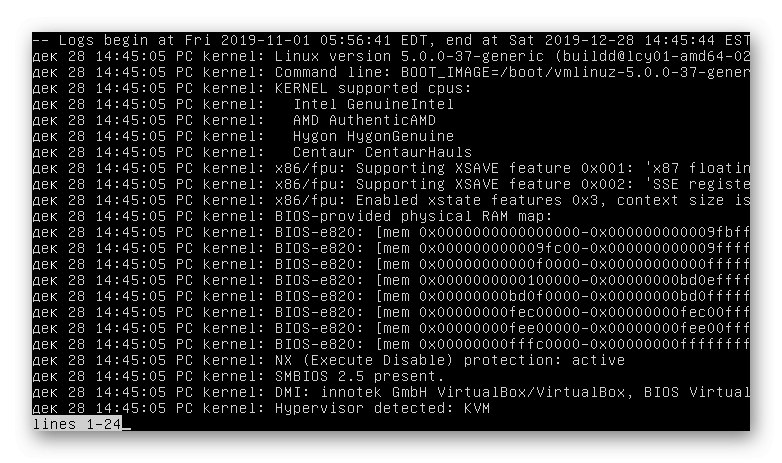
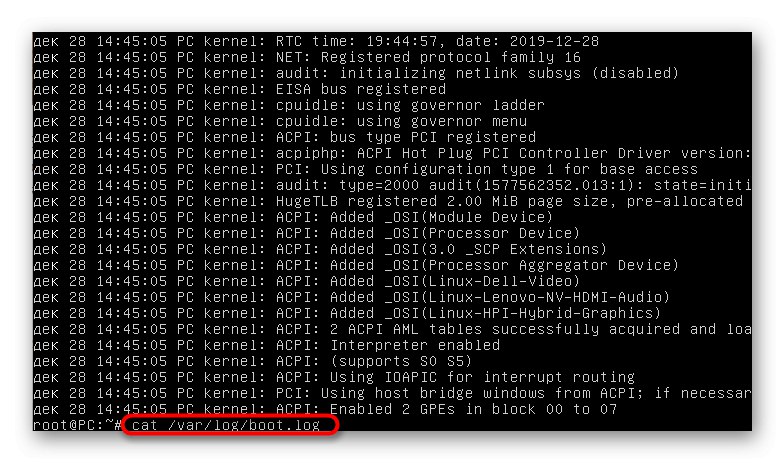
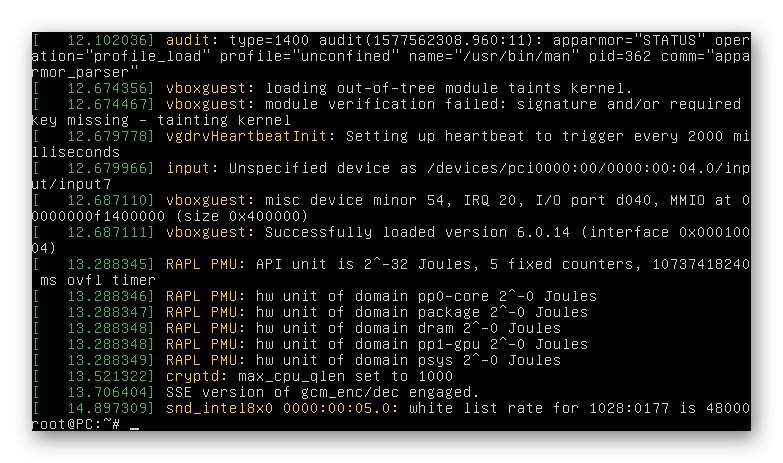
Nyní můžete na základě obdržených informací pokračovat v řešení problému. Dále doporučujeme prozkoumat nejběžnější metody opravy populárních chyb. Na konci článku určitě uvedeme tipy pro ty, kteří nebyli schopni najít řešení a pro které se Ubuntu stále nespustí.
Metoda 1: Kontrola volného místa
Zvláštní pozornost na první možnost je třeba věnovat uživatelům, kteří se setkali s problémy s načítáním operačního systému po instalaci aktualizací nebo jakýchkoli programů. Faktem je, že Ubuntu je velmi citlivý na nedostatek místa v místních úložištích, takže může odmítnout spuštění, pokud na disku zbývají méně než 2 gigabajty volného místa. Před odstraněním souborů musíte tuto teorii otestovat a poté začít čistit místo.
- Nejprve musíte vypálit OS na USB flash disk vytvořením LiveCD. Z tohoto obrázku bude probíhat stahování. Podrobné pokyny k tomuto tématu naleznete na příkladu Ubuntu kliknutím na odkaz níže.
- Po spuštění LiveCD vyberte režim seznámení se systémem, který předtím určil optimální jazyk rozhraní.
- Běh "Terminál" pohodlná metoda, například pomocí klávesové zkratky Ctrl + Alt + T nebo ikona v nabídce aplikace.
- Použijte příkaz
df -hk zobrazení seznamu disků s informacemi o použitém a volném prostoru. - Zkontrolujte výsledné řádky a rozhodněte, zda médiu dochází.
- Pokud problému skutečně dochází místo, znovu připojte souborový systém do režimu čtení / zápisu zadáním
mount -o remount, rw /... Poté můžete pokračovat v odstraňování nepotřebných souborů, programů nebo adresářů. Podle níže uvedených pokynů pochopíte, jak to provést.
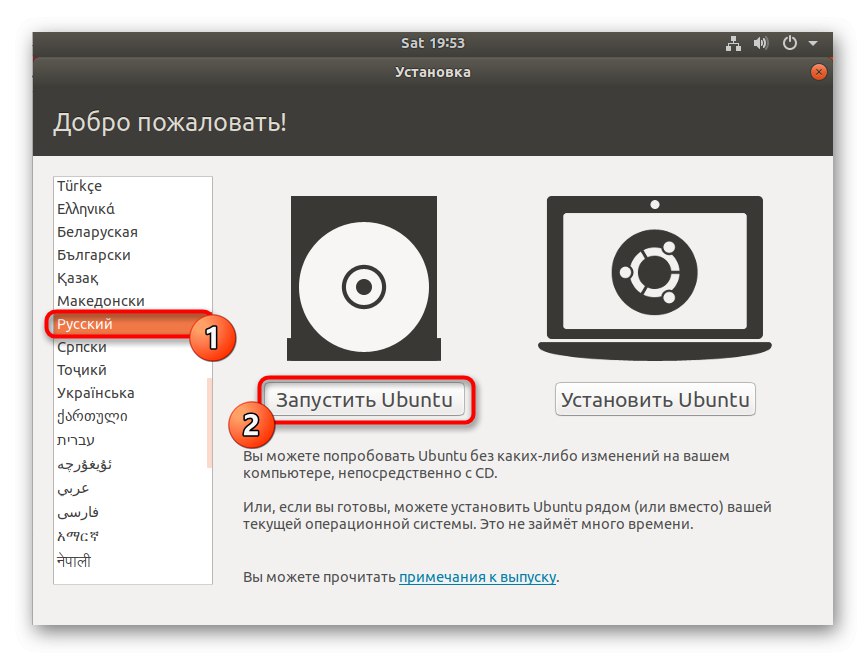
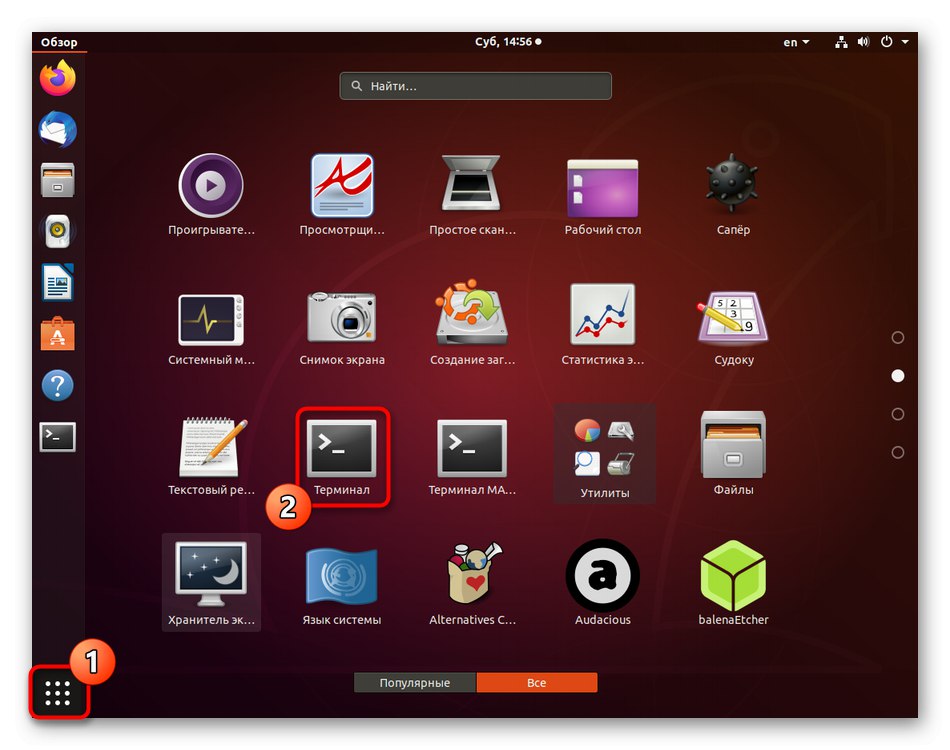
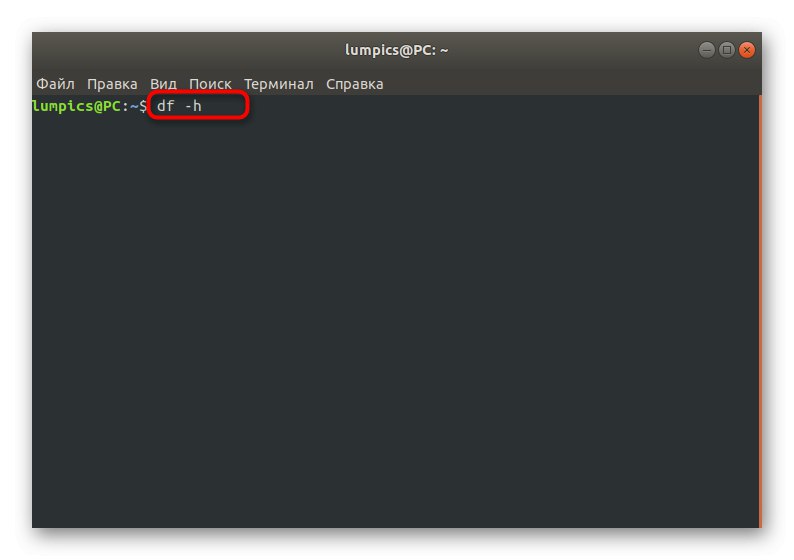
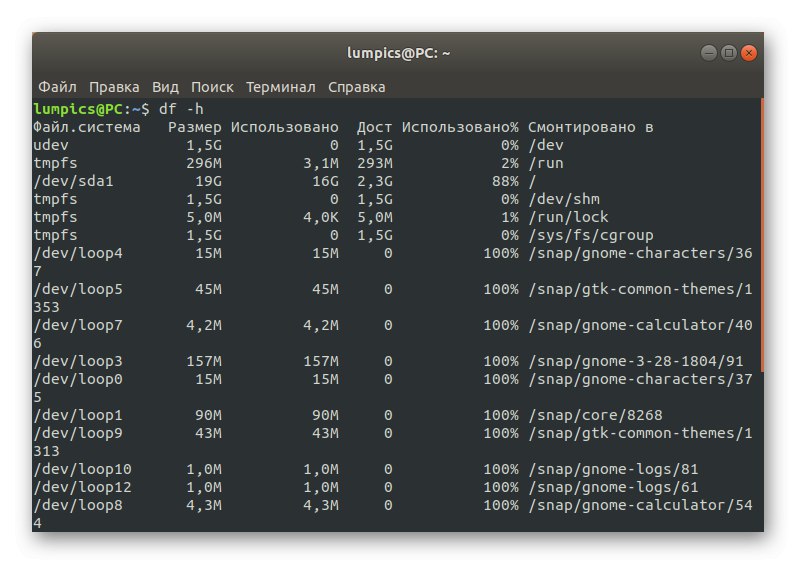
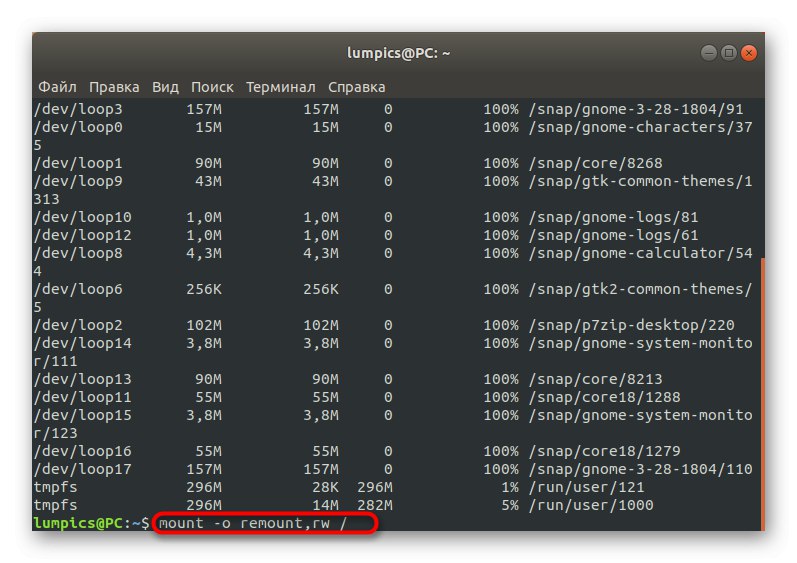
Více informací:
Vytvářejte a mazejte soubory v systému Linux
Odebrání adresářů v systému Linux
Odebírání balíků v systému Linux
Metoda 2: Oprava balíčků
Jak víte, balíčky v Ubuntu jsou hlavní součásti odpovědné za spouštění nástrojů a programů, včetně systémových prvků. Pokud dojde k nějakému rozbití důležitých dávkových souborů, je pravděpodobné, že se operační systém nespustí. Tuto situaci lze opravit následujícím způsobem:
- Do konzoly napište
dpkg --configure -aa klikněte na Enter. - Počkejte na dokončení skenování a vyřešení problému. Dále musíte vložit příkaz
sudo apt -f nainstalovat. - Poté se doporučuje zkontrolovat všechny aktualizace a nainstalovat je pomocí
sudo apt update && sudo apt full-upgrade. - V tomto případě je pro úspěšné stažení všech komponent vyžadováno aktivní připojení k internetu.
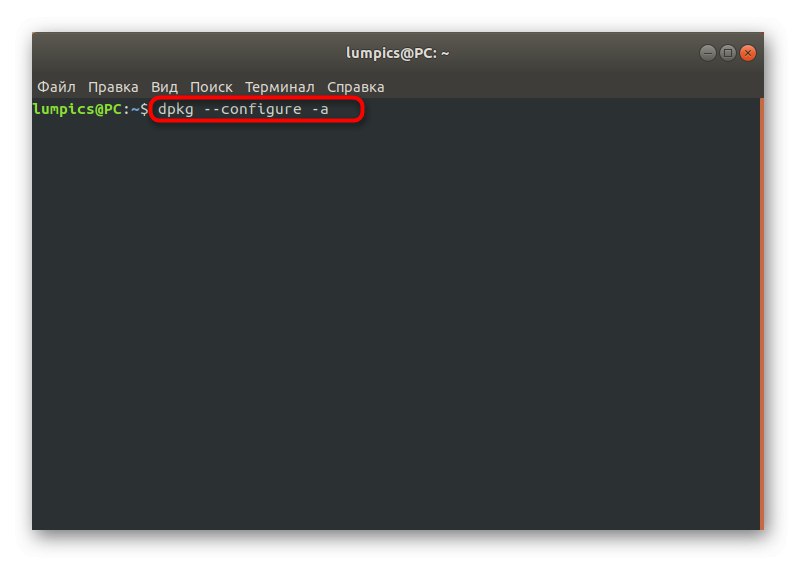
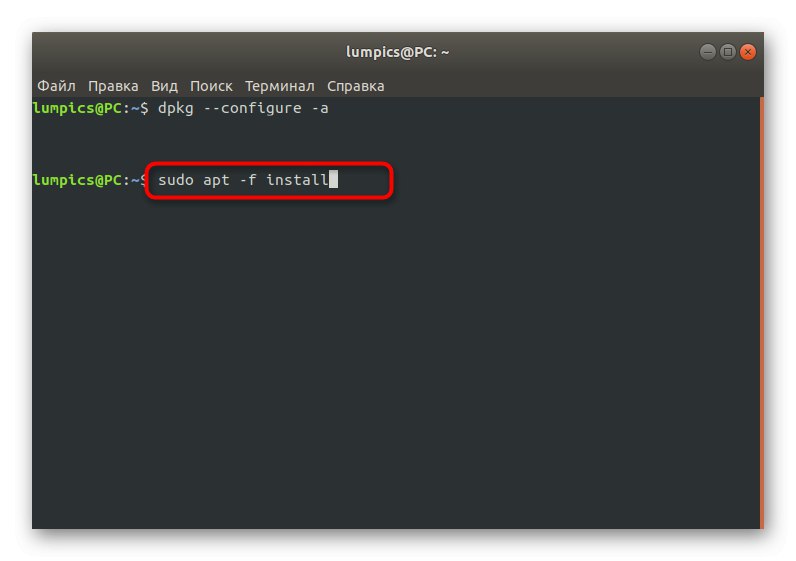
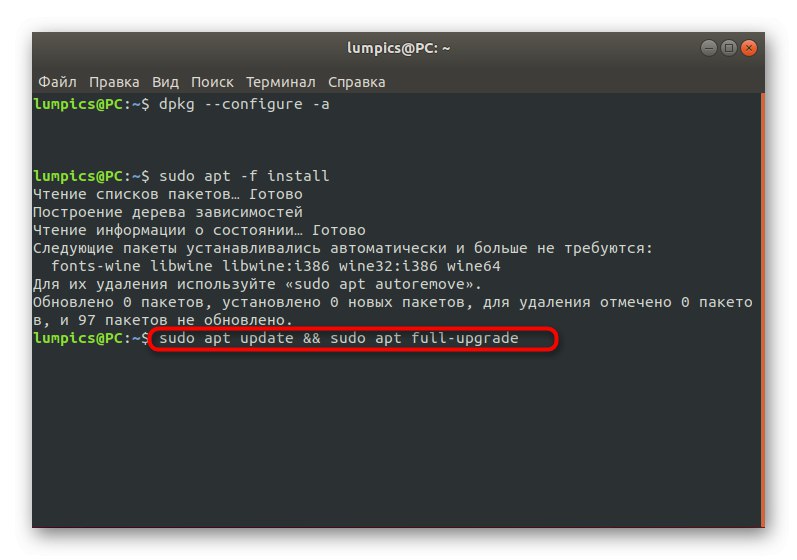
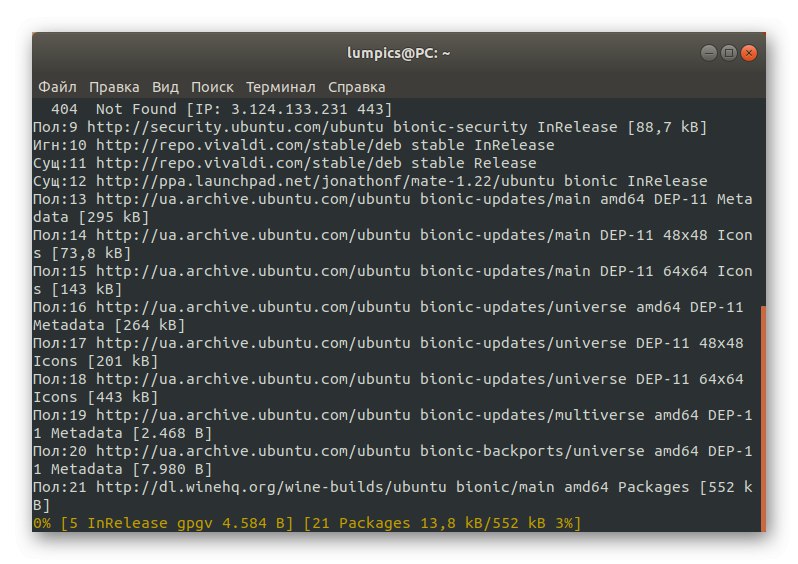
Zbývá pouze restartovat systém v normálním režimu po vyjmutí USB flash disku z LiveCD a otestovat účinnost této metody. Pokud se OS úspěšně spustil a přihlásil se k němu normálně, byl problém vyřešen a můžete pokračovat v normální interakci s Ubuntu. V opačném případě pokračujte dalšími metodami.
Metoda 3: Kontrola systému souborů
Někdy problém, o kterém dnes uvažujeme, souvisí s poškozením systému souborů. Mohou být nevýznamné, ale to jim nebrání ve správném načtení OS. Pokud při prohlížení protokolu událostí najdete zprávu upozorňující konkrétně na problémy s FS, musíte provést následující akce:
- V režimu LiveCD napište příkaz přes konzolu
fsck -a / dev / sda1kde / dev / sda1 - požadovaný disk nebo logický svazek ke kontrole. - Pokračování skenování potvrďte jednoduchým stisknutím klávesy Enter.
- Budete upozorněni, že kontrola byla úspěšně dokončena a že nalezené chyby byly opraveny.
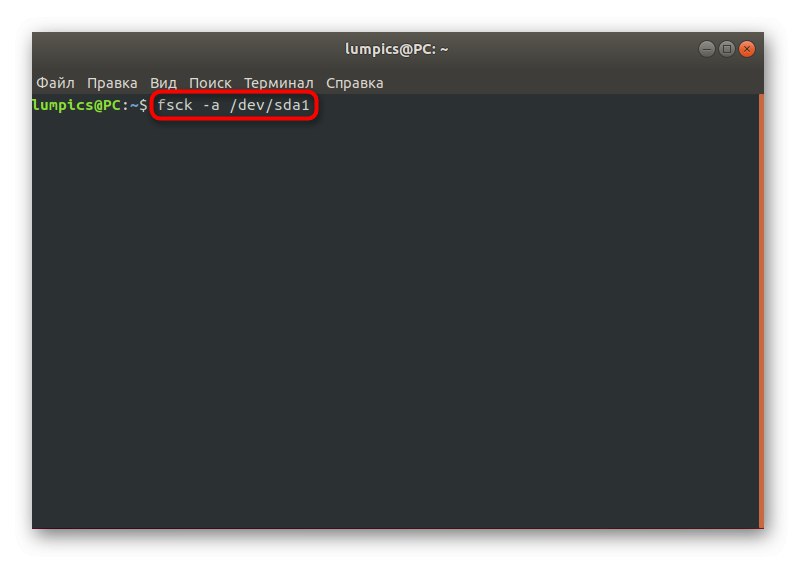
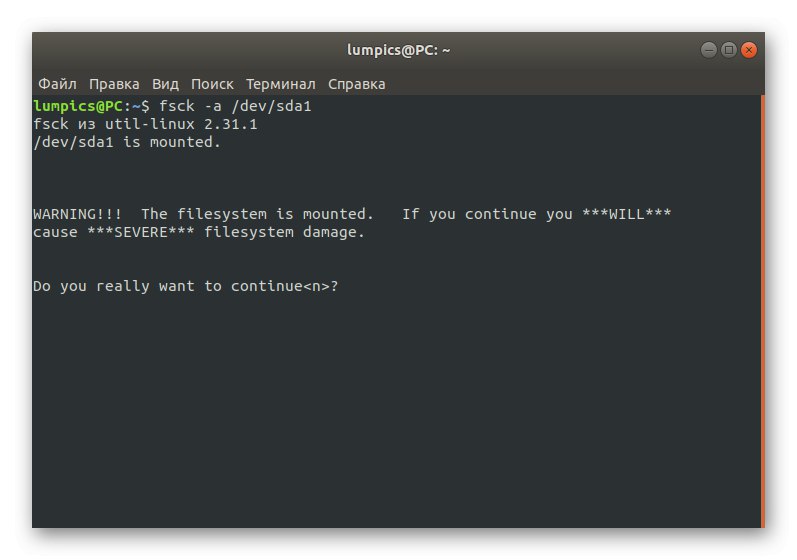
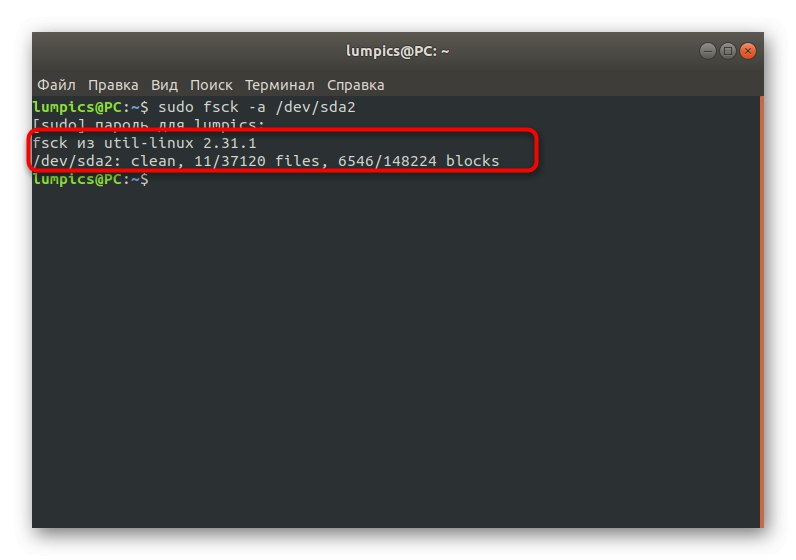
Poté můžete pokračovat v bootování OS v normálním režimu a zkontrolovat, zda akce, které jste právě provedli, přinesly požadovaný efekt.
Metoda 4: Odebrání nekompatibilních grafických ovladačů
Integrovaný nástroj pro načítání ovladačů systému Linux někdy nainstaluje software, který není kompatibilní s hardwarem, nebo jej může uživatel rozšířit ručně pomocí grafické karty. Pokud je problém s těmito soubory, během spouštění operačního systému se zobrazí pouze černá obrazovka a nejlepším řešením této situace je úplné odebrání problematických ovladačů.
- Pro vlastníky grafiky NVIDIA v živém režimu zadejte
apt purge nvidia *a klikněte na Enter. - Poté se zobrazí upozornění, že byly odstraněny všechny balíčky spojené s výrobcem grafické karty.
- Majitelé grafických karet AMD musí změnit obsah řádku na
apt purge fglrx *
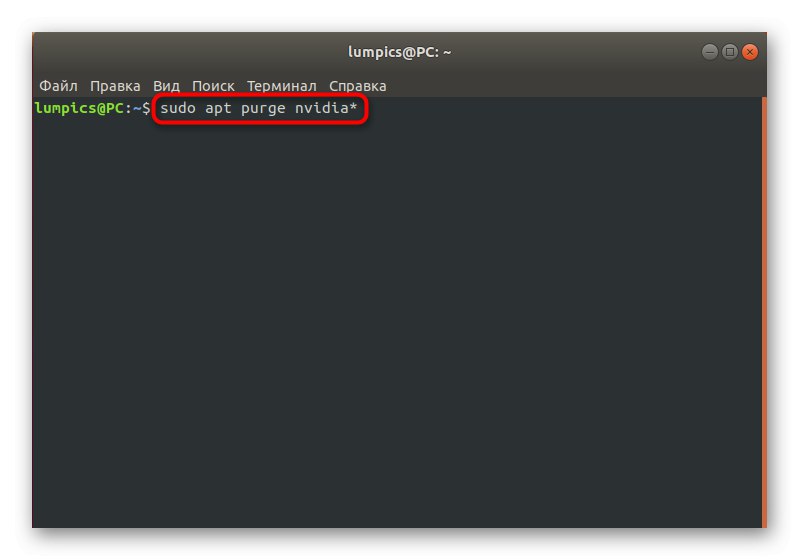
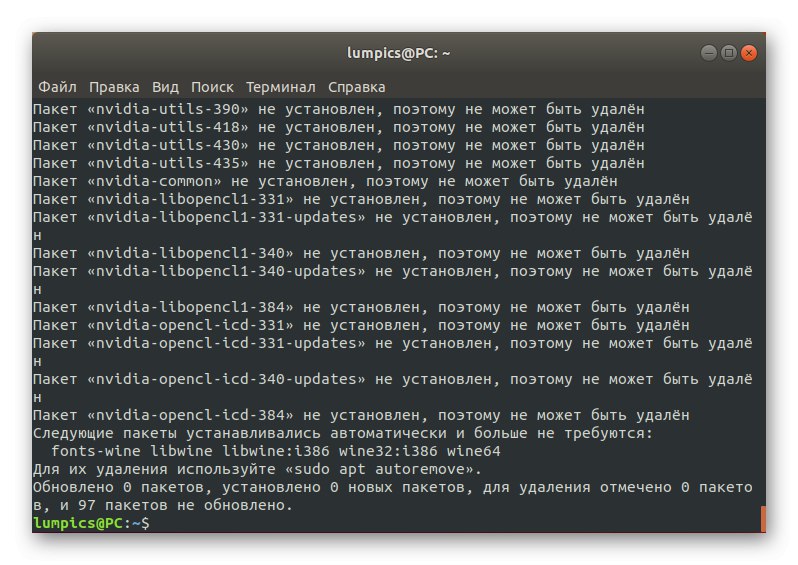
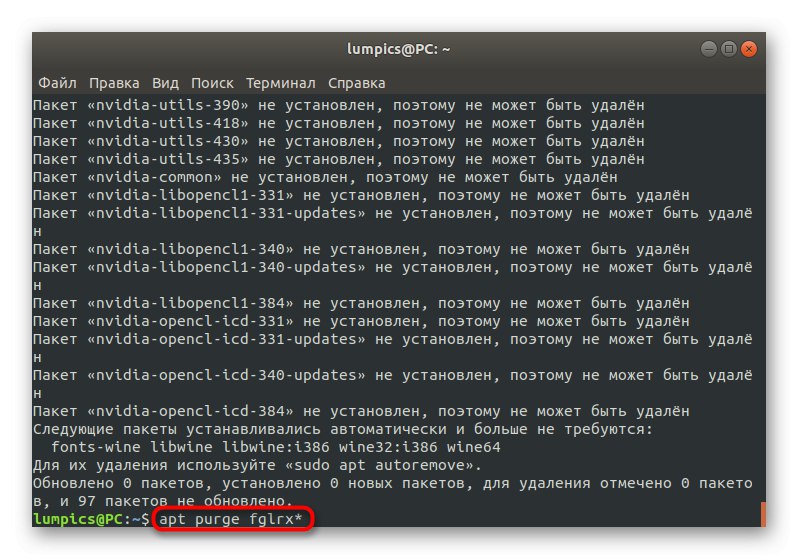
Metoda 5: Úpravy souboru / etc / fstab (pro pokročilé uživatele)
Tuto metodu nejlépe používají pouze uživatelé, kteří již narazili na potřebu upravit konfigurační soubory a přesně vědí, co mají dělat, pokud nastanou problémy s narušením integrity záznamů sekcí. Pokud se v zaváděcím protokolu zobrazila zpráva „Závislost se nezdařila pro / dev / disk / by-uuid / f4d5ddc4-584c-11e7-8a55-970a85f49bc5“Z toho můžeme vyvodit závěr, že jeden ze souborových systémů není připojen. Ve většině případů je to kvůli nesprávně zadané položce v konfiguračním objektu. Opravte to kontrolou obsahu souboru / etc / fstab... Prochází LiveCD pomocí editoru vi nebo nano... Vyměňte nesprávně určené oddíly pevného disku, pokud byly nalezeny.
Metoda 6: Oprava bootloaderu GRUB
GRUB je zavaděč odpovědný za správné spuštění jakékoli distribuce Linuxu. Jeho poruchu lze vyvolat instalací druhého operačního systému nebo narušením integrity určitých souborů.V takových situacích se na obrazovce okamžitě objeví upozornění, že GRUB není schopen aktivovat shell. Na našem webu je samostatný průvodce obnovením s několika pracovními metodami. Musíte si vybrat ten nejlepší a postupovat podle pokynů.
Více informací: Obnova GRUBu na Ubuntu
Tím je ukončena analýza hlavních metod řešení problémů se zaváděním Ubuntu. Pokud jste v tomto materiálu nenašli vhodné řešení, ale zároveň máte výsledek vydání časopisu, o kterém jsme mluvili hned na začátku, měli byste vyhledat pomoc v oficiální dokumentaci distribuční sady nebo na známých fórech. Pod tímto článkem můžete navíc zanechat komentář, který podrobně popisuje váš problém, a my se pokusíme co nejdříve poskytnout řešení.