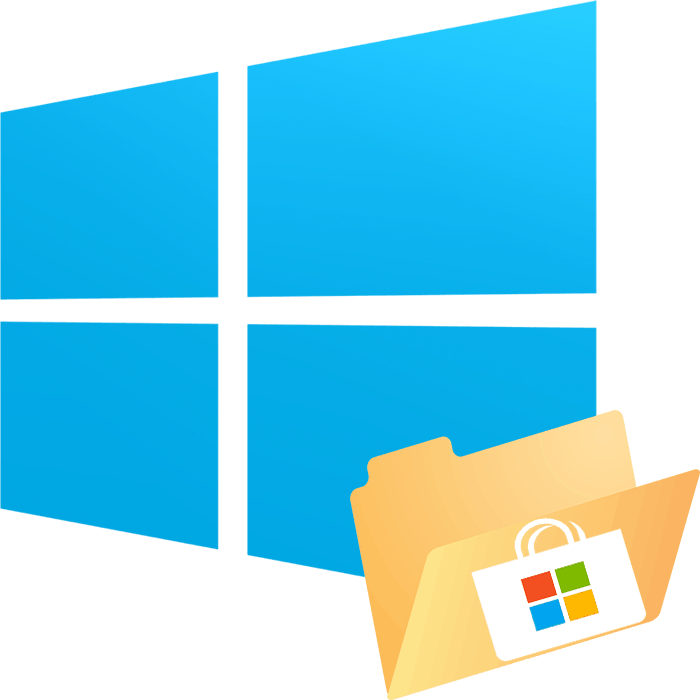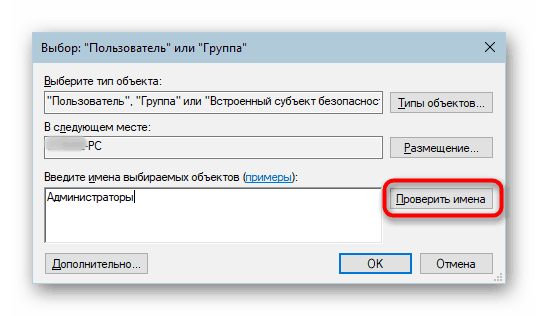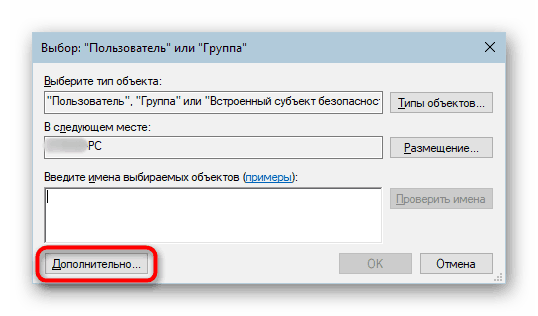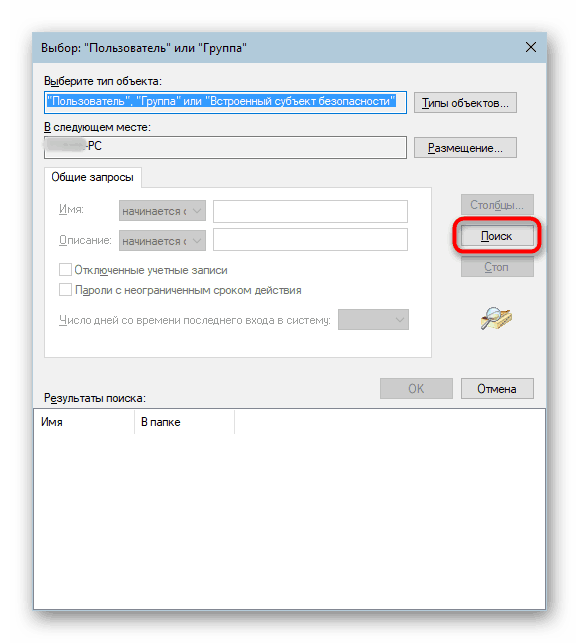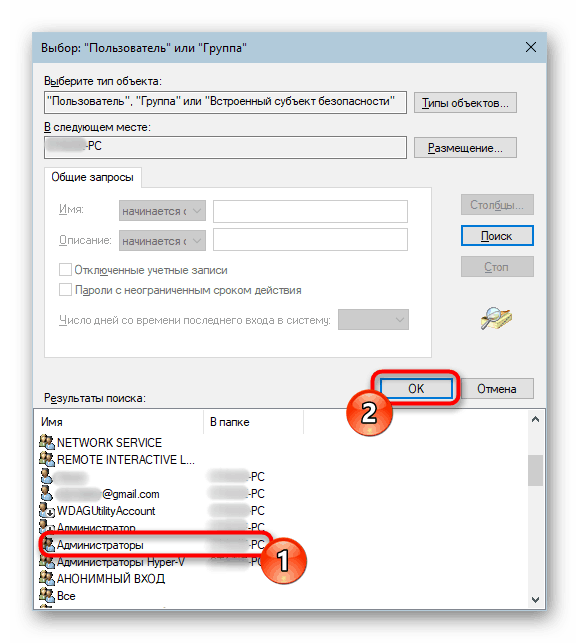Kde jsou hry nainstalovány ze skladu v systému Windows 10
V systému Windows 10 se objevil obchod s aplikacemi, odkud si uživatelé mohou stáhnout oficiální hry a programy, které jsou předmětem zájmu, dostávají automatické aktualizace a najdou něco nového. Proces stahování je poněkud odlišný od obvyklého stahování, protože uživatel si nemůže vybrat místo, kam má ukládat a instalovat. V tomto ohledu někteří lidé mají otázku, kde je stažený software nainstalován v systému Windows 10?
Instalační složka her v systému Windows 10
Manuálně uživatel nemůže nakonfigurovat místo, kde jsou hry staženy a nainstalovány, aplikace - za tím je vynechána zvláštní složka. Navíc je spolehlivě chráněn před jakýmikoli změnami, takže se někdy ani bez předběžných bezpečnostních nastavení nemůže dostat.
Všechny aplikace jsou v následující cestě: C:Program FilesWindowsApps .
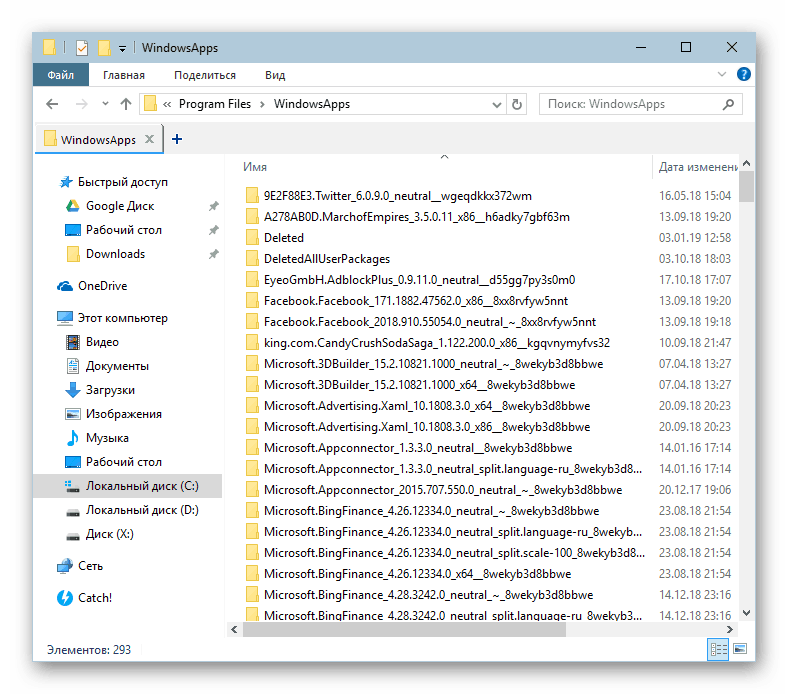
Samotná složka WindowsApps je však skrytá a nebude ji moci zobrazit, pokud je v systému vypnuto zobrazení skrytých souborů a složek. Zapne následující pokyny.
Více informací: Zobrazit skryté složky ve Windows 10
Můžete se dostat do některého ze stávajících složek, ale měnit nebo odstranit libovolné soubory je zakázáno. Odtud je možné spustit nainstalované aplikace a hry otevřením souborů EXE.
Řešení problému s přístupem k systému WindowsApps
V některých sestavách systému Windows 10 se uživatelé nemohou ani dostat do samotné složky, aby mohli prohlížet svůj obsah. Pokud se nemůžete dostat do složky WindowsApps, znamená to, že příslušná bezpečnostní oprávnění pro váš účet nejsou nakonfigurována. Ve výchozím nastavení jsou plná přístupová práva k dispozici pouze pro účet TrustedInstaller. V této situaci postupujte podle níže uvedených pokynů:
- Klepněte na WindowsApps pravým tlačítkem myši a přejděte na "Vlastnosti" .
- Přepněte na kartu Zabezpečení .
- Nyní klikněte na tlačítko "Pokročilé" .
- V okně, které se otevře, se na kartě "Oprávnění" zobrazí jméno aktuálního vlastníka složky. Chcete-li jej znovu přiřadit vlastní, klikněte na odkaz Upravit vedle něj.
- Zadejte název účtu a klikněte na "Zkontrolovat jména" .
![Zadání názvu nového vlastníka složky WindowsApps v systému Windows 10]()
Pokud jméno majitele nemůžete správně zadat, použijte alternativu - klikněte na "Pokročilé" .
![Další možnosti hledání názvu účtu pro změnu vlastnictví složky WindowsApps v systému Windows 10]()
V novém okně klikněte na "Vyhledat" .
![Hledání jména pro změnu vlastníka složky WindowsApps v systému Windows 10]()
Níže uvidíte seznam možností, kde najdete jméno účtu, který chcete vytvořit vlastníka systému WindowsApps, klikněte na něj a pak klikněte na tlačítko "OK" .
![Výběr názvu pro změnu vlastnictví složky WindowsApps v systému Windows 10]()
Název bude zadán v již známém poli a musíte znovu kliknout na tlačítko OK .
- V poli s názvem majitele se vejde volba, kterou jste zvolili. Klikněte na "OK" .
- Proces změny vlastnictví začne a počká, až skončí.
- Po úspěšném dokončení se objeví oznámení s informacemi o další práci.
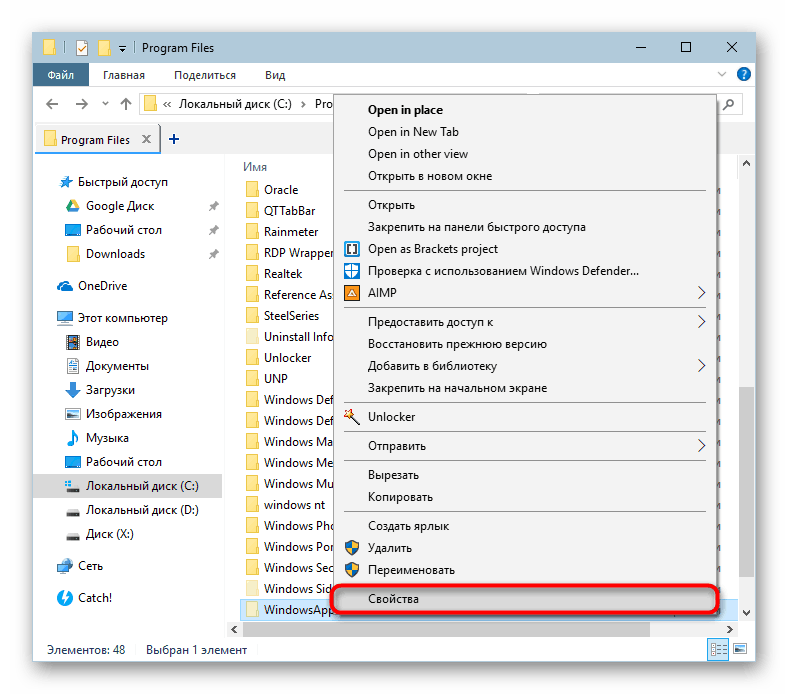
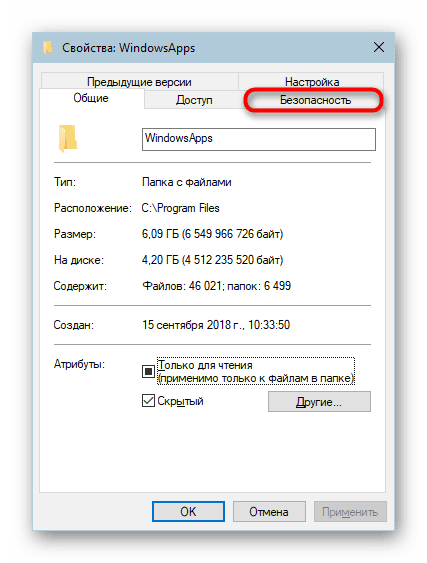
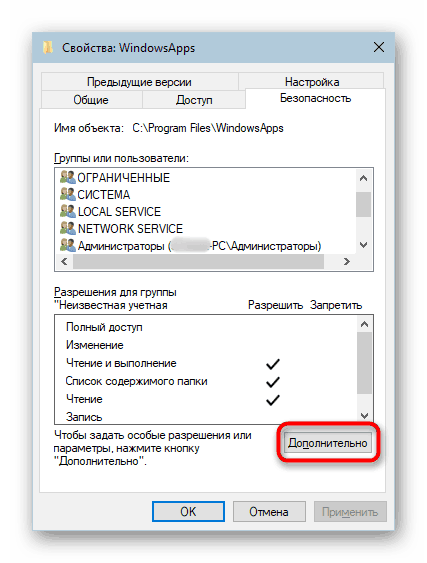
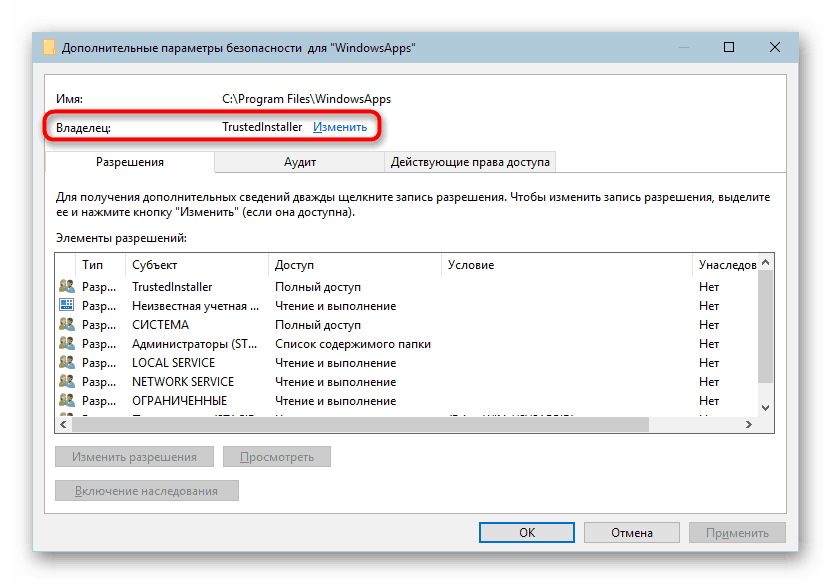
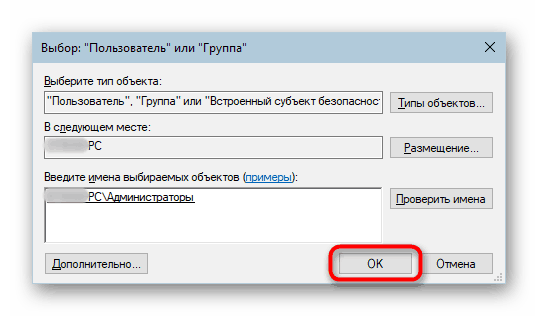
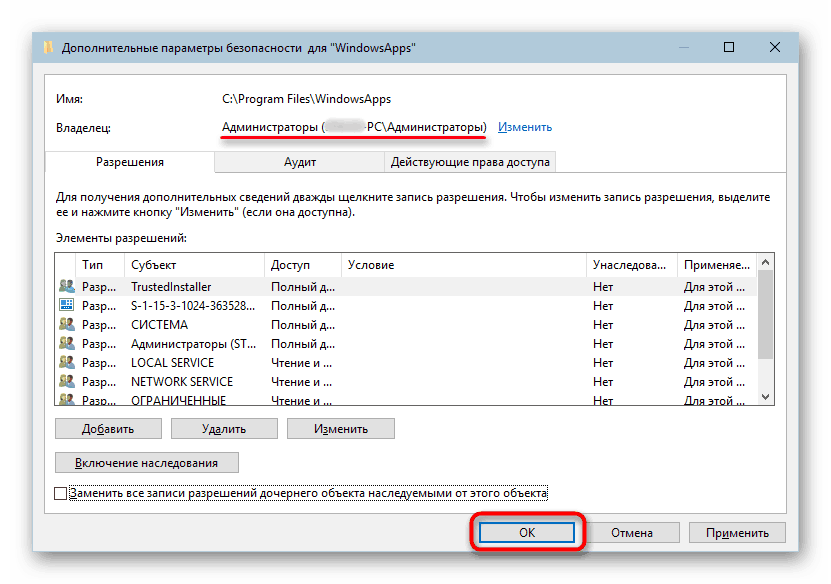
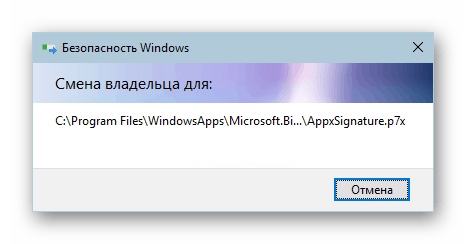
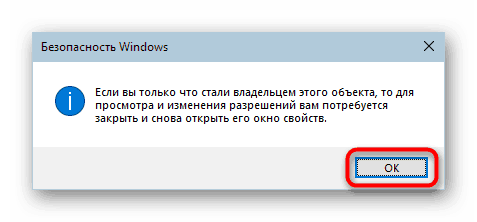
Nyní můžete přejít na WindowsApps a změnit některé objekty. Opět však důrazně doporučujeme, abyste to udělali bez řádného vědomí a důvěry ve své činnosti. Zejména odstranění celé složky může narušit funkci "Start" a přenášet ji například na jiný oddíl disku, komplikuje nebo znemožní proces stahování her a aplikací.