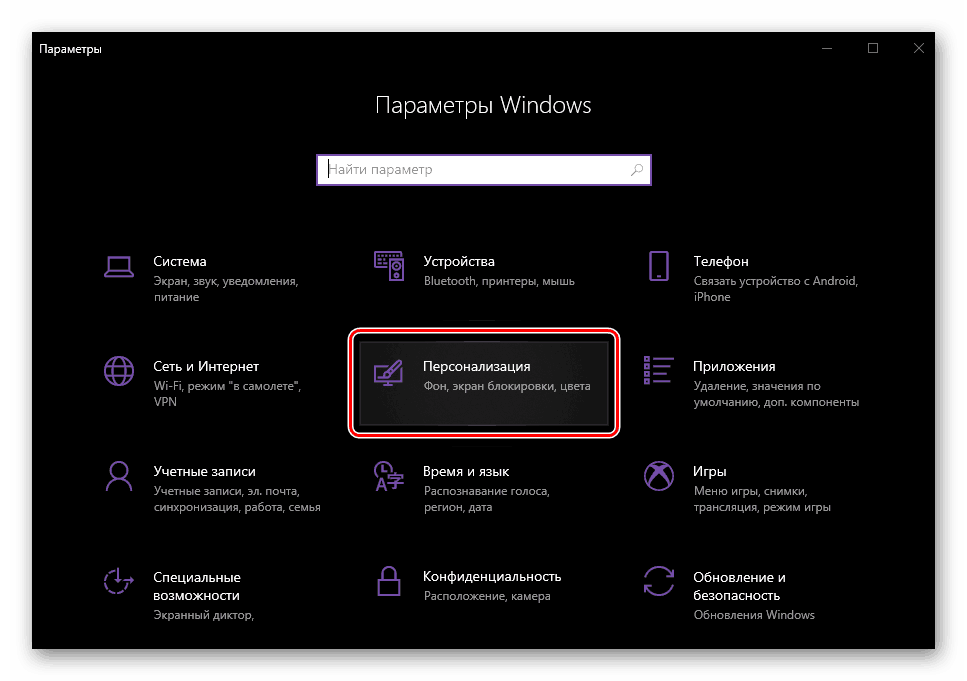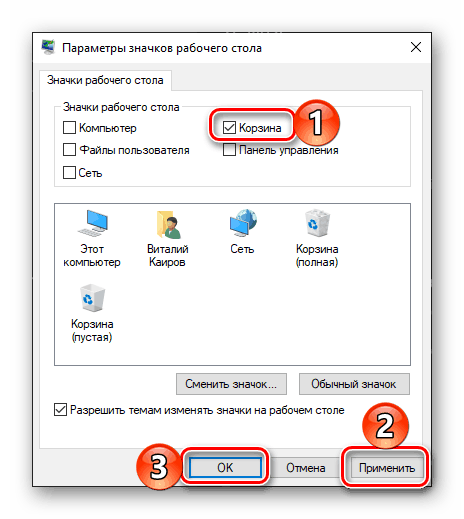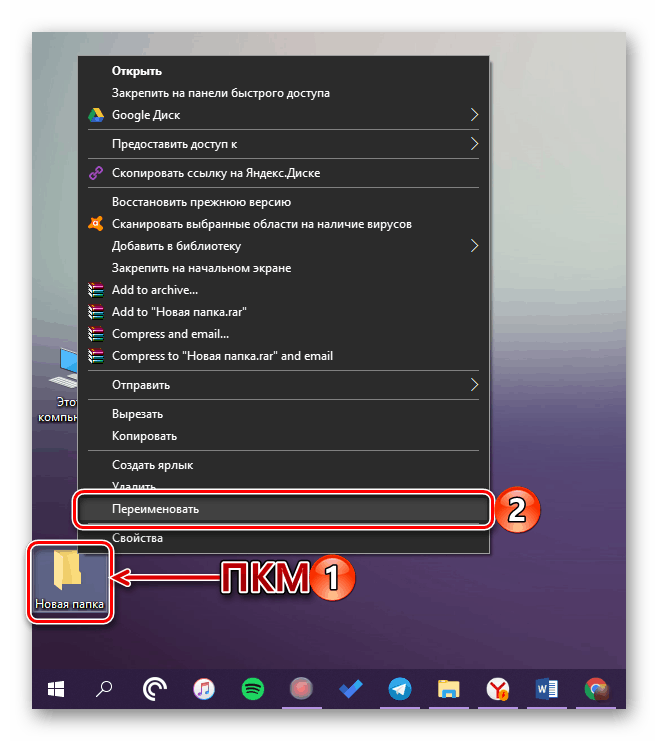Kde je složka Recycle Bin v systému Windows 10
Recyklační koš v systému Windows je místo pro dočasné ukládání souborů, které dosud nebyly z disku odstraněny. Stejně jako každá složka, má své skutečné umístění, a dnes o tom budeme přesně informovat a jak obnovit tak důležitou součást operačního systému, pokud zmizí z plochy.
Viz též: Kde je složka "AppData" ve Windows 10
Obsah
Složka "Kôš" v systému Windows 10
Jak jsme již uvedli výše, "Recycle Bin" je systémová součást a proto je její adresář umístěn na disku, na kterém je nainstalován systém Windows, přímo v kořenovém adresáři. Přímá cesta k ní je následující:
C:$RECYCLE.BIN
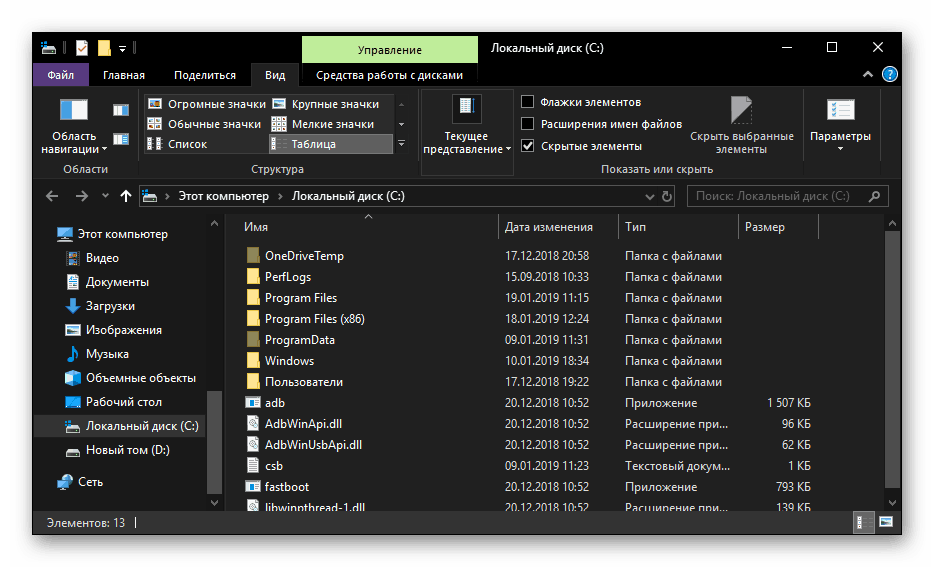
Ale i když zapnete zobrazení skrytých položek, tato složka se stále nezobrazí. Abyste se do něj dostali, musíte zkopírovat výše uvedenou adresu a vložit ji do "Průzkumníka" , poté stisknutím tlačítka "ENTER" přejdete přímo.
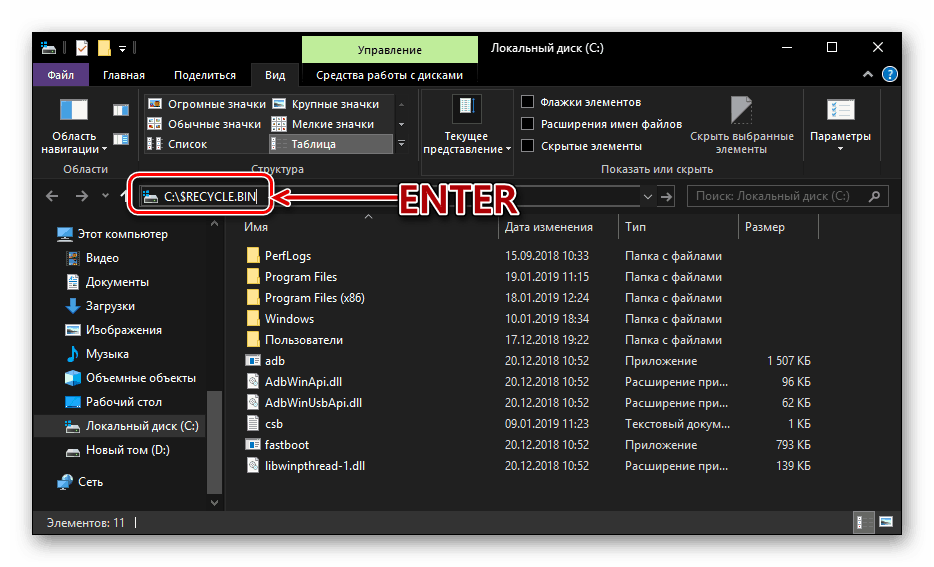
Viz též: Zobrazování skrytých souborů a složek v systému Windows 10
Existuje jiná možnost, která znamená použití zvláštního příkazu pro okno "Spustit" . Vypadá to takto:
%SYSTEMDRIVE%$RECYCLE.BIN
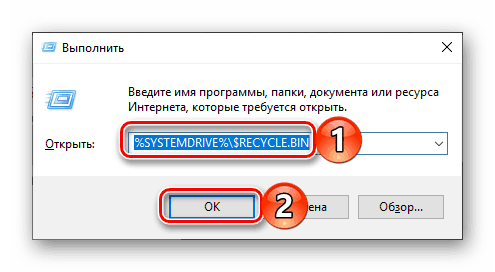
Vše, co se od vás požaduje, je stisknout klávesu "WIN + R" na klávesnici, zadejte tuto hodnotu do řádku otevřeného okna a klikněte na tlačítko "OK" nebo "ENTER" . Otevře se stejný adresář jako při použití "Průzkumníka" . 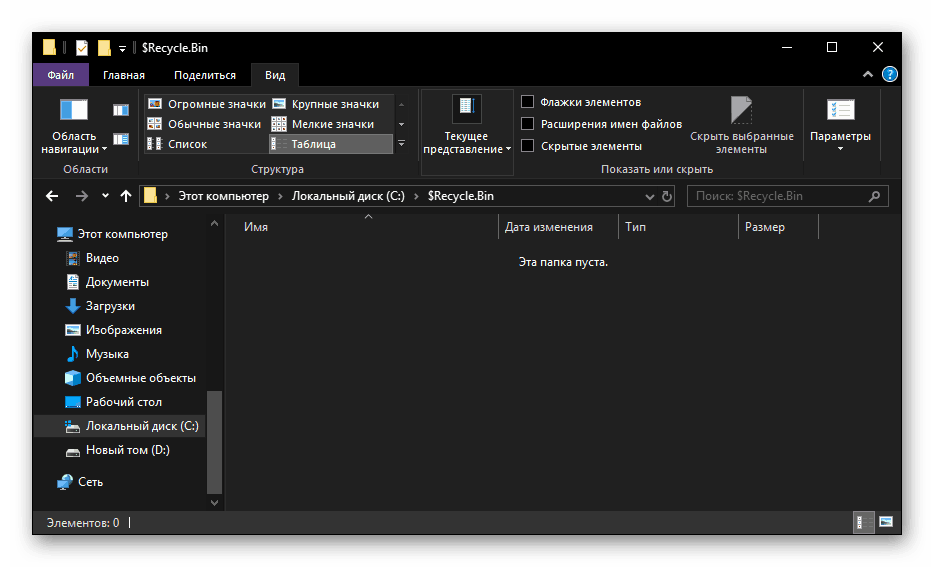
Ve složce "Koš" umístěné v kořenovém adresáři disku se systémem Windows jsou umístěny pouze soubory, které jsou z něj odstraněny. Pokud něco odstraníte například z jednotky D: nebo E: budou tato data umístěna ve stejném adresáři, ale na jiné adrese - D:$RECYCLE.BIN nebo E:$RECYCLE.BIN .
Takže se skutečností, že ve Windows 10 je složka "Koše" , jsme na to přišli. Dále vám řekneme, co dělat, pokud její štítek zmizel z plochy.
Obnovení značky koše
Plocha Windows 10 není zpočátku přetížena zbytečnými prvky a nemůžete z něj dokonce spustit počítač , ale tam je vždy "Košík" . Přinejmenším, pokud nebyly výchozí nastavení změněny nebo v systému nebyly žádné chyby, nedošlo k žádným chybám. Pouze z posledních důvodů zmizí zástupce dané složky. Naštěstí je snadné se vrátit.
Viz též: Jak přidat zástupce "Tento počítač" do plochy Windows 10
Metoda 1: "Editor místní politiky skupiny"
Nejúčinnějším a relativně snadným implementačním řešením dnešního dnešního úkolu je použití takového důležitého systémového nástroje jako "Editor místní politiky skupiny" . Je pravda, že tato součást je pouze v systémech Windows 10 Pro a Education, takže následující metoda není použitelná pro domácí verzi.
Viz též: Jak otevřít "Local Group Policy Editor" v systému Windows 10
- Pro spuštění aplikace "Editor ..." stiskněte klávesu "WIN + R" na klávesnici a zadejte příkaz níže. Potvrďte jeho provedení stisknutím tlačítka "OK" nebo "ENTER" .
gpedit.msc - V navigační oblasti umístěné vlevo přejděte na cestu "Konfigurace uživatele" - "Šablony pro správu" - "Plocha" .
- V hlavním okně najděte položku "Odstranit ikonu koše z pracovní plochy" a otevřete ji dvojitým kliknutím levým tlačítkem myši.
- Umístěte značku vedle položky "Not set" a klikněte na tlačítko "Apply" a "OK" pro potvrzení provedených změn a zavření okna.
- Bezprostředně po provedení těchto akcí se na ploše objeví štítek "Trash" .
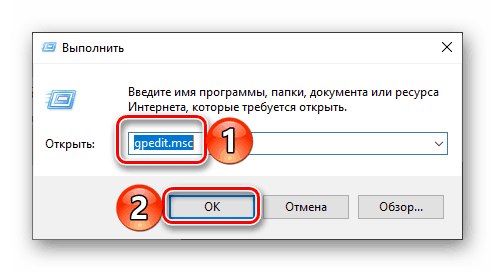
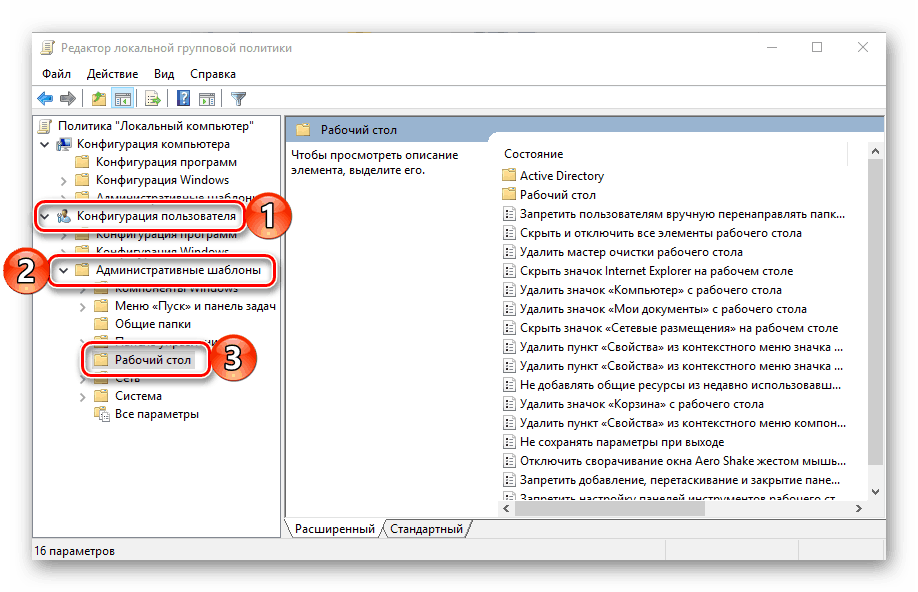
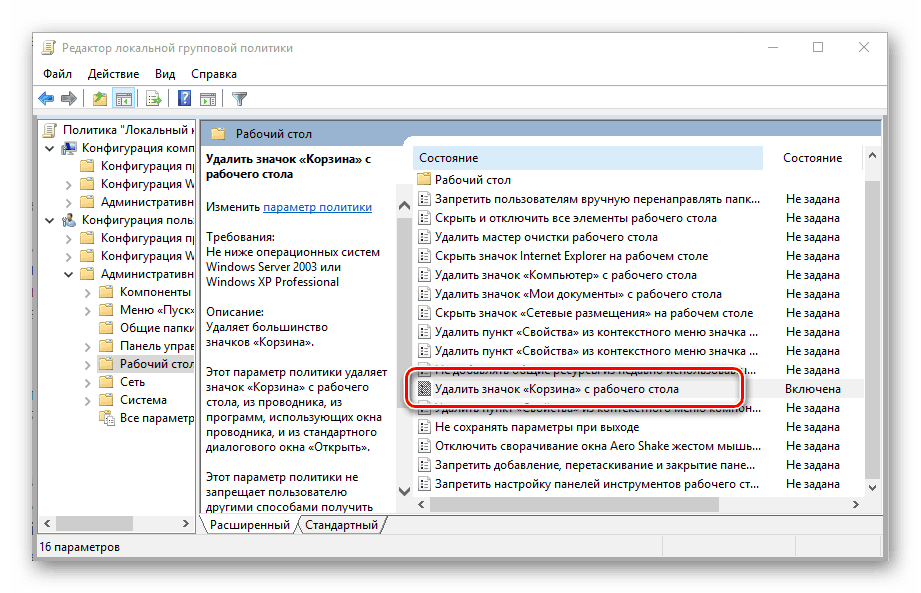
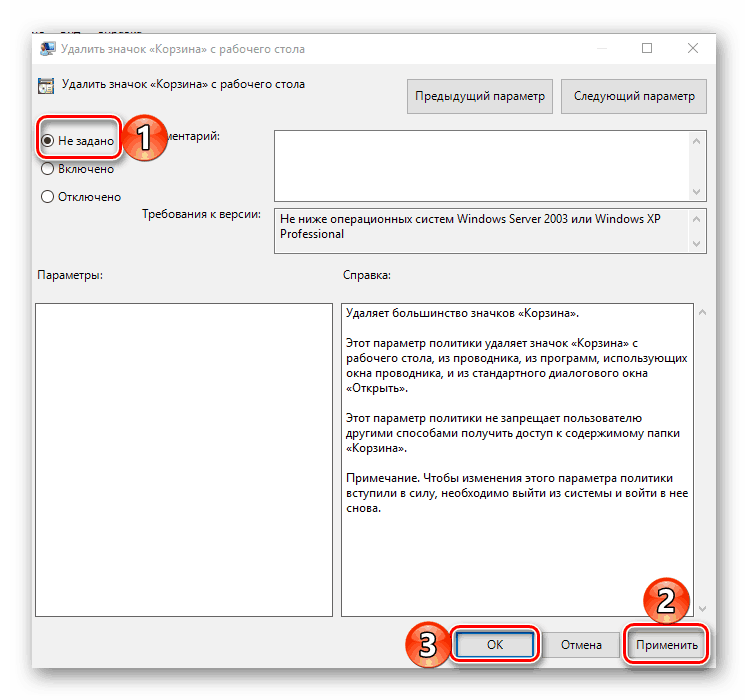
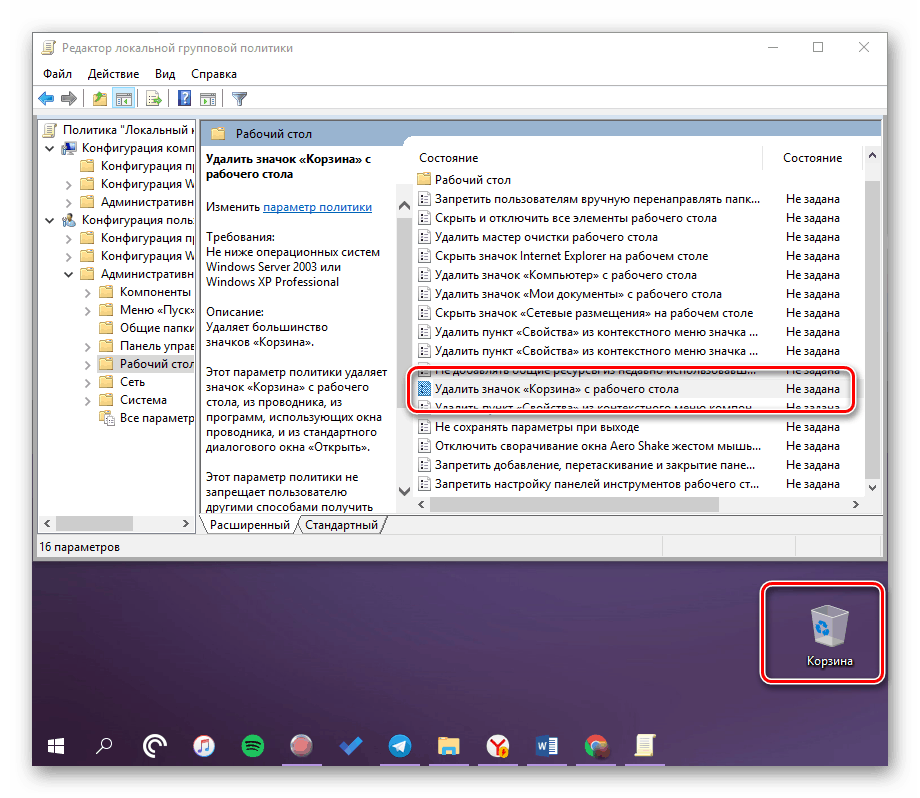
Metoda 2: "Nastavení ikony plochy"
Klávesové zkratky na hlavních součástech systému, které obsahují "Košík" , můžete jednoduše přidávat pomocí "Parametrů" operačního systému a tato metoda funguje ve všech verzích systému Windows, a to nejen v Pro a její firemní verzi .
Viz též: Rozdíly ve verzi Windows 10
- Stisknutím kláves "WIN + I" otevřete "Nastavení" a přejděte do sekce "Personalizace" .
![Otevřete možnosti přizpůsobení v počítači se systémem Windows 10.]()
Viz též: Možnosti přizpůsobení systému Windows 10 - V postranním panelu přejděte na kartu Motivy , trochu posuňte dolů a klikněte na odkaz Nastavení ikony plochy .
- V dialogovém okně, které se otevře, zaškrtněte políčko vedle položky "Košík" , poté střídavě klikněte na tlačítka "Použít" a "OK" .
![Vraťte košku Koš na plochu v systému Windows 10]()
Na ploše se přidá zástupce "Koš" .
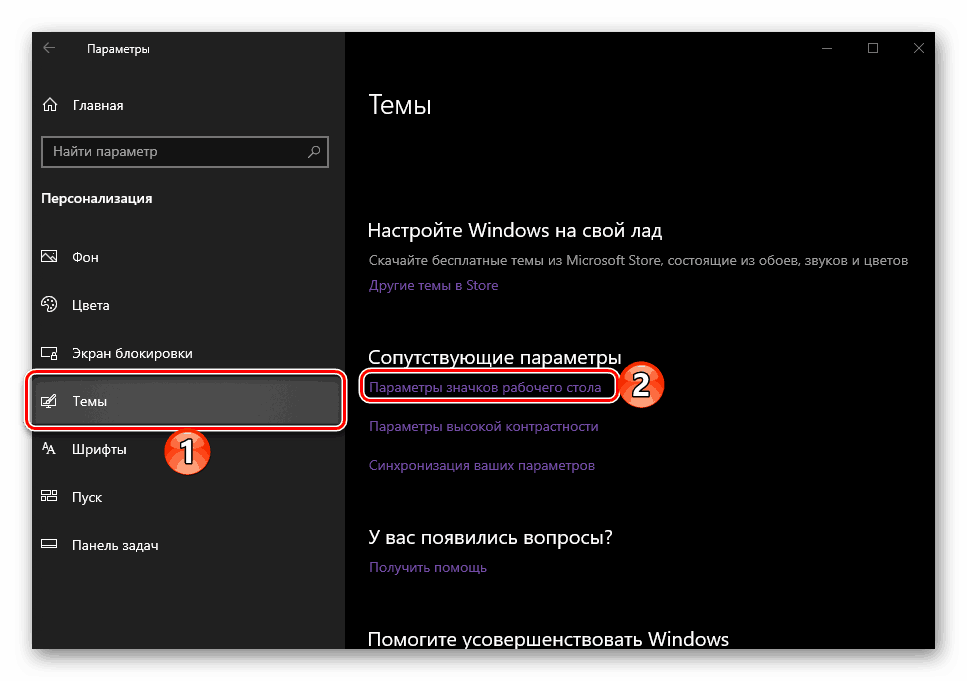
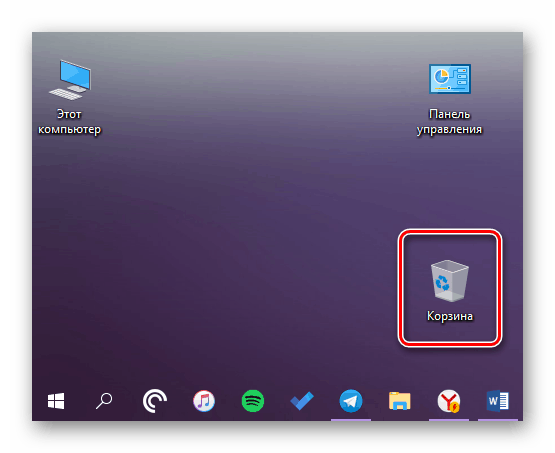
Tip: Můžete rychleji otevřít "Nastavení ikony plochy" . Chcete-li to provést, zavolejte okno "Spustit" , zadejte do ní příkaz a stiskněte "ENTER" .
Rundll32 shell32.dll,Control_RunDLL desk.cpl,,5
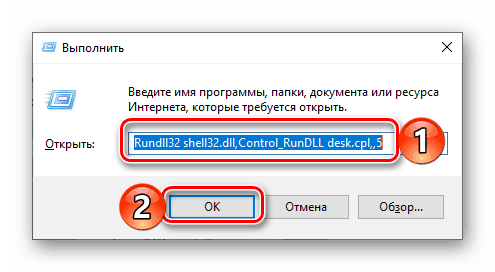
Metoda 3: Vytvoření odkazu sami
Pokud nechcete kopat do "Parametrů" operačního systému nebo verze systému Windows, kterou používáte neobsahuje "Editor místní politiky skupiny" , můžete vrátit "Kôš" na plochu zcela ručně a přeměnit jej na prázdnou složku.
- V libovolné praktické ploše bez plošného štítku klepnutím pravým tlačítkem (RMB) otevřete kontextové menu a v něm vyberte "Vytvořit" - "Složku" .
- Vyberte jej kliknutím a přejmenováním pomocí příslušné položky v místní nabídce nebo stisknutím klávesy F2 na klávesnici.
![Přejmenujte složku na ploše Windows 10]()
Zadejte následující název:Корзина.{645FF040-5081-101B-9F08-00AA002F954E} - Stiskněte tlačítko "ENTER" , po kterém se vytvoří adresář, který se vám vytvoří, "Trash" .

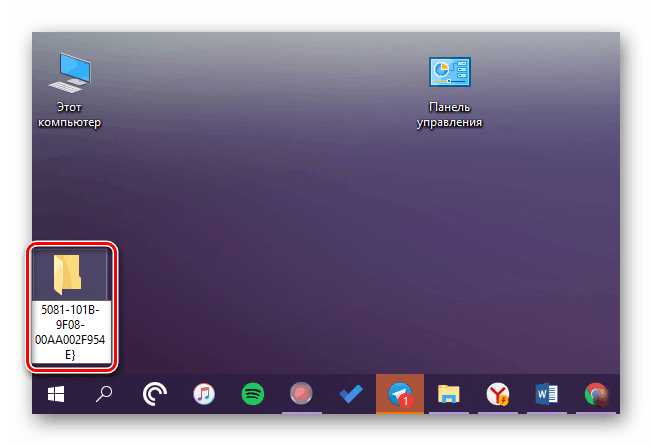
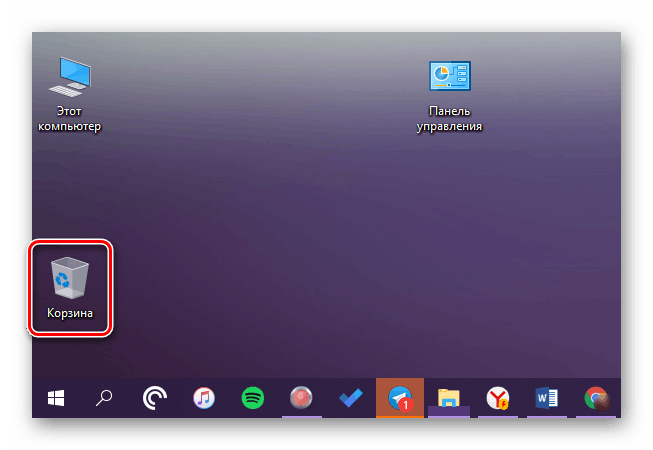
Viz též: Jak odstranit zástupce "Recyklovat" z plochy Windows 10
Závěr
Dnes jsme mluvili o tom, kde je složka Recycle Bin umístěna v systému Windows 10 a jak se její zkratka vrátit zpět na pracovní plochu v případě zmizení. Doufáme, že vám tento článek pomůže. Pokud je po pročítání ještě nějaké otázky, neváhejte se je zeptat v komentářích.