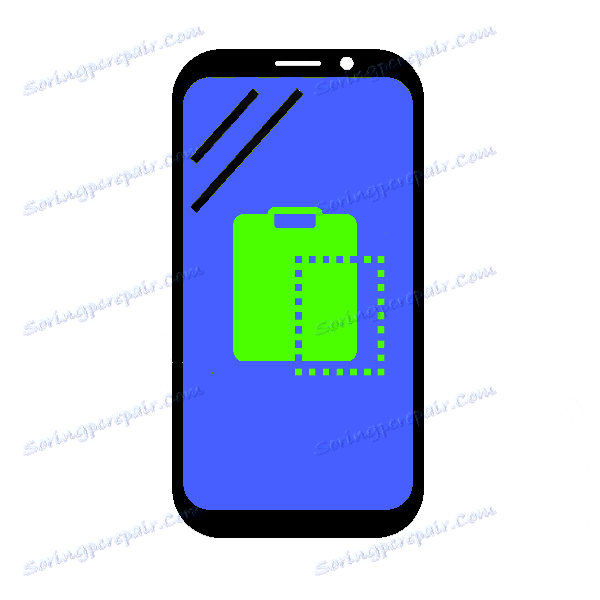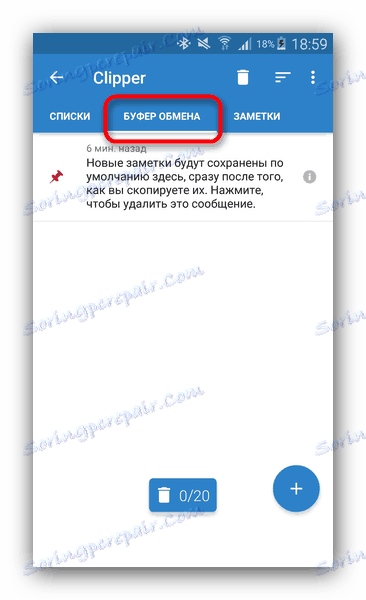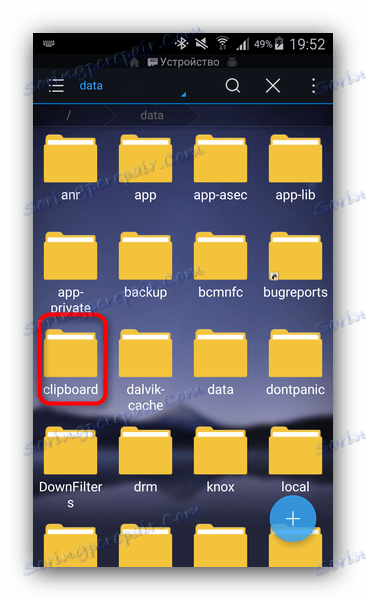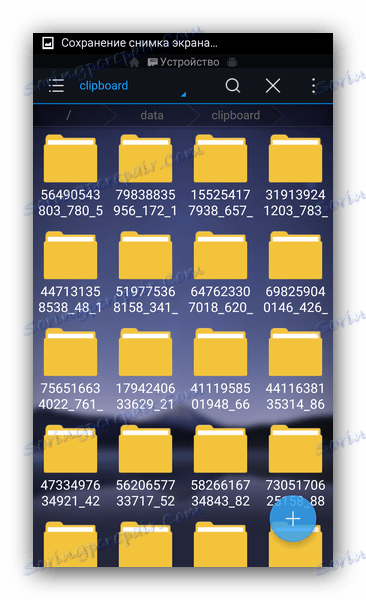Jak najít schránku v systému Android
Moderní zařízení s Androidem v některých úlohách nahrazuje počítač. Jedním z nich je rychlý přenos informací: fragmenty textu, odkazy nebo obrázky. Taková data ovlivňují schránku, která je samozřejmě v Androidu. Ukážeme vám, kde najdete v tomto operačním systému.
Kde je schránka na Androidu
Schránka (jako schránka) je část paměti RAM, která obsahuje dočasná data, která byla odstraněna nebo zkopírována. Tato definice platí pro stolní i mobilní systémy, včetně Androidu. Je pravda, že přístup do schránky v "zeleném robotu" je organizován poněkud jinak než v systému Windows.
Existuje několik způsobů, jak najít data ve schránce. Nejdříve jsou to manažeré třetích stran, univerzální pro většinu zařízení a firmware. Navíc v některých specifických verzích systémového softwaru je vestavěná možnost pracovat se schránkou. Nejprve zvážíme možnosti třetích stran.
Metoda 1: Clipper
Jeden z nejoblíbenějších manažerů schránky Android. Vznikl na počátku existence tohoto OS, přinesl potřebnou funkcionalitu, která se v systému objevila pozdě.
- Otevřete Clipper. Vyberte si, zda se chcete seznámit s řízením.
![Spouštěč obrazovky]()
Pro uživatele, kteří si nejsou jisti, že si je přečtěte. - Po otevření hlavního okna aplikace přejděte na kartu "Schránka" .
![Karta schránky v hlavním okně nástroje Clipper]()
Zde budou zkopírovány fragmenty textu nebo odkazy, obrázky a další data, která jsou aktuálně ve schránce. - Každá položka může být opakovaně kopírována, smazána, přeposílána a mnohem více.
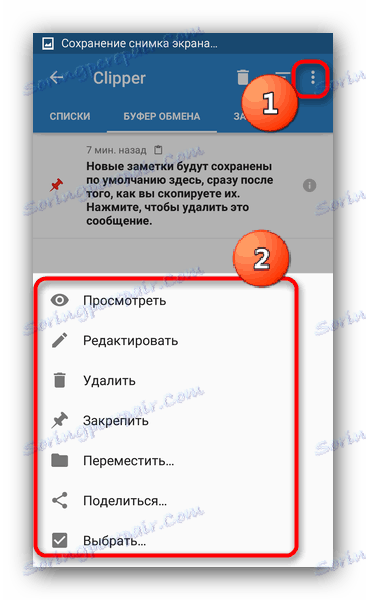
Důležitou výhodou nástroje Clipper je neustálé ukládání obsahu v rámci samotného programu: schránka je při restartování dočasně vymačkána. Nevýhodou tohoto řešení je reklama ve volné verzi.
Metoda 2: Systémové nástroje
Schopnost ovládat schránku se objevila ve verzi Android 2.3 Gingerbread a zlepšuje se při každé globální aktualizaci systému. Nástroje pro práci s obsahem schránky však nejsou ve všech verzích firmwaru k dispozici, takže níže popsaný algoritmus se může lišit od "čistého" systému Android v Google Nexus / Pixel.
- Přejděte do libovolné aplikace, kde jsou textové schránky - vhodné, například, jednoduchý poznámkový blok nebo vestavěný analogový firmware, jako je S-Note.
- Když je možné zadat text, dlouze klepněte na vstupní pole a z rozbalovací nabídky vyberte možnost "Schránka" .
- Zobrazí se okno za účelem výběru a vložení dat obsažených ve schránce.
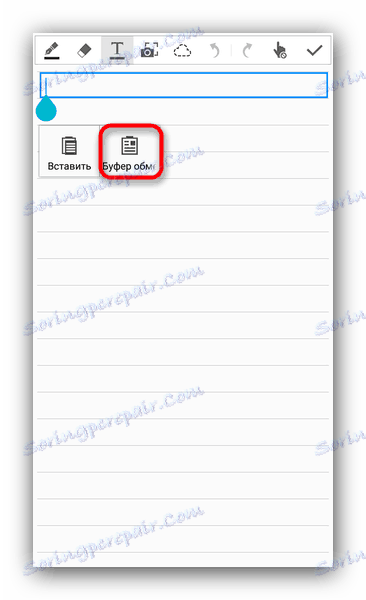
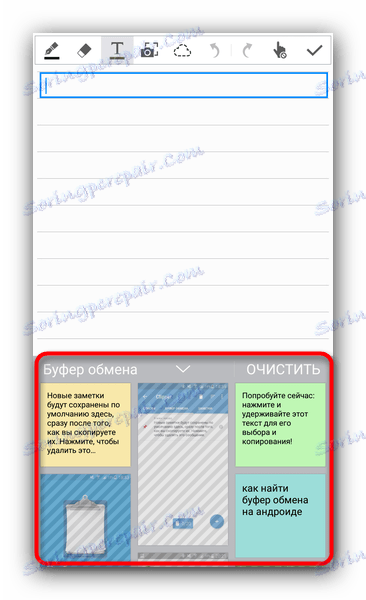
Kromě toho můžete ve stejném okně vyrovnávací paměť úplně vymazat - stačí kliknout na příslušné tlačítko.
Významnou nevýhodou této možnosti bude jeho provozuschopnost pouze v jiných systémových aplikacích (například vestavěný kalendář nebo prohlížeč).
Existuje několik způsobů, jak zrušit schránku systémovými prostředky. První a nejjednodušší je obvyklý restart zařízení: spolu s vyčištěním paměti RAM bude také odstraněn obsah oblasti přidělené pod schránkou. Bez rebootu se můžete dostat, pokud máte root přístup, a máte také správce souborů s přístupem k systémovým oddílům - například, ES Explorer .
- Spusťte Průzkumník ES souborů. Chcete-li začít, přejděte do hlavní nabídky a ujistěte se, že je v aplikaci aplikace Root povoleno.
- Pokud je to nutné, udělejte kořenové oprávnění aplikace a přejděte na kořenový oddíl, nazvaný zpravidla "Zařízení" .
- Z kořenového oddílu přejděte na cestu "data / schránky" .
![Systémová složka schránky v aplikaci ES File Explorer]()
Zobrazí se spousta složek s názvem sestávajícím z čísel.![Obsah složky schránky v Průzkumníku souborů ES]()
Vyberte jednu složku s dlouhým klepnutím a přejděte do nabídky a vyberte možnost "Vybrat vše". - Kliknutím na ikonu koše vymažete výběr.
![Odstraňte obsah složky schránky v aplikaci ES File Explorer]()
Potvrďte vymazání stisknutím tlačítka "OK" . - Hotovo - schránka byla vymazána.
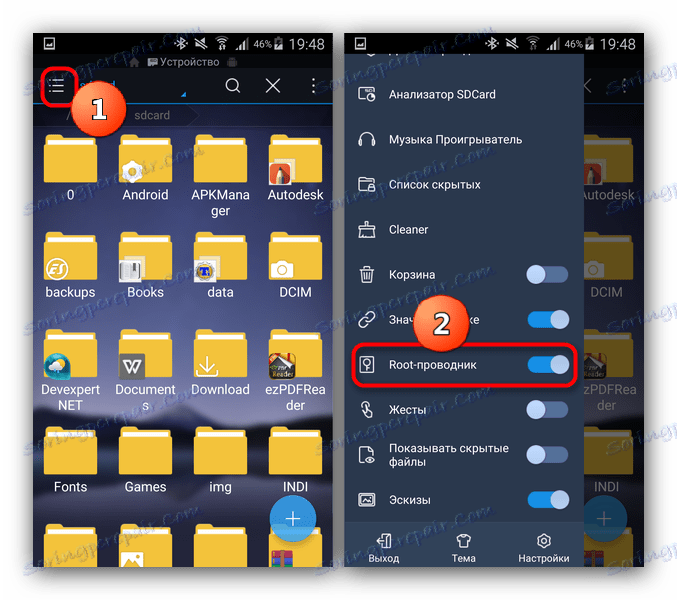
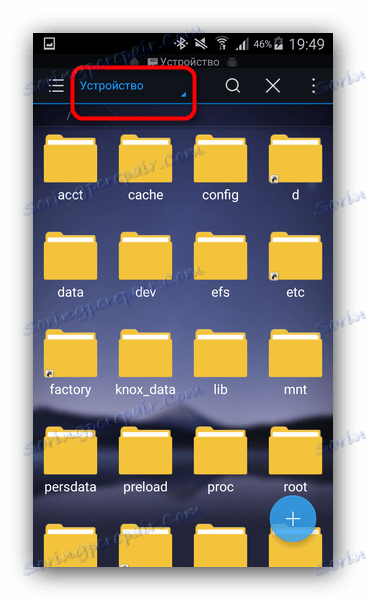
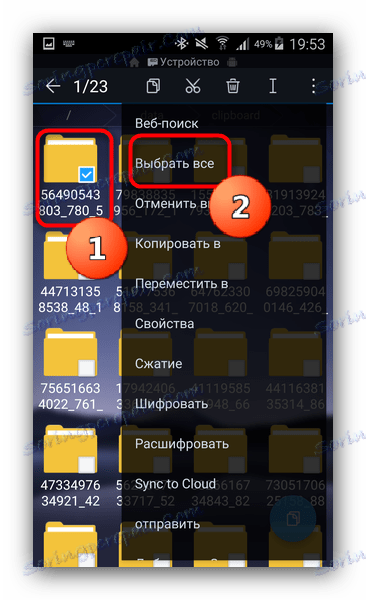

Výše uvedená metoda je poměrně jednoduchá, ale časté rušení systémových souborů je plné chyb, proto nedoporučujeme používat tuto metodu.
Ve skutečnosti jsou to všechny dostupné metody pro práci s schránkou a její čištění. Pokud máte něco přidat k článku - uvítání komentáře!