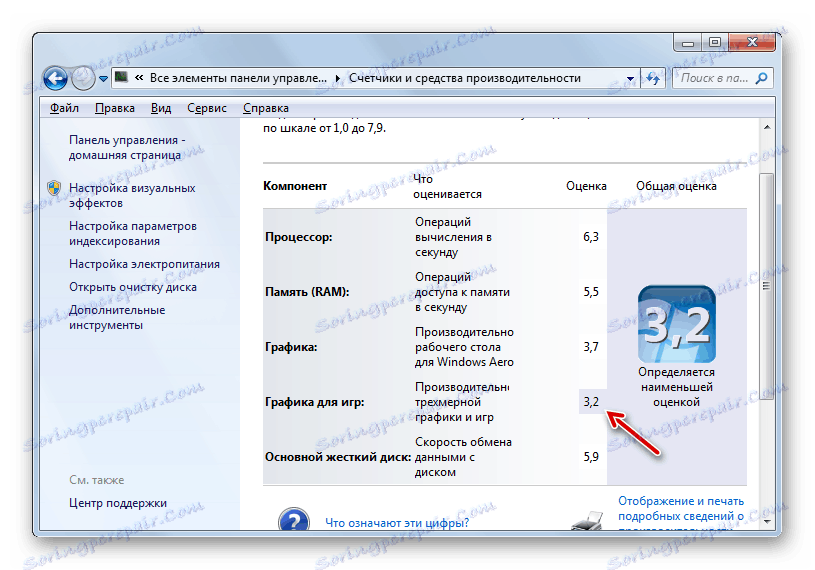Řešení problémů s běžícími hrami v systému Windows 7
Obrovský počet uživatelů rád hraje počítačové hry, ale bohužel některé z nich čelí takové situaci, že jejich oblíbená zábava nechce běžet na počítači. Zjistíme, s jakým fenoménem může být spojen a jak je tento problém vyřešen.
Viz též: Problémy se spuštěním programů v systému Windows 7
Obsah
- Příčiny problémů při spuštění herních programů
- Důvod 1: Slabá hardwarová součást
- Důvod 2: Porušení přidružení souborů EXE
- Důvod 3: Nedostatek oprávnění k zahájení.
- Důvod 4: Problémy s kompatibilitou
- Důvod 5: zastaralé nebo nesprávné ovladače grafické karty
- Důvod 6: Chybějící požadované součásti systému
- Důvod 7: Chybí aktualizace OS.
- Důvod 8: Cyriliky v cestě složky
- Důvod č. 9: Viry
- Otázky a odpovědi
Příčiny problémů při spuštění herních programů
Existuje mnoho důvodů, proč se hry v počítači nezačínají. Ale všechny se mohou rozdělit do dvou hlavních skupin: neschopnost spustit jednotlivé hry a odmítnutí spustit absolutně všechny herní aplikace. Ve druhém případě se nejčastěji neaktivují žádné programy. Podívejme se na jednotlivé příčiny studovaného problému a snažíme se najít algoritmy pro jejich odstranění.
Důvod 1: Slabá hardwarová součást
Pokud máte potíže s spuštěním ne všech her, ale pouze s aplikacemi náročnými na zdroje, pak je vysoká pravděpodobnost, že problém je způsoben nedostatkem síly hardwaru. Slabým spojem může být procesor, grafická karta, paměť RAM nebo jiná důležitá součást počítače. Minimální systémové požadavky na běžné fungování herní aplikace jsou zpravidla vyznačeny na disku, pokud jste hru zakoupili na fyzickém médiu nebo je můžete najít na internetu.
Nyní se dozvídáme, jak vidět hlavní charakteristiky vašeho počítače.
- Klepněte na tlačítko Start a v nabídce, která se otevře, klepněte pravým tlačítkem ( RMB ) na název "Počítač" . V seznamu, který se zobrazí, vyberte možnost Vlastnosti .
- Otevře se okno s hlavními charakteristikami systému. Zde můžete zjistit velikost paměti počítače, frekvenci a model procesoru, bit OS a také zajímavý ukazatel jako index výkonu. Jedná se o komplexní posouzení hlavních prvků systému, které stanoví nejslabší vazba. Zpočátku byl tento indikátor plánován k implementaci pouze za účelem posouzení kompatibility počítače s konkrétními hernami a programy. Tato inovace bohužel nenalezla masovou podporu od výrobců softwaru. Některé z nich však tento index stále ukazují. Pokud je vaše PC nižší, než je uvedeno na hře, pak s největší pravděpodobností nespustí nebo nebude fungovat s problémy.
- Chcete-li zjistit nejslabší odkaz v systému, klepněte na název Windows Performance Index .
- Otevře se okno, ve kterém jsou vyhodnoceny následující komponenty operačního systému:
- RAM;
- Procesor;
- Graf;
- Grafika pro hry;
- Winchester.
Komponent s nejnižším ratingem bude nejslabším článkem, na jehož základě je nastaven celkový index. Nyní budete vědět, co potřebujete zlepšit, abyste mohli spustit více herních programů.
![Nejslabší složka v okně indexu výkonu v systému Windows 7]()
Pokud nemáte informace, které jsou uvedeny v okně vlastností systému Windows a vy, řekněme, chcete znát sílu grafické karty, pak v tomto případě můžete použít specializovanou třetí stranu software pro monitorování systému například Everest nebo AIDA64 .
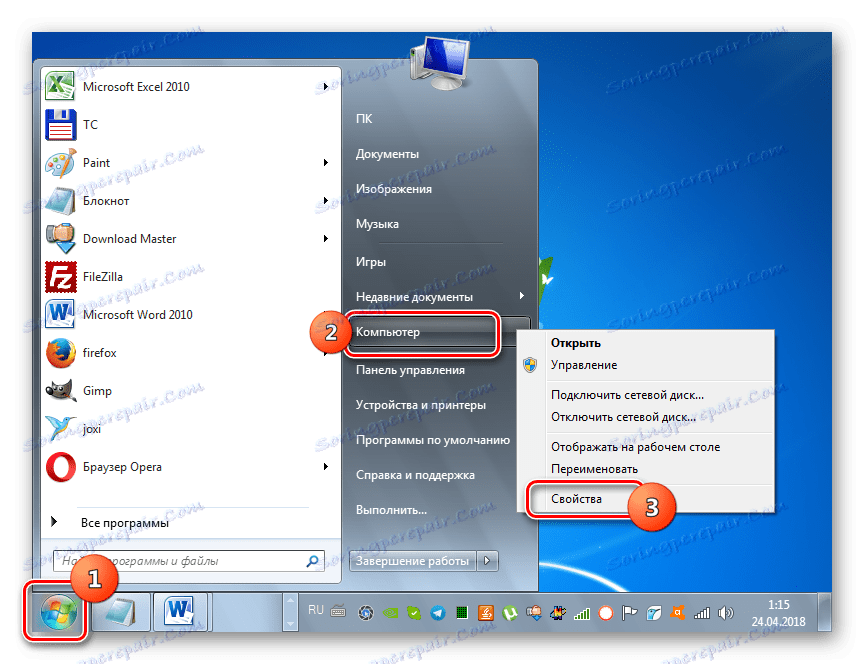
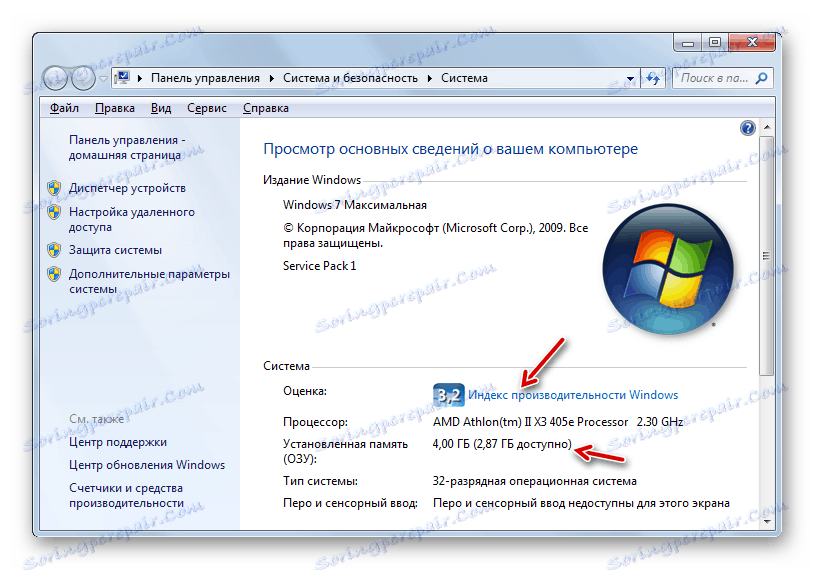
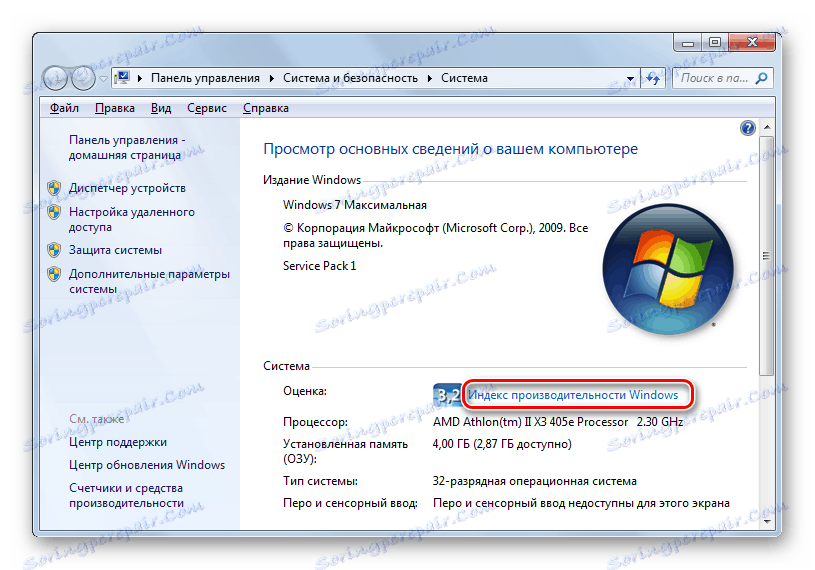
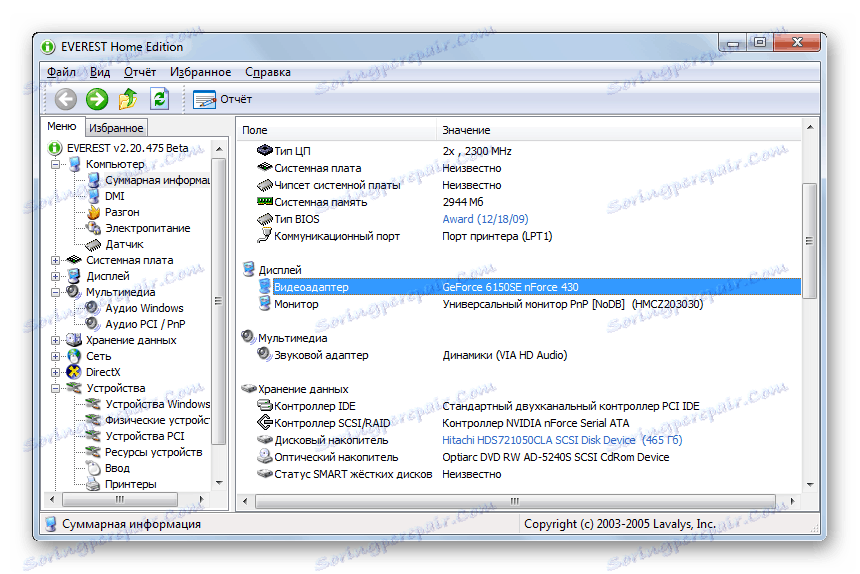
Co dělat, pokud některá součást nebo několik prvků nesplňuje systémové požadavky hry? Odpověď na tuto otázku je jednoduchá, ale její řešení bude vyžadovat finanční náklady: je nutné získat a nainstalovat výkonnější analogy těch zařízení, která nejsou vhodná pro spuštění herní aplikace.
Lekce:
Index výkonu v systému Windows 7
Kontrola herní aplikace pro kompatibilitu s počítačem
Důvod 2: Porušení přidružení souborů EXE
Jeden z důvodů, proč hry nefungují, může být porušení souboru EXE. V tomto případě systém prostě nechápe, co s objekty dělat. s uvedeným rozšířením. Hlavním znamením, že příčinou problému je právě zmíněný faktor, je fakt, že jsou aktivovány nejen jednotlivé herní aplikace, ale naprosto všechny objekty, které mají rozšíření EXE, se neaktivují. Naštěstí existuje možnost vyloučení této chyby.
- Musíte jít do "Editor registru" . Chcete-li to provést, zavolejte okno Spustit pomocí programu Win + R. Ve volném prostoru zadejte:
regeditPo úvodu klikněte na tlačítko "OK" .
- Otevře se nástroj nazvaný Editor registru . Přejděte na část s názvem "HKEY_CLASSES_ROOT" .
- V seznamu složek, který se otevře, najděte adresář s názvem ".exe" . V pravé části okna klikněte na název parametru "Výchozí" .
- Zobrazí se okno pro úpravu hodnot. Ve svém jediném poli je třeba zadat následující výraz, jestliže jsou jiná data nebo vůbec nejsou vyplněny:
exefilePoté klikněte na tlačítko "OK" .
- Poté se vraťte do navigační sekce a přejděte do adresáře s názvem "exefile" . Je umístěn ve stejném adresáři "HKEY_CLASSES_ROOT" . Vraťte se zpět na pravou stranu okna a klikněte na název parametru "Výchozí" .
- Tentokrát v otevřeném okně vlastností zadejte takový výraz, pokud ještě není zadán do pole:
"%1" %*Pro uložení zadaných dat klikněte na "OK" .
- Nakonec přejděte do adresáře "shell" , který je umístěn uvnitř složky "exefile" . Zde opět v pravém podokně vyhledejte parametr "Výchozí" a přejděte na jeho vlastnosti, stejně jako v předchozích případech.
- A tentokrát v poli "Hodnota" zadejte výraz:
"%1" %*Klikněte na tlačítko OK .
- Potom můžete zavřít okno Editor registru a restartovat počítač. Po restartování systému budou obnoveny standardní přidružení souborů s příponou .exe, což znamená, že budete moci znovu provozovat své oblíbené hry a další programy.
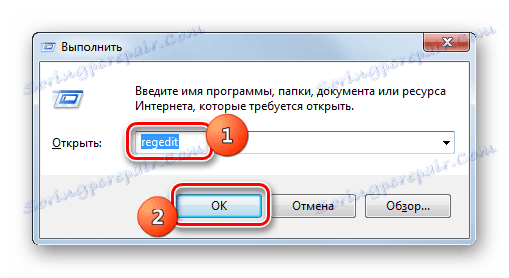
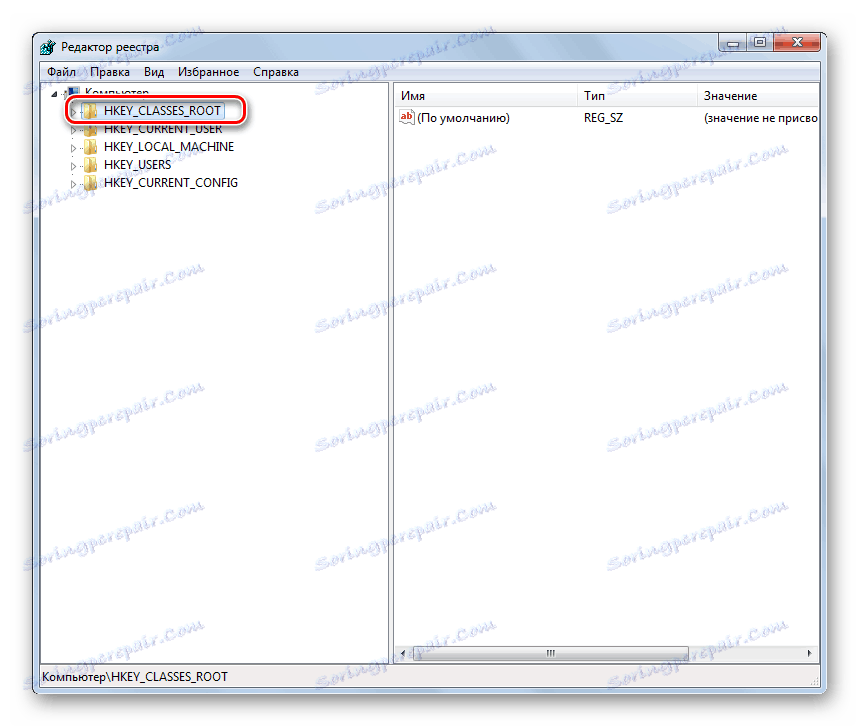
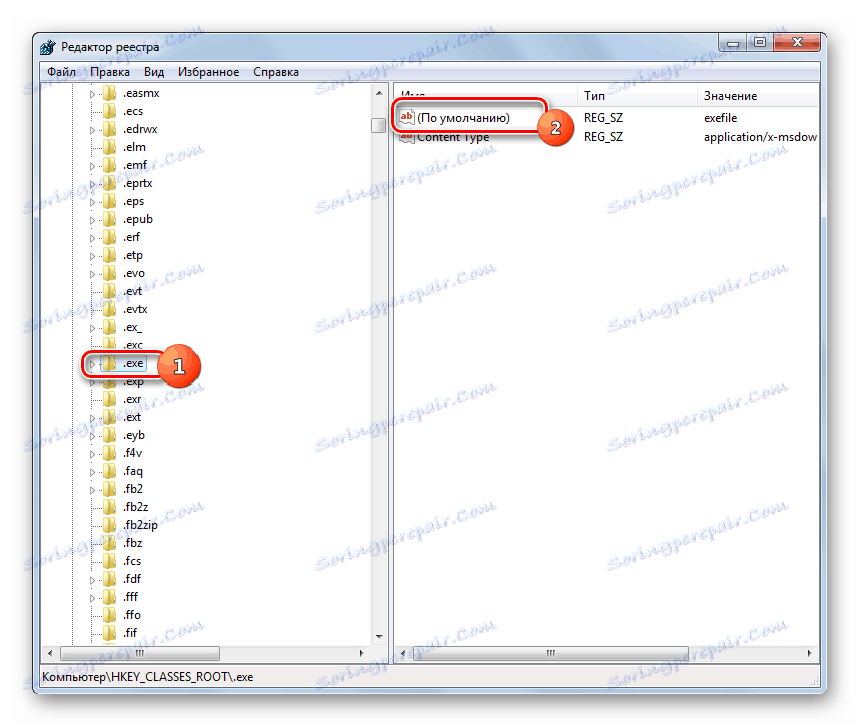
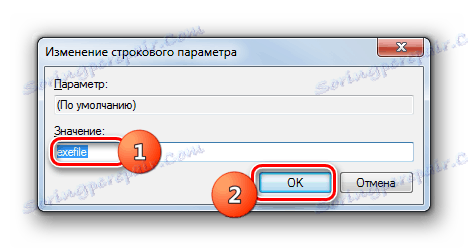
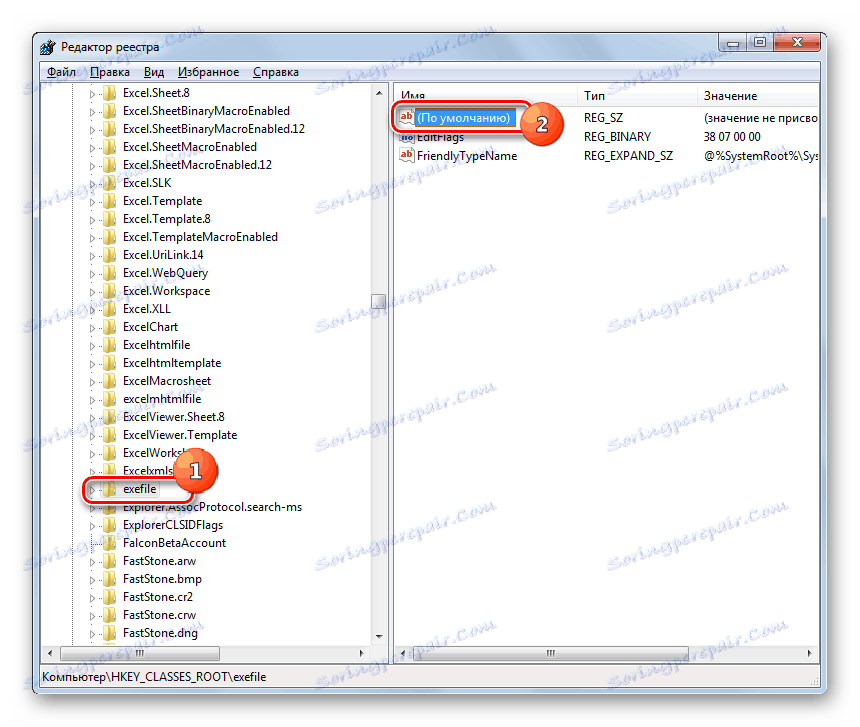
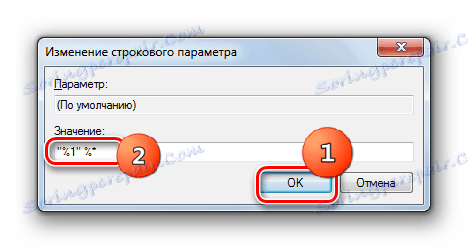
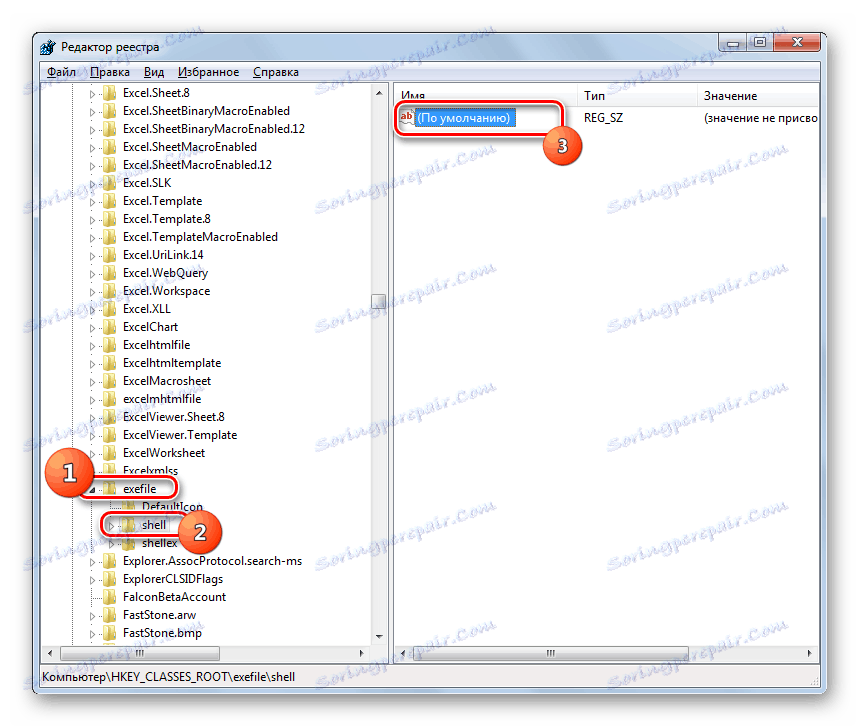
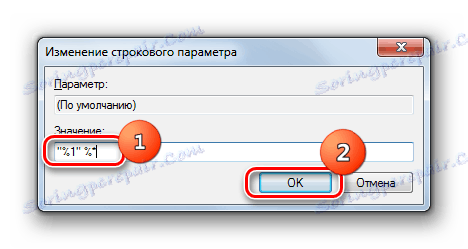
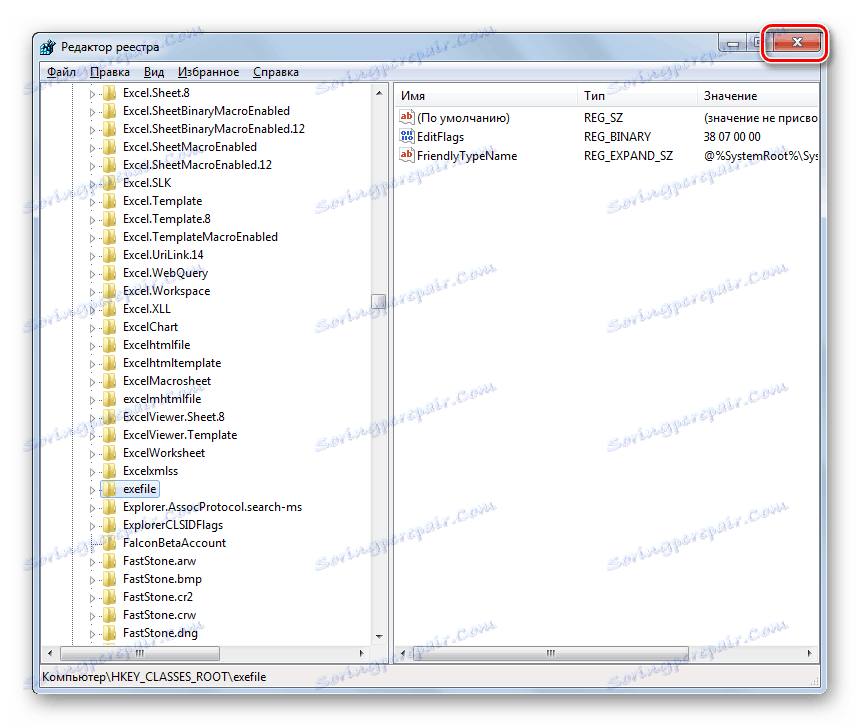
Pozor! Tato metoda je založena na manipulacích v registru systému. Jedná se o poměrně nebezpečný postup, jakákoli špatná činnost, při níž mohou mít nejnepříjemnější důsledky. Proto důrazně doporučujeme, aby před provedením jakékoli operace v "Editoru" vytvořit záložní kopii registru, stejně jako bod obnovení systému nebo Zálohování operačního systému .
Důvod 3: Nedostatek oprávnění k zahájení.
Některé hry se nemusí spustit z důvodu, že pro jejich aktivaci je nutné mít zvýšená práva, tedy oprávnění správce. Ale i když se přihlásíte do systému pod administrátorským účtem, bude stále nutné provést další manipulace k spuštění herní aplikace.
- Nejprve je třeba spustit počítač a přihlásit se k účtu s oprávněními správce.
- Pak klikněte na zástupce nebo spustitelný soubor hry RMB . V otevřené kontextové nabídce vyberte položku, která zahájí spouštění jménem administrátora.
- Pokud problém s aktivací aplikace spočívá v nedostatku uživatelských práv, pak tentokrát by hra měla začít.
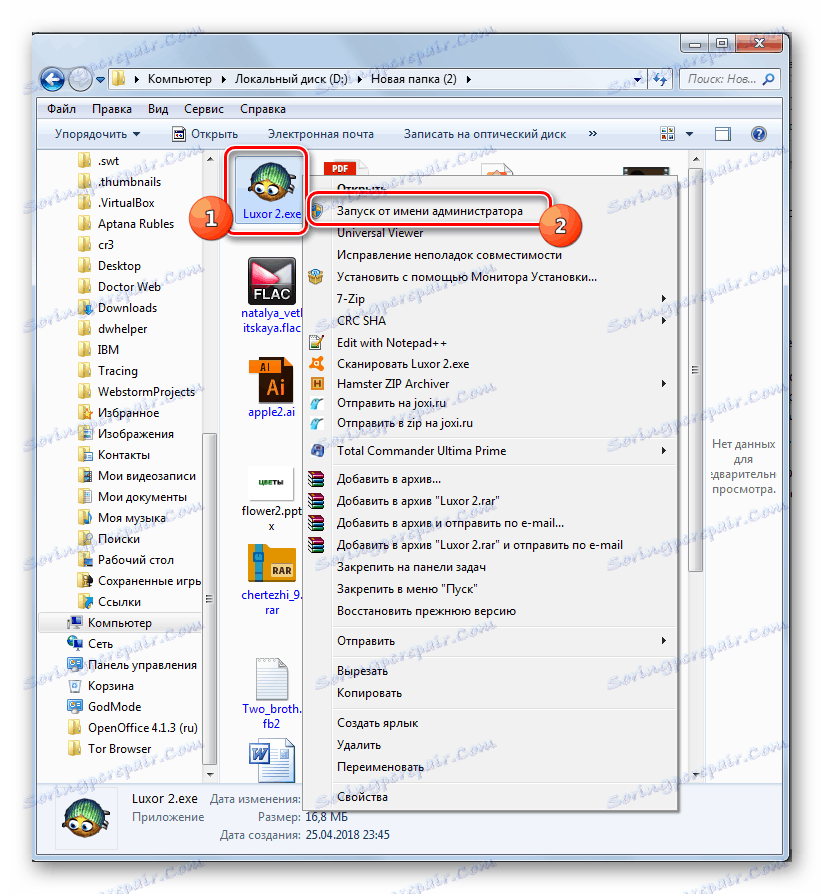
Navíc problém, který je předmětem studie, někdy nastane, když instalátor musel spustit instalační program jménem administrátora, ale uživatel jej aktivoval normálně. V tomto případě může být aplikace nainstalována, ale má omezení přístupu k systémovým složkám, což neumožňuje spustit spustitelný soubor správně, a to ani s oprávněním správce. V takovém případě musíte zcela odinstalovat herní aplikaci a nainstalovat ji spuštěním instalačního programu s oprávněním administrátora.
Lekce:
Získání práv správce v systému Windows 7
Změňte účet v systému Windows 7
Důvod 4: Problémy s kompatibilitou
Pokud nemůžete spustit nějakou starou hru, pak je pravděpodobné, že je jednoduše nekompatibilní se systémem Windows 7. V takovém případě je nutné provést postup pro jeho aktivaci v režimu kompatibility s XP.
- Klikněte na spustitelný soubor nebo zkratku hry. V nabídce, která se otevře, vyberte možnost "Vlastnosti" .
- Otevře se skořáp vlastností souboru. Přejděte do sekce Kompatibilita .
- Zde musíte zaškrtnout bod spuštění programu v režimu kompatibility a pak v rozevíracím seznamu vyberte operační systém, pro který je aplikace určena. Ve většině případů to bude "Windows XP (Service Pack 3) . " Potom klikněte na tlačítko "Použít" a "OK" .
- Poté spusťte problémový program obvyklým způsobem: poklepáním na levé tlačítko myši na jeho zástupce nebo spustitelný soubor.
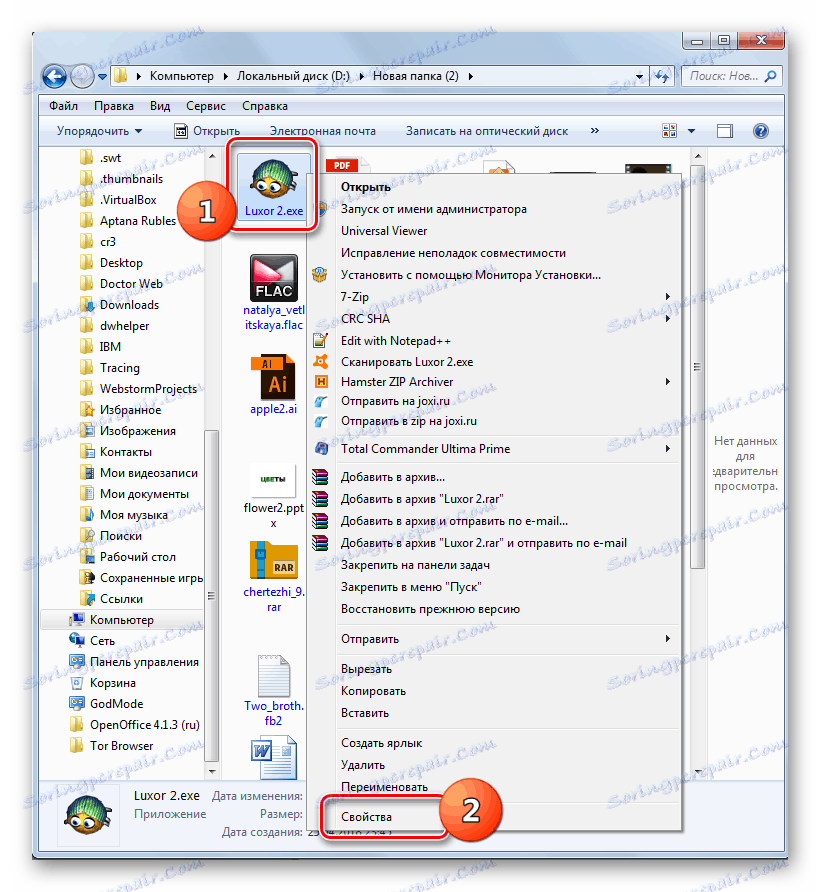
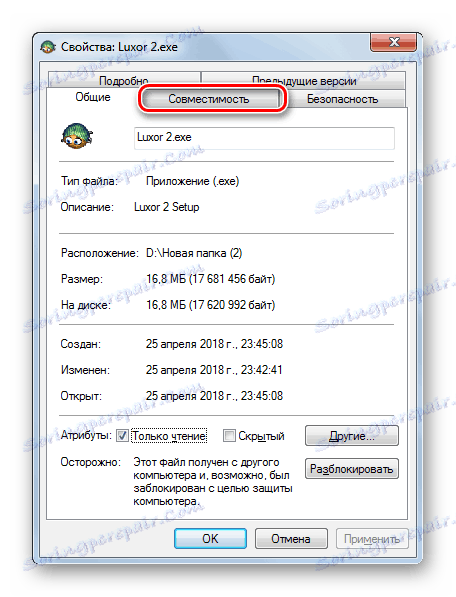
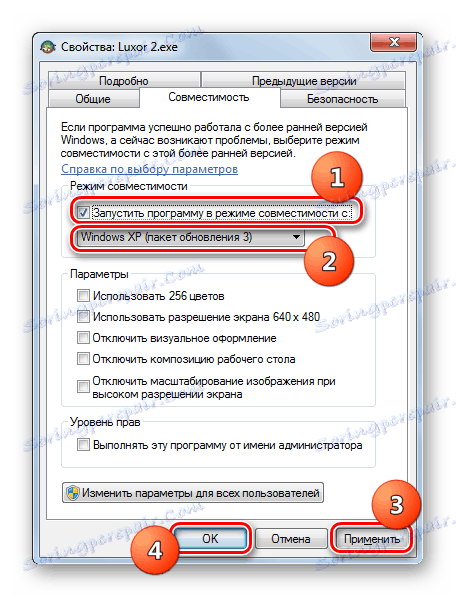
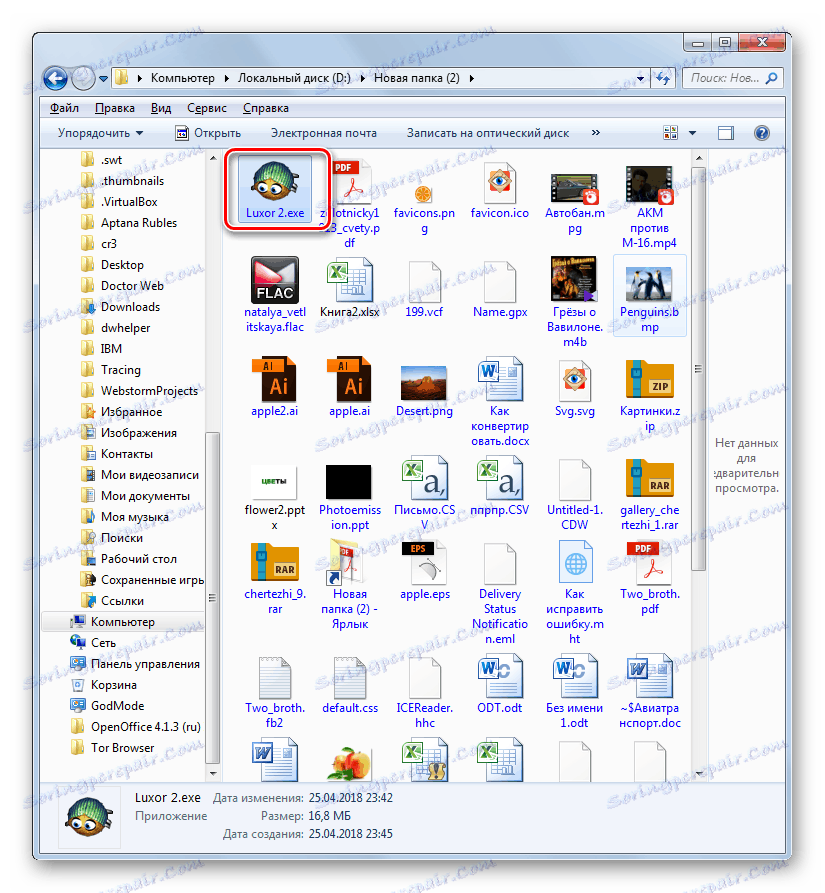
Důvod 5: zastaralé nebo nesprávné ovladače grafické karty
Důvod, proč nemůžete spustit hru, může být zastaralý grafický ovladač. To je také často, když jsou standardní ovladače systému Windows nainstalovány v počítači namísto analogu z vývojáře grafických karet. To může také negativně ovlivnit aktivaci aplikací vyžadujících velký počet grafických zdrojů. Chcete-li napravit situaci, je nutné nahradit existující ovladače videa aktuálními možnostmi nebo je aktualizovat.
Samozřejmě je nejlepší instalovat ovladač na PC z instalačního disku, který byl dodán s grafickou kartou. Pokud to není možné, stáhněte si aktualizovaný ovladač z oficiálních stránek výrobce. Pokud však nemáte fyzický nosič nebo neznáte příslušný webový zdroj, pak je z této situace vynechána cesta.
- Klikněte na tlačítko "Start" a přejděte na "Ovládací panely" .
- Otevřete sekci Systém a zabezpečení .
- Ve skupině nastavení "Systém" najděte položku "Správce zařízení" a klikněte na ni.
- Otevře se okno Správce zařízení . Klikněte na něj v názvu oddílu "Video adaptéry" .
- Zobrazí se seznam grafických karet připojených k počítači. Možná je několik, ale možná jedna. V každém případě klikněte na název aktivního zařízení, tj. Na který se aktuálně zobrazují grafické informace v počítači.
- Otevře se okno vlastností grafické karty. Přejděte do sekce Podrobnosti .
- V okně, které se otevře, v rozevíracím seznamu "Vlastnost" vyberte možnost "ID zařízení" . Zobrazí se informace o ID grafické karty. Musíte zapsat nebo zkopírovat nejdelší hodnotu.
- Nyní spusťte prohlížeč. Budete muset jít na web, aby vyhledal ovladače podle ID grafické karty, která se nazývá DevID DriverPack. Odkaz na něj je uveden v samostatné lekci, která je umístěna níže.
- Na stránce webových zdrojů, která se otevře, zadejte do pole totožnost dříve zkopírované grafické karty. V bloku "Verze systému Windows" vyberte buňku s číslem "7" . To znamená, že hledáte součásti pro systém Windows 7. Vpravo od tohoto bloku zadejte zaškrtávací políčko "x64" (pro 64bitový operační systém) nebo "x86" (pro 32bitový operační systém). Poté klikněte na "Najít ovladače".
- Zobrazí se výsledky vyhledávání. Najděte nejnovější verzi podle data. Zpravidla se jedná o první místo v seznamu, ale požadované informace lze zadat ve sloupci "Verze ovladače" . Po nalezení požadovaného objektu klepněte na tlačítko "Stáhnout" před ním.
- Ovladač bude stažen do počítače. Po dokončení stahování je třeba klepnutím na jeho spustitelný soubor spustit instalaci v počítači.
- Po dokončení instalace restartujte počítač. Pokud problém s neschopností spustit hru byl v nesprávném nebo zastaralém ovladači, pak bude vyřešen.
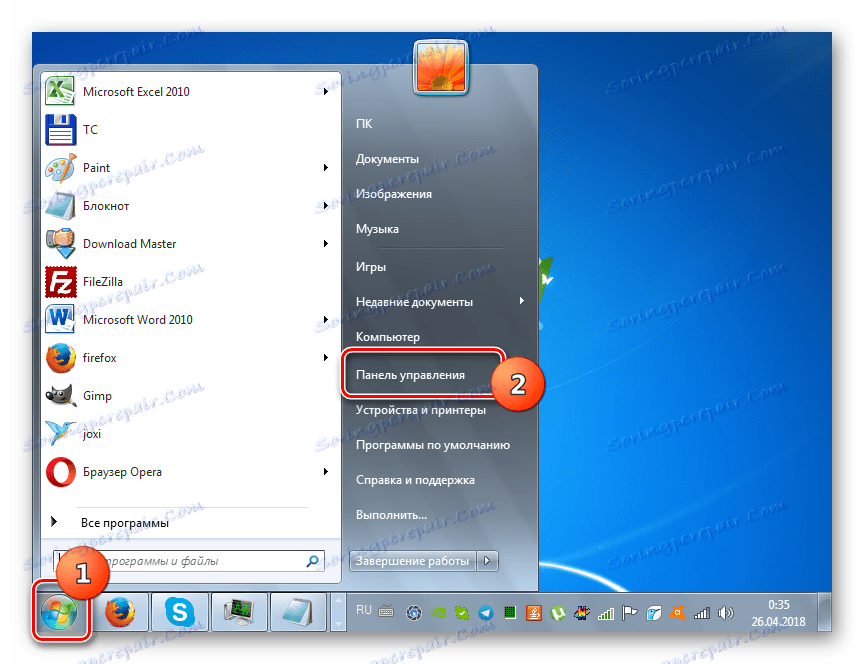
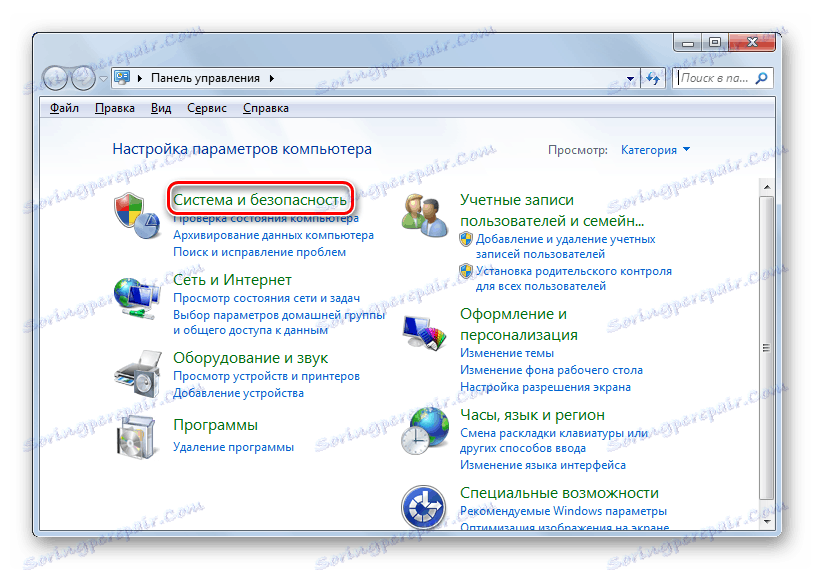
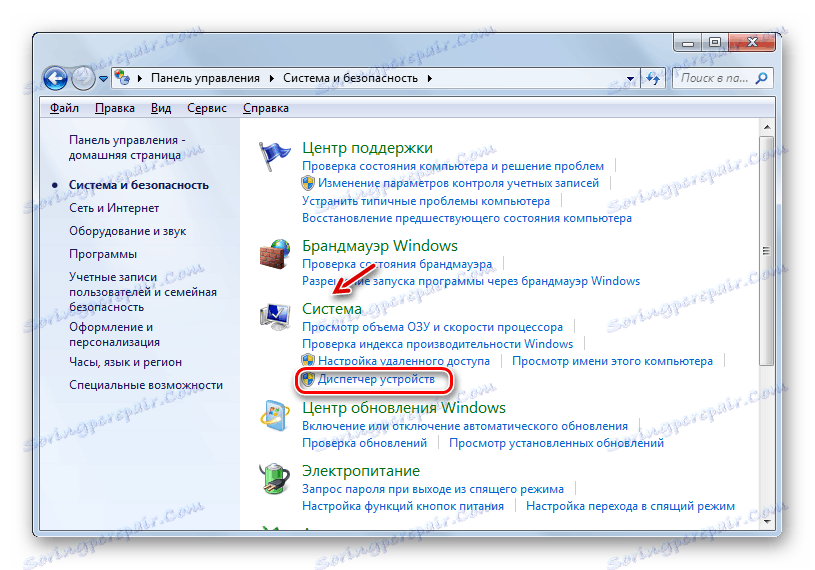
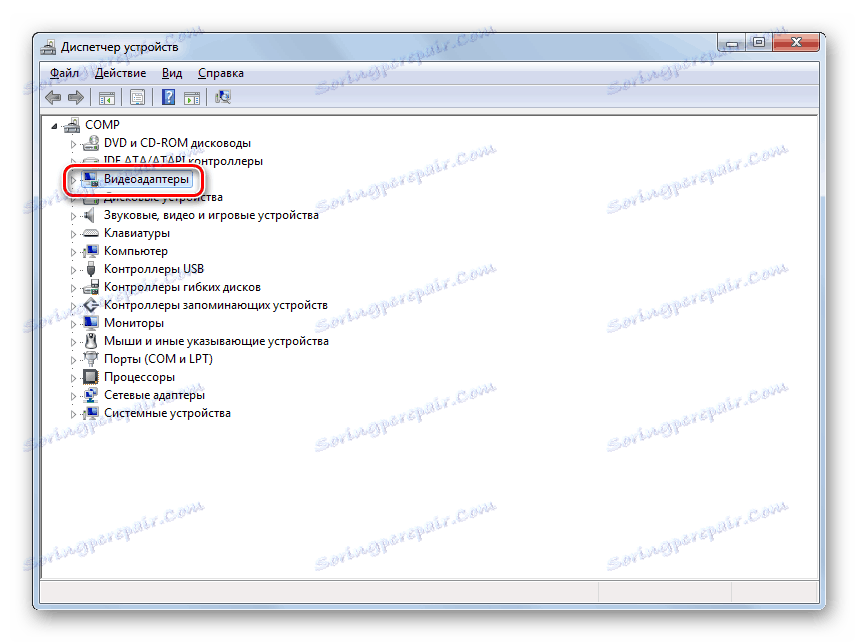
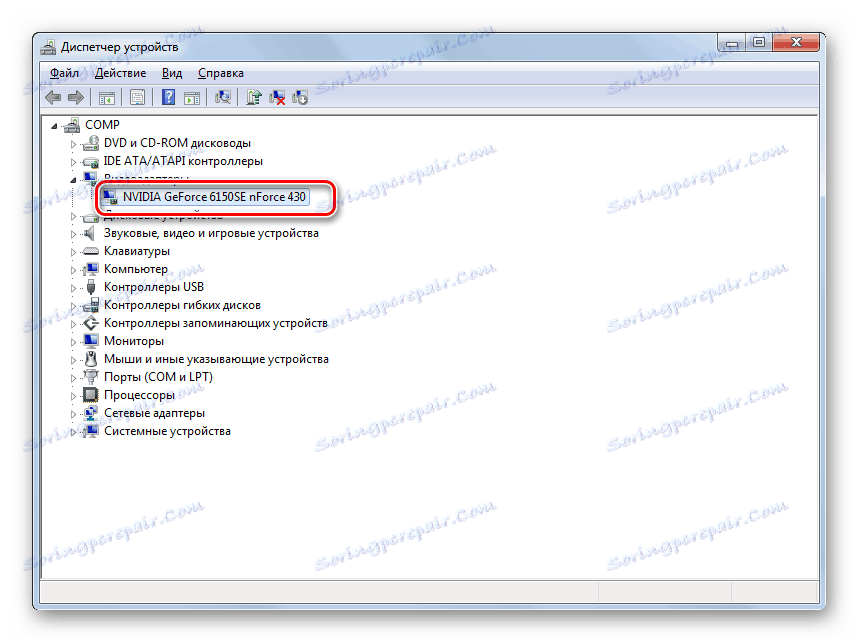

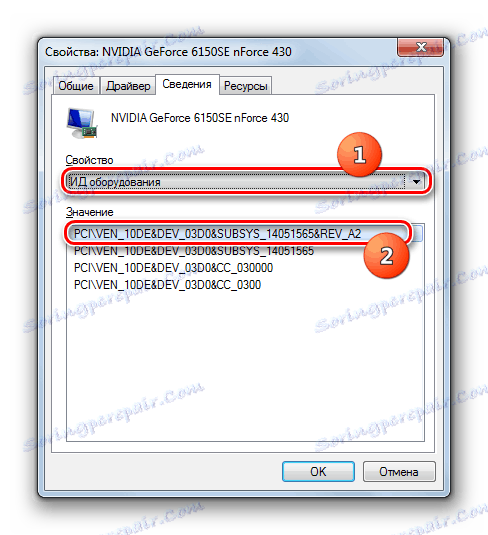
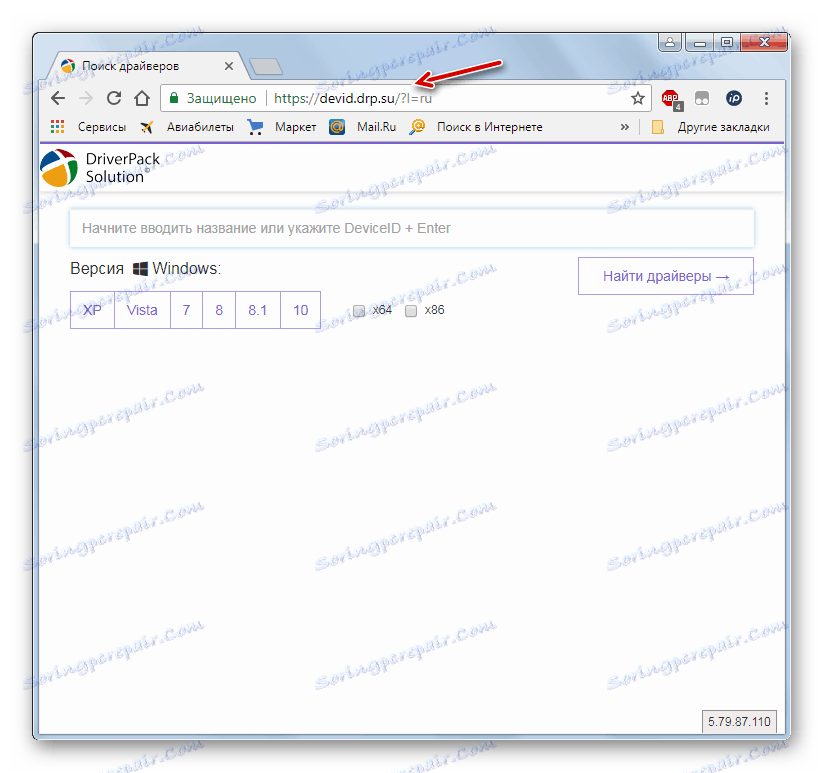
Lekce: Vyhledejte ovladače podle ID zařízení
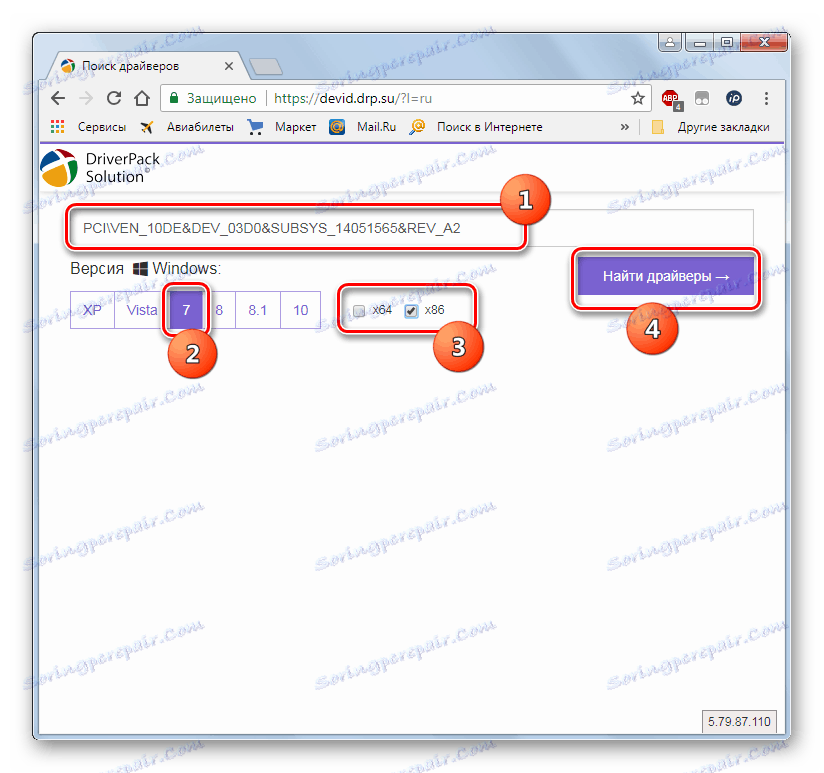
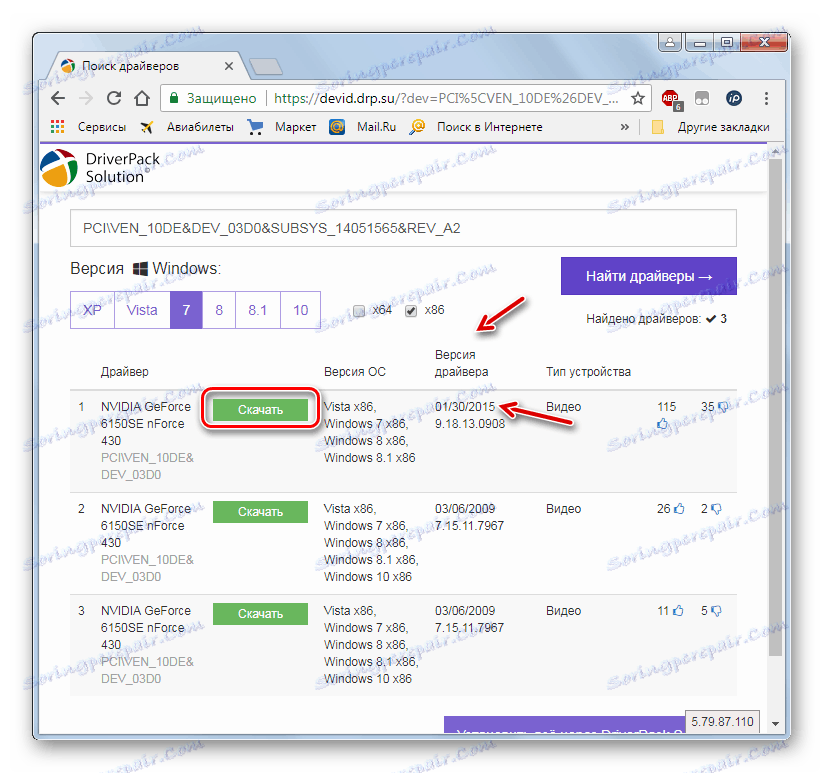
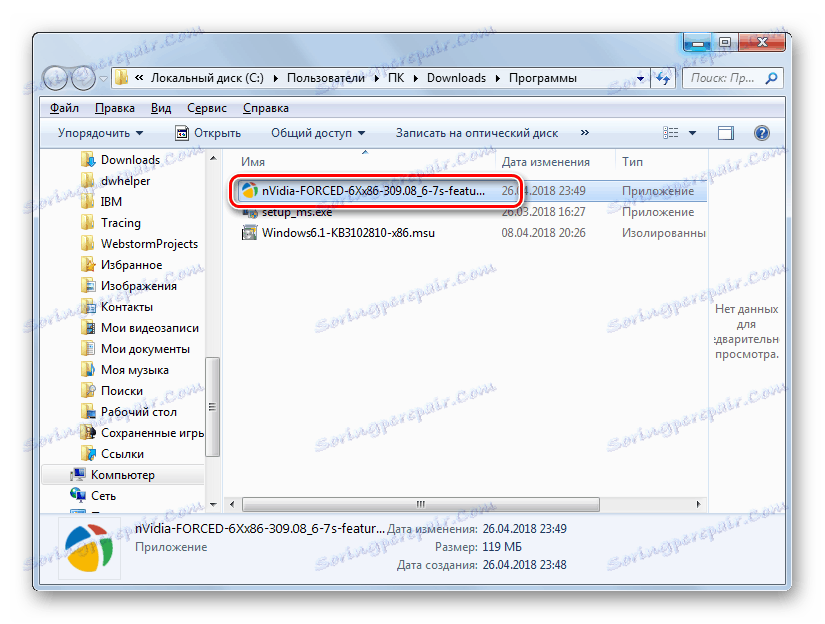
Nechcete-li se ručně instalovat, pak se v tomto případě můžete obrátit na služby speciální programy kteří skenují počítač, sami hledají nejnovější aktualizace ovladačů a nainstalují je. Nejoblíbenější aplikace této třídy je Řešení Driverpack .
Lekce:
Aktualizace ovladače pomocí řešení DriverPack
Aktualizace ovladačů grafických karet v systému Windows 7
Důvod 6: Chybějící požadované součásti systému
Jeden z důvodů, proč hry nezačíná, může být absence určitých komponent systému nebo přítomnost jejich zastaralé verze. Faktem je, že ne všechny potřebné prvky od společnosti Microsoft jsou zahrnuty do sestavy instalace. Musí být proto dodatečně staženy a instalovány, aby bylo možné provádět úkoly s vyšší složitostí. Ale i když je součást přítomna v počáteční sestavě, je nutné pravidelně sledovat její aktualizaci. Nejdůležitější podobné prvky pro běh herních aplikací jsou NET Framework , Visual c ++ , Directx .
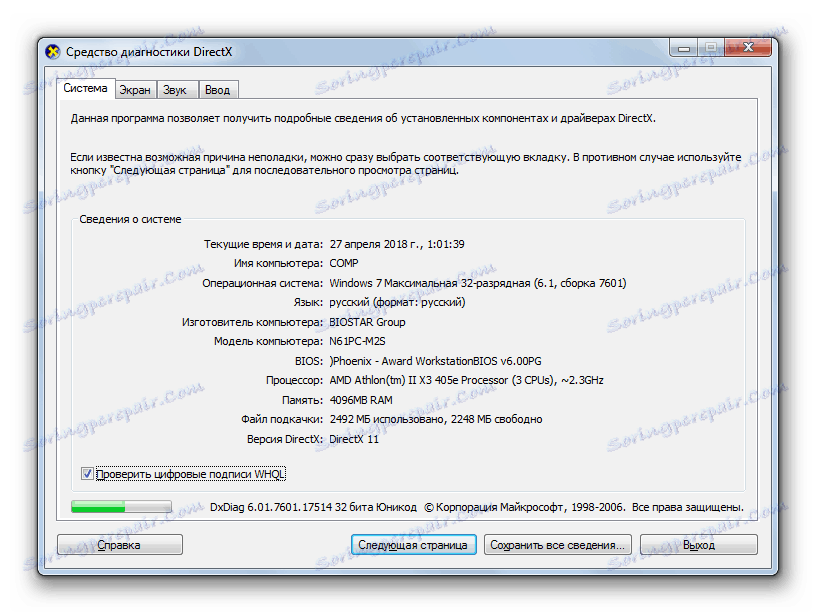
Některé hry jsou obzvlášť náročné a běží, když existují různé "exotické" komponenty, které nejsou k dispozici na každém počítači. V takovém případě je nutné pečlivě přečíst instalační požadavky této herní aplikace a nainstalovat všechny potřebné objekty. Proto nemůžeme poskytnout konkrétní doporučení, protože různé aplikace vyžadují přítomnost různých prvků.
Důvod 7: Chybí aktualizace OS.
Některé moderní hry se nemusí spustit jednoduše proto, že počítač nebyl dlouho aktualizován. Chcete-li vyřešit tento problém, musíte aktivovat automatickou aktualizaci operačního systému nebo nainstalovat všechny potřebné aktualizace ručně.
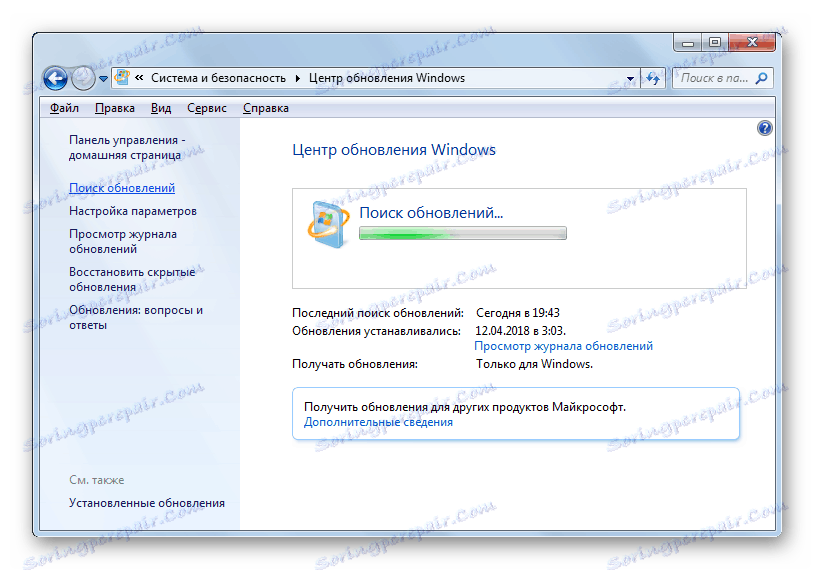
Lekce:
Povolení automatické aktualizace systému Windows 7
Ruční instalace aktualizací v systému Windows 7
Důvod 8: Cyriliky v cestě složky
Hra se také nemusí spustit, protože její spustitelný soubor je umístěn ve složce, která obsahuje její znaky cyriliky, nebo cesta k tomuto adresáři obsahuje písmena cyrilika. Některé aplikace povolují pouze latinské znaky v adresáři umístění souborů.
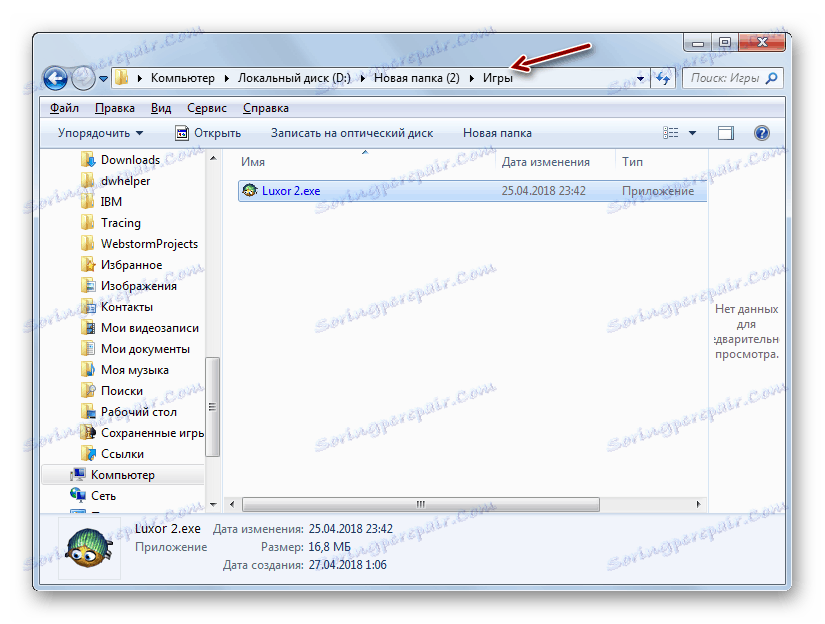
V tomto případě jednoduché přejmenování nepomůže. Je nutné hru zcela odinstalovat a znovu ji nainstalovat do složky, jejíž cesta obsahuje výlučně latinské znaky.
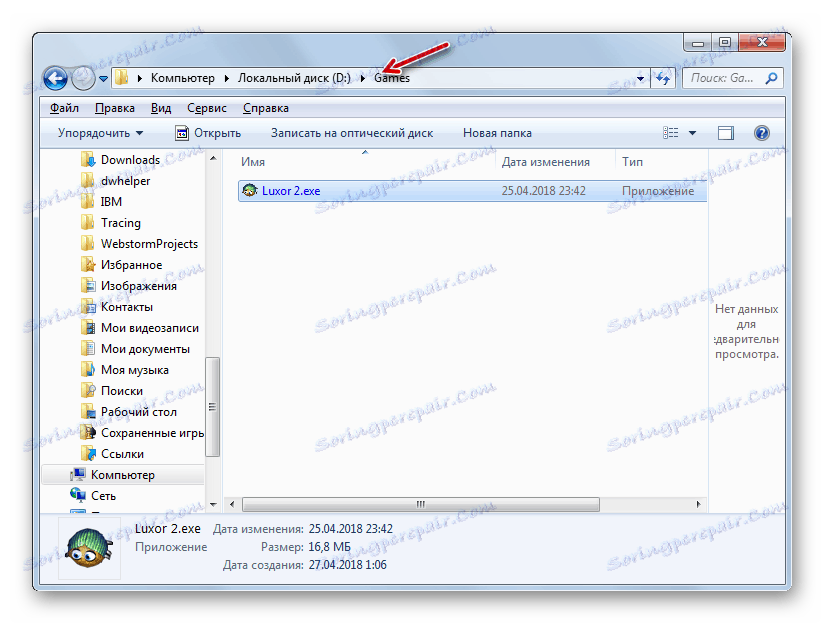
Důvod č. 9: Viry
Neměli byste odmítnout důvod mnoha počítačových problémů, jako je například virová infekce. Viry mohou zablokovat spuštění souborů EXE nebo dokonce je přejmenovat. Pokud máte podezření, že je počítač napaden, měli byste ho okamžitě zkontrolovat pomocí antivirového nástroje. Například jedna z nejlepších takových aplikací je Dr.Web CureIt .
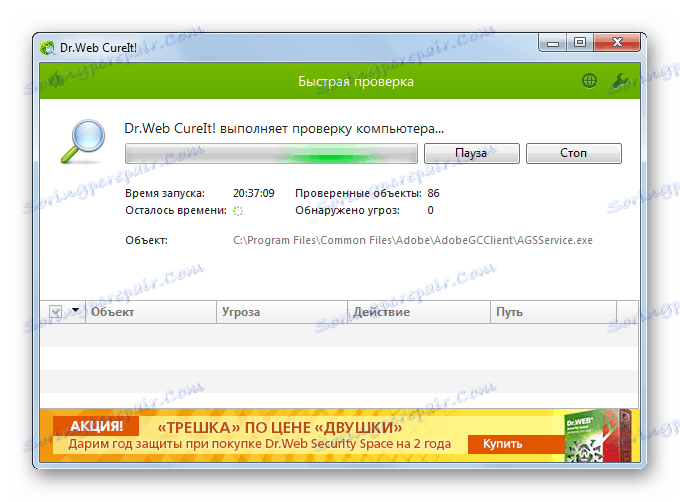
V ideálním případě se doporučuje provést kontrolu z jiného počítače nebo spustit počítač z počítače LiveCD / USB. Ale pokud nemáte takové příležitosti, můžete spustit tento nástroj a jen z flash disku. Pokud jsou detekovány viry, postupujte podle doporučení, která jsou zobrazena v antivirovém okně. Ale někdy se škodlivý program podaří poškodit systém. V tomto případě po jeho odstranění zkontrolujte počítačovou integritu systémových souborů a opravte je, pokud dojde k poškození.
Lekce: Počítač kontroluje viry
Existuje mnoho důvodů, proč hry nebo konkrétní herní aplikace nechtějí běžet v počítači se systémem Windows 7. Nezabývali jsme se takovými banálními situacemi, jako je špatná sestava hry samotná, ale popsali hlavní problémy, které by mohly vzniknout, když je aktivována, související s fungováním systému. Určete konkrétní příčinu a odstraňte ji - to je hlavní úkol, který spadá na uživatele, a tato příručka pomůže při řešení tohoto problému.