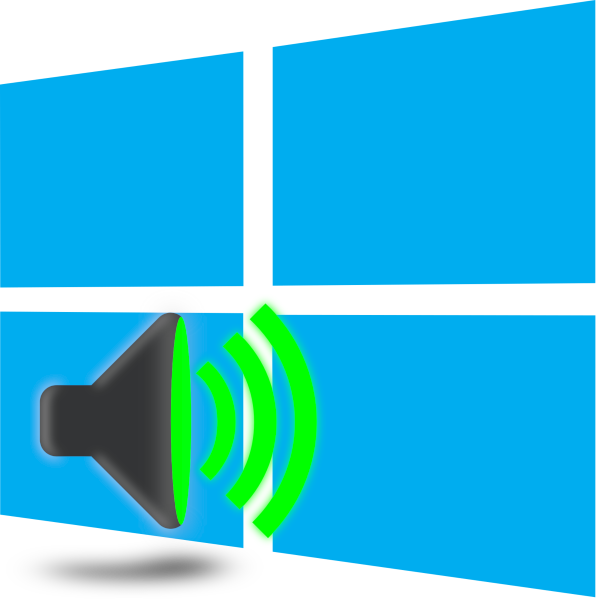Řešení potíží s koktání zvuku v systému Windows 10
Mnoho uživatelů systému Windows 10 čelí různým poruchám v reprodukci zvuku. Problémem mohou být poruchy systému nebo hardwaru, které by měly být vyjasněny. Pokud samotné zařízení není tak obtížné zjistit, pak pro řešení problémů se softwarem budete muset projít několika metodami. To bude dále diskutováno.
Obsah
Řešení problému s koktání zvuku v systému Windows 10
Občasné přehrávání, vznik hluku, tresek je někdy způsoben selháním jakýchkoli prvků reproduktoru, reproduktorů nebo sluchátek. Sloupce a sluchátka jsou kontrolovány připojením k jinému zařízení a pokud je nalezen problém, jsou nahrazeny další diagnostikou, a to buď ručně nebo v servisním středisku. Reproduktory notebooku nejsou tak snadné testovat, takže nejprve je třeba se ujistit, že problém není systémové povahy. Dnes se podíváme na základní softwarové metody řešení problému.
Metoda 1: Změna konfigurace zvuku
Častou příčinou koktání je nejčastěji nesprávný provoz určitých funkcí v systému Windows 10. Je možné je kontrolovat a měnit pouze pomocí několika jednoduchých kroků. Dodržujte následující doporučení:
- Nejprve přejděte přímo do nabídky nastavení přehrávání. V dolní části obrazovky se zobrazí "Hlavní panel" , klikněte pravým tlačítkem myši na ikonu zvuku a vyberte "Přehrávací zařízení" .
- Na kartě "Přehrávání" klikněte jednou na LMB na aktivním zařízení a klikněte na "Vlastnosti" .
- Přejděte do sekce "Vylepšení" , kde budete muset vypnout všechny zvukové efekty. Před odchodem nezapomeňte změny aplikovat. Spusťte jakoukoli hudbu nebo video a zjistěte, zda se kvalita zvuku změnila, pokud ne, postupujte podle níže uvedených kroků.
- Na kartě Upřesnit změňte šířku bitů a vzorkovací frekvenci. Někdy tato opatření pomáhají problém vyřešit stokováním nebo výskytem šumu. Můžete vyzkoušet různé formáty, ale nejprve nastavte položku "24-bit, 48000 Hz (záznam Studio)" a klikněte na tlačítko "Použít" .
- Ve stejné nabídce je funkce "Povolit aplikacím používat zařízení v exkluzivním režimu". Zrušte zaškrtnutí této položky a uložte změny a poté vyzkoušejte přehrávání.
- Nakonec se dotkneme dalšího nastavení týkajícího se přehrávání zvuku. Ukončete nabídku vlastností reproduktorů, abyste se vrátili do okna "Zvuk ", kam přejdete na kartu "Komunikace" .
- Označte položku "Akce se nevyžaduje" a použijte ji. Nejenže odmítáte vypnout zvuky nebo snižovat hlasitost při volání, ale také můžete zamezit vzniku šumu a koktání v normálním režimu používání počítače.
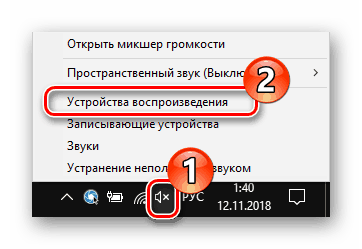
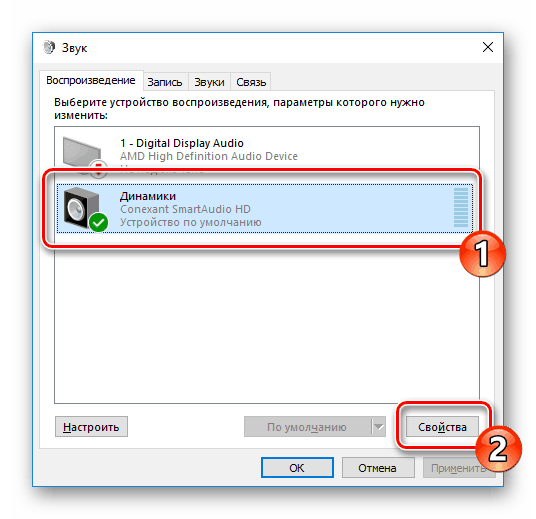
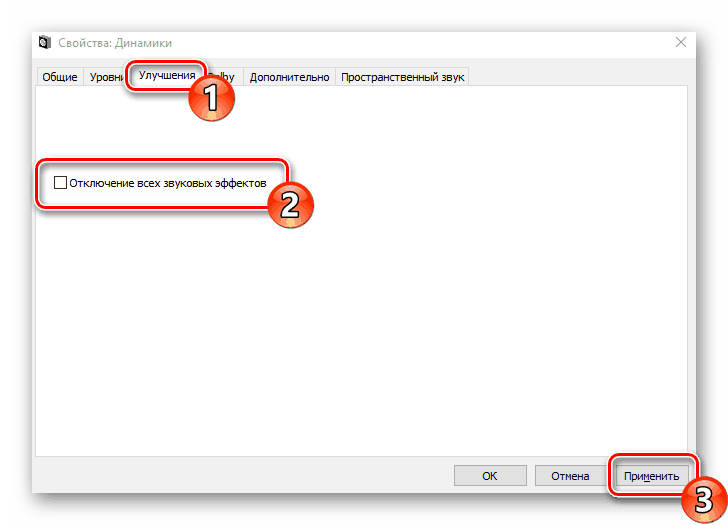
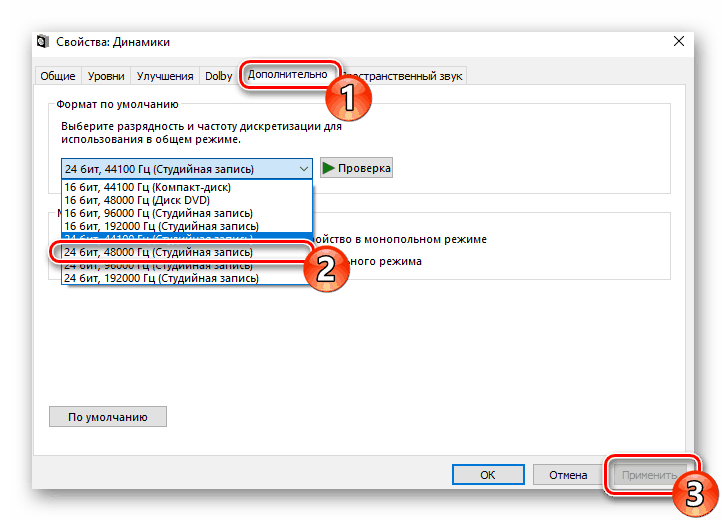
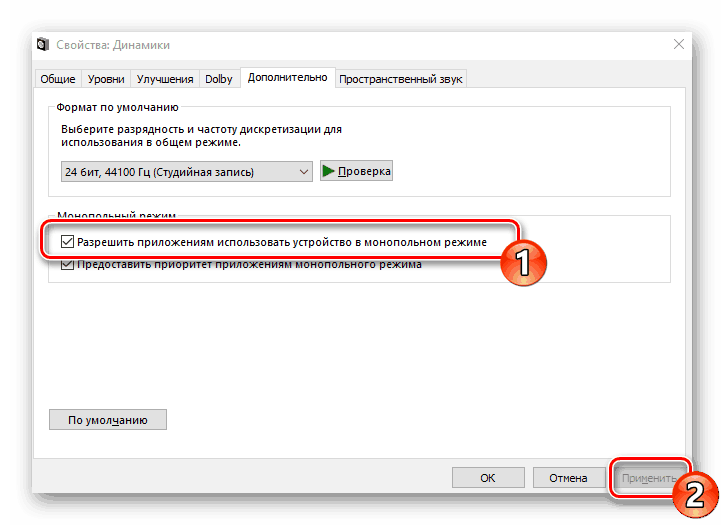
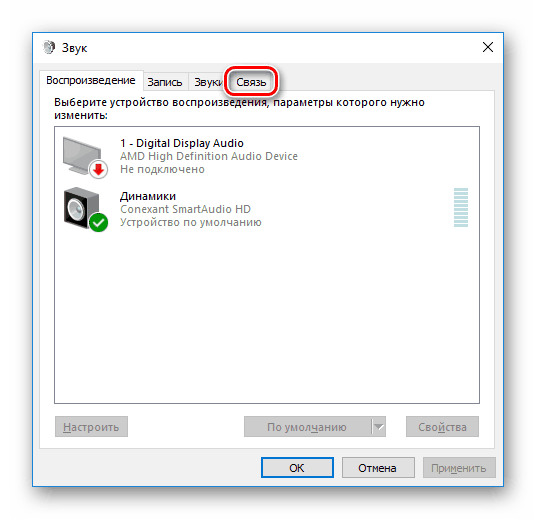
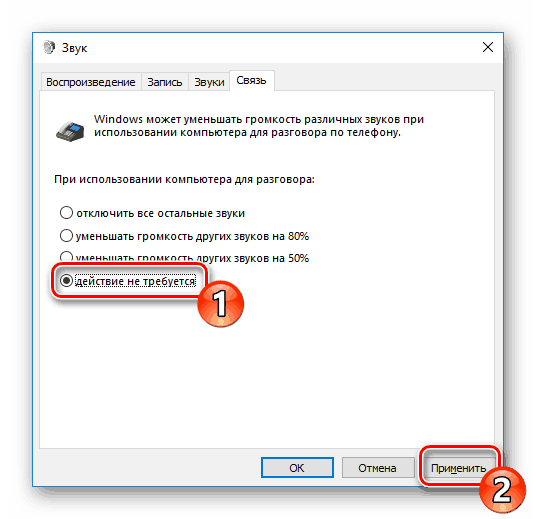
Tím se dokončí konfigurace možností přehrávání. Jak můžete vidět, pomůže problém zvládnout pouze sedm jednoduchých kroků. Nicméně nejsou vždy efektivní a problém spočívá právě v nich, proto doporučujeme seznámit se s alternativními metodami.
Metoda 2: Snížení zatížení počítače
Pokud vidíte snížení výkonu počítače jako celku, například zpomaluje video, okna se otevřou po dlouhou dobu, objeví se programy, celý systém se zablokuje, pak to může být příčinou problémů se zvukem. V tomto případě je třeba zvýšit rychlost počítače - zbavit se přehřátí, prověřování virů, odstranění nepotřebných programů. Podrobný návod k tomuto tématu najdete v našem dalším článku na níže uvedeném odkazu.
Více informací: Důvody poklesu výkonu počítače a jeho odstranění
Metoda 3: Znovu nainstalujte ovladač zvukové karty
Zvuková karta, stejně jako většina počítačových komponent, vyžaduje, aby správně fungoval správný ovladač nainstalovaný v počítači. V případě jeho nepřítomnosti nebo nesprávné instalace může dojít k potížím s přehráváním. Pokud tedy předchozí dvě metody nepřinesly žádný efekt, zkuste následující:
- Otevřete "Start" a typ vyhledávání "Ovládací panely" . Spusťte tuto klasickou aplikaci.
- V seznamu položek najděte položku Správce zařízení .
- Rozbalte sekci Zvuk, hry a video zařízení a odstraňte zvukové ovladače.
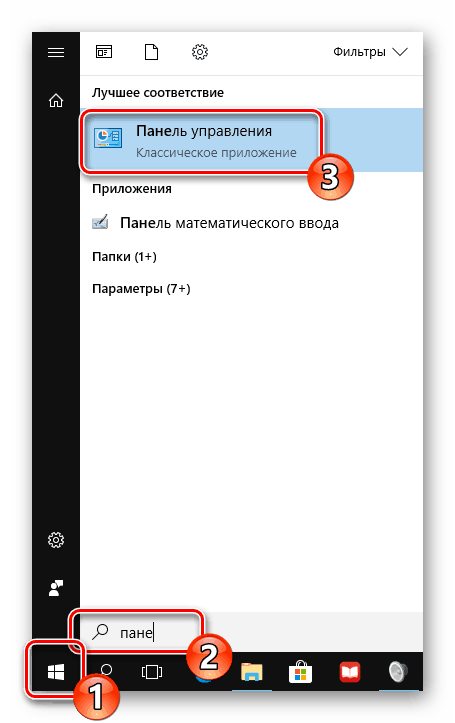
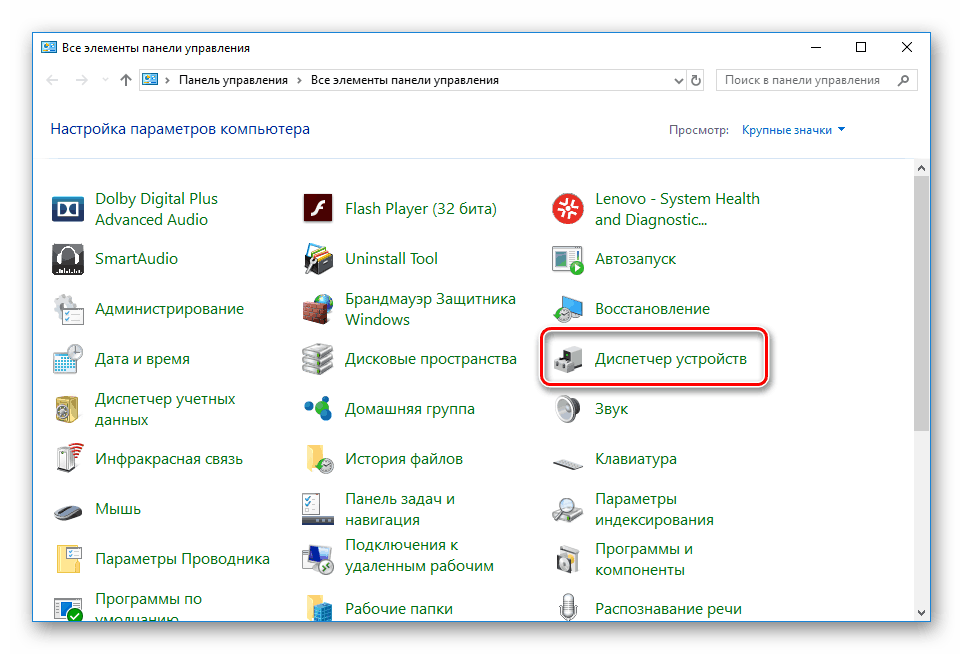
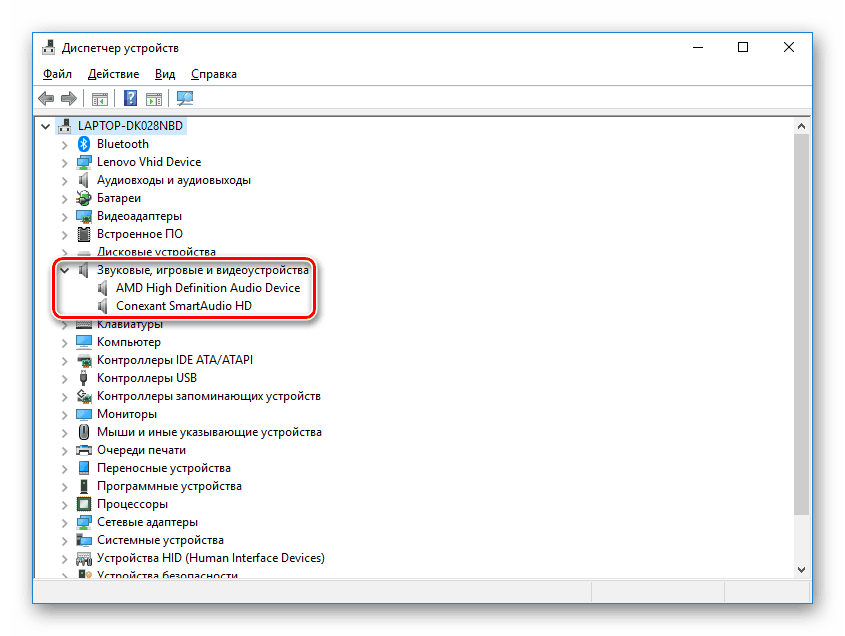
Viz též: Software pro odstraňování ovladačů
Používáte-li externí zvukovou kartu, doporučujeme, abyste navštívili oficiální webové stránky výrobce a odtud si stáhli nejnovější software do vašeho modelu. Případně můžete použít speciální programy pro vyhledání ovladačů, Řešení pro řidiče .
Více informací: Jak nainstalovat ovladače do počítače pomocí programu DriverPack Solution
Když je zvuková karta na základní desce, načtěte ovladač několika způsoby. Nejprve potřebujete znát model základní desky. To vám pomůže další náš článek na níže uvedeném odkazu.
Více informací: Určete model základní desky
Pak se objeví vyhledávání a stahování potřebných souborů. Při použití oficiálních webových stránek nebo speciálního softwaru jednoduše najděte ovladače zvuku a nainstalujte je. Další informace o tomto postupu naleznete v následujícím článku.
Více informací: Instalace ovladačů pro základní desku
Problém s koktání zvuku v systému Windows 10 je řešen jednoduše, je důležité zvolit správnou metodu. Doufáme, že náš článek vám pomohl vypořádat se s tímto problémem a vyřešit problém bez problémů.