Řešení problému s chybějícími ikonami na ploše v systému Windows 10
Můžete rychle přejít na požadovanou složku nebo spustit program pomocí příslušných zkratek, které jsou vytvořeny na ploše v operačním systému Windows 10. Ovšem tento OS, stejně jako kterýkoli jiný, nefunguje vždy zcela správně, objevují se pravidelně různé problémy. Tyto problémy mohou být spojeny s zobrazením ikon na ploše. Dále se budeme snažit vypořádat se s takovou obtíží co nejdůkladněji a ukázat dostupné metody řešení.
Obsah
Řešení problému s chybějícími ikonami na ploše v systému Windows 10
Pro zobrazení zkratek je zodpovědný výchozí nástroj nazvaný "Explorer" . Vykonává další funkce, ale dnes nás zajímá pouze jeden z jeho účelů. Nesprávné fungování tohoto nástroje často vyvolává vzhled dotyčné chyby, objeví se však i jiné důvody. Nejprve doporučujeme zkontrolovat nejnebezpečnější - zda je zobrazena ikona. Klepněte na prázdnou pracovní plochu PCM, umístěte kurzor myši na položku "Zobrazit" a ujistěte se, že vedle značky "Ikony zobrazení plochy" je zaškrtnuto políčko.
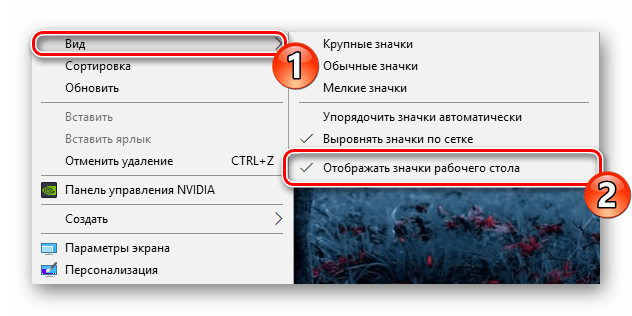
Ikony navíc zmizí z důvodu menší chyby OS, což se příležitostně stává u některých uživatelů. Opravuje se vytvořením položky libovolného typu na ploše.
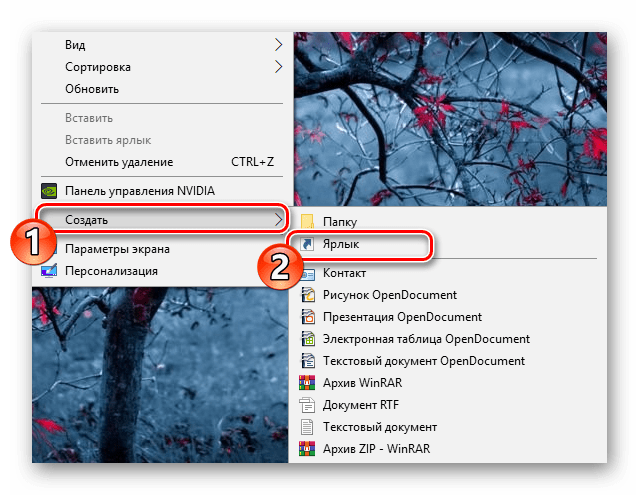
Viz též:
Vytváření zástupců na ploše systému Windows
Vytvořte nový adresář na ploše
Pokud to všechno nepřineslo žádný výsledek, je třeba provést složitější akce, které vyžadují podrobnou analýzu. Začněme nejjednodušší a nejúčinnější metodou.
Viz též: Instalace nových ikon ve Windows 10
Metoda 1: Režim tabletu a přizpůsobení
V operačním systému Windows 10 je k dispozici standardní nástroj "Režim tabletu" , který optimalizuje použité zařízení pro dotykový vstup. Snižuje ikony na ploše, ale někdy je omylem odstraní. Proto i když je tento nástroj momentálně neaktivní, je lepší provést následující instrukce, aby bylo možné přesně vyloučit tento okamžik z možných důvodů:
- Klikněte na tlačítko "Start" a přejděte na "Nastavení" .
- Klikněte na první část nazvanou "Systém" .
- V levém panelu najděte kategorii "Režim tabletu" a v něm aktivujte položky "Skrýt ikony aplikací na hlavním panelu v režimu tablet" a "Automaticky skrýt hlavní panel v režimu tabletu" .
- Nyní přesuňte výše uvedené posuvníky do stavu "Vypnuto" .
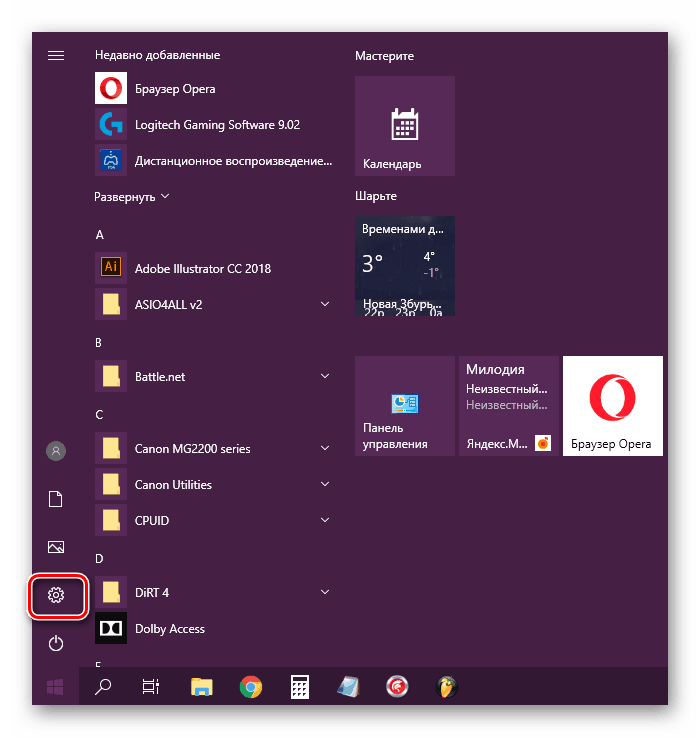
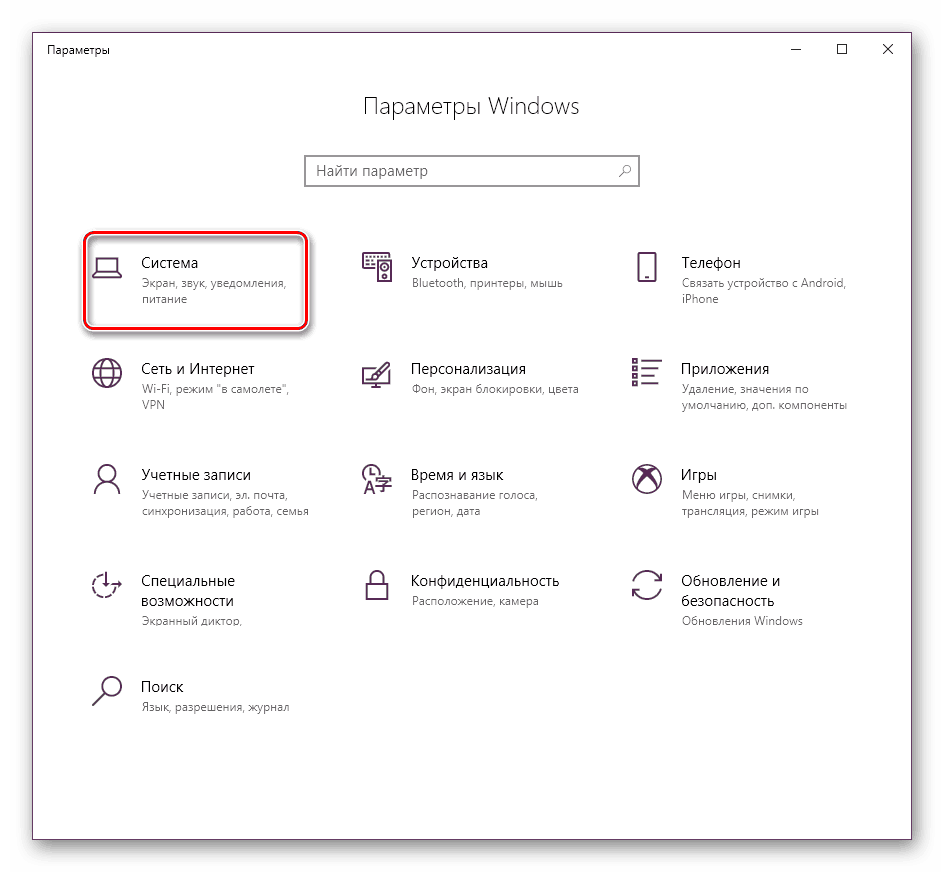
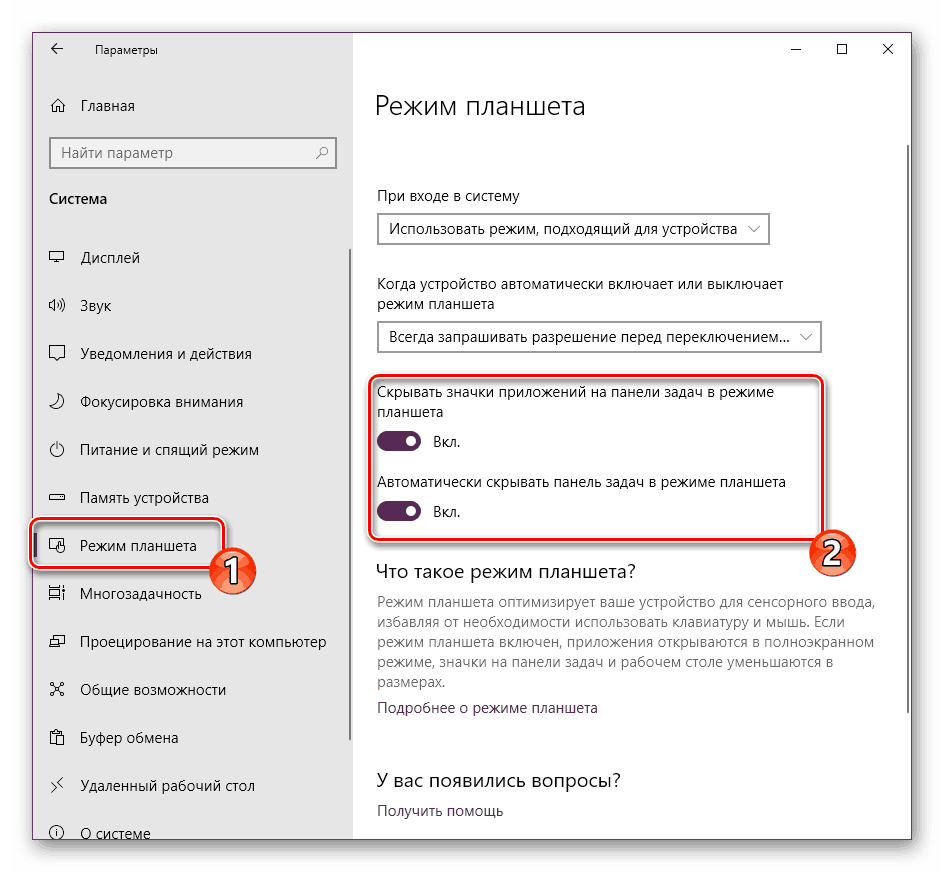
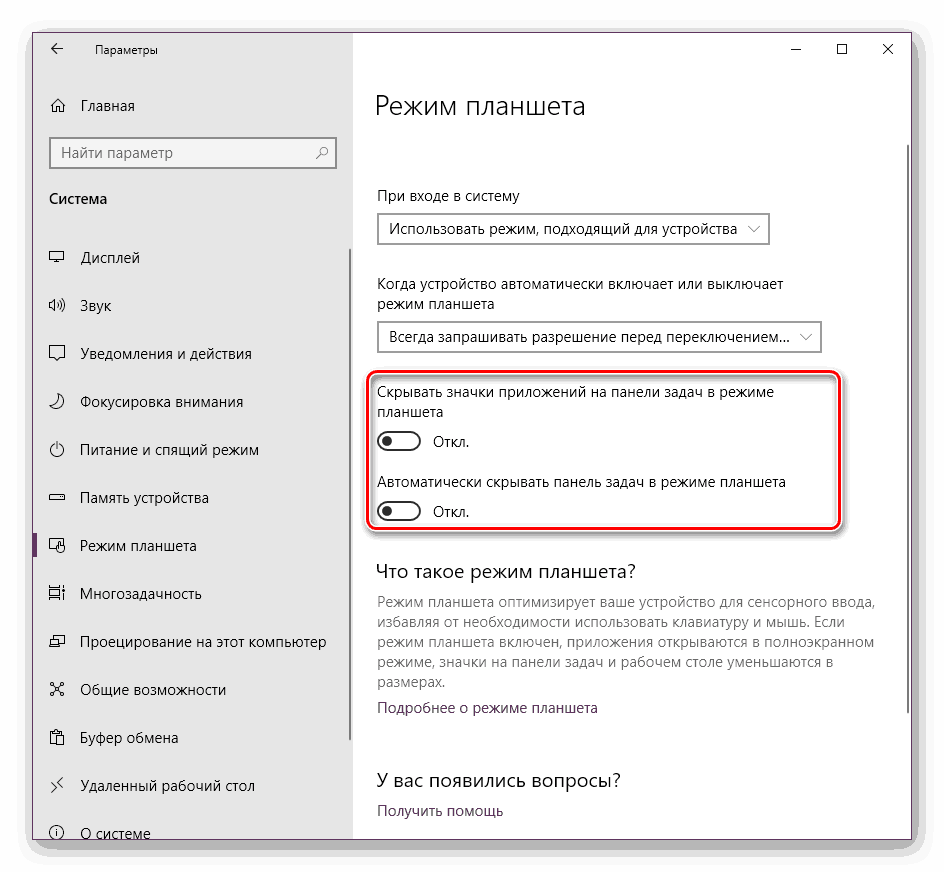
Obvykle, pokud byl důvod v tomto režimu pokryt, se všechny ikony vrátí na své místo, ale někdy se vyskytují problémy se systémovými zkratkami. Jejich restaurování probíhá prostřednictvím jiného menu:
- V okně "Možnosti" klikněte na "Personalizace" .
- Přejděte do sekce "Témata" a klikněte na odkaz "Nastavení ikony plochy" .
- Nyní se zobrazují všechny systémové ikony. Zaškrtněte požadované a použijte změny k aktivaci jejich zobrazení.
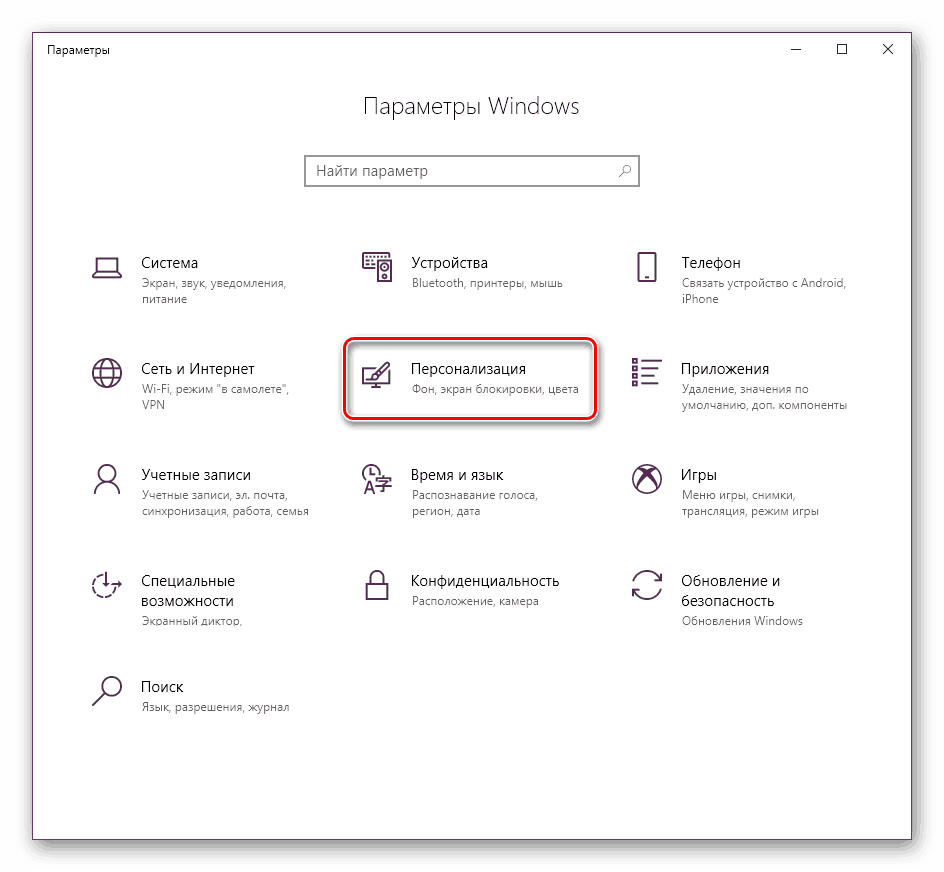
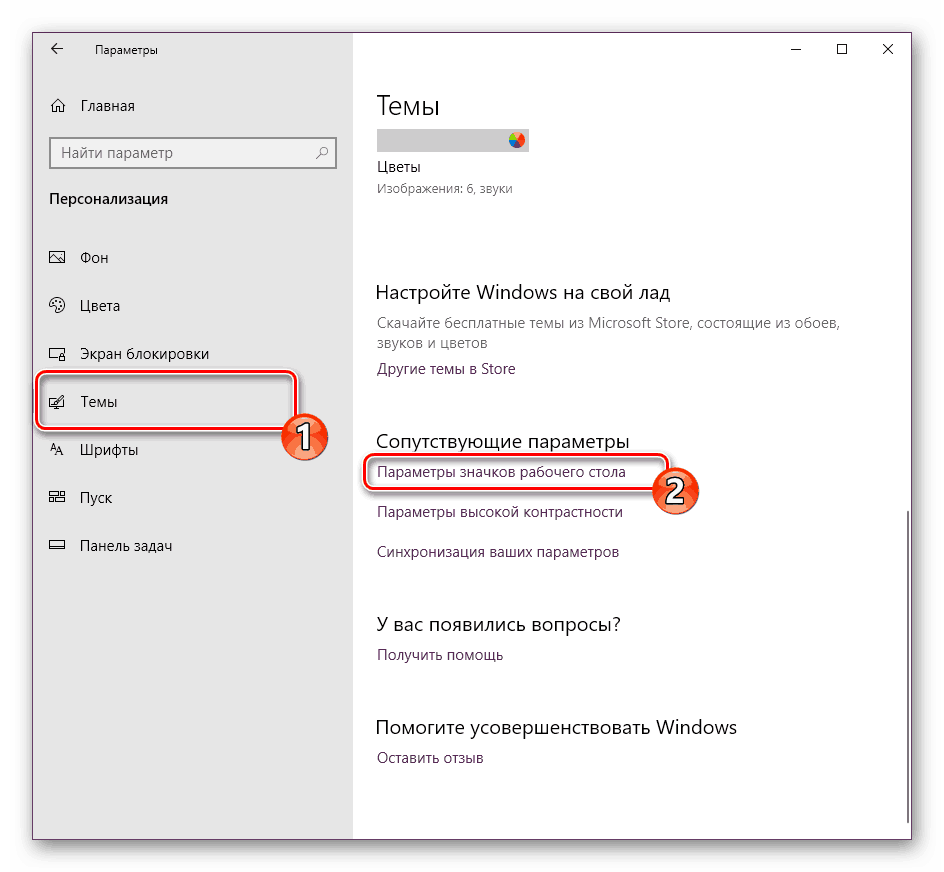
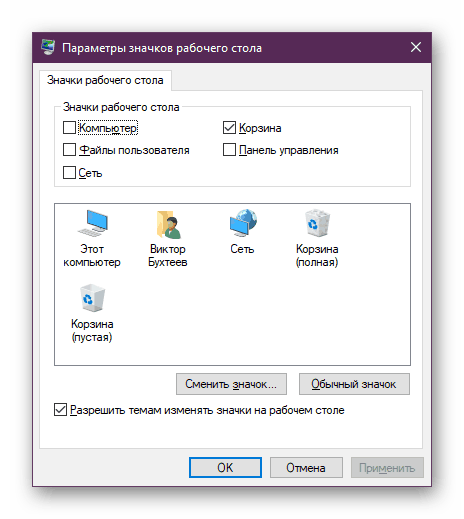
Metoda 2: Opravit aplikaci Explorer
Předchozí metoda byla zaměřena na změnu nastavení systému, což někdy pomáhá vyřešit problém, ale, jak bylo zmíněno výše, je to nejčastěji způsobeno problémy s provozem "Exploreru" . Nejprve doporučujeme jej restartovat. To lze provést za pouhých pár minut:
- Klepněte pravým tlačítkem myši na tlačítko Start a vyberte položku Správce úloh .
- Přejděte na kartu "Procesy" , klikněte pravým tlačítkem na "Průzkumník" a vyberte možnost "Restartovat" .
- Pokud nemůžete mezi procesy nalézt potřebnou aplikaci, najděte ji prostřednictvím vyhledávání v části "Start" a klikněte na "Otevřít" .
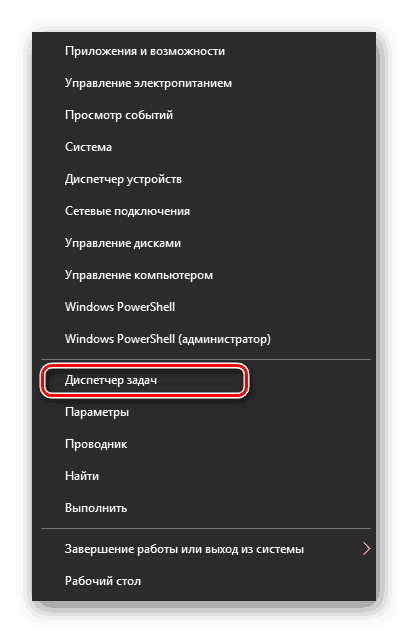
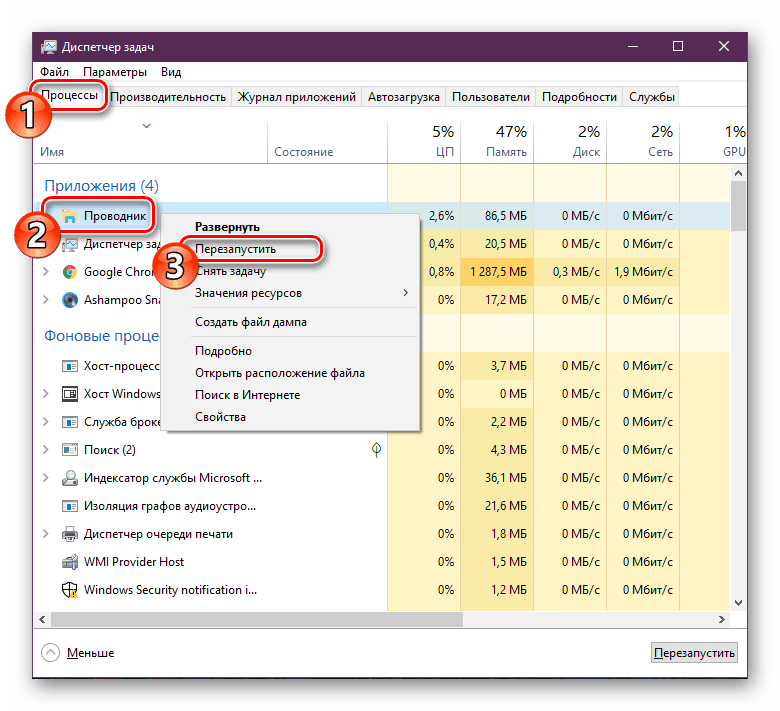
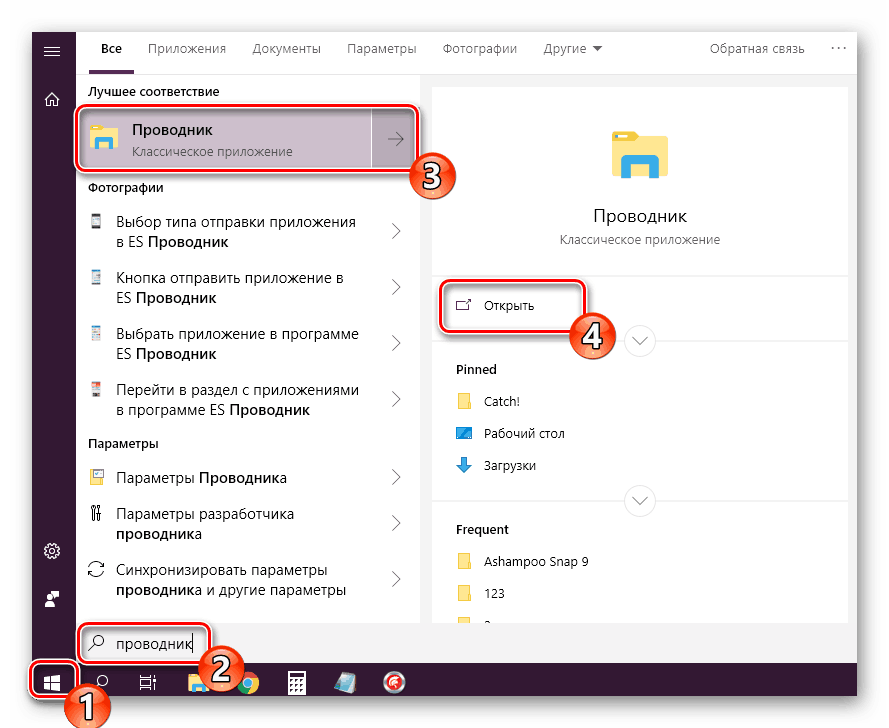
Pokud výše uvedené kroky nepřinesly žádné výsledky, stojí za to zkontrolovat nastavení registru, protože spuštění a ovládání aplikace "Explorer" je provedeno prostřednictvím nich. Nezávisle můžete kontrolovat pouze tři hodnoty:
- Podržte stisknutou kombinaci kláves Win + R spuštění nástroje Spustit.
regeditdo příslušného řádku a klikněte na tlačítko "OK" nebo Enter . - Postupujte podle níže uvedené cesty, abyste se dostali do požadované složky.
HKEY_LOCAL_MACHINESOFTWAREMicrosoftWindows NTCurrentVersionWinlogon - Najděte řádek Shell a zkontrolujte, zda má hodnotu
explorer.exe. - Pokud je hodnota odlišná, klikněte dvakrát na tento řádek a upravte jej.
- Opakujte stejné kroky s parametrem Userinit . Měl by být nastaven na hodnotu
C:Windowssystem32userinit.exe - Nyní přejděte k cestě
HKEY_LOCAL_MACHINESOFTWAREMicrosoftWindows NTCurrentVersionImage File Execution Optionsa vyhledejte adresáře iexplorer.exe nebo explorer.exe . Pokud ano, odstraňte je. - Restartujte počítač, aby se změny projevily.
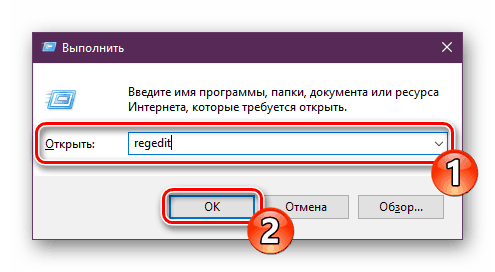
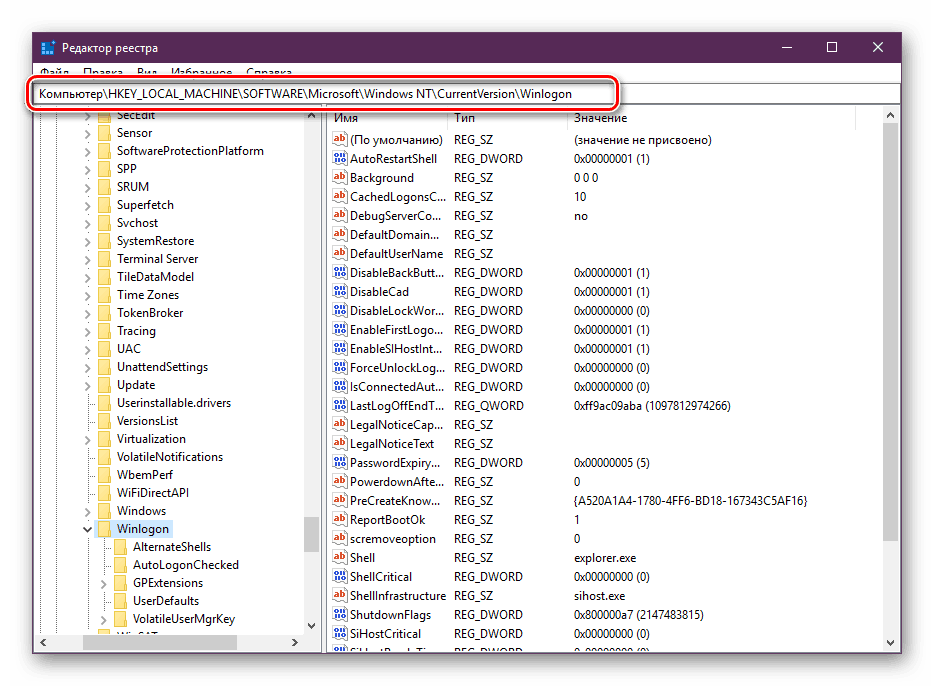
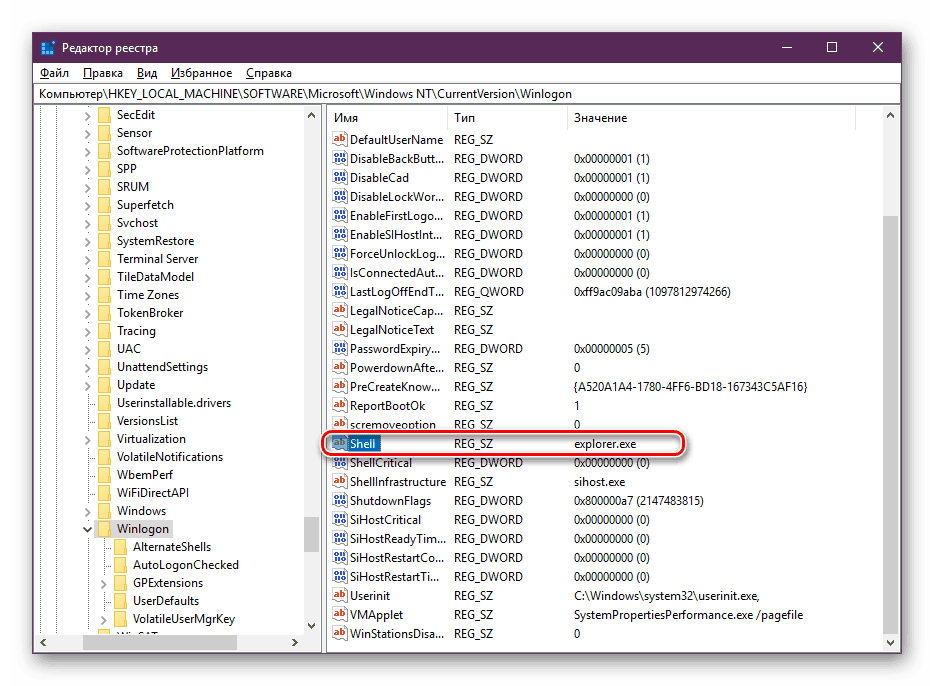
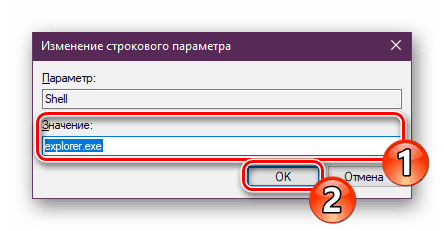
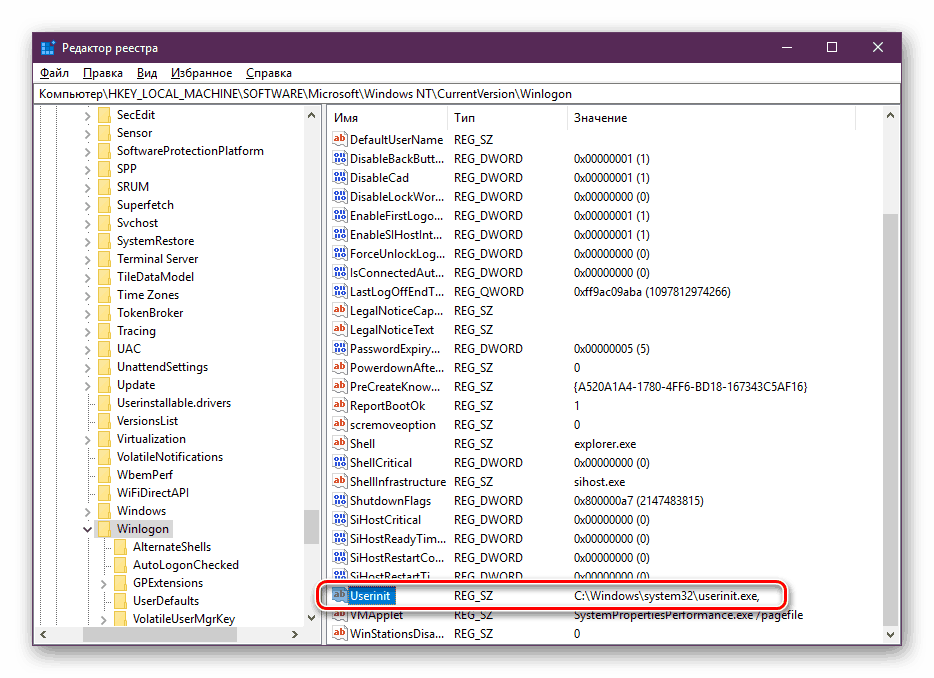
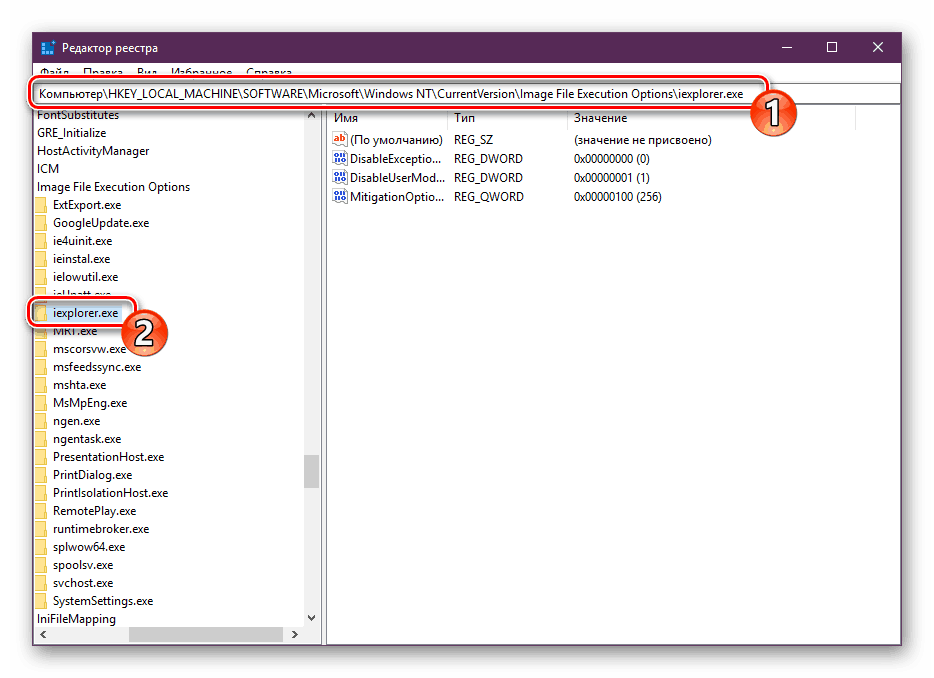
Žádné další parametry by neměly být opraveny ručně, protože to může vést k selhání celého operačního systému. Je lepší používat speciální nástroje k vyčištění registru od chyb, to určitě pomůže zbavit se zbývajících problémů. Podrobné pokyny k tomuto tématu se hledají v našem dalším článku na následujícím odkazu.
Viz též:
Jak čistit registru systému Windows z chyb
Jak rychle a přesně vyčistit registr z nečistot
Metoda 3: Skenování systému pro viry
Docela často je hlavním problémem nejen zobrazení zástupců na ploše, ale také fungování operačního systému, infekce počítače se škodlivými soubory. Provoz počítače je normalizován až po úplném vyčištění viru. Naše další články, které najdete níže, vám pomohou vyřešit tento proces.
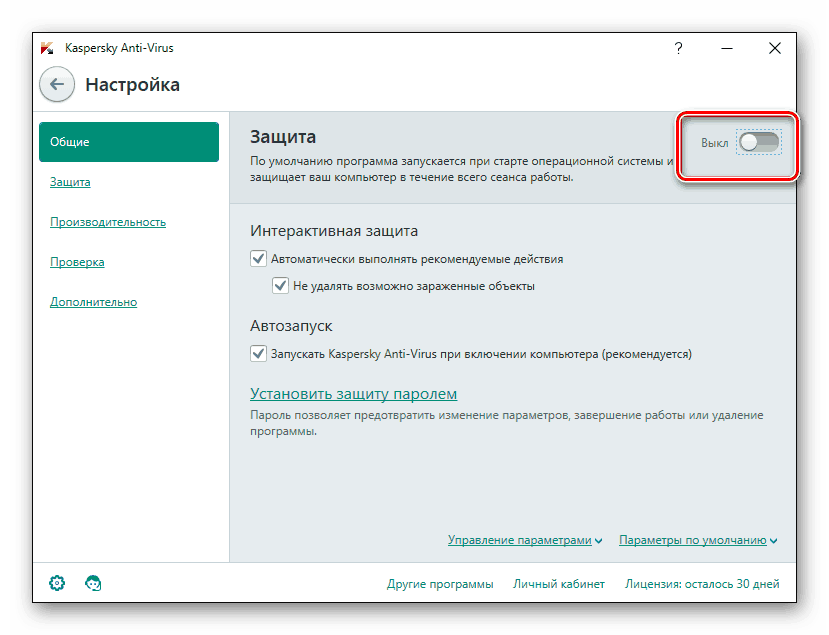
Více informací:
Bojujte proti počítačovým virům
Programy k odstranění virů z počítače
Skenování počítače pro viry bez antivirového programu
Po skenování a čištění doporučujeme opakovat první a druhou metodu znovu, pokud se ikony nezobrazí.
Metoda 4: Obnovení systémových souborů
Systémové soubory jsou také někdy poškozeny kvůli činnosti virů, náhodným manipulacím uživatelů nebo různým poruchám. Existují tři standardní nástroje, které pomáhají analyzovat a obnovovat tyto objekty. Seznamte se s nimi tím, že půjdete na náš samostatný materiál.
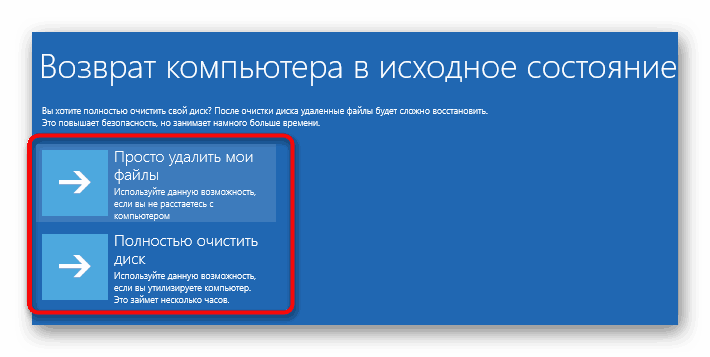
Více informací: Obnova systémových souborů v systému Windows 10
Samostatně si chci poznamenat funkci zálohování. Obnovení uložené kopie systému Windows je užitečné, když zkratky zmizely bezprostředně po provedení nějaké akce, například instalace softwaru.
Metoda 5: Znovu připojte druhý monitor
Stále častěji uživatelé používají několik pracovních obrazovek. Při připojení jsou nakonfigurovány pro normální provoz, avšak pokud zjistíte, že na jednom z displejů chybí zkratky, budete muset rozlišovat obrazovku a znovu připojit ke správné konfiguraci. Podrobný návod k tomuto tématu si přečtěte dále.
Více informací: Připojte a konfigurujte dual monitory v systému Windows 10
Metoda 6: Odeberte aktualizaci
Někdy společnost Microsoft vydává aktualizace pro některé uživatele, které nefungují správně. Pokud zjistíte, že ikony zmizely ihned po aktualizaci, doporučuje se vrátit zpět a počkat, až vývojáři opraví všechny chyby. Odstranění inovací může být snadno provedeno nezávisle, v případě potřeby pomocí následujícího průvodce.
Více informací: Odebrání aktualizací v systému Windows 10
Na tomto našem článku dochází k jeho logickému závěru. Byl jste seznámen s šesti dostupnými opravami chyb s chybějícími zástupci na ploše. Jak můžete vidět, každá metoda bude nejvhodnější v různých situacích, proto doporučujeme, aby každý z nich nalezl ten správný a vypořádal se s obtěžováním.
Viz též:
V systému Windows 10 vytváříme a používáme několik virtuálních desktopů
Instalace živé tapety na Windows 10