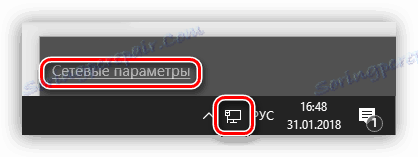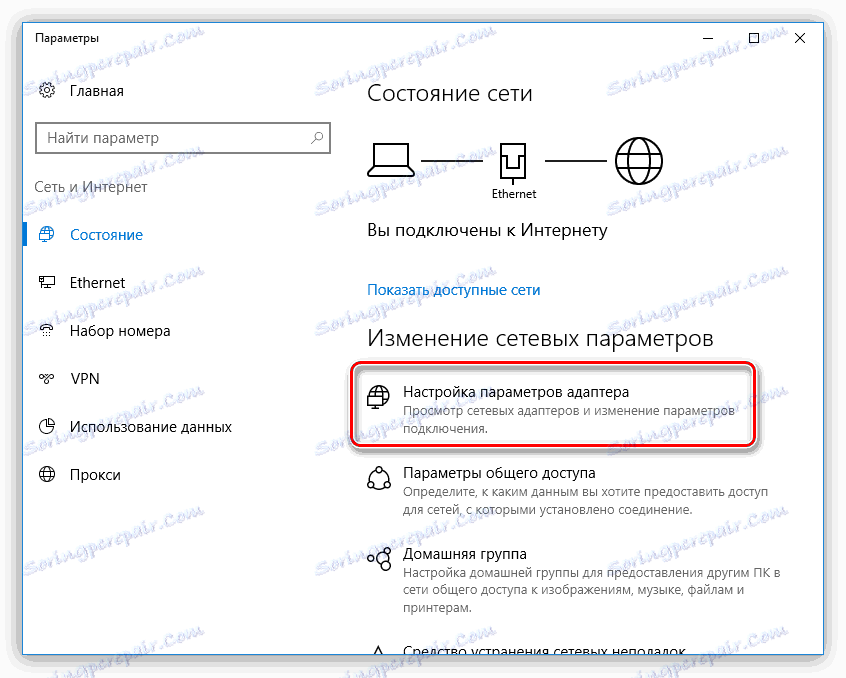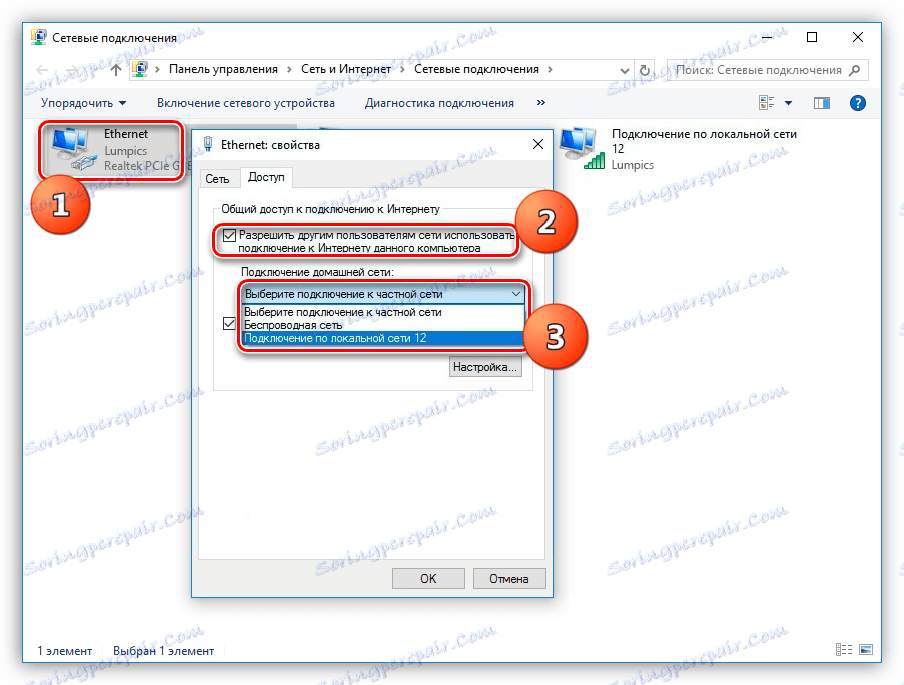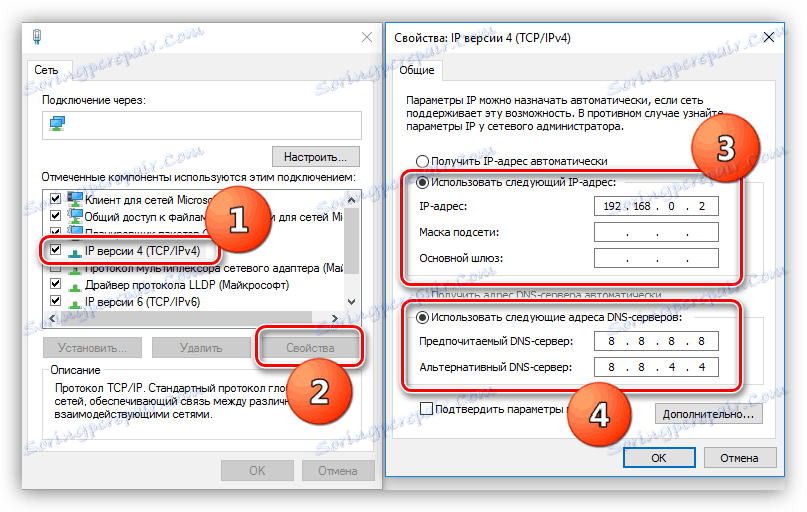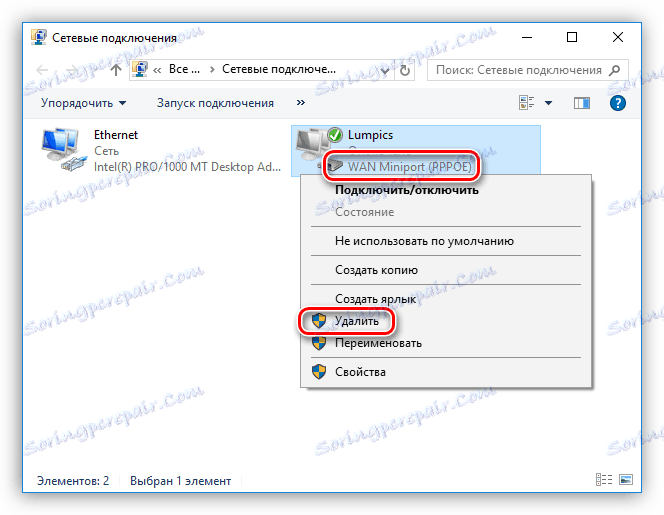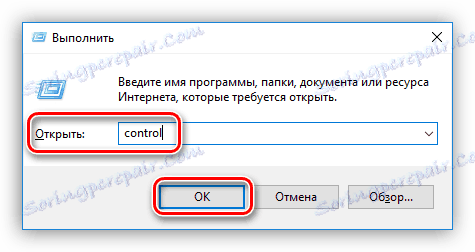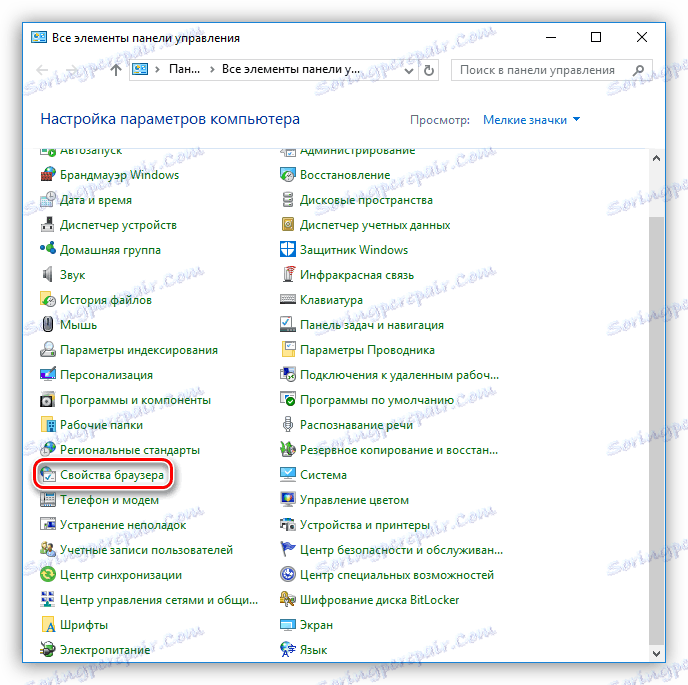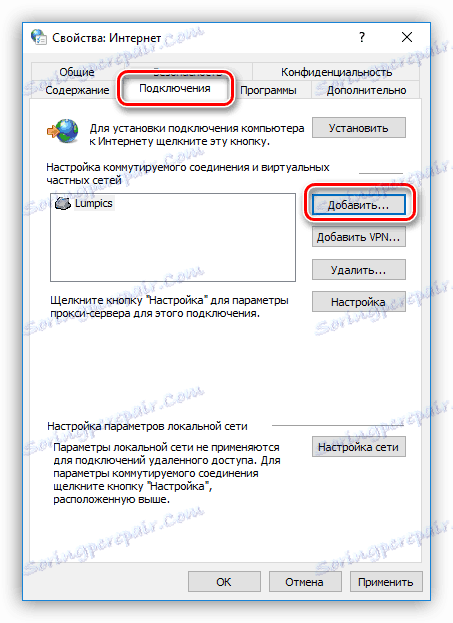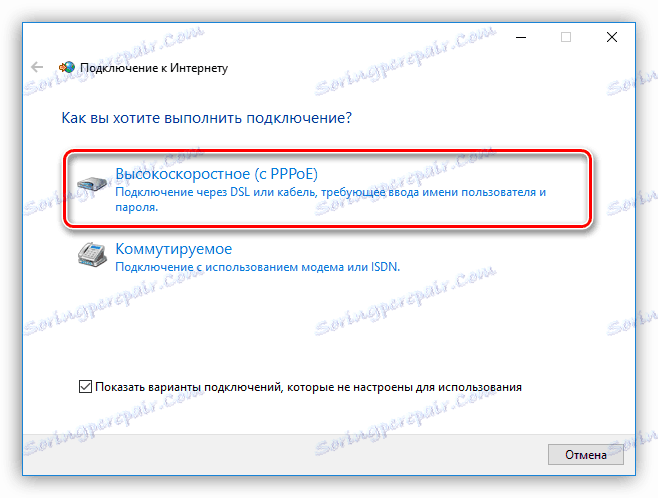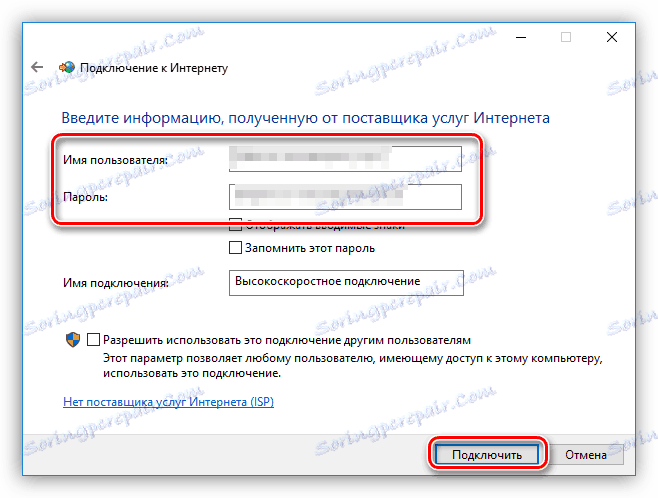Řešení problémů s přístupovým bodem WI-FI na přenosném počítači
Bezdrátové sítě, pokud jde o jejich pohodlí, nejsou zbaveny některých onemocnění, což vede ke komplikacím v podobě nejrůznějších problémů, jako je nedostatečné připojení nebo připojení k přístupovému bodu. Symptomy jsou různé, v podstatě je to nekonečné získání adresy IP a / nebo zprávy, že se nemůžete připojit k síti. Tento článek je věnován diskusi o příčinách a řešení tohoto problému.
Obsah
Nelze se připojit k přístupovému bodu
Problémy, které vedou k nemožnosti připojení notebooku k přístupovému bodu, mohou být způsobeny následujícími faktory:
- Zadání nesprávného klíče zabezpečení.
- V nastavení routeru je povolen filtr adres MAC zařízení.
- Režim sítě není podporován notebookem.
- Neplatné nastavení síťového připojení v systému Windows.
- Adaptér nebo směrovač nefunguje správně.
Než začnete vyřešit problém jinými způsoby, zkuste zakázat firewall (firewall), pokud je nainstalován na vašem notebooku. Možná blokuje výstup do sítě. To může být usnadněno nastavením programu.
Důvod 1: Bezpečnostní kód
To je druhá věc, která by měla být věnována pozornost po antiviru. Pravděpodobně jste zadali bezpečnostní kód nesprávně. Rozptýlení čas od času překoná všechny uživatele. Zkontrolujte rozložení klávesnice a zjistěte, zda je aktivována funkce Caps Lock . Chcete-li se vyhnout tomu, že se dostanete do takových situací, změňte kód na digitální, takže bude těžší udělat chybu.
Příčina 2: Filtr adres MAC
Takový filtr umožňuje zvýšit zabezpečení sítě dodatečně přidáním do seznamu povolených (nebo zakázaných) MAC adres zařízení. Je-li tato funkce k dispozici a je aktivována, pravděpodobně váš laptop nemůže být ověřen. To platí zejména v případě, že se pokoušíte poprvé připojit k tomuto zařízení.
Řešení je následující: nastavte MAC na notebooku v seznamu povolených v nastavení směrovače nebo úplně deaktivujte filtrování, pokud je to možné a přijatelné.
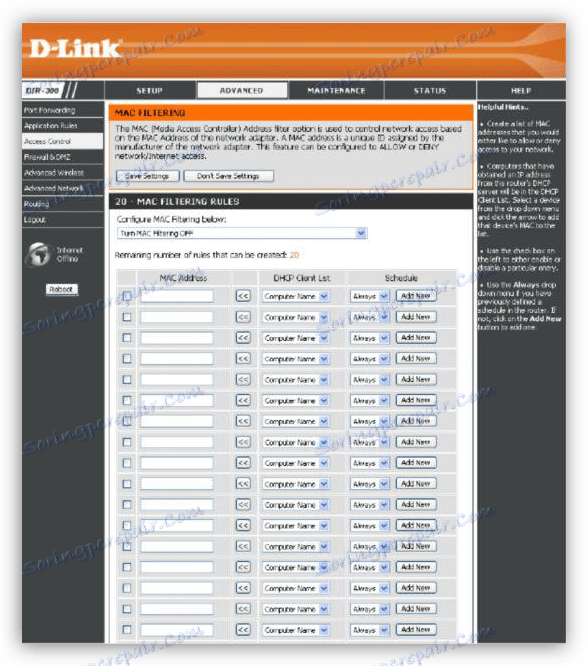
Příčina 3: Režim sítě
V nastavení routeru můžete nastavit režim 802.11n , který notebook nepodporuje, nebo spíše zastaralý adaptér WI-FI integrovaný do něj. Chcete-li tento problém vyřešit, pomůže vám přepnutí do režimu 11 bgn , ve kterém může pracovat většina zařízení.
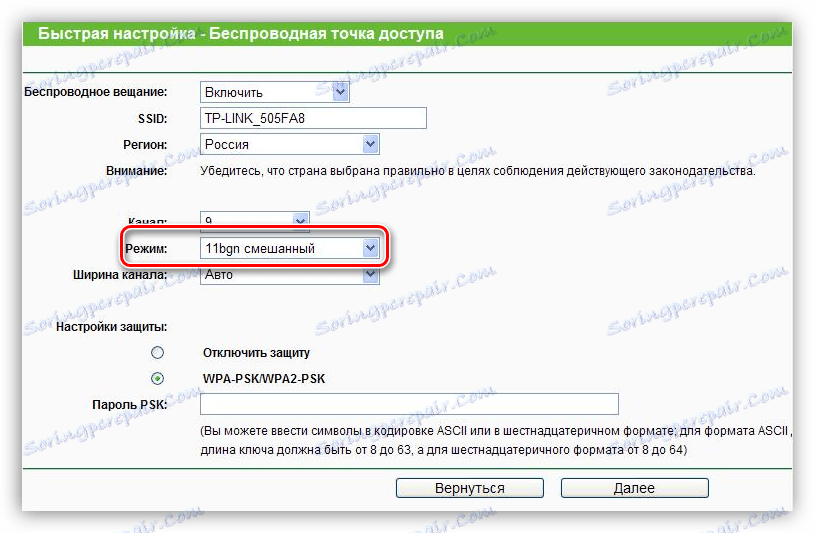
Příčina 4: Síťové připojení a nastavení služby
Dále se podívejme na příklad, kde se jako přístupový bod používá přenosný počítač. Pokud se pokoušíte připojit další zařízení k síti, bude trvale ověřena nebo se jednoduše zobrazí dialogové okno s chybou připojení. Chcete-li tento problém vyřešit, musíte nakonfigurovat nastavení síťového připojení na přenosném počítači, od kterého chcete distribuovat internet.
- Jednou klikneme na ikonu sítě na hlavním panelu. Poté se objeví vyskakovací okno s jediným odkazem "Nastavení sítě" .
![Přejděte k nastavení síťových nastavení z plochy v systému Windows 10]()
- V okně, které se otevře, vyberte možnost "Konfigurace nastavení adaptéru" .
![Přejděte na nastavení adaptéru v systému Windows 10]()
- Zde je třeba nejprve zkontrolovat, zda je sdílená síť sdílená. Chcete-li to provést, klepněte na PCM na adaptéru a přejděte na jeho vlastnosti. Dále zaškrtněte políčko před položkou, která umožňuje připojení počítače k Internetu a vyberte připojení v seznamu "Domácí síť" .
![Konfigurace sdílení síťových uživatelů v systému Windows 10]()
Po těchto akcích se síť stane veřejnou, jak dokazuje příslušný nápis.
![Veřejná síť v nastavení připojení k síti]()
- Další akce v případě, že spojení není zavedeno, je nastavení adres IP a DNS. Existuje jedno mazlení nebo spíše nuance. Pokud bylo nastaveno automatické získání adres, musíte přepnout na manuální a naopak. Změny se projeví až po restartování notebooku.
Příklad:
Otevřeme vlastnosti tohoto připojení (PCM - "Vlastnosti" ), který byl označen jako domácí síť v kroku 3 . Pak vyberte komponentu s názvem "IP verze 4 (TCP / IPv4)" a postupně přejděte na její vlastnosti. Otevře se okno nastavení IP a DNS. Zde přecházíme na manuální úvod (pokud byl zvolen automatický) a zadáme adresy. Aipi by měla být předepsána takováto: 192.168.0.2 (poslední číslice by měla být odlišná od 1). Jako CSN můžete použít veřejnou adresu Google - 8.8.8.8 nebo 8.8.4.4.
![Konfigurace adres IP a DNS pro síťová připojení]()
- Pojďme k službám. Při normálním provozu operačního systému se všechny potřebné služby spouštějí automaticky, ale dochází k poruchám. V takových případech mohou být služby zastaveny nebo jejich typ spouštění změněn na jiné než automatické. Chcete-li získat přístup k potřebnému modulu snap-in, musíte stisknout kombinaci kláves Win + R a zadejte příkaz "Otevřít"
services.msc![Přejděte na služby z nabídky Spustit v systému Windows 10]()
Následující položky podléhají kontrole:
- "Směrování" ;
- "Sdílení připojení k Internetu (ICS)" ;
- "Automatická konfigurační služba WLAN" .
Dvojklikem na název služby otevřením jejích vlastností je třeba zkontrolovat typ spuštění.
![Vyberte službu, kterou chcete konfigurovat v systému Windows 10]()
Pokud není "Automatické" , mělo by být změněno a restartováno.
![Změna typu spuštění služby sítě na automatické v systému Windows 10]()
- Pokud po provedených akcích nelze provést spojení, stojí za to odstranit stávající spojení (PCM - "Smazat" ) a znovu vytvořit. Všimněte si, že je to možné pouze v případě, že je použito WAN Miniport (PPPOE) .
![Odpojení vysokorychlostního připojení v systému Windows 10]()
- Po odstranění přejděte na "Ovládací panely" .
![Přepněte ovládací panel pomocí ovládacího příkazu v systému Windows 10]()
- Přejděte na část "Vlastnosti prohlížeče" .
![Navigace do vlastností prohlížeče v Ovládacích panelech systému Windows 10]()
- Poté otevřete kartu "Připojení" a klikněte na tlačítko "Přidat" .
![V systému Windows 10 přejděte k přidání nového síťového připojení]()
- Zvolte "Vysokorychlostní (s PPPOE)" .
![Volba možnosti vytvoření vysokorychlostního síťového připojení v systému Windows 10]()
- Zadejte jméno operátora (uživatele), přístupové heslo a klikněte na tlačítko "Připojit" .
![Zadejte uživatelské jméno a heslo pro nové síťové připojení v systému Windows 10]()
Nezapomeňte nastavit sdílený přístup pro nově vytvořené připojení (viz výše).
- Po odstranění přejděte na "Ovládací panely" .
Příčina 5: Adaptér nebo směrovač nefunguje správně
Po vyčerpání všech komunikačních nástrojů byste měli přemýšlet o fyzické poruše modulu WI-FI nebo routeru. Proveďte diagnózu pouze v servisním středisku a proveďte výměnu a opravu.
Závěr
Závěrem je třeba poznamenat, že "nápravou všech nemocí" je reinstalace operačního systému. Ve většině případů se po tomto postupu ztratí problémy s připojením. Doufáme, že k tomu nedojde a výše uvedené informace pomohou situaci napravit.