Změna názvu sloupců z numerického na abecední
Je známo, že v obvyklém stavu jsou názvy sloupců v aplikaci Excel označeny písmeny latinské abecedy. Ale v jednom okamžiku může uživatel zjistit, že sloupce jsou nyní označeny čísly. Může k tomu dojít z několika důvodů: různé druhy poruch programu, vlastní neúmyslné akce, úmyslné přepnutí zobrazení jiným uživatelem atd. Ale bez ohledu na důvody, kdy nastane taková situace, je otázka vrácení zobrazení názvů sloupců do standardního stavu relevantní. Zjistěte, jak změnit čísla písmen v aplikaci Excel.
Obsah
Varianty změn zobrazení
Existují dvě možnosti pro přenesení souřadného panelu do známého pohledu. Jeden z nich se provádí přes rozhraní Excel a druhý zahrnuje zadání příkazu ručně pomocí kódu. Zvažme oba metody podrobněji.
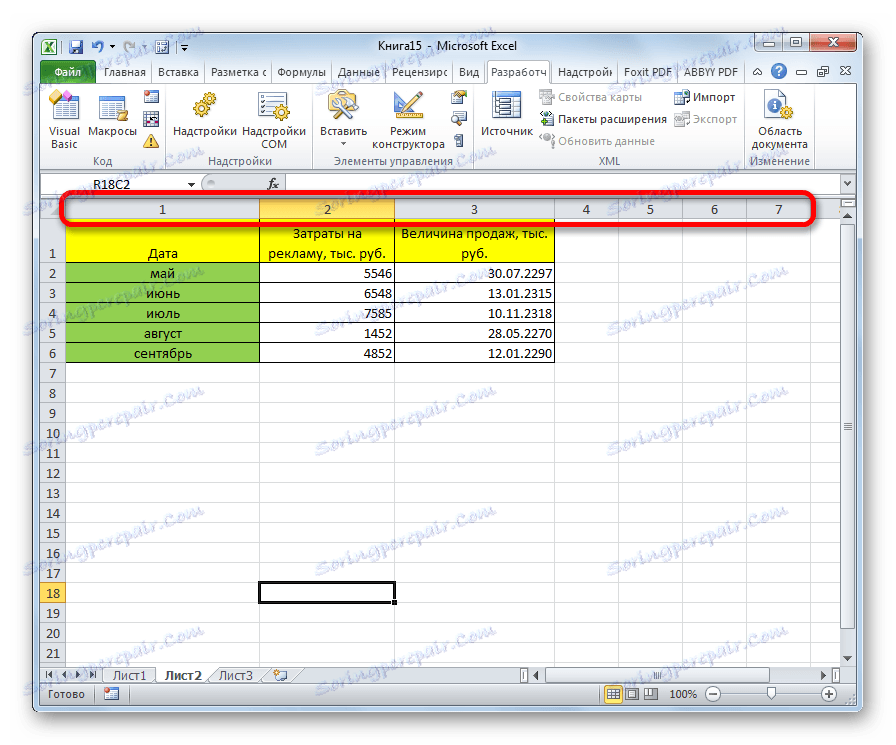
Metoda 1: Použití programového rozhraní
Nejjednodušší způsob, jak změnit zobrazení názvů sloupců z čísel na písmena, je použít přímou sadu nástrojů programu.
- Proveďte přechod na kartu "Soubor" .
- Přejdeme do části Nastavení .
- V okně, které se otevře, přejděte na pododdíl "Formule" .
- Po přechodu do centrální části okna vyhledáme blok nastavení "Práce s vzorci" . V blízkosti parametru "Link Style R1C1" zaškrtněte. Klikněte na tlačítko "OK" ve spodní části okna.
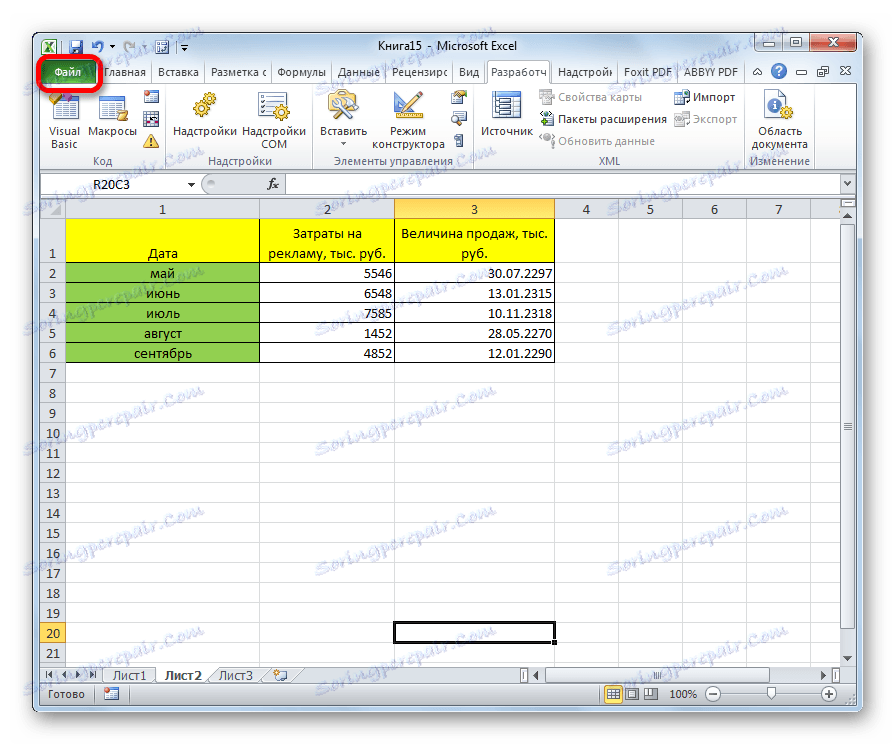
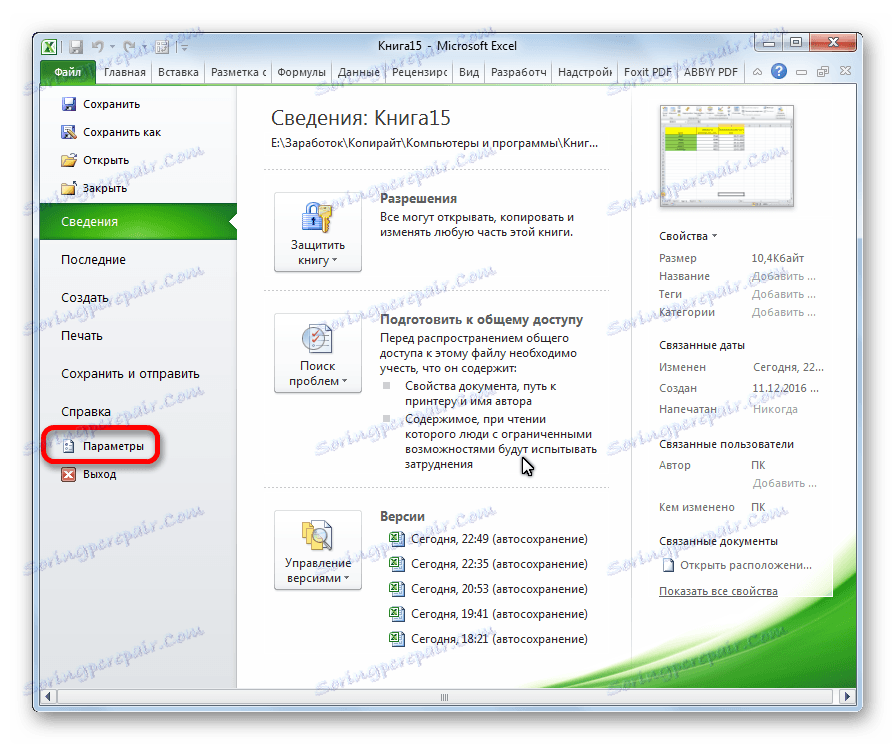
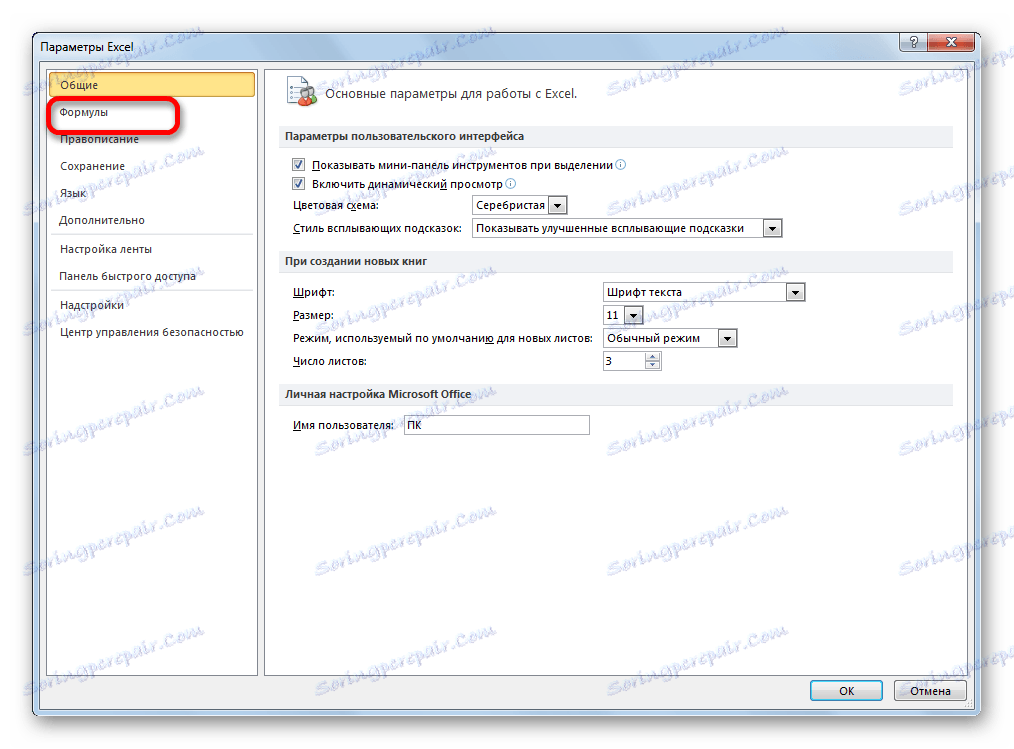
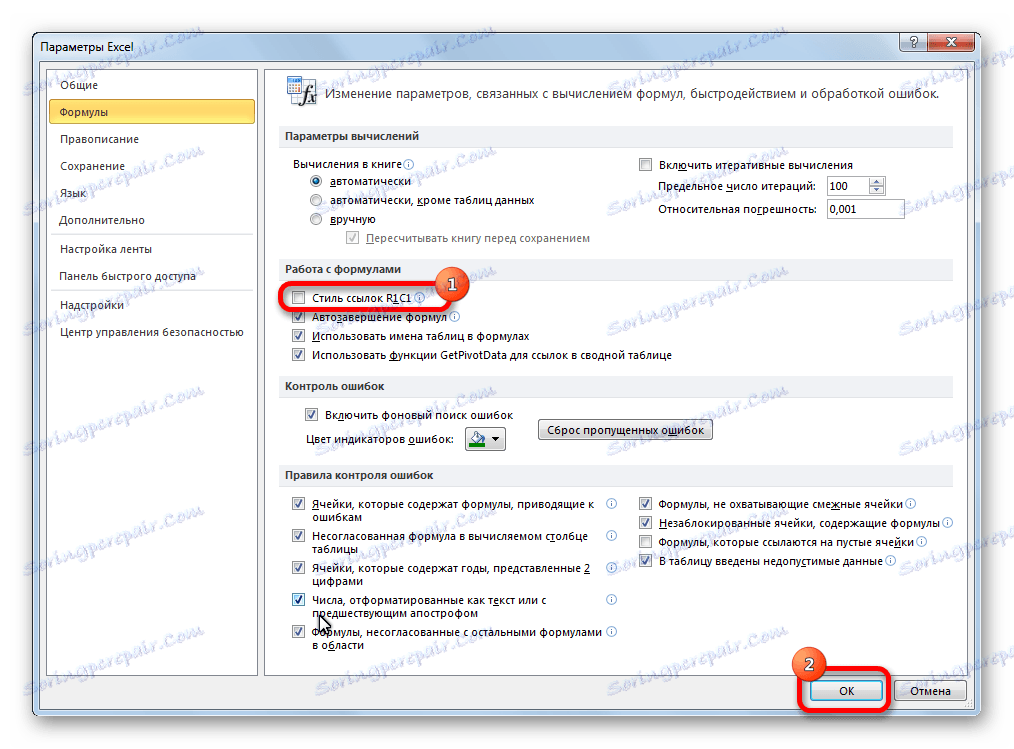
Nyní se nám označí název sloupců na souřadnicovém panelu, to znamená, že bude označen písmeny.
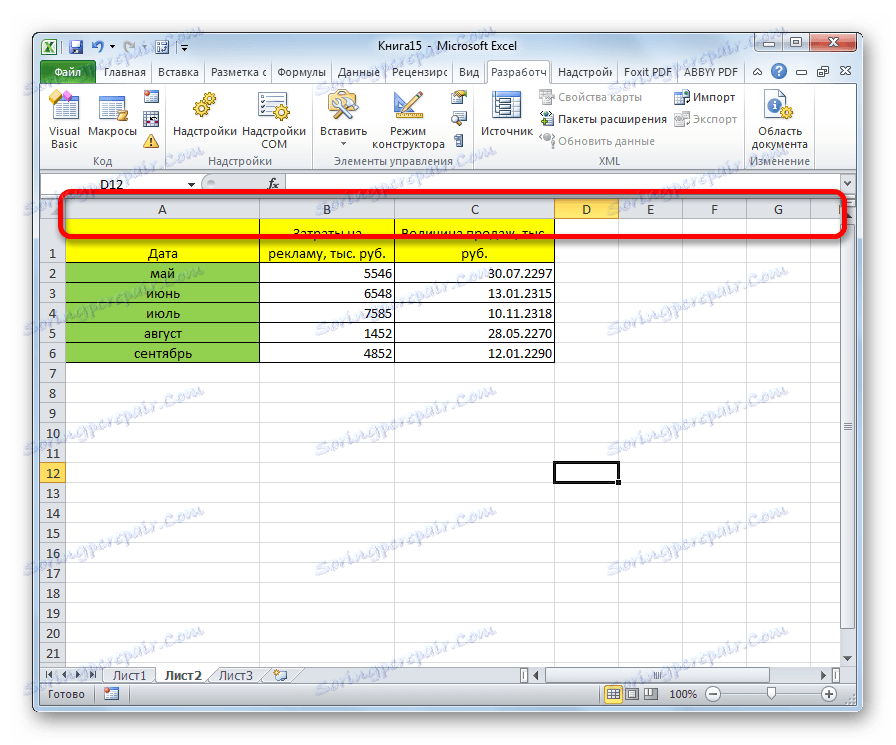
Metoda 2: Použití makra
Druhou možností řešení problému je použití makra.
- Pokud se vypne, aktivujte režim pro vývojáře na kazetě. Chcete-li to provést, přejděte na kartu "Soubor" . Poté klikněte na "Parametry" .
- V okně, které se otevře, vyberte položku "Konfigurovat pásek" . V pravé části okna zaškrtněte políčko Vývojář . Klikněte na tlačítko "OK" . Režim vývojáře je tedy aktivován.
- Přejděte na kartu Vývojář. Klikněte na tlačítko "Visual Basic" , které je umístěno na levém okraji kazety v bloku nastavení "Code" . Tyto akce nelze provádět na pásku, ale jednoduše zadejte klávesovou zkratku Alt + F11 .
- Otevře se editor VBA. Stiskněte klávesovou zkratku Ctrl + G. V otevřeném okně zadáme kód:
Application.ReferenceStyle=xlA1Stiskněte tlačítko Enter .
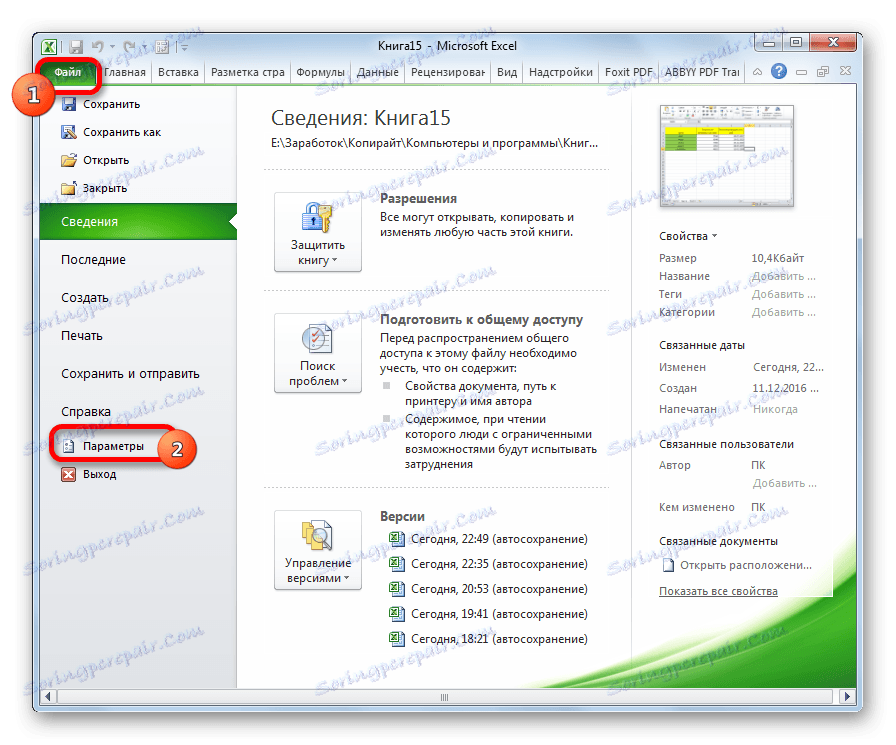
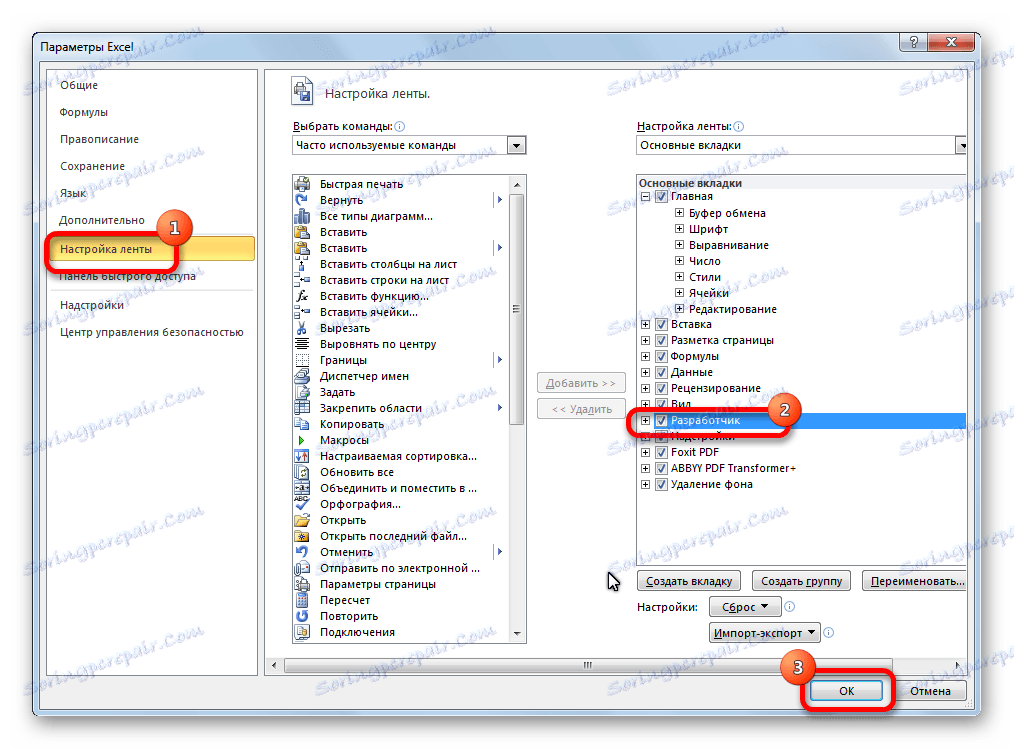
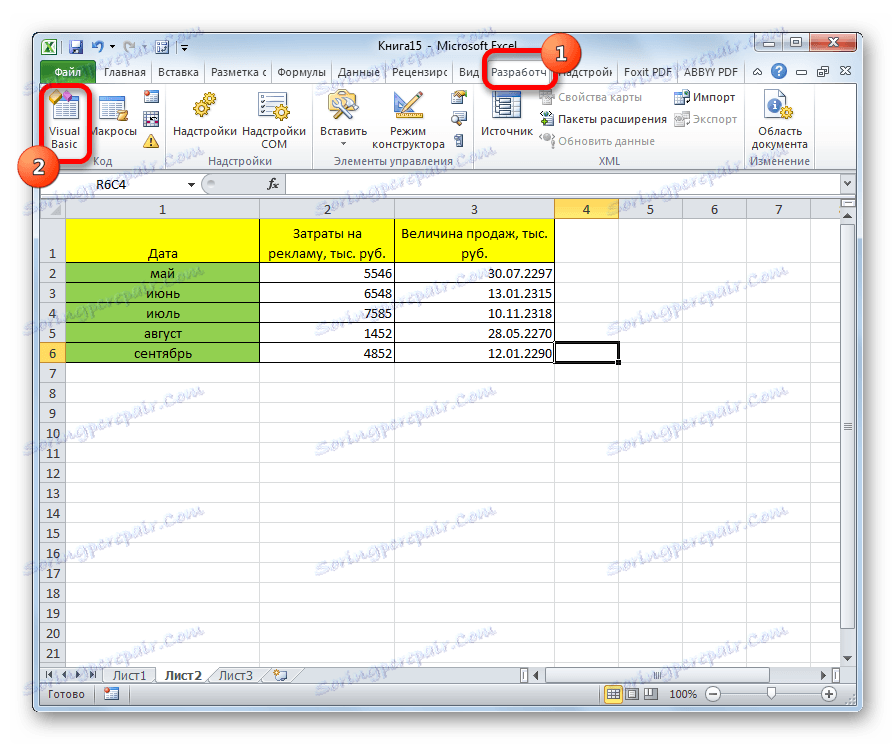
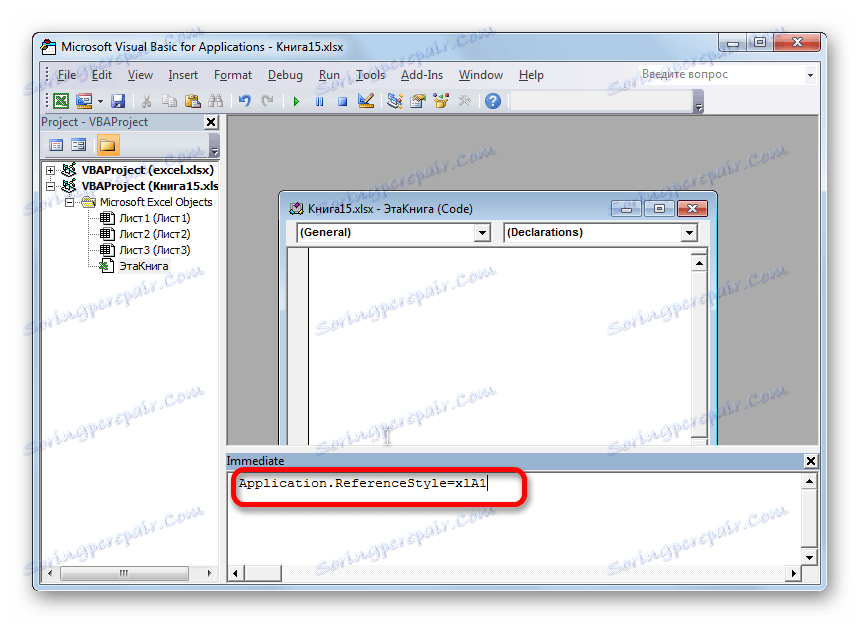
Po těchto akcích se vrátí abecední zobrazení názvu sloupce listu, čímž se změní číselná varianta.
Jak je vidět, neočekávaná změna názvu souřadnic sloupců z abecedy na číselné by neměla zaměňovat uživatele. Vše můžete snadno obnovit zpět do předchozího stavu změnou parametru aplikace Excel. Možnost použití makra je užitečná pouze v případě, že z nějakého důvodu nemůžete použít standardní způsob. Například kvůli nějakému druhu selhání. Tuto možnost můžete samozřejmě použít pro účely experimentu, jen abyste zjistili, jak funguje tento druh přepínání v praxi.