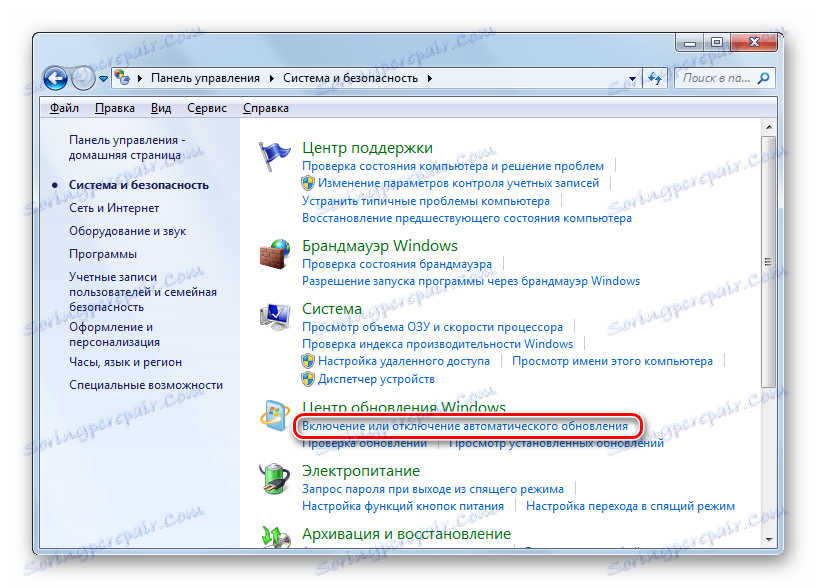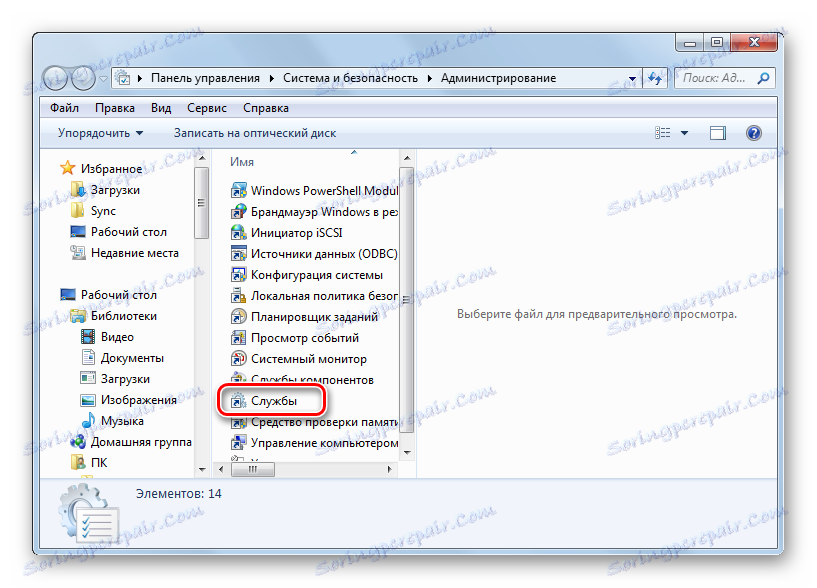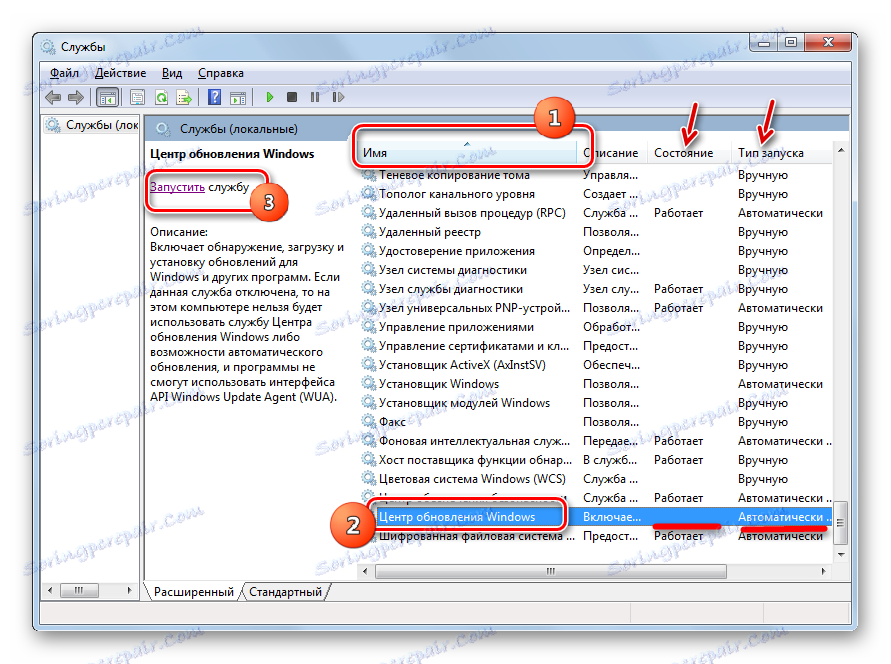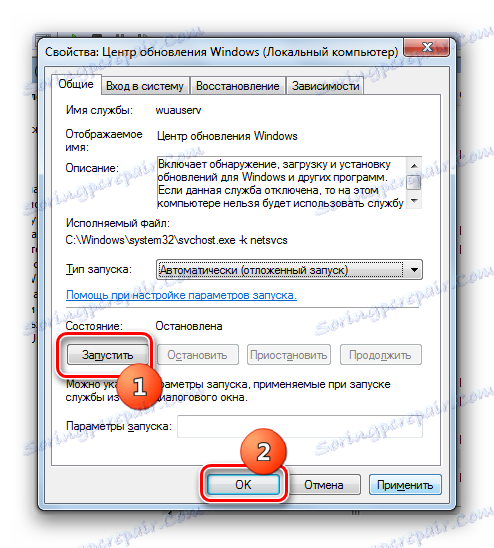Řešení potíží s instalací aktualizace systému Windows 7
Aktualizace systému na současný stav je velmi důležitým faktorem pro jeho správné fungování a bezpečnost. Zvažte důvody, proč mohou být problémy se stahováním aktualizací, stejně jako způsoby, jak je vyřešit.
Obsah
Způsoby řešení problémů
Důvody, proč počítač neaktualizuje aktualizace, mohou sloužit jako selhání systému nebo jednoduše nastavit vlastní nastavení uživatele, která brání aktualizaci systému. Podívejme se na všechny možné varianty tohoto problému a jeho řešení, počínaje nejjednoduššími případy a končícími komplexními poruchami.
Příčina 1: Zakázání funkce v systému Windows Update
Nejjednodušší důvod, proč nové součásti nejsou staženy a nainstalovány v systému Windows 7, je zakázání této funkce v systému Windows Update . Samozřejmě, pokud uživatel chce, aby systém byl vždy aktuální, musí být tato funkce zapnuta.
- Pokud byla schopnost aktualizace tímto způsobem deaktivována, zobrazí se v systémové liště ikona "Centrum podpory" ve formě zaškrtávacího políčka, u kterého se v červeném kruhu zobrazí bílý kříž. Klikněte na tuto ikonu. Objeví se malé okno. V něm klikněte na "Změnit nastavení Windows Update" .
- Otevře se okno nastavení služby Windows Update . Chcete-li tento problém vyřešit, jednoduše klikněte na "Instalovat aktualizace automaticky" .
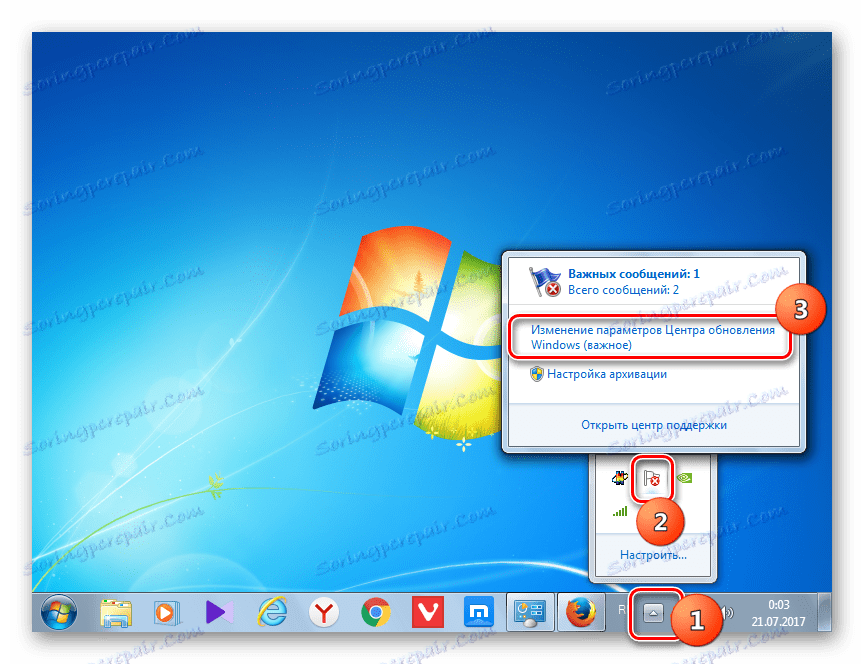
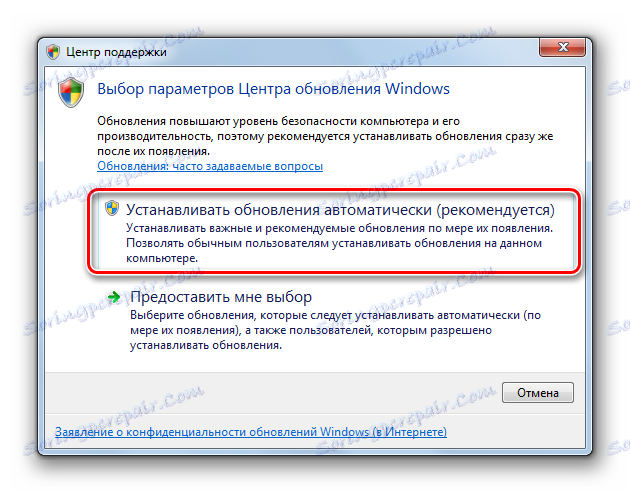
Ale z nějakého důvodu, i když je funkce vypnutá, výše uvedená ikona nemusí být v systémové liště. Pak existuje další způsob řešení problému.
- Klikněte na tlačítko "Start" . Přejděte na "Ovládací panely" .
- Klikněte na "Systém a zabezpečení" .
- V zobrazeném okně klikněte na "Povolit nebo zakázat automatické aktualizace" .
![Přejděte do okna pro povolení a zakázání automatických aktualizací v části Systém a zabezpečení v Ovládacích panelech v systému Windows 7]()
Také se můžete dostat zadáním příkazu do pole "Spustit" . Pro mnohé se zdá, že tento způsob je rychlejší a pohodlnější. Typ Win + R. Zobrazí se zpráva "Spustit" . Zadejte:
wuappKlikněte na tlačítko OK .
- Otevře se Centrum aktualizace . V postranním panelu klikněte na tlačítko Konfigurovat nastavení .
- V obou výše uvedených možnostech se zobrazí okno, ve kterém se vybere, jak nainstalovat nové součásti. Pokud je v poli "Důležité aktualizace" nastaven parametr "Nezkontrolovat aktualizace" , je to důvod, proč systém není aktualizován. Komponenty jsou nejen nainstalovány, ale ani staženy a nebudou vyhledány.
- Klikněte na tuto oblast. Zobrazí se seznam čtyř režimů. Doporučuje se nastavit parametr "Instalace aktualizací automaticky" . Pokud vyberete režimy "Vyhledat aktualizace ..." nebo "Stahovat aktualizace ..." , musíte je nainstalovat ručně.
- Ve stejném okně byste se měli ujistit, že jsou všechny možnosti zaškrtnuty. Klikněte na tlačítko OK .
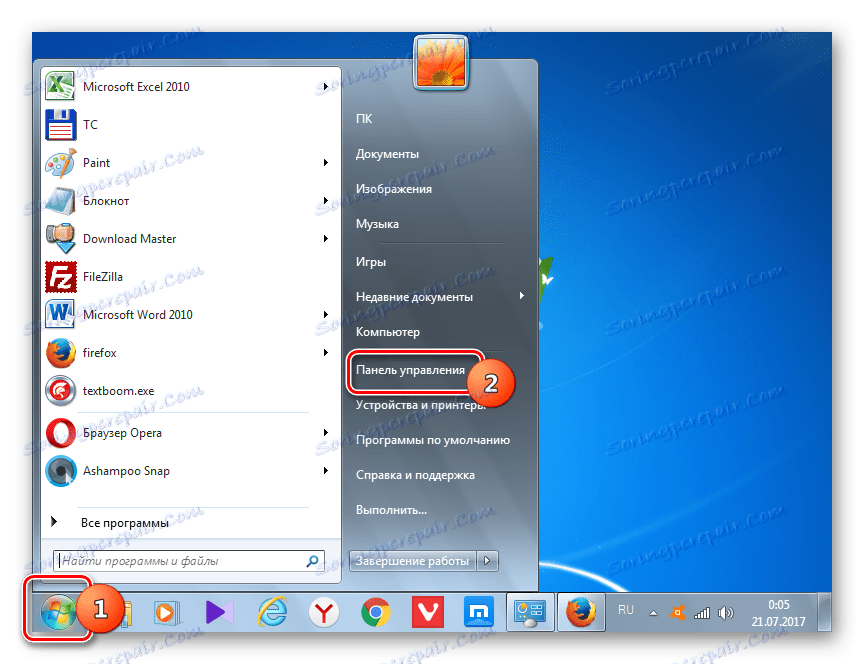
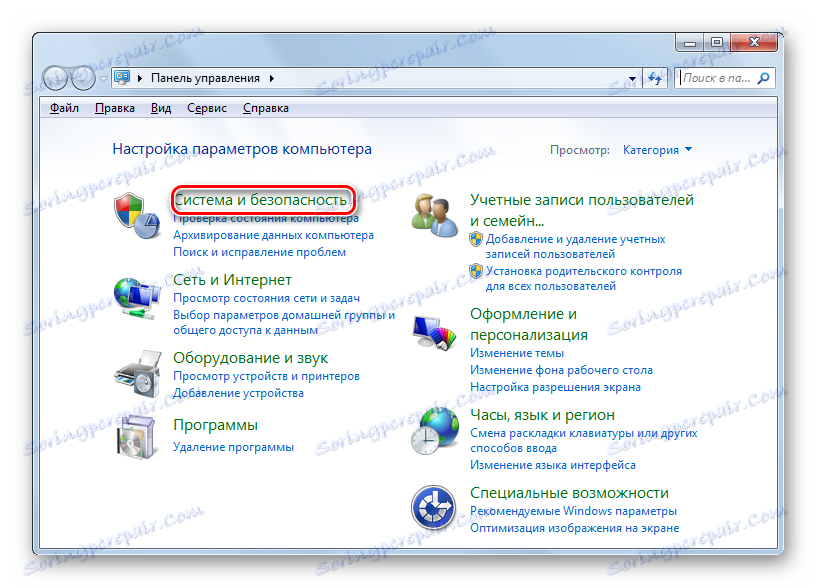
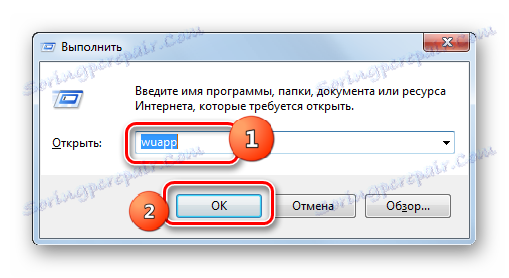
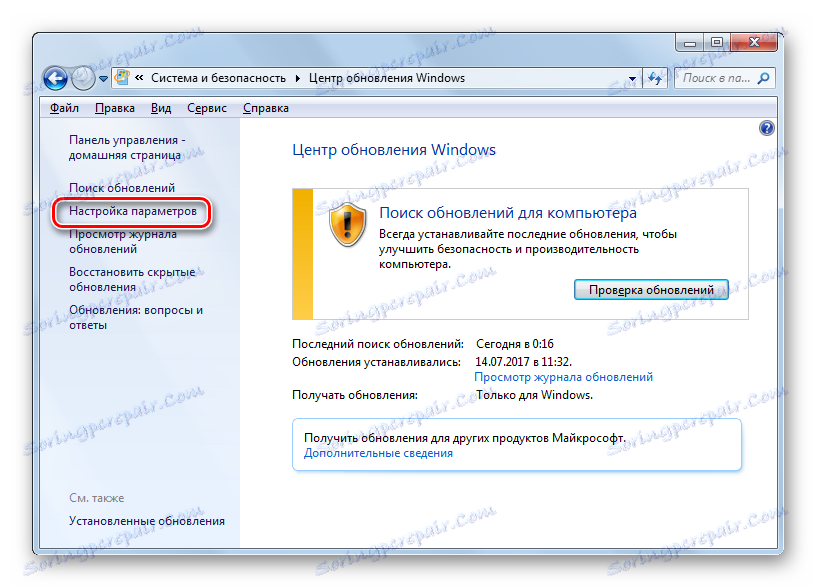

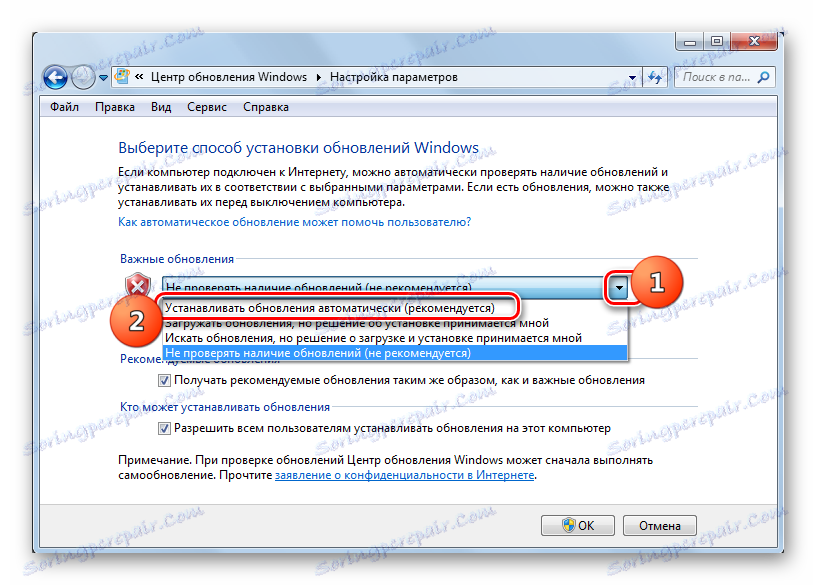
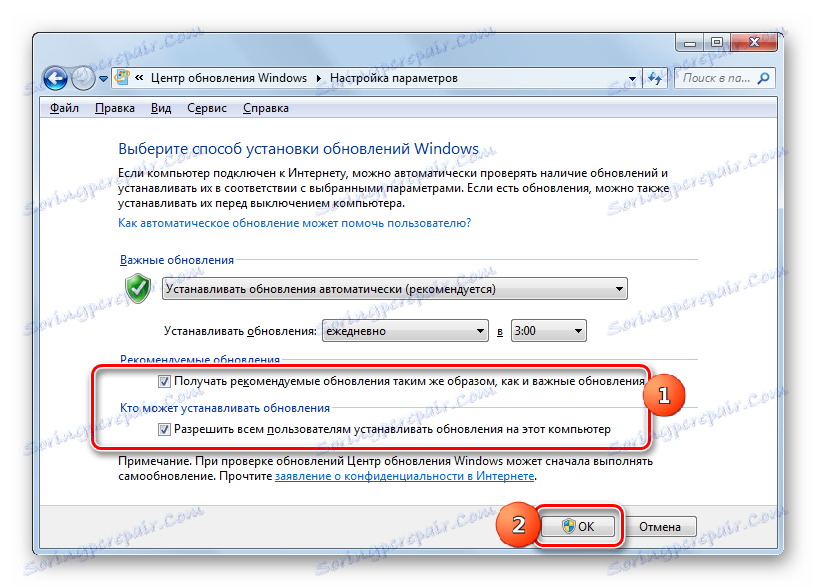
Lekce: Jak povolit automatickou aktualizaci v systému Windows 7
Důvod 2: zastavení služby
Příčinou studovaného problému může být také zakázání příslušné služby. To může být způsobeno buď ručním vypnutím uživatele, nebo havárií systému. Je třeba jej zapnout.
- Klikněte na tlačítko "Start" . Klikněte na tlačítko "Ovládací panely" .
- Klikněte na "Systém a zabezpečení" .
- Přihlaste se ke správě .
- Existuje široký seznam systémových nástrojů. Klikněte na položku "Služby" .
![Přejděte do okna Správce služeb v části Administrace v Ovládacích panelech v systému Windows 7]()
V "Správce služeb" můžete získat jinou cestu. Chcete-li to provést, zavolejte "Spustit" ( Win + R ) a zadejte:
services.mscKlikněte na tlačítko OK .
- Zobrazí se okno "Služby" . Klikněte na název pole "Jméno" pro uspořádání seznamu služeb v abecedním pořadí. Hledejte název "Windows Update" . Označte ji. Není-li pole "Stav" nastaveno na hodnotu "Běh" , znamená to, že služba je zakázána. V tomto případě, pokud je v poli "Typ spouštění" nastavena libovolná hodnota než "Zakázáno" , služba lze spustit jednoduchým kliknutím na ikonu "Spustit" v levé části okna.
![Jak spustit službu Windows Update v okně Správce služeb v systému Windows 7]()
Pokud je pole "Typ spouštění" nastaveno na hodnotu "Zakázáno" , služba nemůže být spuštěna výše uvedeným způsobem, protože zpráva "Spustit" jednoduše nebude přítomna na správném místě.
![Nápis pro spuštění služby Windows Update se neobjeví v okně Správce služeb v systému Windows 7]()
Pokud je v poli "Typ spouštění " vybrána možnost "Ruční" , můžete samozřejmě aktivovat způsobem popsaným výše, ale zároveň při každém spuštění počítače budete muset provést ručně, což není dost dobré.
- Takže v případě, že pole "Typ spouštění" je nastaveno na "Zakázáno" nebo "Manuální" , dvakrát levým tlačítkem myši klikněte na název služby.
- Zobrazí se okno Vlastnosti. Klepněte na oblast Typ spouštění .
- V seznamu, který se otevře, vyberte možnost "Automaticky (čeká na spuštění)" .
- Potom klikněte na tlačítko "Start" a "OK" .
![Povolení automatického spuštění v okně Vlastnosti služby Windows Update v systému Windows 7]()
V některých situacích však může být tlačítko "Spustit" neaktivní. K tomu dojde v případě, že v poli "Typ spouštění" byla předchozí hodnota "Zakázáno" . V takovém případě nastavte parametr "Automatically (odložený start)" a klikněte na "OK" .
- Vrátíme se ke službě "Správce služeb" . Zvýrazněte název služby a klikněte na tlačítko Spustit .
- Funkce bude zapnuta. Nyní, oproti názvu služby v polích "Stav" a "Typ spouštění" , by se měly zobrazovat hodnoty "Operuje" a "Automatické" .
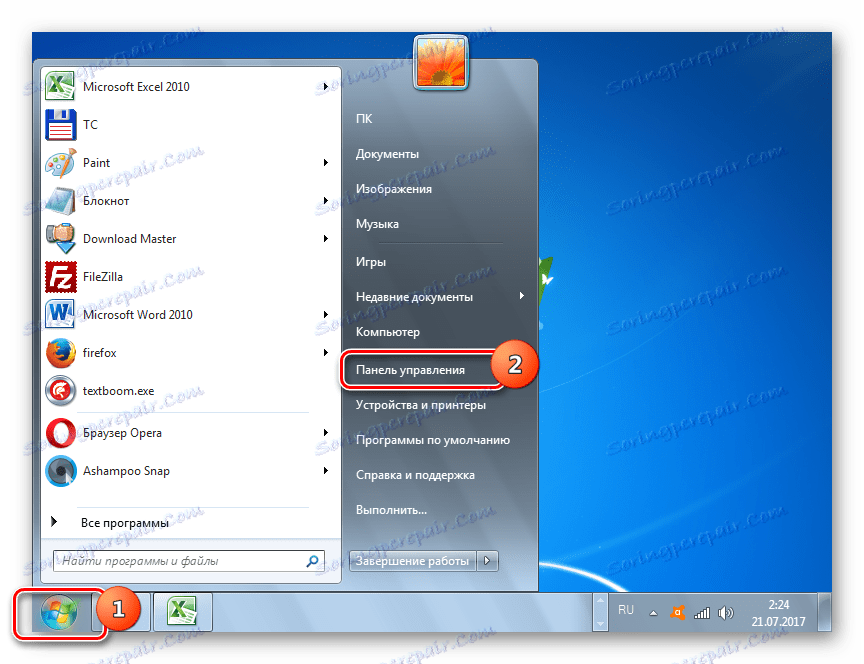
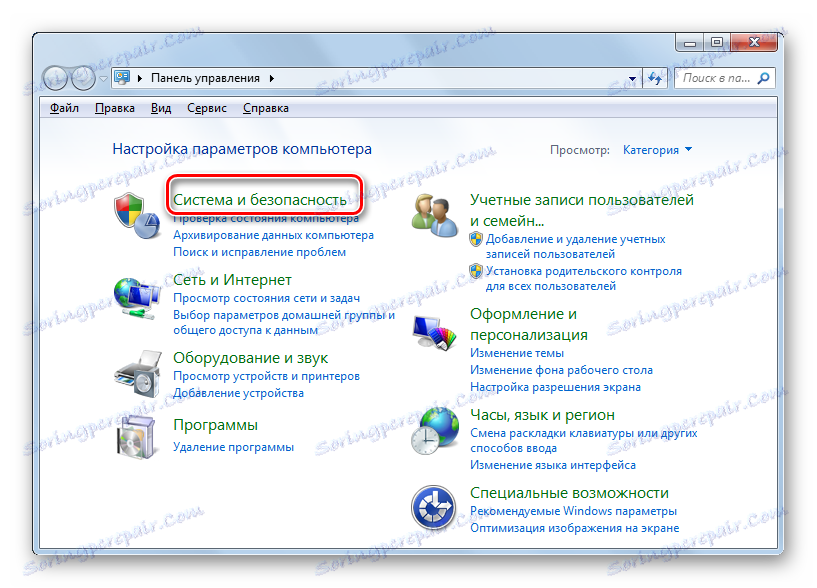
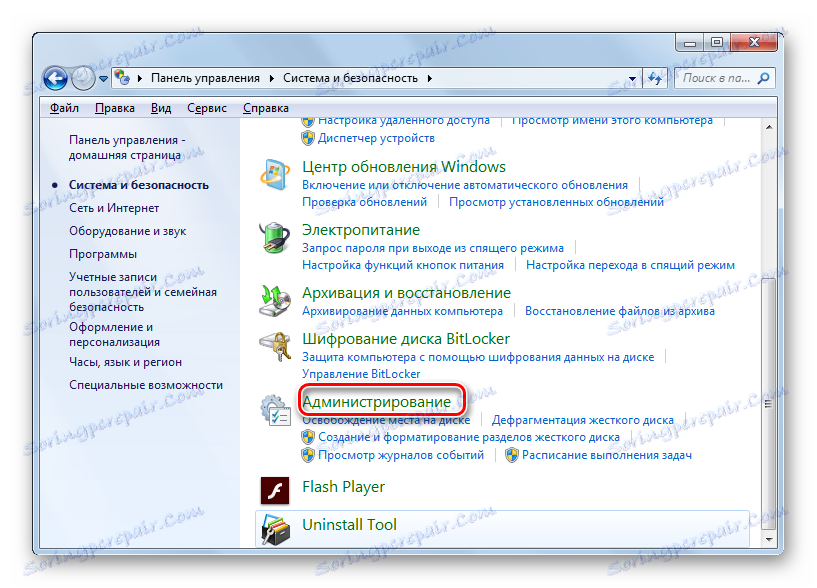
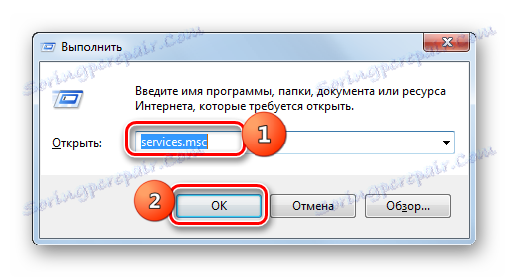
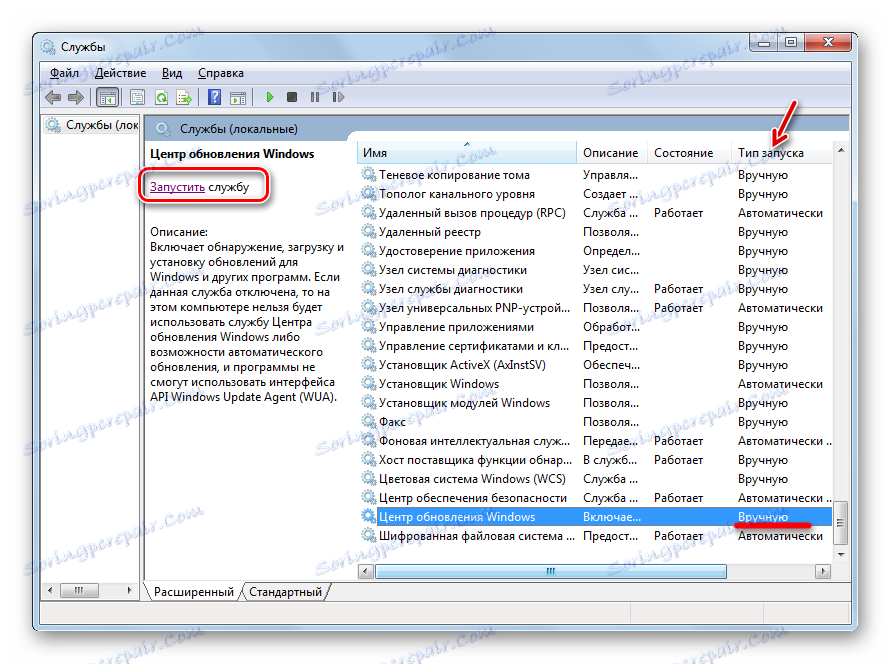
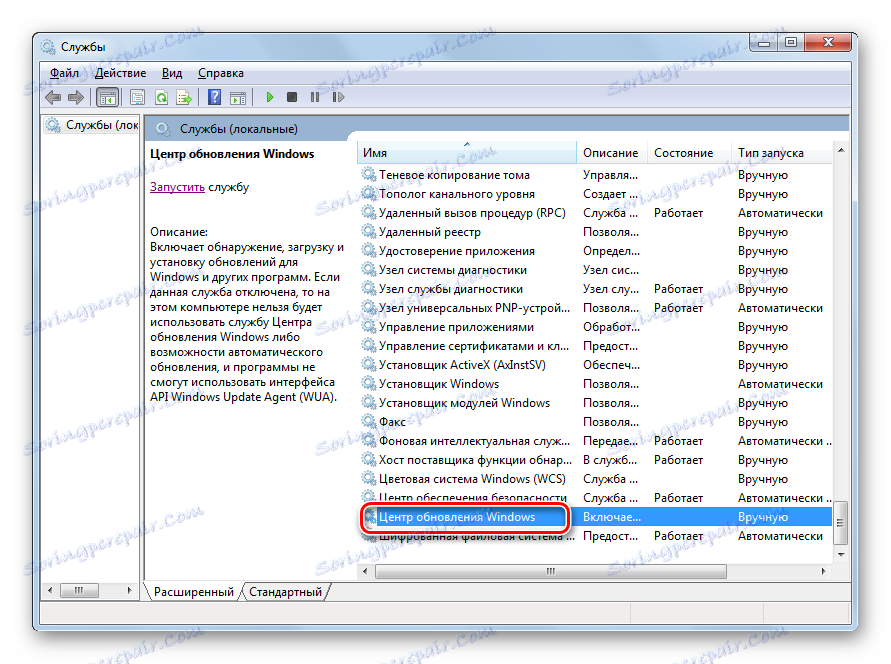
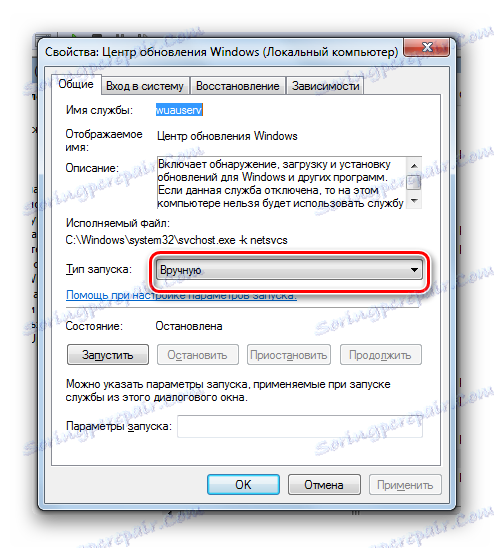
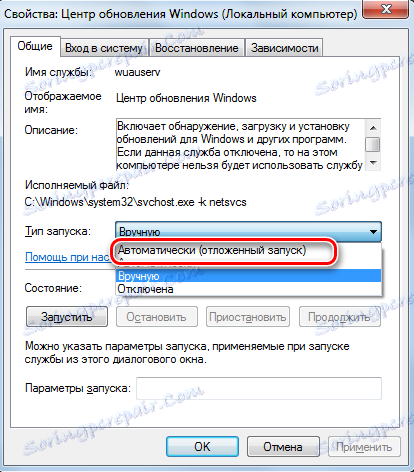
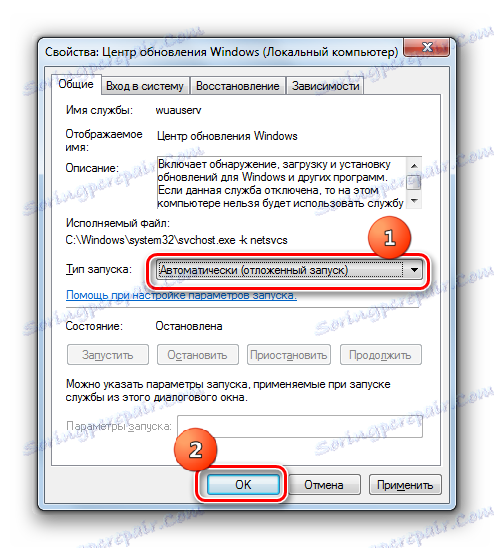
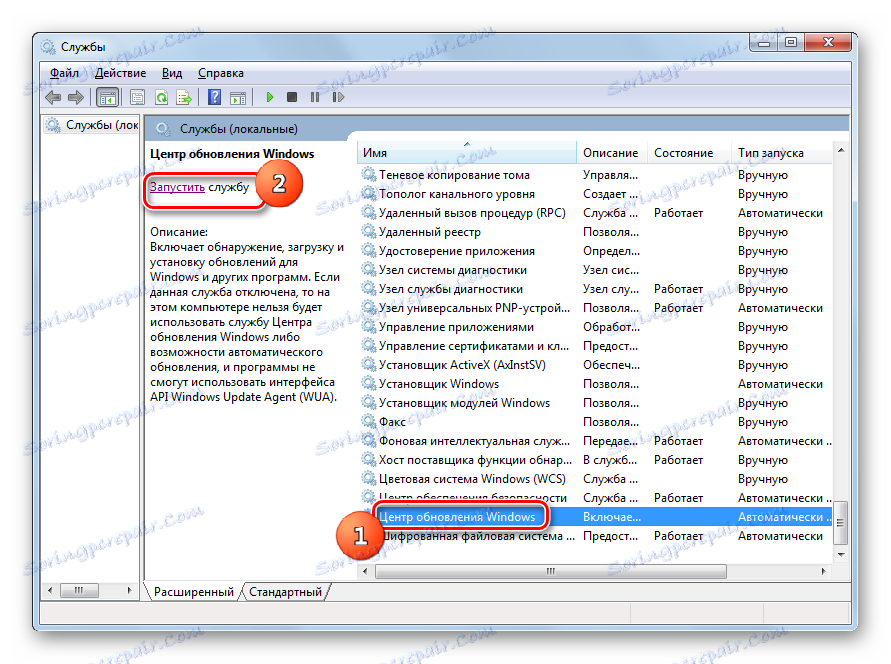

Příčina 3: Problémy se službou
Existuje však situace, kdy se služba zdá, že běží, ale nicméně funguje nesprávně. Samozřejmě, že to ve skutečnosti není možné ověřit, ale pokud standardní způsoby zahrnutí funkce nepomohly, provedeme následující manipulace.
- Přejděte do části "Správce služeb" . Zvýrazněte "Windows Update" . Klikněte na možnost Zastavit službu .
- Nyní musíte přejít do adresáře "SoftwareDistribution" a vymazat všechna data. To lze provést pomocí okna "Spustit" . Zavolejte jej stisknutím klávesy Win + R. Zadejte:
SoftwareDistributionKlepněte na tlačítko OK .
- V okně Průzkumník se otevře složka "SoftwareDistribution" . Chcete-li vybrat celý svůj obsah, zadejte Ctrl + A. Po výběru stiskněte smazání.
- Zobrazí se okno, ve kterém chcete potvrdit své úmysly kliknutím na tlačítko Ano .
- Po odstranění se vraťte zpět do služby Správce služeb a spusťte službu podle výše uvedeného scénáře.
- Poté restartujte počítač a pokuste se aktualizovat systém ručně, abyste nečekali, že tento postup provede automaticky. Přejděte na Windows Update a klikněte na Check for Updates .
- Systém provede vyhledávací postup.
- Po dokončení bude v případě chybějících součástí okno vyzváno k jejich instalaci. Klikněte na "Instalovat aktualizace" .
- Poté musí být součásti nainstalovány.
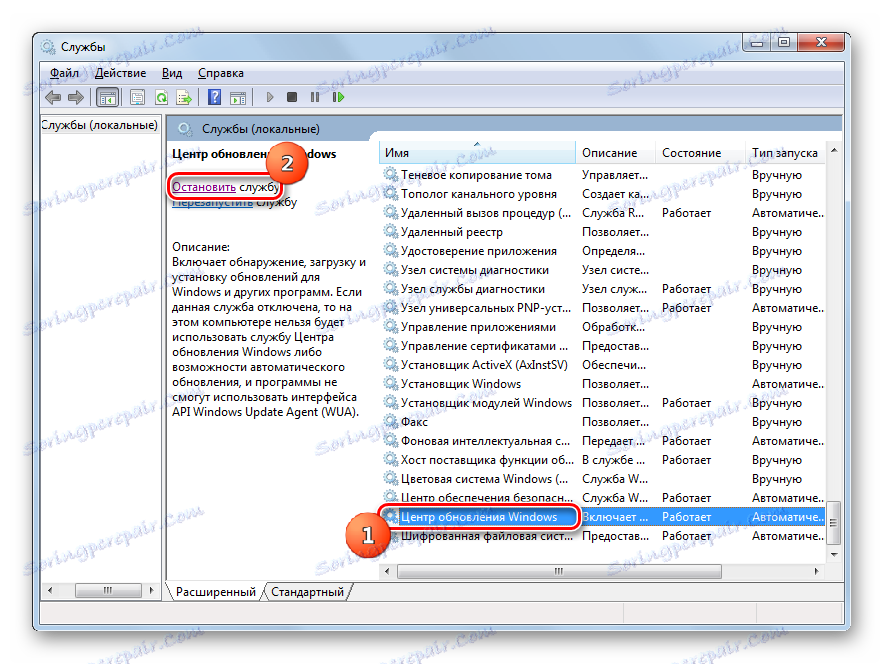
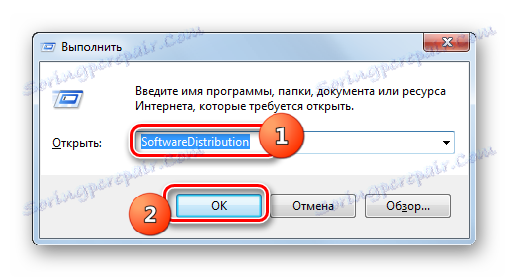
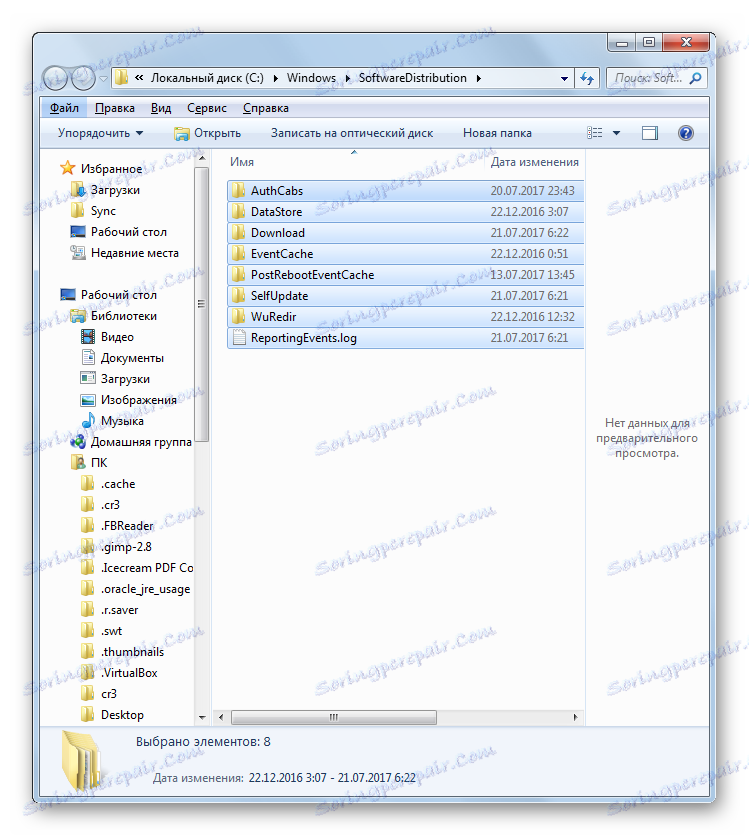

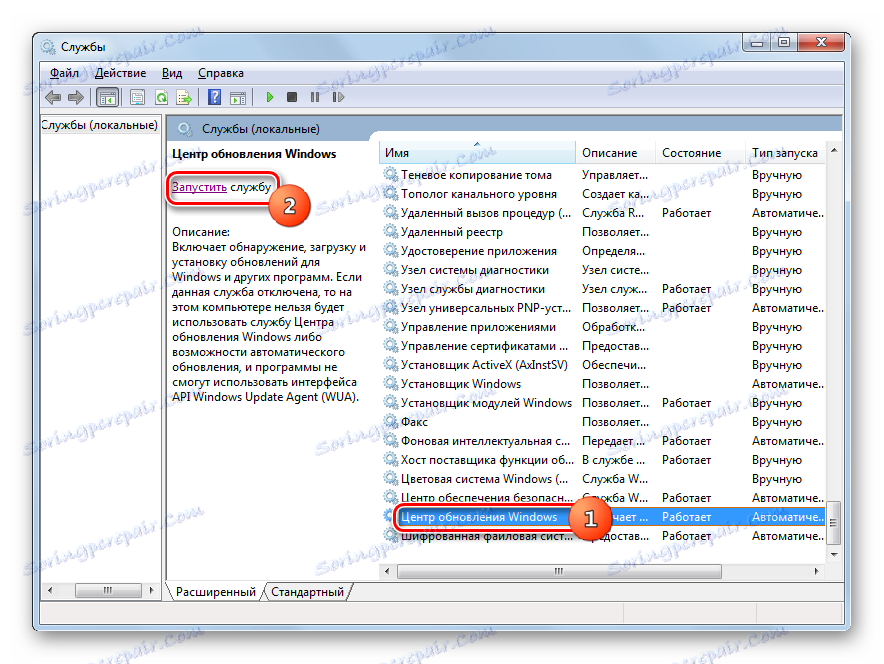
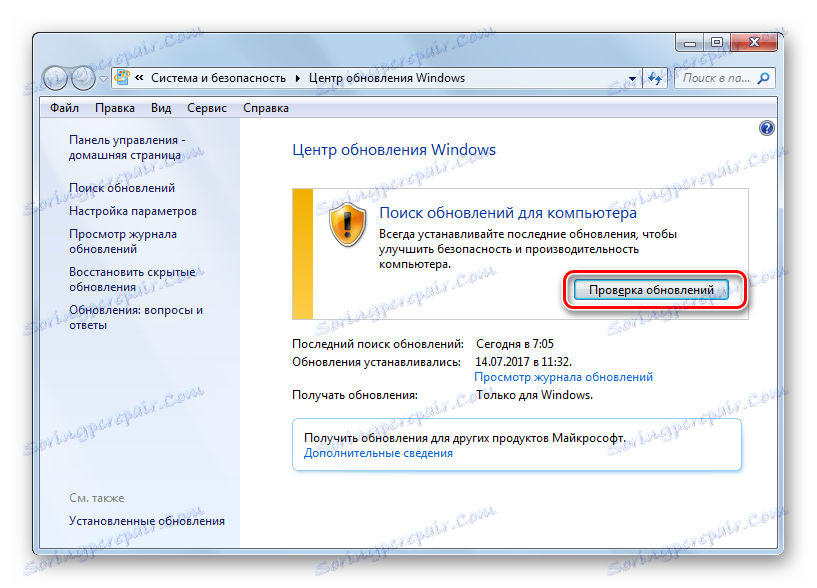

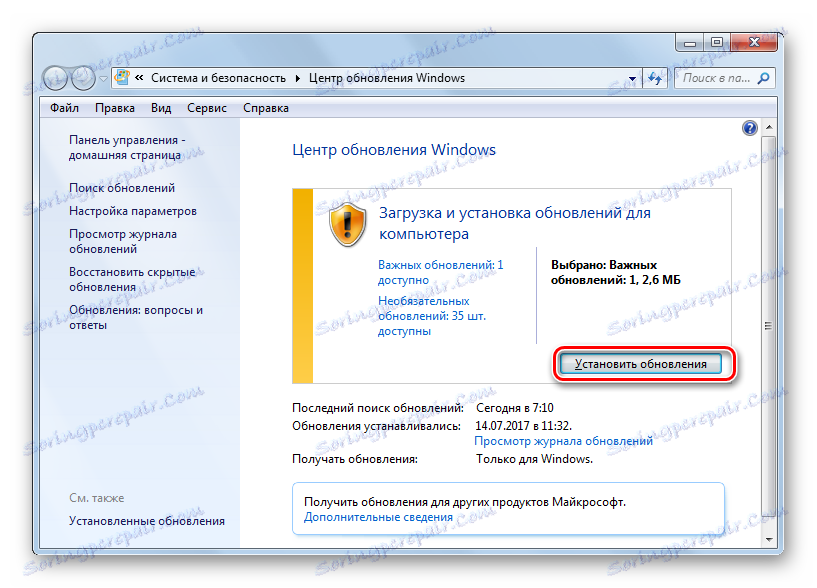
Pokud vám toto doporučení nepomůže, znamená to, že příčina problému je odlišná. V tomto případě by měly být použity následující doporučení.
Lekce: Stažení aktualizací pro systém Windows 7 ručně
Příčina 4: Žádné volné místo na disku
Důvodem, proč není možné systém aktualizovat, může být jednoduše skutečnost, že na jednotce, na kterém je umístěn systém Windows, není dostatek volného místa. Pak musí být disk vyčištěn z nepotřebných informací.
Samozřejmě je nejjednodušší pouze odstranit určité soubory nebo je přesunout na jiný disk. Po vyjmutí nezapomeňte vyčistit koš. V opačném případě, i když jsou soubory ztraceny, mohou pokračovat v zachycování místa na disku. Existují však i situace, kdy se zdá, že není nic, co by bylo možné odstranit, nebo na jednotce C je pouze důležitý obsah a není tam nikde přesunout na jiné disky, protože jsou také "plné" na oční bulvy. V takovém případě použijte následující algoritmus akce.
- Klikněte na tlačítko "Start" . V nabídce přejděte na název "Počítač" .
- Otevře se okno se seznamem médií připojených k tomuto počítači. Bude nás zajímat skupina "Pevné disky" . Zobrazuje seznam logických jednotek připojených k počítači. Budeme potřebovat disk, na kterém je nainstalován systém Windows 7. Obvykle je to jednotka C.
Název disku udává množství volného místa na něm. Je-li méně než 1 GB (a doporučuje se mít 3 GB nebo více volného místa), pak to může způsobit neschopnost aktualizovat systém. Červený indikátor je také svědectvím o přetečení disku.
- Klepněte na název disku pravým tlačítkem myši ( PCM ). V seznamu vyberte Vlastnosti .
- Objeví se okno vlastností. Na kartě Obecné klepněte na položku Vyčištění disku .
- Poté bude provedena operace, která odhadne množství místa, které lze uvolnit.
- Po dokončení se zobrazí nástroj Vyčištění disku . Ukazuje, kolik místa můžete vymazat odstraněním jedné nebo jiné skupiny dočasných souborů. Nastavením zaškrtávacích políček můžete určit, které soubory mají být odstraněny a které mají být zachovány. Tato nastavení však můžete ponechat ve výchozím nastavení. Pokud jste spokojeni s množstvím vymazaných dat, klikněte na "OK" , jinak klikněte na "Vymazat systémové soubory" .
- V prvním případě bude okamžitě vyčištěno a ve druhém opět bude spuštěn nástroj pro shromažďování informací, který odhadne množství místa, které lze uvolnit. Tentokrát také prohledá systémové adresáře.
- Okno "Vyčištění disku" se znovu otevře. Tentokrát se zobrazí větší objem smazaných objektů, protože se budou vzít v úvahu některé systémové soubory. Opět umístěte zaškrtnutí podle vašeho uvážení, v závislosti na tom, co chcete odstranit, a pak klikněte na tlačítko "OK" .
- Zobrazí se okno s dotazem, zda je uživatel skutečně připraven trvale odstranit vybrané soubory. Pokud jste si jisti své akce, klikněte na "Odstranit soubory" .
- Potom se spustí procedura čištění disku.
- Po dokončení restartujte počítač. Při návratu do okna "Počítač" bude uživatel schopen ověřit, kolik volného místa na systémovém disku vzrostlo. Pokud to byl jeho přetečení, které způsobilo neschopnost aktualizace operačního systému, je nyní vyloučeno.
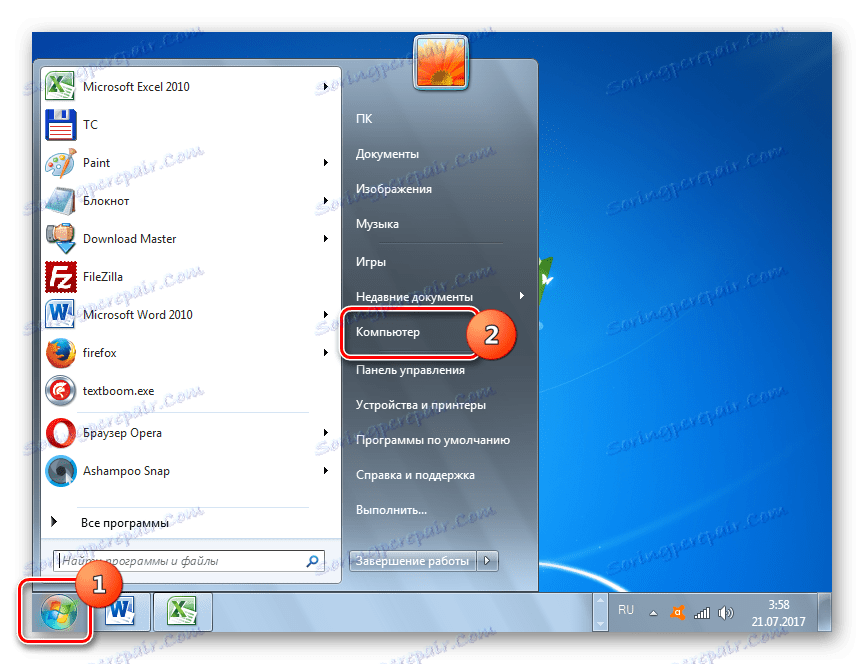
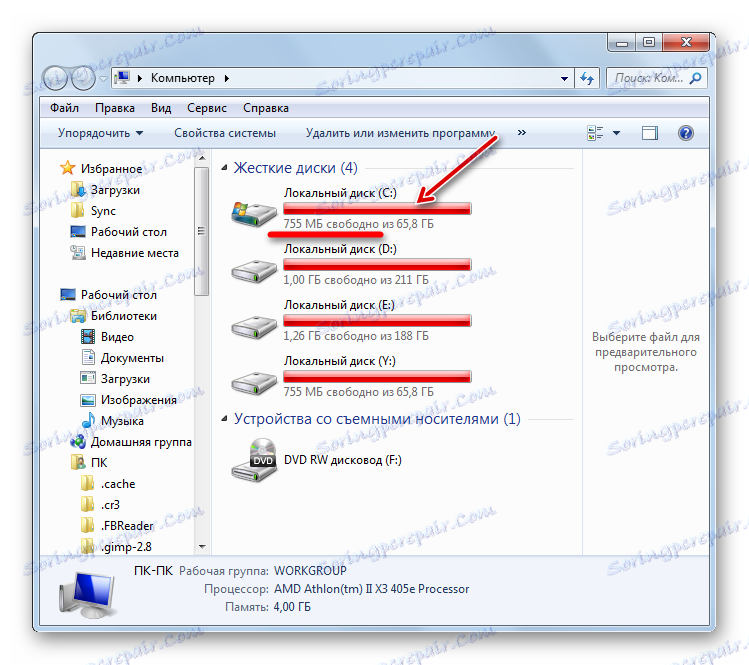
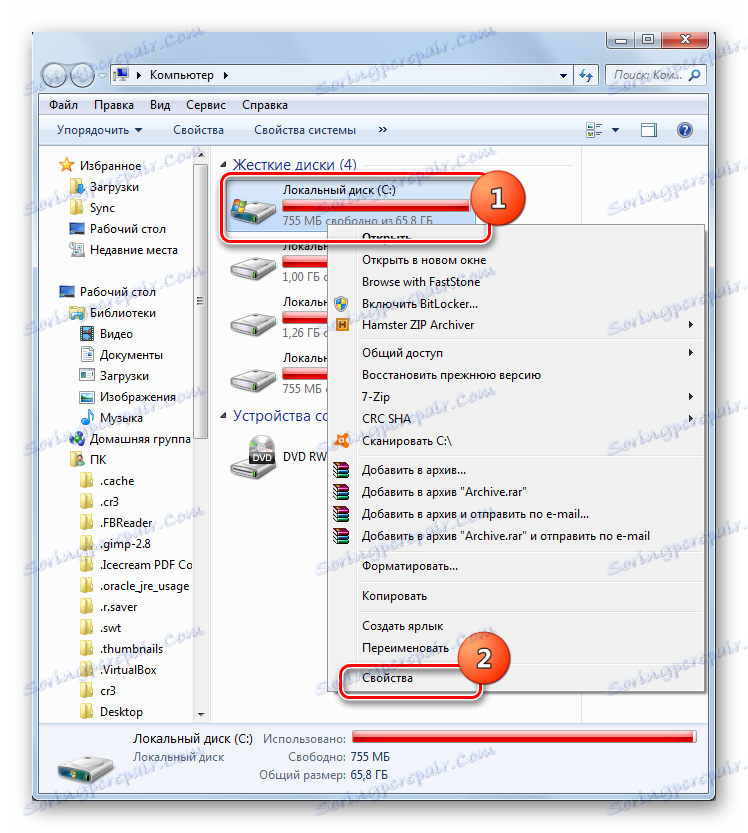
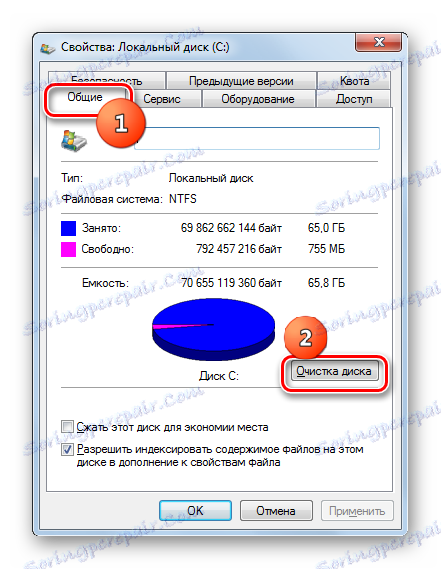

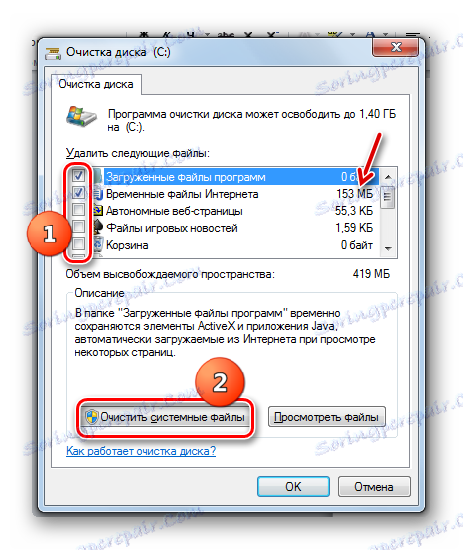

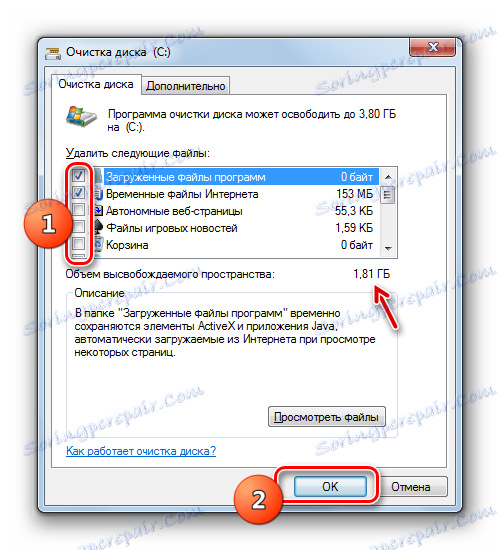


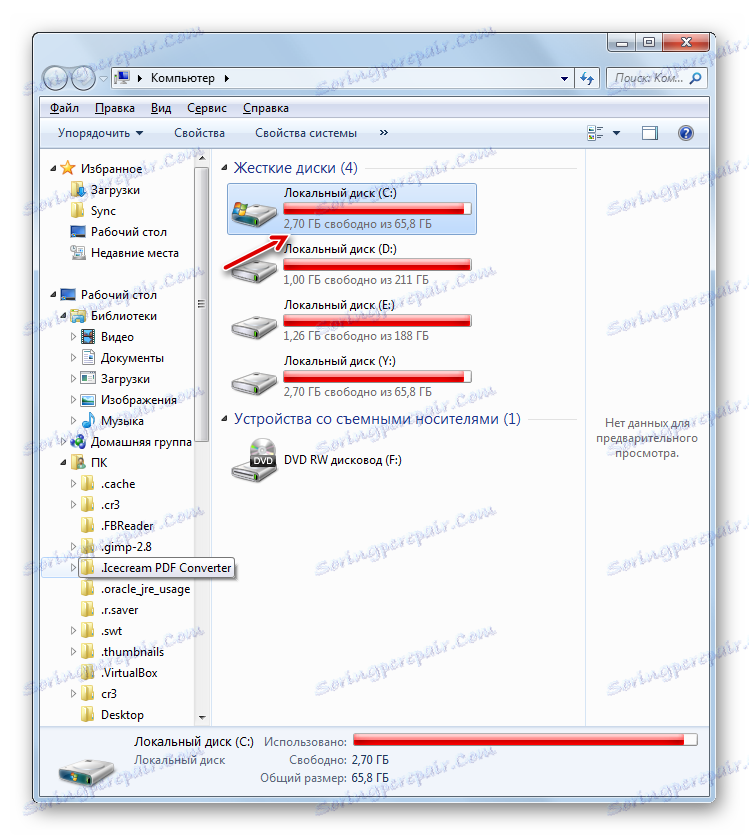
Příčina 5: Nelze načíst součásti
Příčinou skutečnosti, že systém nelze aktualizovat, může být selhání stahování. To může být způsobeno systémovou chybou nebo triviální přestávkou v Internetu. Tato situace vede k tomu, že komponenta není plně nabitá, což vede k neschopnosti instalace dalších komponent. V takovém případě musíte vymazat vyrovnávací paměť pro stahování součásti, která se má spouštět znovu.
- Klepněte na tlačítko Start a na příkaz Všechny programy .
- Přejděte do složky "Standard" a klikněte na "Příkazový řádek" . V nabídce zvolte možnost Spustit jako správce .
- Chcete-li službu zastavit, zadejte na příkazovém řádku následující :
net stop wuauservKlikněte na tlačítko Enter .
- Chcete-li vymazat mezipaměť, zadejte výraz:
ren %windir%SoftwareDistribution SoftwareDistribution.OLDStiskněte klávesu Enter .
- Nyní musíte znovu spustit službu zadáním příkazu:
net start wuauservKlikněte na tlačítko Enter .
- Můžete zavřít rozhraní "Příkazového řádku" a zkusit aktualizovat systém ručně pomocí metody popsané v analýze Příčina 3 .
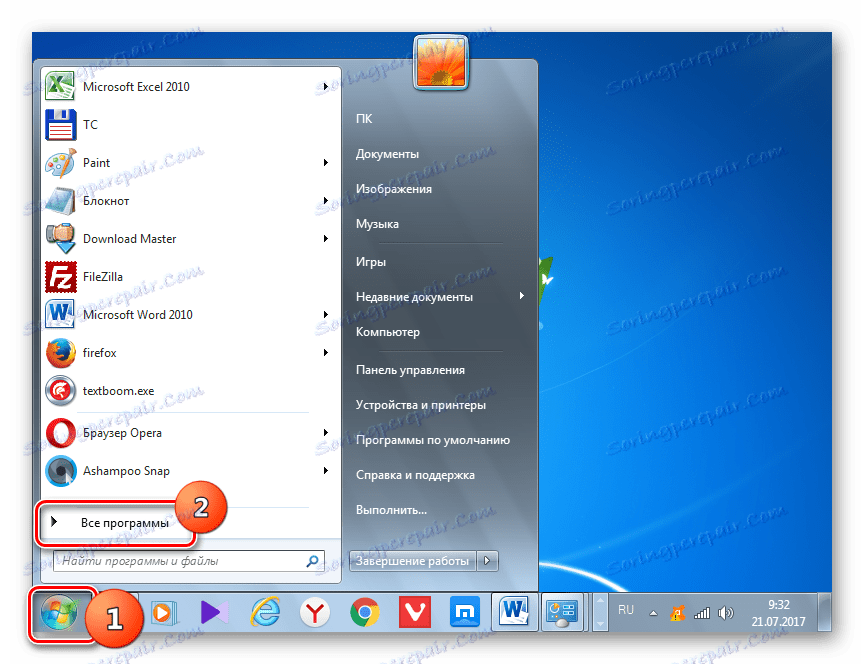
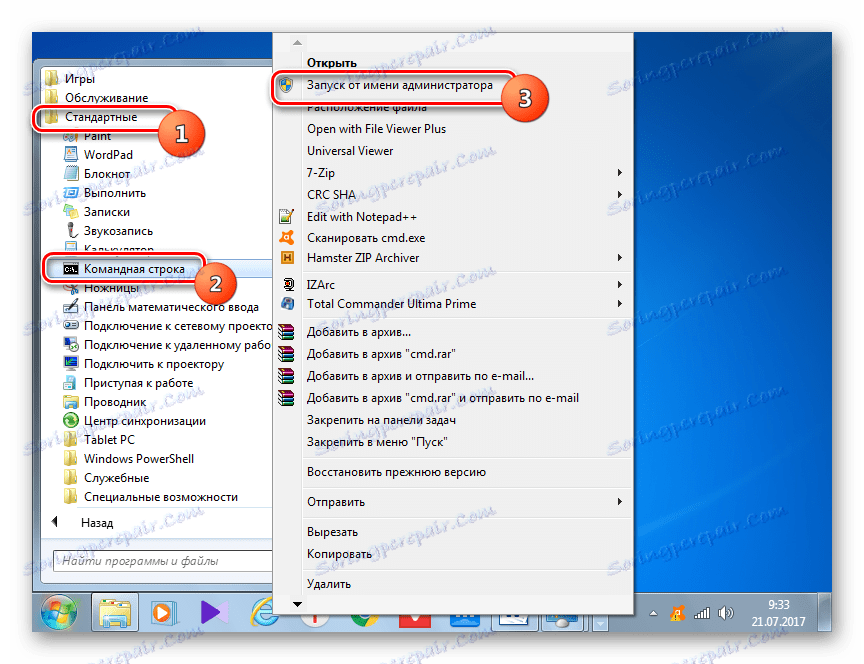
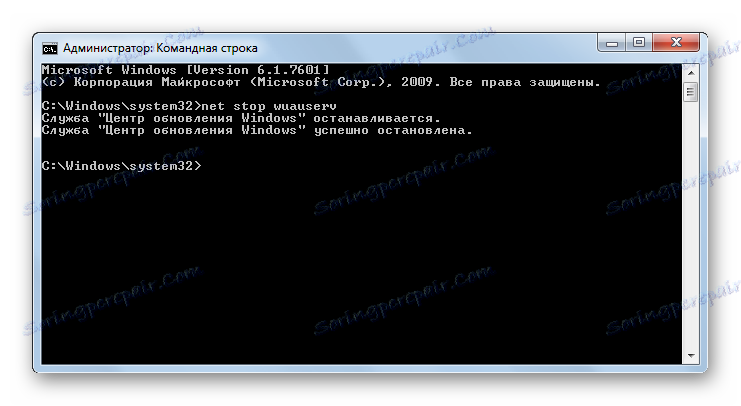
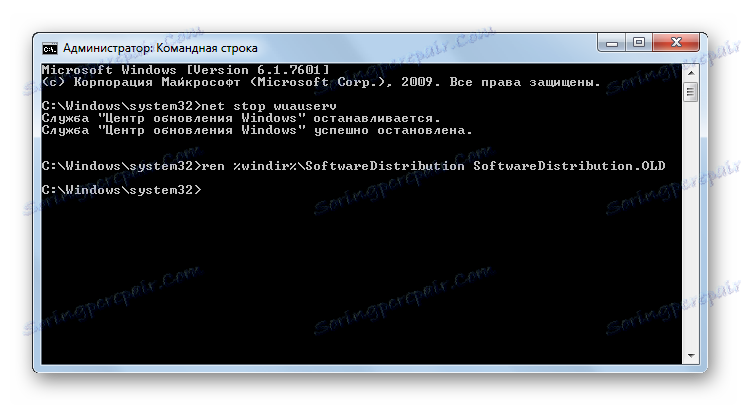
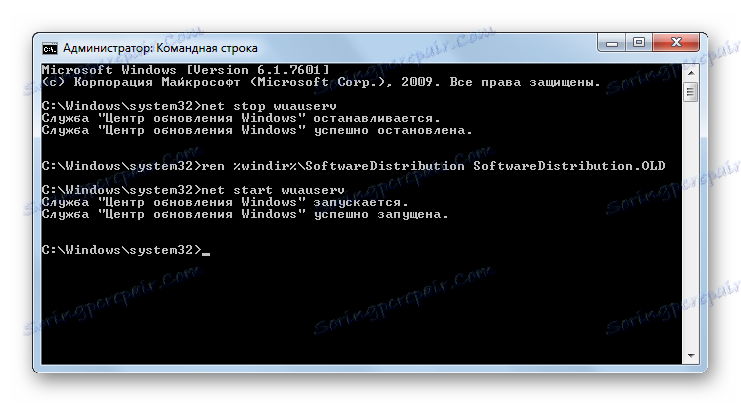
Důvod 6: Chyby v registru
Selhání aktualizace systému může být způsobeno selhání v registru systému. Zejména je to doloženo chybou 80070308 . Chcete-li vyřešit tento problém, proveďte několik akcí. Před manipulací s registrem doporučujeme vytvořit bod obnovení systému nebo ji tvoří záložní kopie .
- Chcete-li přejít do Editoru registru, otevřete okno Spustit zadáním Win + R. Vstupte do něj:
RegeditKlepněte na tlačítko OK .
- Otevře se okno Registry. Přejděte na část "HKEY_LOCAL_MACHINE" a pak vyberte "KOMPONENTY" . Poté věnujte pozornost centrální části okna registru. Pokud existuje parametr "PendingRequired" , měl by být odstraněn. Klikněte na PCM a vyberte "Smazat" .
- Dále se otevře okno, ve kterém chcete potvrdit svůj úmysl smazat parametr kliknutím na "Ano" .
- Nyní je třeba zavřít okno Editoru registru a restartovat počítač. Poté se pokuste aktualizovat systém ručně.
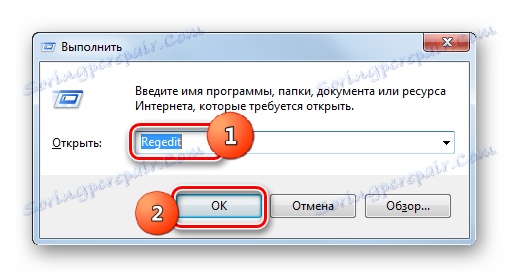
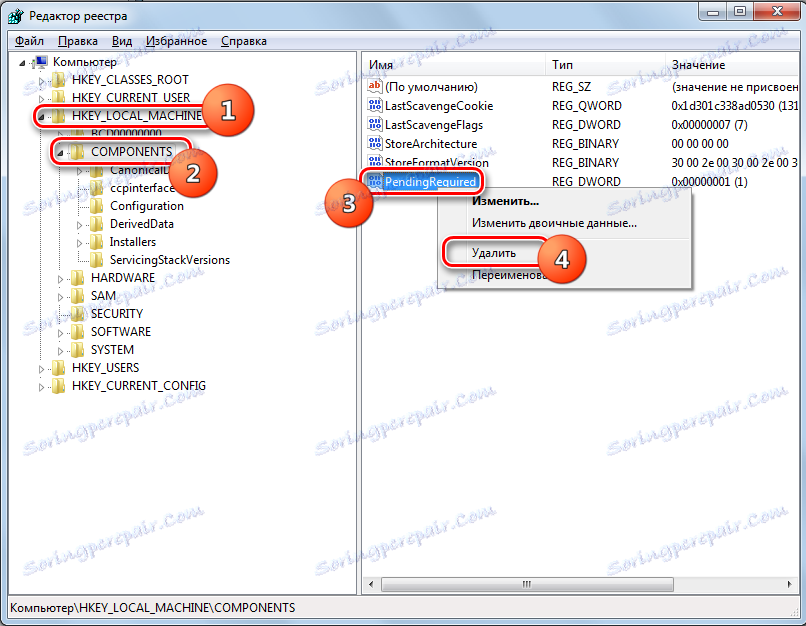

Další důvody
Existuje řada běžnějších důvodů, proč nelze systém aktualizovat. Za prvé, mohou to být závady na webu společnosti Microsoft nebo problémy v práci poskytovatele. V prvním případě zůstává pouze čekat, a ve druhém případě maximálně lze provést změnu poskytovatele internetových služeb.
Problém, který zkoumáme, může navíc vyplynout z pronikání virů. V každém případě se doporučuje například zkontrolovat počítač pomocí antivirového nástroje Dr.Web CureIt .
Zřídka, existují však i případy, kdy pravidelný antivirový program blokuje možnost aktualizace systému Windows. Pokud nemůžete najít příčinu problému, dočasně deaktivujte antivirový program a pokuste se jej stáhnout. Pokud bylo stahování a instalace součástí úspěšné, v takovém případě proveďte další nastavení antivirového nástroje přidáním stránky společnosti Microsoft k vyloučením nebo vůbec změňte antivirový program.
Pokud tyto metody řešení nepomohly, můžete zkusit vrátit systém zpět do bodu obnovení vytvořeného v době, kdy byly aktualizace provedeny normálně. Samozřejmě, pokud je v určitém počítači takový bod obnovy. Přinejmenším můžete přeinstalovat systém.
Jak můžete vidět, existuje celá řada důvodů, proč nelze systém aktualizovat. A každý z nich má variantu a dokonce i několik možností, jak tuto situaci napravit. Nejdůležitější věcí není přerušit palivové dříví a přejít od nejjednodušších metod k radikálnějším a nikoliv naopak. Koneckonců, důvod může být docela triviální.