Proč neotevřít "Zprávy" u spolužáků
Bohužel, sociální síť Odnoklassniki nemá vysokou stabilitu práce, takže uživatelé mohou sledovat různé selhání. Například neschopnost stahovat obrázky, mediální obsah, některé části webu atd. Avšak ne vždy jsou tyto problémy na straně serveru, někdy je uživatel může rozumět, pokud zná svůj důvod.
Důvody, proč se v okně nezobrazí zpráva "Zprávy"
Někdy se stává, že v závadách samotný web je vinen, takže uživatelé mohou jen počkat, dokud správa neopraví vše. Ale mohou existovat podobné problémy, které uživatel potřebuje identifikovat a opravit sám, takže v tomto článku budou podrobněji zváženy.
Důvod 1: Pomalý internet
Při pomalém a / nebo nestabilním připojení k Internetu nemusí být stránka správně načtena, takže některé oddíly nebudou fungovat správně. Podivně, polovina problému je řešena restartováním spolužáků, což se děje stisknutím klávesy F5 .
Pokud restart nepomůže a web se stále nesprávně zavádí, doporučuje se použít tyto tipy:
- Zavřete karty v prohlížeči a jiných webových prohlížečích, pokud jsou otevřené. Faktem je, že některé již načtené karty otevřené na pozadí mohou spotřebovat část síťového provozu;
- Pokud něco stahujete z internetu pomocí torrent trackerů a / nebo nějaký program je aktualizován na pozadí, pak musíte počkat na konec procesu nebo jej zastavit, protože to výrazně ovlivňuje rychlost internetu;
- Pokud používáte Wi-Fi, pokuste se přiblížit se ke směrovači, protože existuje pravděpodobnost špatného signálu;
- Uživatelé mnoha prohlížečů mají přístup ke speciálnímu režimu "Turbo" , který optimalizuje obsah stránek, takže jsou správnější a rychlejší, než je načíst se slabým internetem, ale nemusí se přehrávat jiná data.
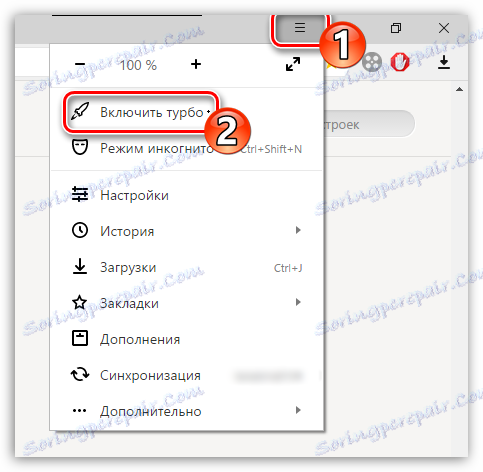
Přečtěte si také: Jak povolit "Turbo" v Yandex.Browser , Google Chrome , Opera
Důvod 2: Přeplněná mezipaměť prohlížeče
Pokud aktivně používáte stejný prohlížeč, včas se jeho paměť ucpe různými odpadky - záznamy o navštívených místech, protokolech atd. Proto, abychom podpořili správnou práci, je třeba pravidelně vyčistit "historii" - tam je uložen veškerý odpad.
Pokyny pro smazání "Historie" , uvedené níže, platí pouze pro Google Chrome a Yandex.Browser , v jiných prohlížečích může být všechno trochu jiné:
- Klikněte na tlačítko nabídky umístěné v pravém horním rohu okna. Mělo by se zobrazit seznam nastavení, kde je třeba vybrat "Historie" . Místo toho můžete použít klávesovou zkratku Ctrl + H.
- Najděte odkaz Vymazat historii . V závislosti na prohlížeči se nachází v levé nebo pravé horní části okna.
- Nyní nakonfigurujte seznam položek, které chcete z prohlížeče odstranit. Doporučujeme zaznamenat následující položky - "Historie pohledů" , "Historie stahování" , "Soubory uložené v mezipaměti" , "Soubory cookie a další údaje o stránkách a modulech" a "Údaje o aplikacích" .
- Po výběru všech potřebných položek klikněte na "Vymazat historii" .
- Poté zavřete prohlížeč a znovu jej otevřete. Spustit spolužáky.
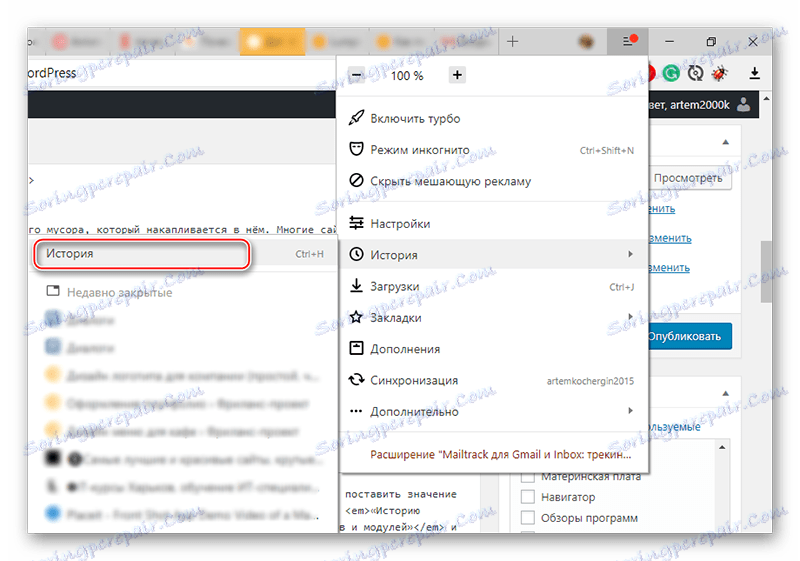
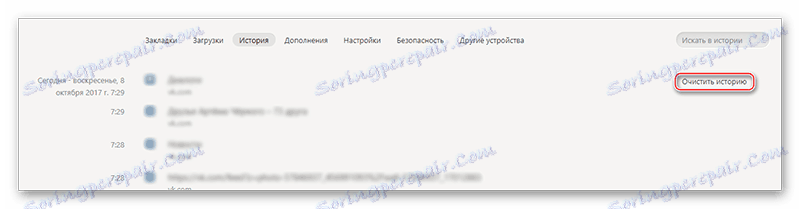
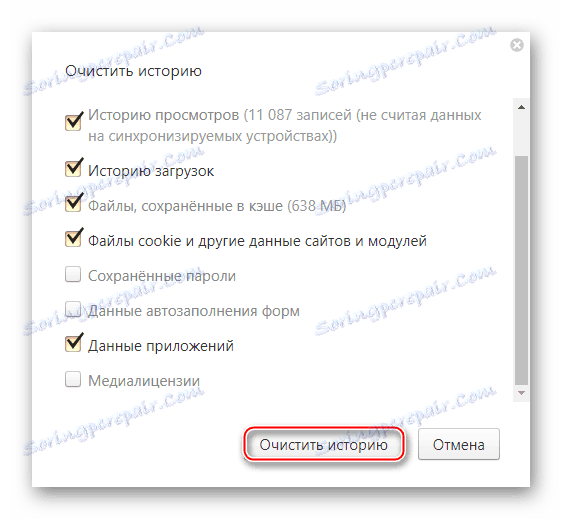
Příčina 3: Popelnice v počítači
Zbytkové soubory obvykle ovlivňují práci programů nainstalovaných v počítači, ale dopad na jejich stránky je zanedbatelný. V případě, že jste však počítač po dlouhou dobu nevyčistili, může začít pracovat nesprávně s webovými daty.
Pro čištění můžete použít speciální program CCleaner . Nejprve se podívejme, jak odstranit zbytkové soubory systému Windows pomocí tohoto softwaru:
- Dávejte pozor na levou stranu programového rozhraní - zde musíte zvolit položku "Čištění" . Pokud jste nezměnili nic ve výchozím nastavení, okamžitě se otevře s programem.
- V horní části vyberte možnost "Windows" . V níže uvedeném seznamu je zaškrtávací políčko ve výchozím nastavení správně nastaveno, proto se nedoporučuje se k nim dotknout.
- Nyní v dolní části okna klikněte na tlačítko "Analýza" .
- Proces hledání odpadků obvykle trvá několik sekund nebo minut. Doba strávená závisí na tom, jak často počítač vyčistíte nahromaděnými nečistotami. Po dokončení procesu klikněte na "Vyčistit" .
- Postup čištění, stejně jako vyhledávání, trvá jinou dobu. Nakonec přejděte na kartu "Aplikace" a proveďte předchozí 4 položky.
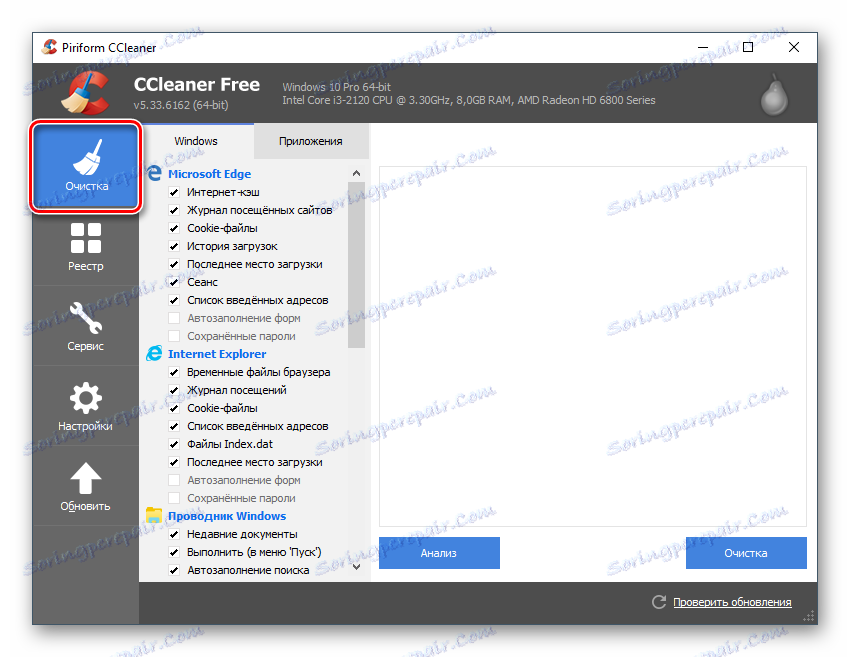
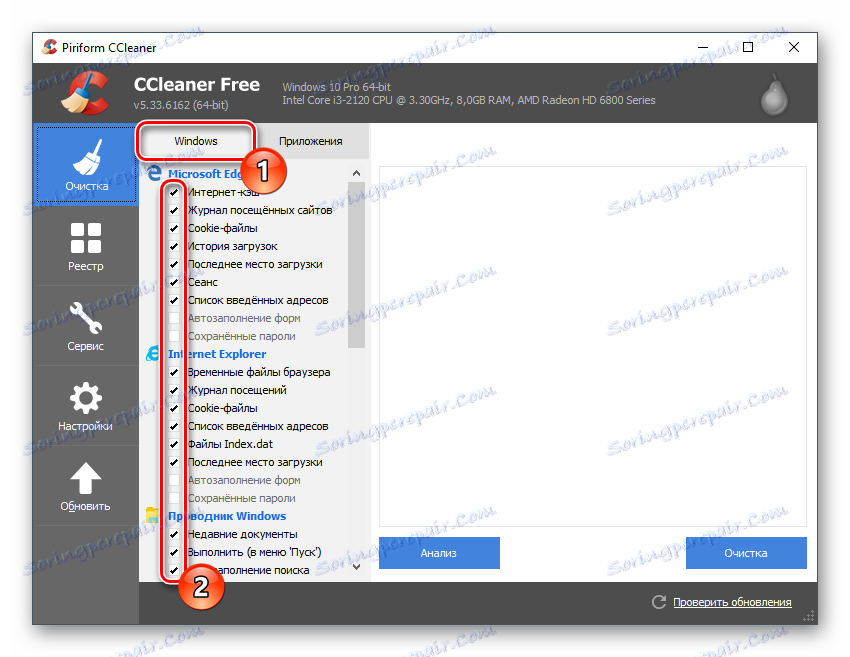
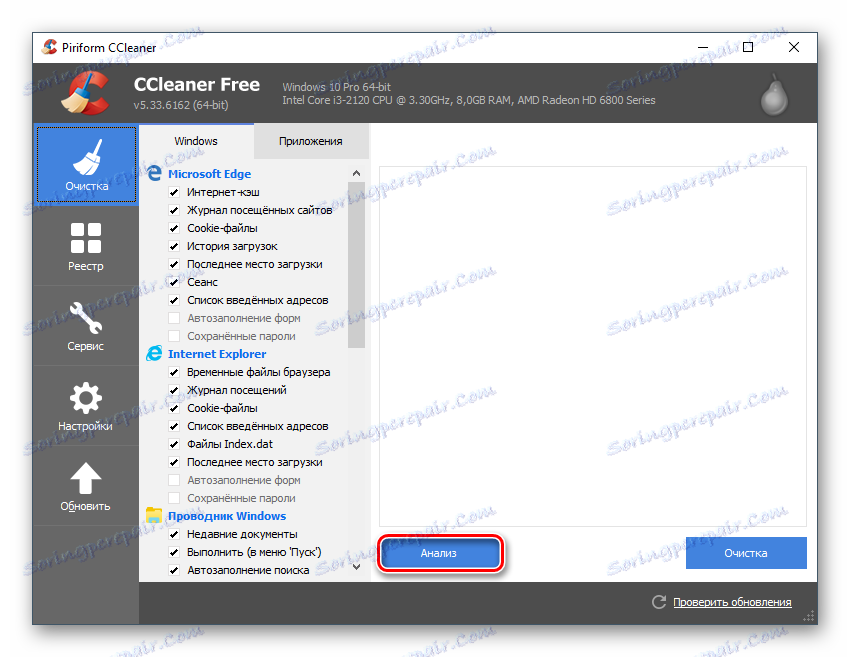
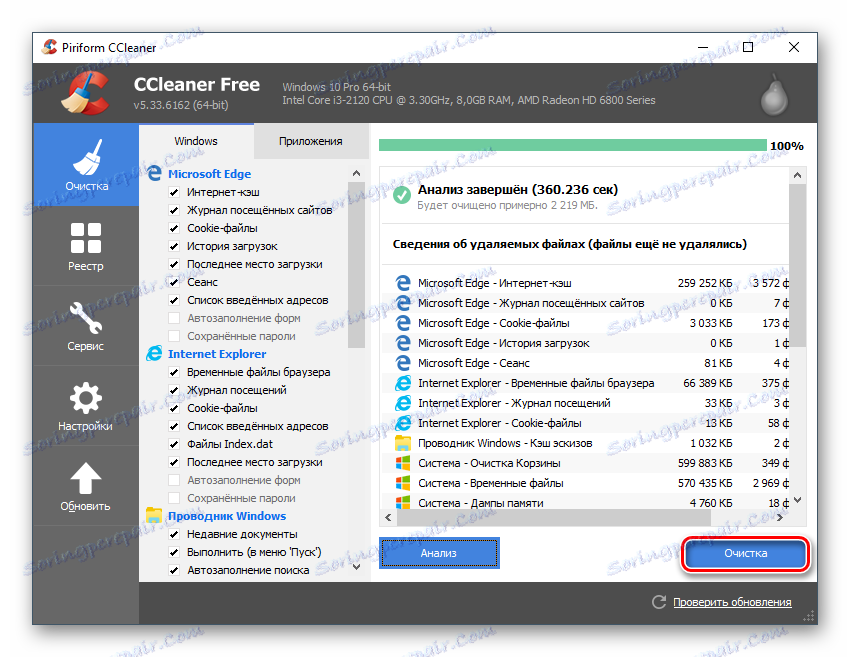
Někdy problém s správným zobrazením prvků webu Spolužáci mohou být spojeni s problémy registru, které se také objevují s časem a jsou také vymazány pomocí nástroje CCleaner. Pokyn v tomto případě vypadá takto:
- Po otevření programu v levém menu přejděte do sekce "Registrace" .
- Pod nadpisem "Integrity registru" se doporučuje vždy nechat zaškrtnutí, které je standardně umístěno.
- V dolní části klikněte na tlačítko "Vyhledat problémy" .
- Než použijete tlačítko "Fix", ujistěte se, že jsou za každou zjištěnou položkou zobrazeny značky zaškrtnutí.
- Nyní použijte tlačítko "Fix" .
- Program se zeptá, zda potřebujete vytvořit záložní kopie registru. Můžete souhlasit nebo odmítnout.
- Po odstranění všech chyb se objeví okno o úspěšné operaci. Otevřete prohlížeč a zkontrolujte, zda jsou načteny zprávy .
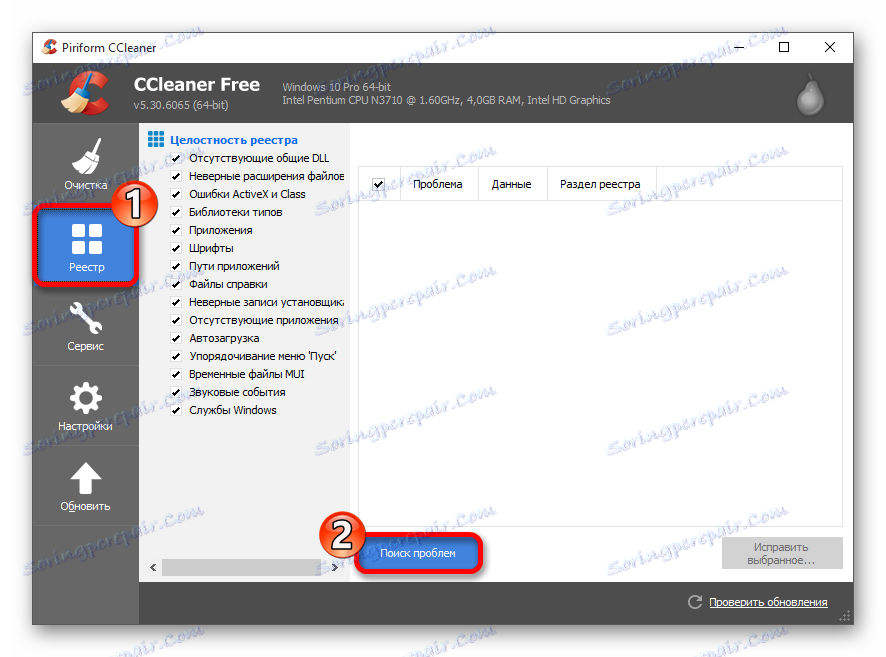
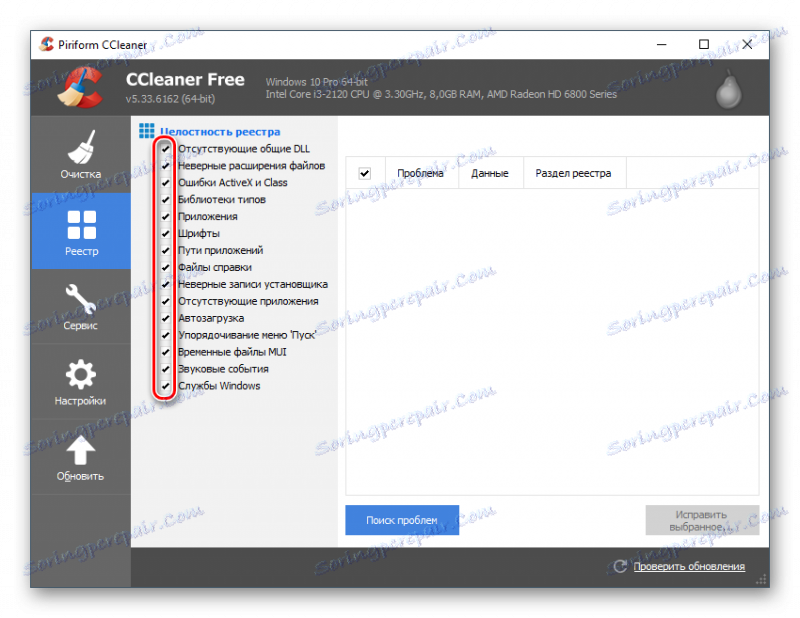
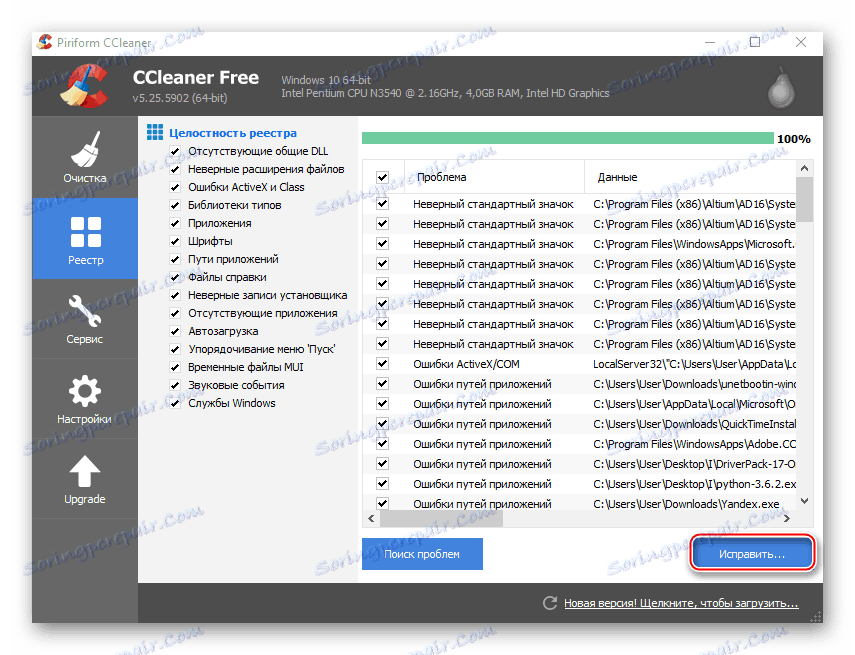
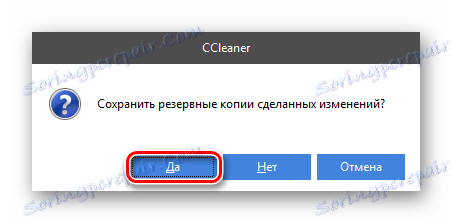
Důvod č. 4: Viry
Viry jen zřídka mohou ovlivnit výkon a správnost zobrazení webových služeb v počítači. Nicméně výjimkou jsou některé spyware a adware. První často vybírá významnou část internetového provozu, aby odesílala data o vás "vlastníkovi" a druhý typ přidá své rozšíření reklamy na kód webu a prohlížeče, což vede k nesprávné práci.
Můžete je odstranit pouze pomocí speciálního antivirového softwaru, který je ve výchozím nastavení k dispozici ve všech populárních operačních systémech Windows. Tento balíček se nazývá Windows Defender. Pokud jste však nainstalovali jiný antivirový program, Kaspersky , pak se v tomto případě doporučuje použít.
Podívejme se na práci s advokátem na příkladu této instrukce:
- Nejprve je najděte v systému Windows. Například ve verzi 10 můžete toto provést jednoduše zadáním názvu objektu, který hledáte, do vyhledávacího panelu na panelu "Hlavní panel" . V dřívějších verzích systému Windows musíte procházet pomocí ovládacího panelu .
- Po spuštění věnujte pozornost antivirové uvítací obrazovce. Je-li to oranžová nebo červená, pak Defender našel nějaký virus / podezřelý software bez vašeho zásahu. V takovém případě klikněte na tlačítko "Vymazat počítač" .
- Pokud je rozhraní zelené, znamená to, že neexistují výrazné viry. Ale neomezujte se na to, protože musíte nejdříve provést kompletní skenování systému. Chcete-li to provést, použijte položky uvedené v části "Možnosti ověření" . Zaškrtněte políčko "Plné" a klikněte na "Zkontrolovat nyní" .
- Počkejte až do konce skenování. Obvykle trvá několik hodin kvůli úplnému zkontrolování počítačů. Po dokončení budou zobrazeny všechny podezřelé a nebezpečné soubory. Použijte tlačítko se stejným názvem k vymazání / karanténě.
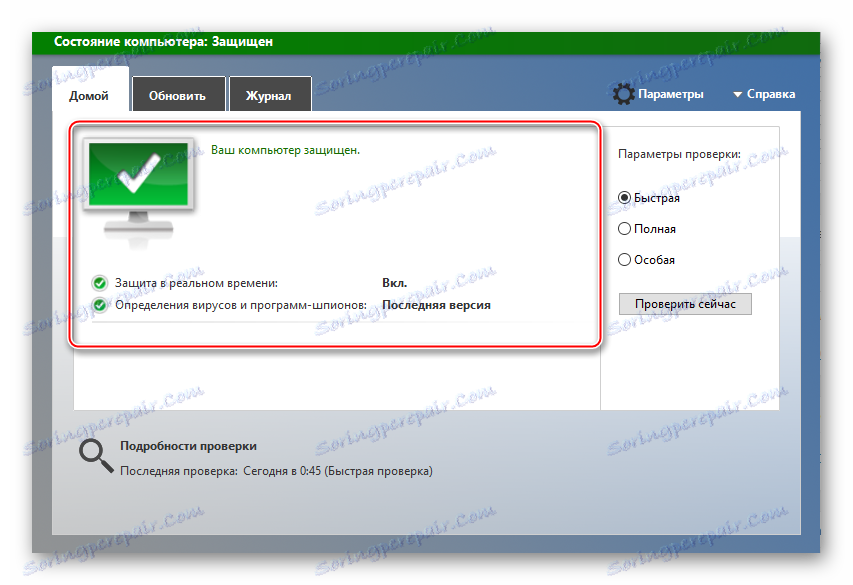
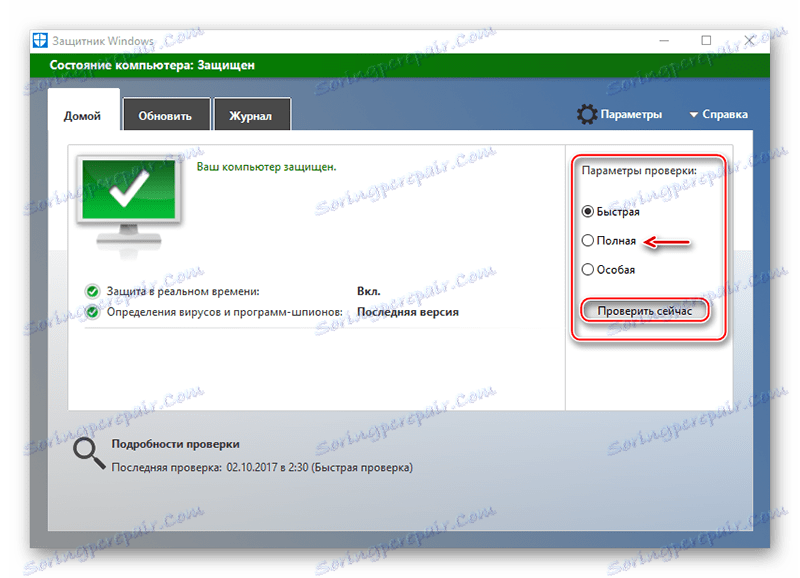
Příčina 5: Program Anti-Virus a další software nainstalovaný v počítači
Někdy je samotný antivirový program zablokován webem Odnoklassniki, z nějakého důvodu je to nebezpečné. Ve skutečnosti jde o selhání nastavení softwaru a samotná sociální síť nepředstavuje žádnou hrozbu. Kvůli uzamčení nemusí web fungovat vůbec nebo nefunguje správně. V tomto případě nemusíte odinstalovat nebo přeinstalovat antivirový program, stačí vytvořit stránku v části "Výjimky" .
Chcete-li zjistit, zda je váš antivirový software zodpovědný za problém, zkuste ho chvíli deaktivovat a pak zkontrolujte, zda je stránka webu Odnoklassniki. Pokud po spuštění této zprávy potřebujete přístup k nastavení antivirového programu a přidat místo do seznamu výjimek.
Přečtěte si více: Jak zakázat antivirový program
V závislosti na verzi softwaru se může proces přidávání webu do kategorie "Výjimky" lišit. Například v programu Windows Defender není možné přidávat adresy URL do kategorie "Výjimky", protože tento antivirový modul neimplementuje ochranu během surfování v síti.
Přečtěte si také: jak nastavit "Výjimky" v Avast , NOD32 , Avira
Upozorňujeme, že antivirový software nemusí být vždy příčinou problému. Může to být způsobeno jiným programem nainstalovaným v počítači.
Používáte-li libovolné programy k filtrování provozu, zejména ke změně reálné IP adresy, zakázání inzerce apod., Měly by být vždy zakázány a pak zkontrolovat efektivitu sociální sítě.
Příčina 6: Prohlížeč narazil
V důsledku nastavení, instalace rozšíření nebo použití dalších změn nemusí váš prohlížeč fungovat správně, což způsobí, že některé webové zdroje (často ne všechny) nebudou zobrazeny správně.
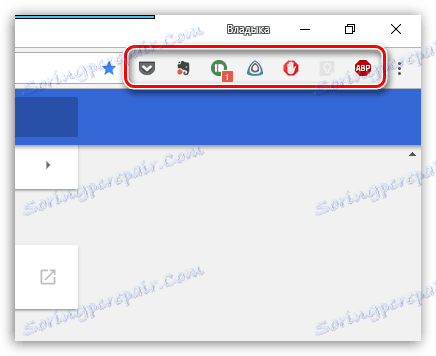
V takovém případě budete muset obnovit nastavení v prohlížeči tak, abyste úplně vymazali dříve nainstalovaná rozšíření a nastavení.
- Chcete-li například resetovat nastavení v prohlížeči Google Chrome, klikněte na tlačítko nabídky v pravém horním rohu a přejděte do části Nastavení .
- Přejděte na spodní stranu stránky a klikněte na tlačítko "Více" .
- Znovu přejděte do dolní části stránky a vyberte možnost "Resetovat" .
- Potvrďte reset.
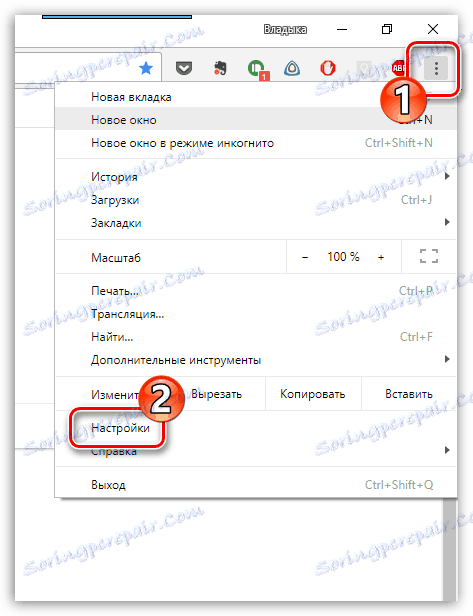
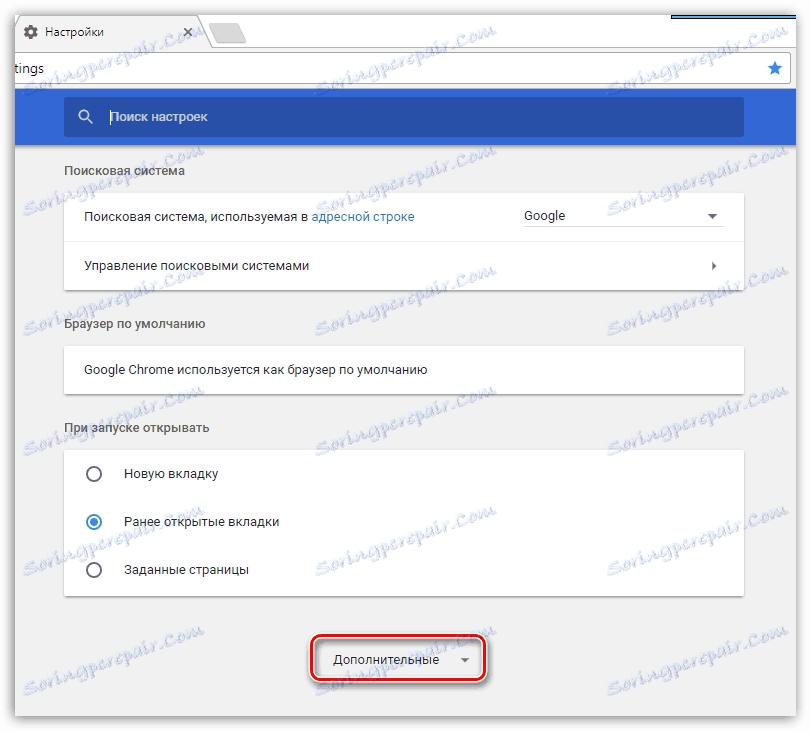
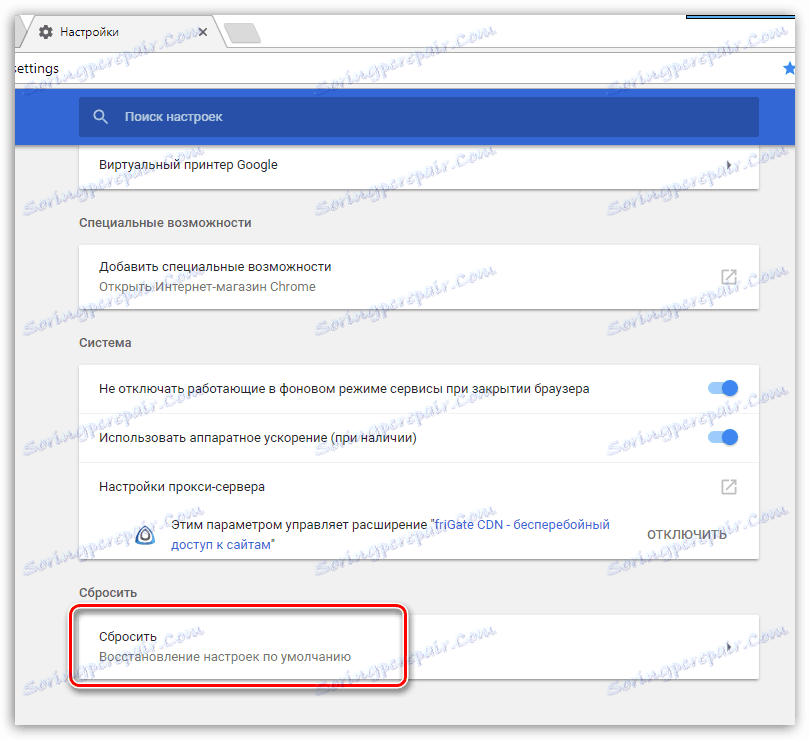
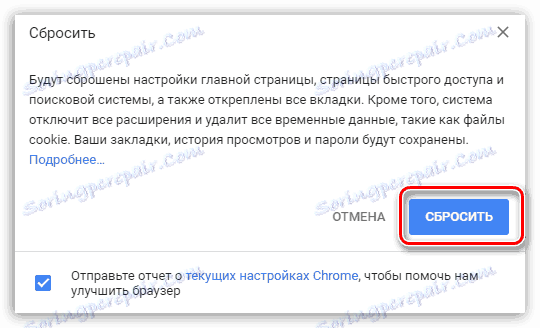
Všimněte si, že pokud máte jiný prohlížeč, operace obnovení může být provedena jinak, ale tato položka je zpravidla vždy dostupná v nastavení prohlížeče.
Pokud to nefunguje, doporučujeme provést úplnou přeinstalaci prohlížeče poté, co jste z počítače odstranili aktuální verzi a poté nainstalovali novou.
Přečtěte si více: Jak přeinstalovat Google Chrome
Příčina 7: Selhání sítě
Směrovač je technické zařízení, které jako každé zařízení může přerušovaně způsobovat poruchu. Pokud máte podezření, že problém je v něm, řešit problém se zprávami je velmi jednoduchý - stačí restartovat modem.
- Chcete-li to provést, vypněte domácí směrovač stisknutím vypínače (pokud tomu tak není, musíte router odpojit od sítě). Ve stavu vypnutí nechte stát asi minutu.
- Zapněte směrovač. Po zapnutí potřebuje čas na to, aby internet znovu fungoval - zpravidla stačí tři až pět minut.
Po provedení těchto jednoduchých akcí zkontrolujte funkčnost spolužáků a zejména osobních zpráv.
Důvod 8: Technické problémy na webu
Po vyzkoušení všech cest a bez nalezení odpovědi na otázku, proč se zprávy v Odnoklassniki neotvírají, stojí za to přemýšlet o tom, že chyba spočívá na samotné lokalitě, na které může být provedena technická práce nebo došlo k poruchám.
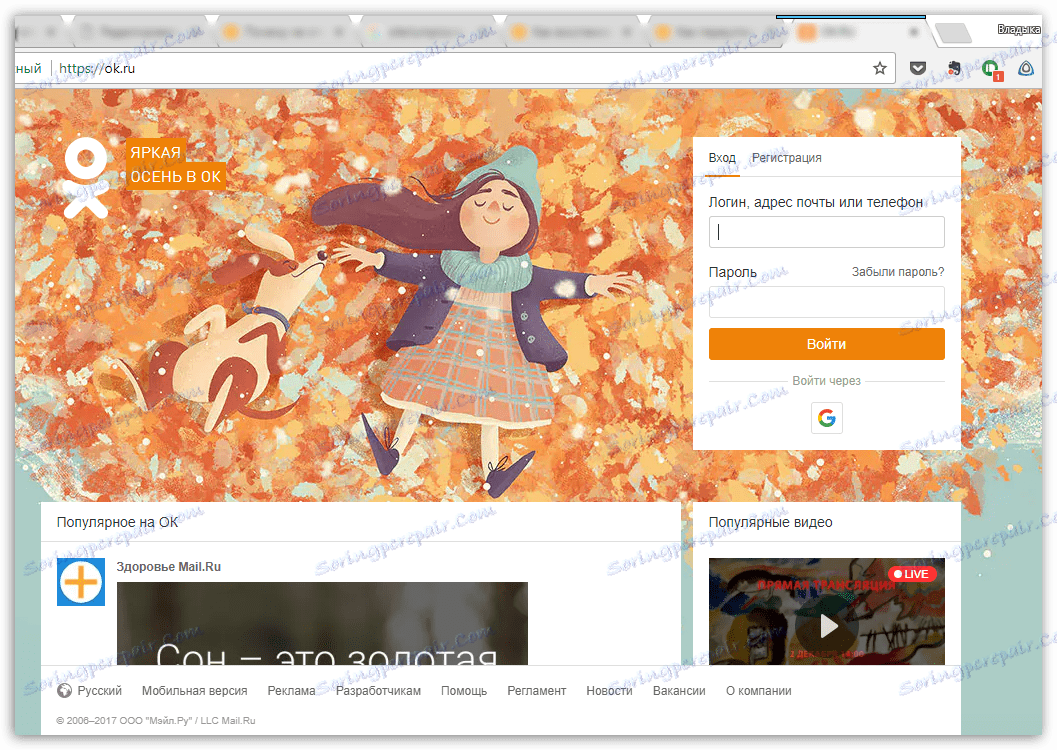
V takovém případě nemůžete nic udělat - dokud nebude problém vyřešen na webu, nebudete mít přístup ke zprávám. Ale vzhledem k rozsahu této sociální sítě můžeme předpokládat, že čekání na práci není dlouhá doba: zpravidla webmasteři zdroje rychle odstraní všechny problémy.
A konečně
Pokud vám žádná z metod uvedených v článku nepomohla vyřešit chybu se zprávami v Odnoklassniki, ale jste si jisti, že problém je v počítači (protože vše funguje na jiných zařízeních), doporučujeme provést dokončení procesu obnovení systému vrácení systému do zvoleného bodu, kdy nebyly zjištěny problémy s počítačem včetně stránek Odnoklassniki.
Přečtěte si více: Jak obnovit operační systém
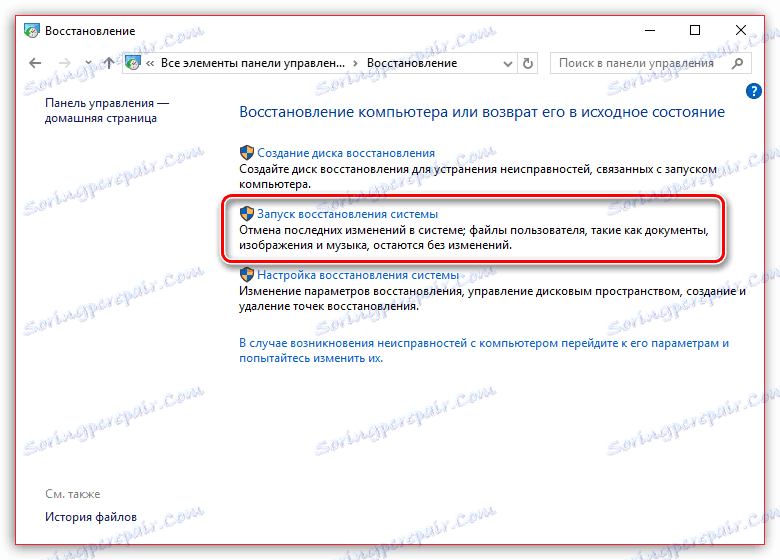
Jak můžete vidět, důvody nesprávného načítání "zpráv" nebo jeho úplné absence ve spolužáků může být velké číslo. Naštěstí se některé z nich snadno vyřeší na straně uživatele, aniž by měly nějaké schopnosti komunikovat s počítači.