Proč neotevírat fotky ve spolužáků
V Odnoklassniki bohužel někteří uživatelé často vidí selhání při práci s jiným mediálním obsahem, například s fotografiemi. Obecně platí, že většina stížností je způsobena skutečností, že stránka neotevírá fotografii, načítá ji dlouhou dobu nebo ve špatné kvalitě.
Obsah
Proč neodovzdávejte fotky spoluvlastníkům
Většina problémů, kvůli kterým web funguje nesprávně s fotografiemi a jiným obsahem, se obvykle objevuje na straně uživatele a lze je opravit samostatně. Pokud se jedná o poruchu v místě, budete o tom informováni předem (v případě naplánované technické práce), nebo vaši přátelé budou mít potíže s prohlížením fotografií na několik hodin.
Můžete se pokusit obnovit plnou funkčnost spolužáků tím, že provedete jednu z těchto akcí:
- Znovu načtěte otevřenou stránku v okně pomocí speciální ikony umístěné na určitém místě adresního řádku nebo pomocí klávesy F5 . Poměrně často tato rada pomáhá;
- Spusťte spolužáky v náhradním prohlížeči a tam si můžete prohlížet fotky, které vás zajímají. Nezapomeňte zavřít prohlížeč, který jste použili.
Problém 1: Pomalý internet
Nízká rychlost sítě - nejčastější důvod, který zasahuje do normálního načítání fotografií na webu. Spolužáci. Bohužel je nějak těžké sami vyloučit, takže ve většině případů zůstává počkat na normalizaci rychlosti.
Čtěte také: Internetové stránky pro kontrolu rychlosti na internetu
Tyto tipy můžete použít k tomu, abyste nějakým způsobem vylepšili zatížení spolužáků pomalým internetem:
- Zavřete všechny karty v prohlížeči. Dokonce i když jsou stránky, které byly otevřeny paralelně se spolužáky, jsou 100% staženy, mohou stále spotřebovat část internetového provozu, což je docela zřejmé se špatným připojením;
- Při stahování cokoliv prostřednictvím torrentních klientů nebo prohlížeče se doporučuje počkat na úplné dokončení stahování nebo úplné zastavení / odstranění. Stahování přes internet (zejména velké soubory) výrazně ovlivňuje výkon všech webů, včetně OK;
- Zjistěte, zda nějaký program stahuje balíčky / databáze s aktualizací na pozadí. To lze vidět na hlavním panelu . Je-li to možné, zastavte aktualizaci programu, nedoporučuje se však přerušit tento proces, protože to může vést k selhání aktualizovaného softwaru. Doporučujeme počkat na konečné stahování.
- Pokud máte v prohlížeči "Turbo" funkci , aktivujte ji a optimalizujte obsah na webových zdrojích, a proto se začne rychleji načítat. Při fotografování však funkce nefunguje správně, takže ve vzácných případech je lepší vypnout funkci "Turbo" .
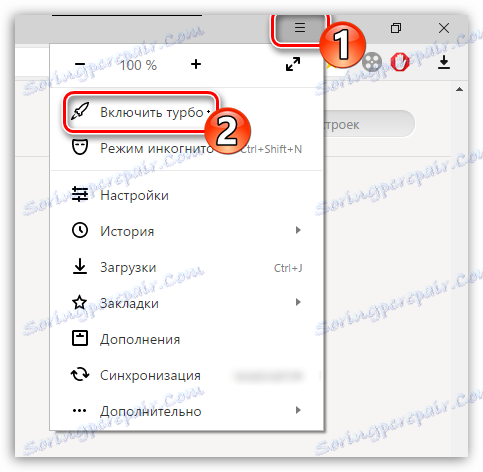
Více: Aktivujte "Turbo" Yandex.Browser , Opera , Google Chrome .
Problém 2: Ucpaný prohlížeč
Prohlížeč nezávisle ukládá do paměti různé údaje o navštívených stránkách, ale v průběhu času dochází k přetečení a mohou se vyskytnout různé problémy s zobrazováním webových stránek. Abyste tomu předešli, doporučujeme pravidelně vyčistit "Historie" , protože spolu s údaji o navštívených místech jsou odstraněny spousty nepotřebných souborů a protokolů, které ruší práci.
V každém prohlížeči je proces čištění "Historie" implementován trochu jinak. Následující pokyny jsou vynikající Yandex a Google Chrome , ale nemusí pracovat s ostatními:
- Otevřete nabídku nastavení prohlížeče pomocí příslušného tlačítka v pravém horním rohu, kde v rozevíracím seznamu vyberete položku "Historie" . Chcete-li rychle přejít na "Historie", stiskněte klávesy Ctrl + H.
- Na otevřené záložce s historií návštěv najdete "Vymazat historii" , která je v obou prohlížečích zobrazena jako textový odkaz. Jeho umístění se může mírně lišit v závislosti na webovém prohlížeči, ale vždy se nachází v horní části stránky.
- Navíc můžete označit všechny další položky pro čištění, které nebyly ve výchozím nastavení nastaveny, ale ztratíte hesla, záložky atd. Uložené v paměti prohlížeče.
- Jakmile zkontrolujete vše, co považujete za vhodné, klikněte na možnost Vymazat historii .
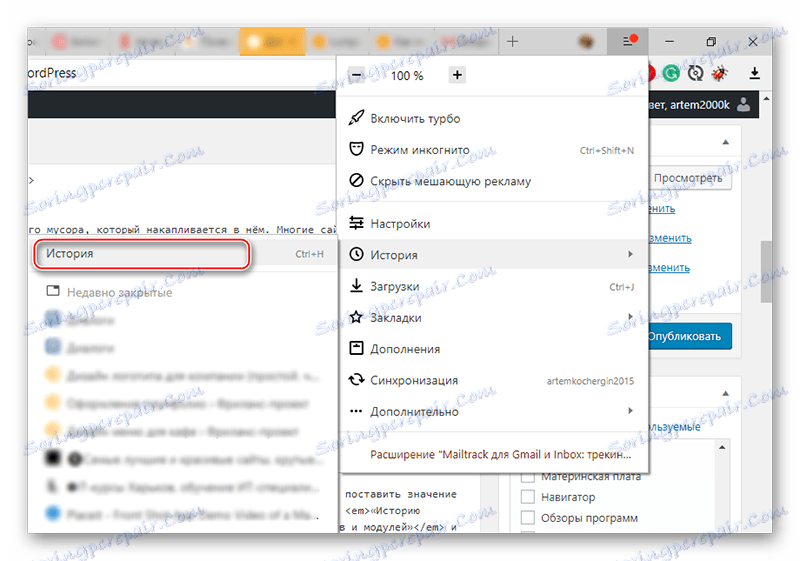
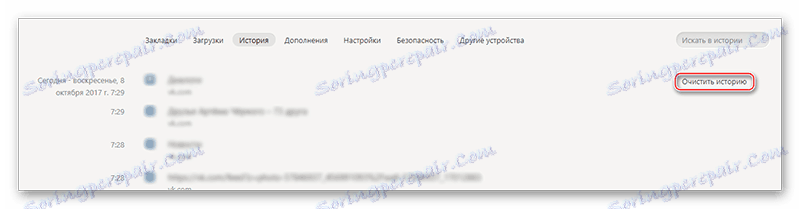
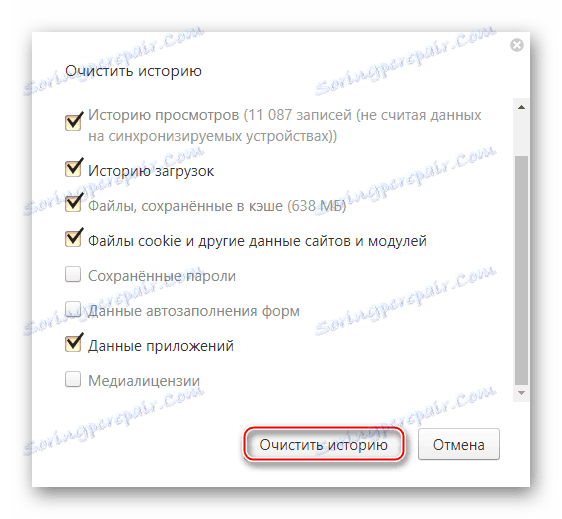
Další informace: Jak vymazat mezipaměť Opera , Yandex.Browser , Google Chrome , Mozilla Firefox .
Problém 3: Zbytkové soubory v systému
Zbytkové soubory mohou ovlivnit správnost všech programů v počítači, včetně internetových prohlížečů, které zabrání řádnému zobrazení obsahu na stránkách. Pokud systém není dlouho vyčištěn, může dojít k selhání velmi často.
CCleaner Jedná se o vynikající softwarové řešení vhodné pro čištění počítače a opravu různých chyb v registru. To se liší poměrně jednoduchým a srozumitelným rozhraním s vysoce kvalitní lokalizací. Pokyny krok za krokem vypadají takto:
- V levé části okna vyberte položku "Vyčištění" . Ve výchozím nastavení se otevírá okamžitě po spuštění programu.
- Nejprve je třeba vymazat všechny součásti, které jsou umístěny na kartě Windows umístěné nahoře. Zaškrtávací políčka nad požadovanými položkami se již zobrazí, ale můžete je přidat k několika položkám.
- Klikněte na tlačítko "Analýza" umístěné v pravém dolním rohu okna.
- Délka vyhledávání závisí na vlastnostech počítače a množství odpadu. Jakmile je skenování dokončeno, klikněte na další tlačítko "Vyčištění" .
- Čištění, analogicky s vyhledáváním, trvá i jiný čas. Kromě toho můžete přejít na záložku "Aplikace" (umístěnou vedle "Windows" ) a v ní provádět stejnou instrukci.
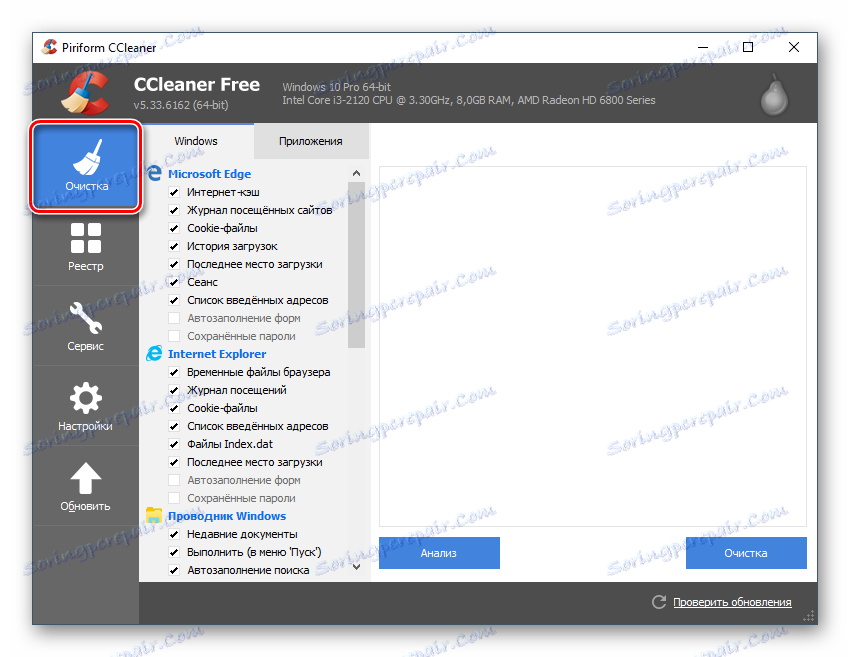
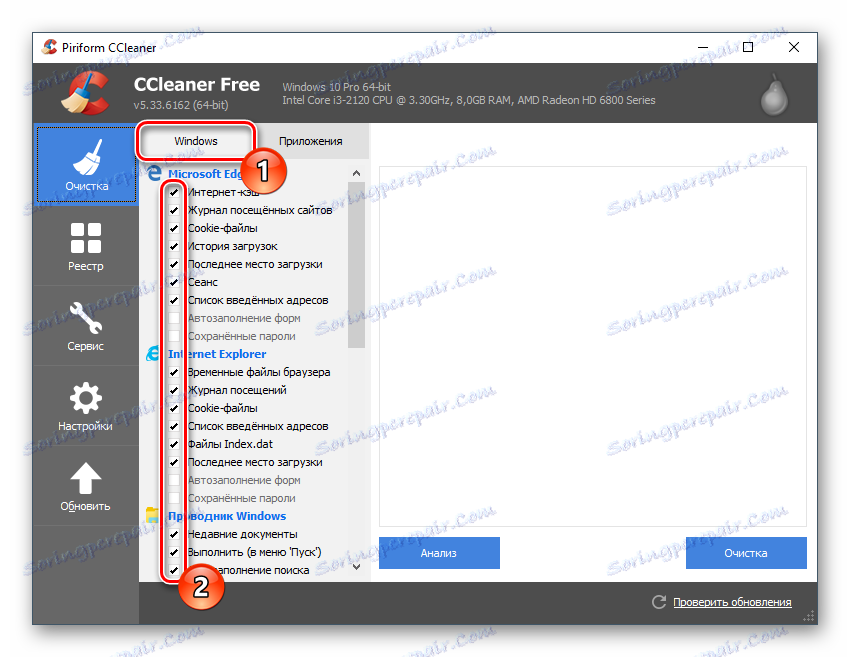
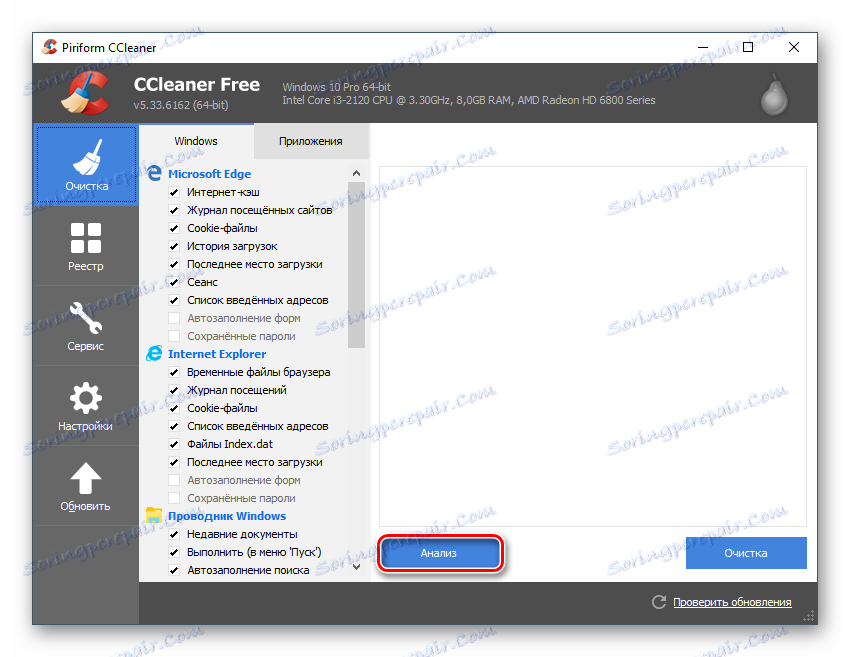
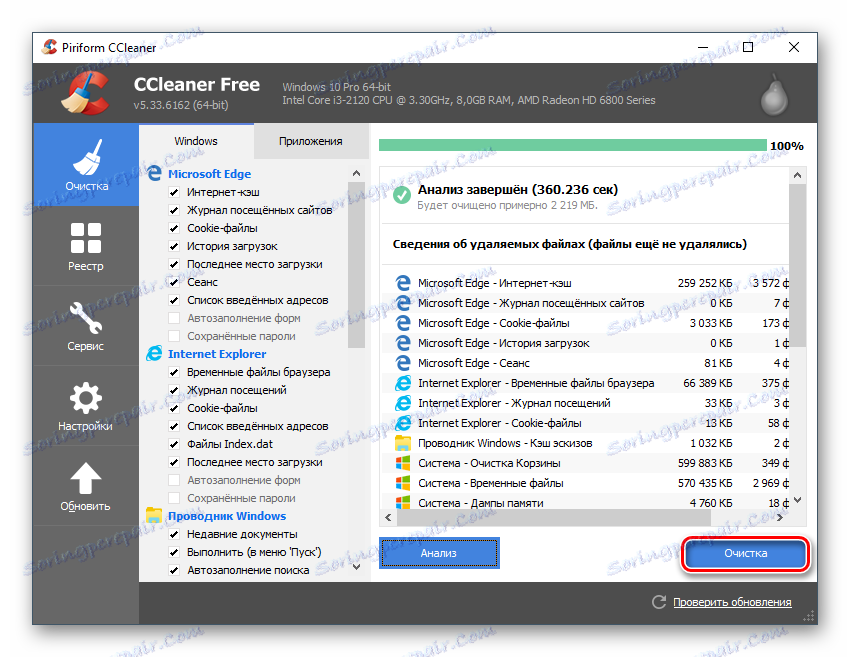
V některých případech je problém s prací spolužáků v chybách v registru, které lze opět snadno odstranit pomocí nástroje CCleaner.
- Jakmile se program otevře, přejděte do "Registru" .
- Ve spodní části okna klikněte na "Vyhledávání problémů" .
- Opět může trvat několik sekund až několik minut.
- V důsledku vyhledávání se v registru objeví několik chyb. Před jejich opravou však doporučujeme zkontrolovat, zda je před nimi umístěno zaškrtnutí. Pokud tam není, nastavte jej ručně, jinak chyba nebude opravena.
- Nyní použijte tlačítko "Fix" .
- V případě selhání systému při opravě chyb v registru došlo k návratu k době, kdy počítač stále fungoval správně, program naznačuje vytvoření "bodu obnovení" . Doporučujeme souhlasit.
- Po dokončení registru opravy a čištění systému z dočasných souborů jsou dokončeny, přejděte do spolužáky a zkuste otevřít fotografie znovu.
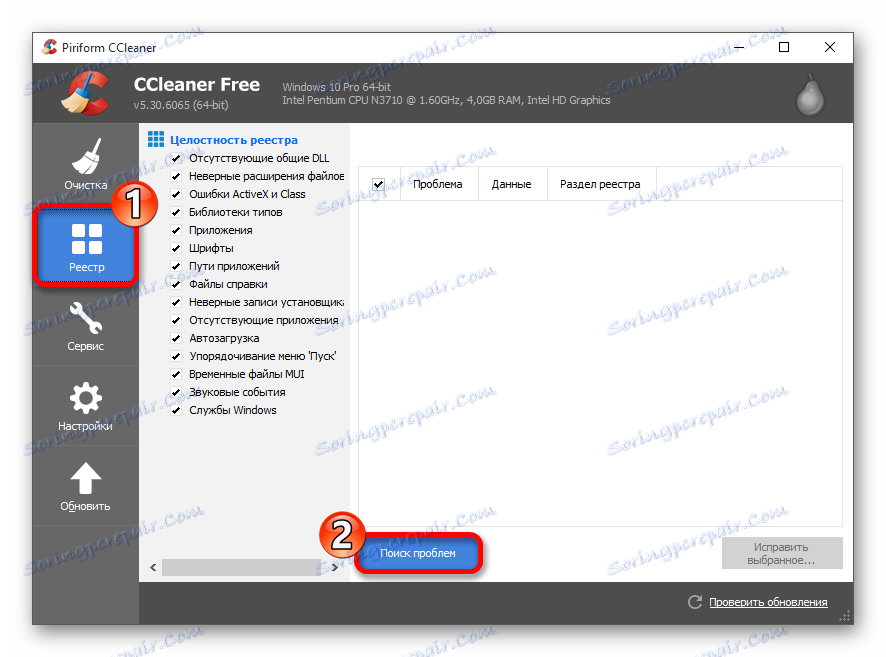
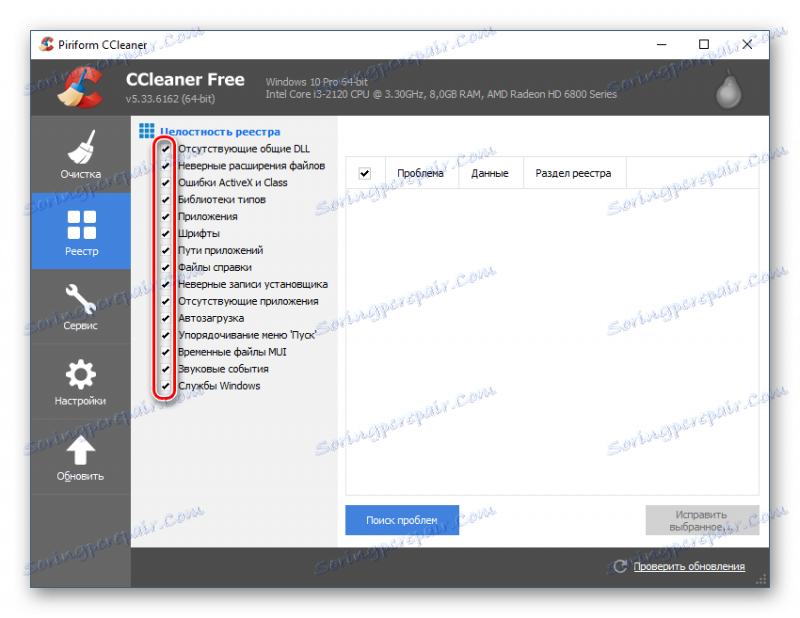
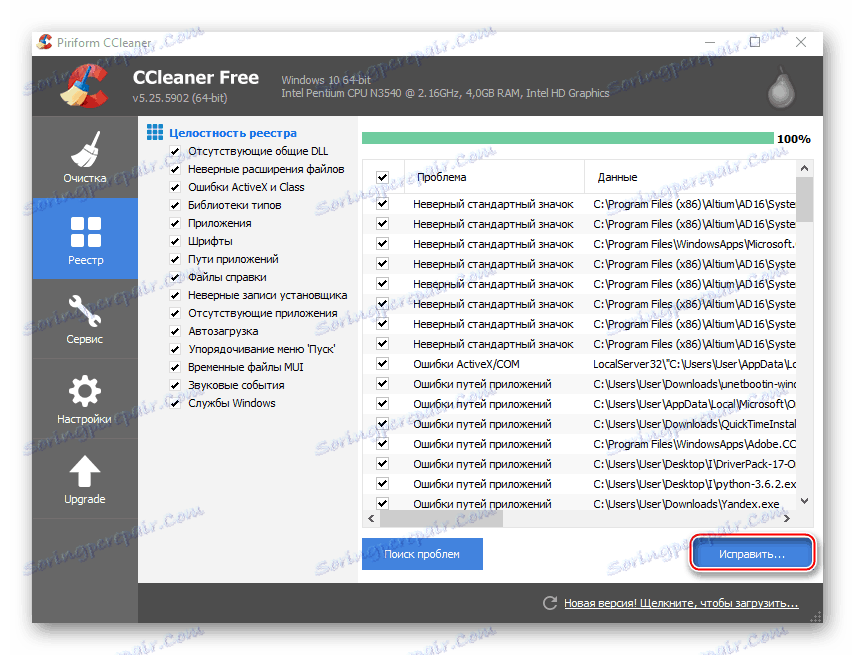
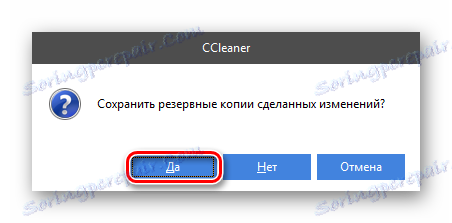
Problém 4: Malware
Pokud jste zvedli virus, který spojuje různé reklamy s webovými stránkami nebo vede dohled na vašem počítači, hrozí nebezpečí narušení některých webů. V první variantě uvidíte velké množství reklamních bannerů, vyskakovacích oken s obsahem diskutabilního obsahu, který nejenom zanáší místo s vizuálním odpadem, ale také naruší jeho práci. Spyware také pošle o vás informace o zdrojích třetích stran, které navíc přenášejí internetovou komunikaci.
Program Windows Defender je antivirový software, který je integrován do všech počítačů se systémem Windows, takže jej můžete použít k vyhledání a odstraňování škůdcových programů. Toto je dobré bezplatné řešení, protože snadno najde většinu nejčastějších virů, ale pokud máte možnost použít jiný antivirový program (zejména placený a s dobrou pověstí), pak je lepší svěřit skenování počítače a eliminovat hrozby pro placené protějšky.
Čištění počítače bude provedeno pomocí příkladu standardního Defender:
- Nejdříve je musíte najít a spustit. To se nejlépe provádí pomocí vyhledávání v panelu "Hlavní panel" nebo "Ovládací panely" .
- Pokud se na začátku ochránce objeví obrazovka oranžové barvy a ne zelená, znamená to, že nalezl nějaký podezřelý / nebezpečný program a / nebo soubor. Chcete-li odstranit již zjištěný virus, klikněte na možnost Vymazat počítač .
- Dokonce i po odstranění viru zjištěného během kontroly na pozadí musíte provést úplné skenování počítače pro další hrozby. Je nutné zkontrolovat, zda viry na počítači ovlivňují výkon spolužáků. Můžete vidět parametry, které potřebujete, v pravé části okna. Věnujte pozornost hlavičce "Nastavení skenování " , kde chcete označit položku "Plná" a klikněte na "Zkontrolovat nyní" .
- Po dokončení skenování vám antivirus zobrazí všechny zjištěné hrozby. Vedle jména každého z nich klikněte na "Smazat" nebo "Přidat do karantény" .
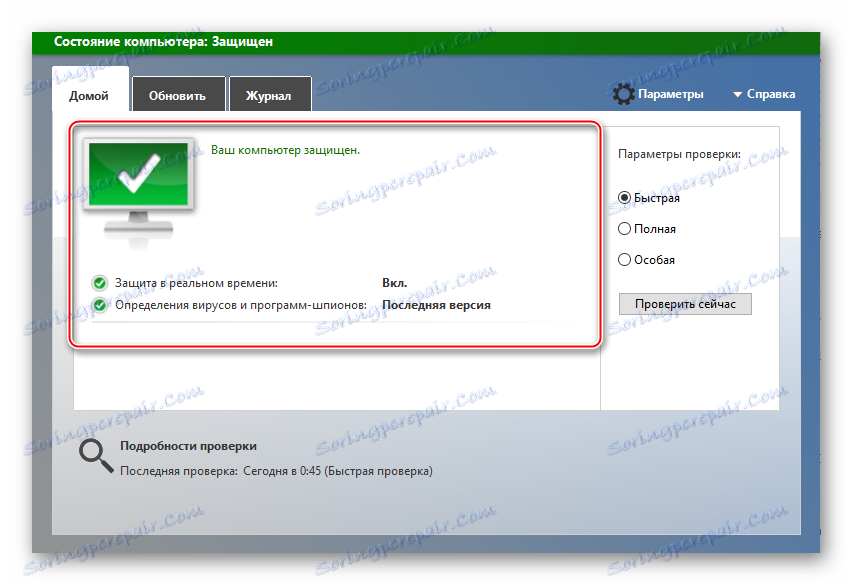
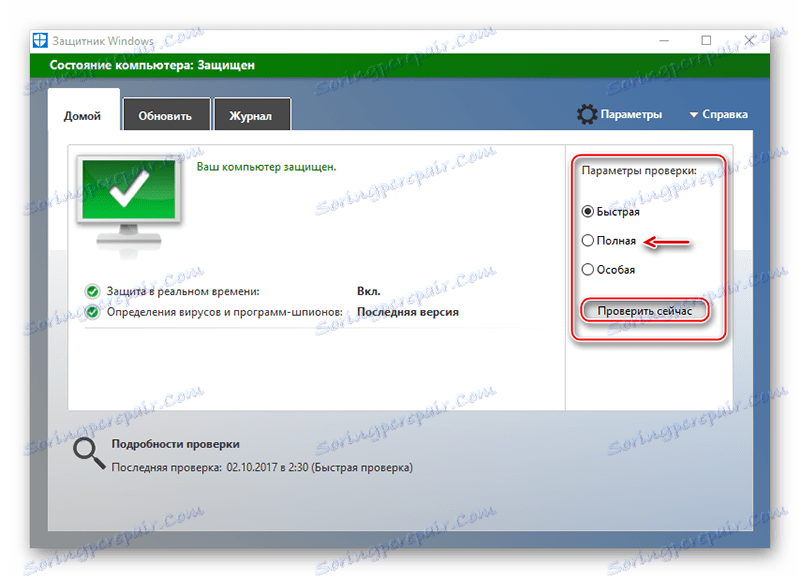
Problém 5: Porucha antivirového programu
Některá antivirová řešení mohou selhat, což má zřídkakdy za následek zablokování spolužáků nebo interního obsahu na webu, protože antivirus začne považovat tento zdroj a jeho obsah za potenciálně nebezpečný. Nicméně se nemusíte bát, protože s největší pravděpodobností je tento problém způsoben chybou při aktualizaci databází. Chcete-li to vyřešit, nemusíte odstraňovat antivirový program nebo vrátit databáze zpět do předchozího stavu.
Obvykle stačí, abyste vytvořili zdroj v "Výjimky" a antivirus přestane blokovat. Přenos se může stát různými způsoby, protože vše závisí na softwaru, který je nainstalován v počítači, ale obvykle tento proces nepředstavuje žádné potíže.
Další: Nastavení "Vyloučení" v Avast , NOD32 , Avira
Problémy popsané v článku můžete vyřešit sami, aniž byste čekali na pomoc zvenčí. Jsou snadno opravitelné běžné uživatele PC.
