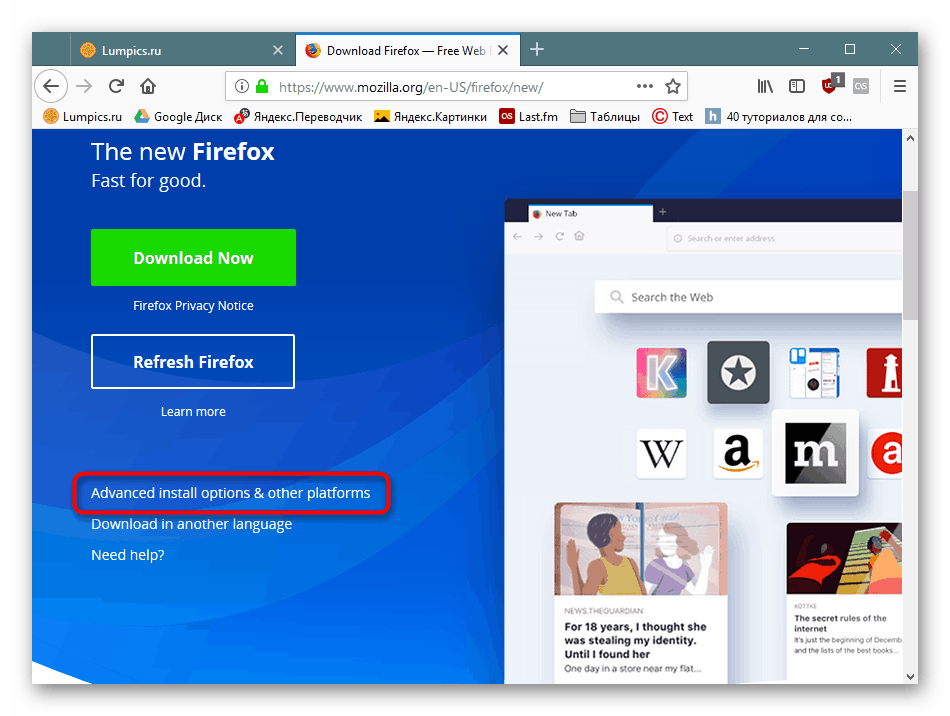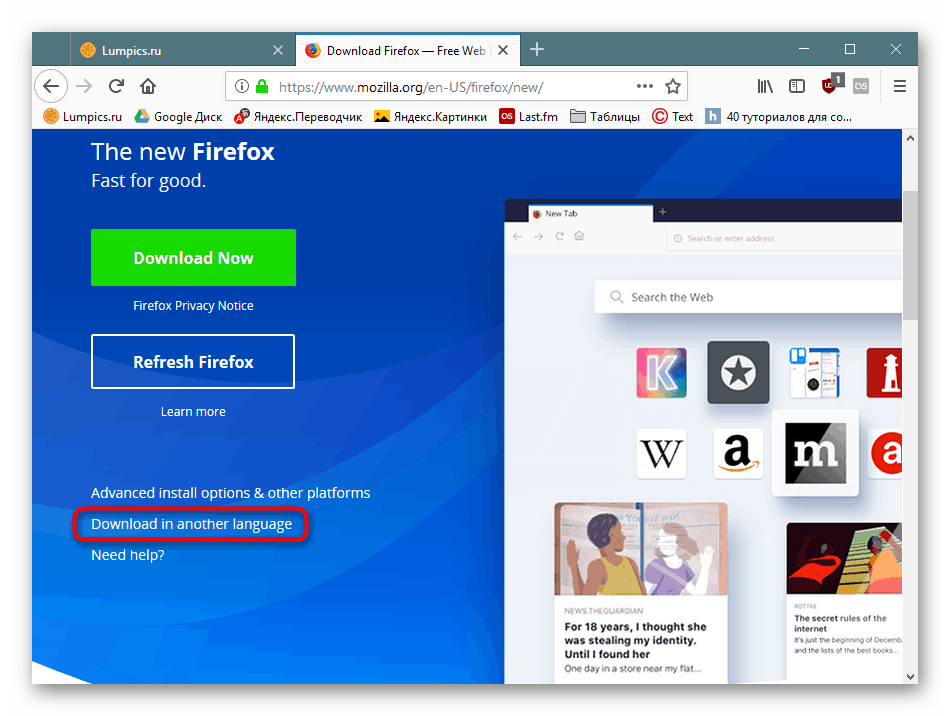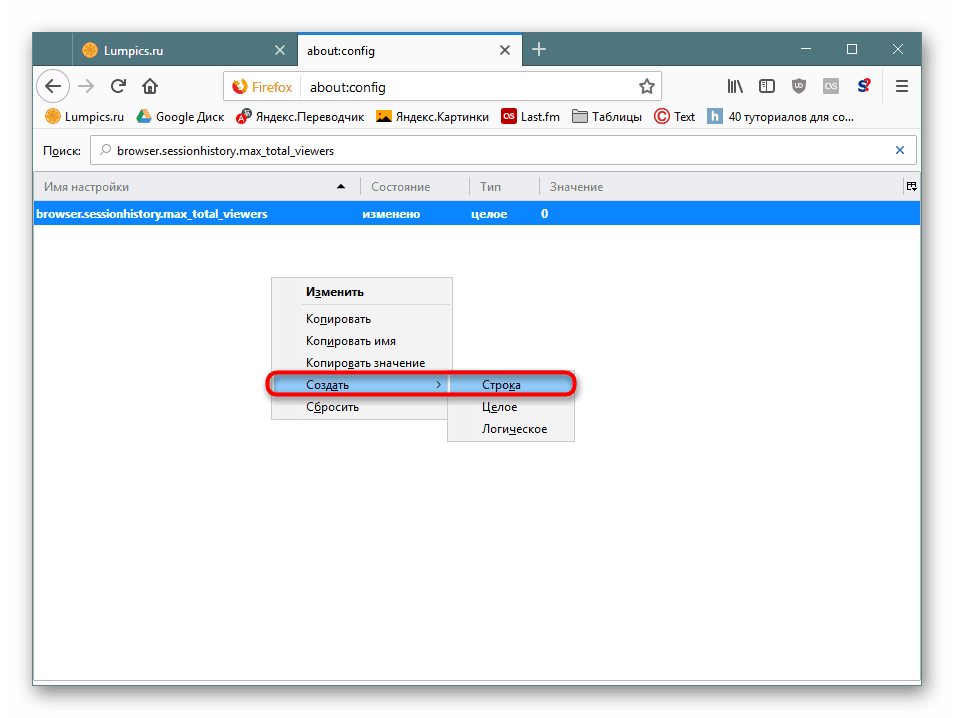Proč prohlížeč používá velké množství paměti RAM
Prohlížeče - jeden z nejnáročnějších programů v počítači. Jejich spotřeba RAM často překračuje hranici 1 GB, což je důvod, proč ne moc silné počítače a notebooky začínají zpomalovat, pokud potřebujete spustit nějaký jiný software paralelně. Časté zvýšení spotřeby zdrojů však vyvolává přizpůsobení uživatele. Podívejme se na všechny možnosti, proč může webový prohlížeč zabírat spoustu místa v paměti RAM.
Obsah
Důvody pro zvýšenou spotřebu paměti RAM v prohlížeči
I na nejvýkonnějších počítačích mohou prohlížeče a další spuštěné programy současně pracovat na přijatelné úrovni. K tomu stačí pochopit důvody vysoké spotřeby RAM a vyhnout se situacím, které k nim přispívají.
Důvod 1: Šířka prohlížeče
64bitové programy jsou vždy náročnější na systém, a proto potřebují více RAM. Toto prohlášení platí pro prohlížeče. Pokud je PC RAM nastavena na 4 GB, můžete bezpečně zvolit 32bitový prohlížeč jako hlavní nebo náhradní a spustit jej pouze v případě potřeby. Problém je v tom, že i když vývojáři nabízejí 32-bitovou verzi, zřejmě ne: můžete si ji stáhnout otevřením úplného seznamu spouštěcích souborů, ale na hlavní stránce je nabízena pouze 64bitová verze.
- Otevřete domovskou stránku stránky, jít dolů v bloku "Produkty", klepněte na tlačítko "Pro jiné platformy . "
- V okně vyberte 32bitovou verzi.
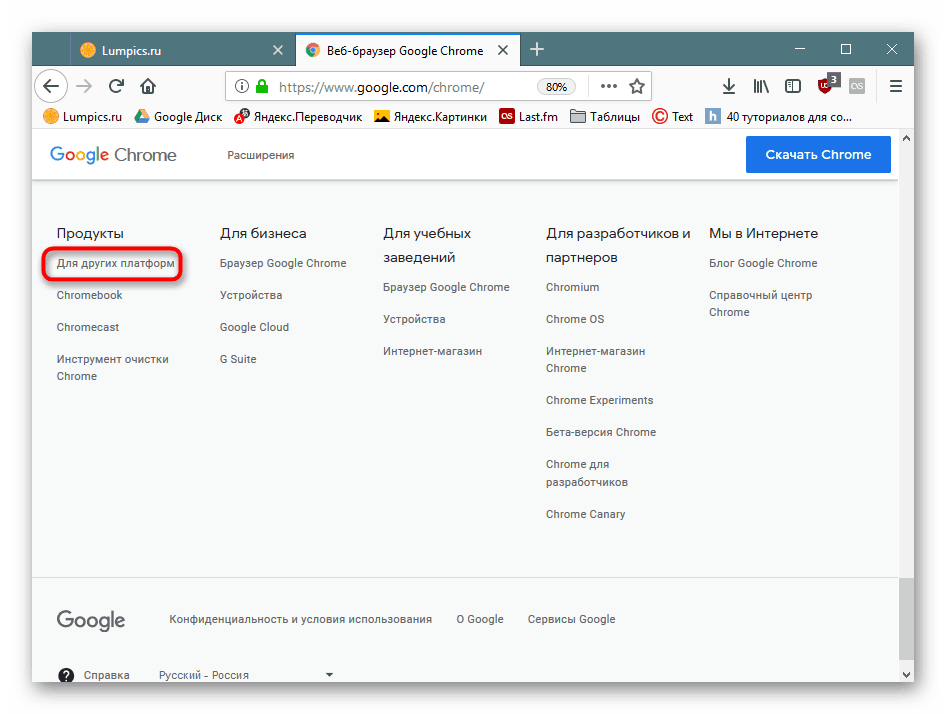
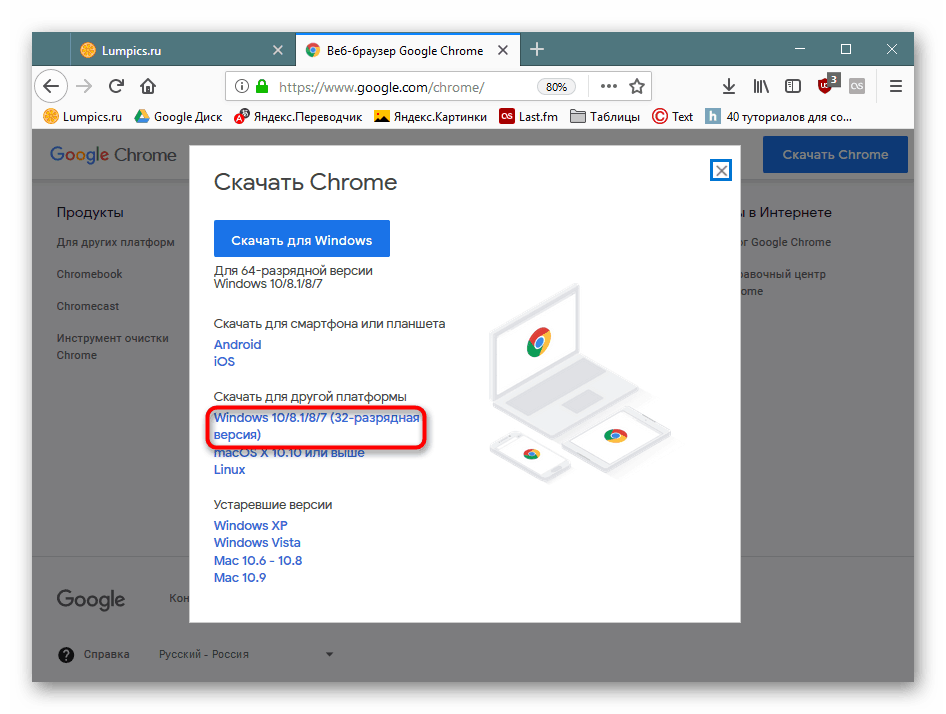
- Jdi na domovskou stránku (musí existovat verze stránek v angličtině) a jít dolů kliknutím na odkaz „Stáhnout Firefox“ .
- Pokud chcete stáhnout anglickou verzi, na nové stránce naleznete odkaz „Pokročilé možnosti instalace a další platformy“ .
![Přechod na volbu instalačního programu bitů Mozilla Firefox]()
Vyberte možnost Windows 32-bit a stáhněte jej.
- Pokud potřebujete jiný jazyk, klikněte na odkaz "Stáhnout v jiném jazyce" .
![Přechod k výběru bitness Mozilla Firefox s jazykovým balíčkem]()
Najděte svůj jazyk v seznamu a klikněte na ikonu, která říká „32“ .
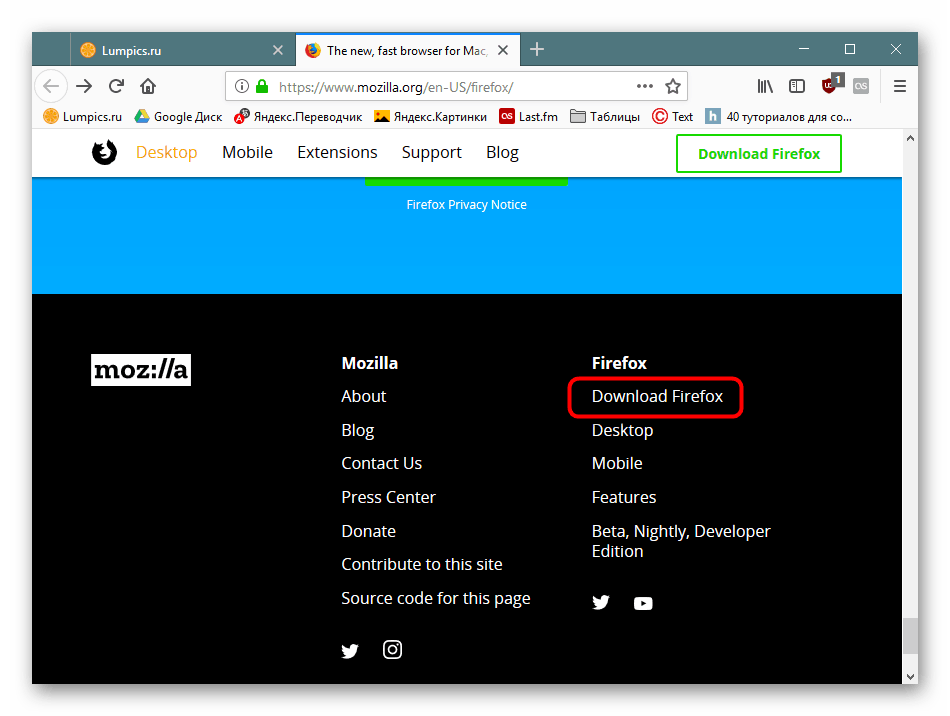
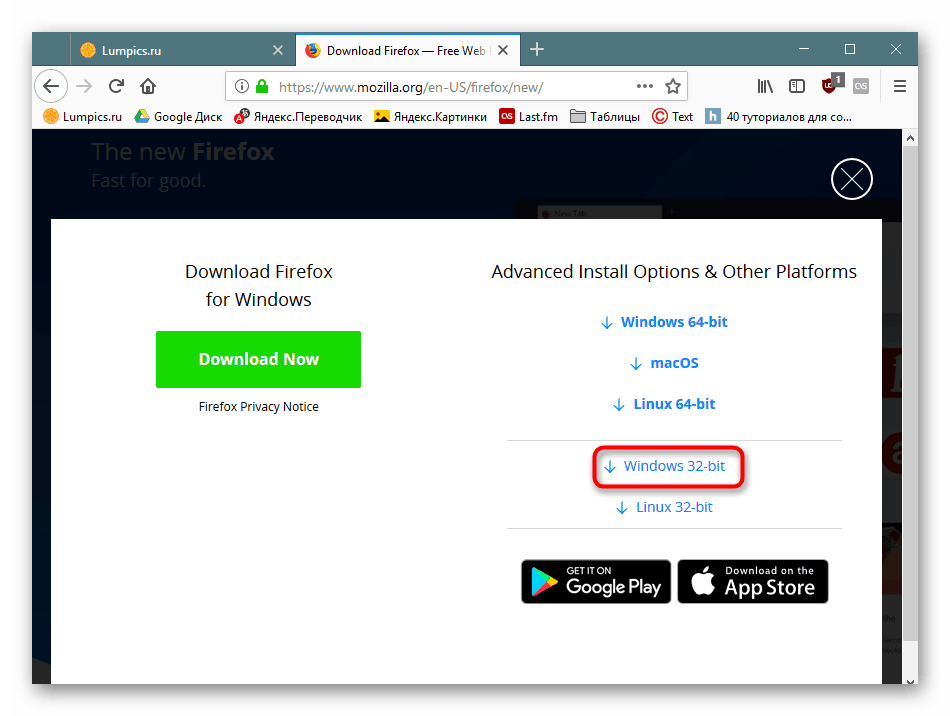
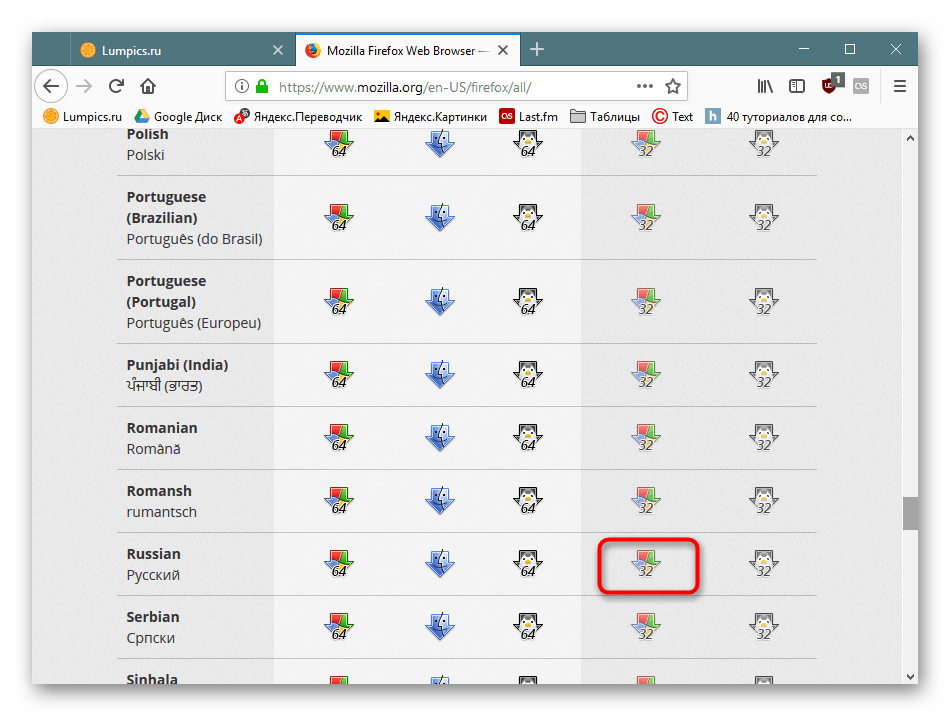
Opera :
- Otevřete domovskou stránku klikněte na tlačítko "DOWNLOAD OPERA" v pravém horním rohu.
- Přejděte dolů do dolní části stránky a v bloku „Opera Archive Versions“ klikněte na odkaz „Najít v archivu FTP“ .
- Vyberte poslední dostupnou verzi - je na konci seznamu.
- Z operačních systémů určete "win" .
- Stáhněte soubor „Setup.exe“ , který nemá registr „x64“ .
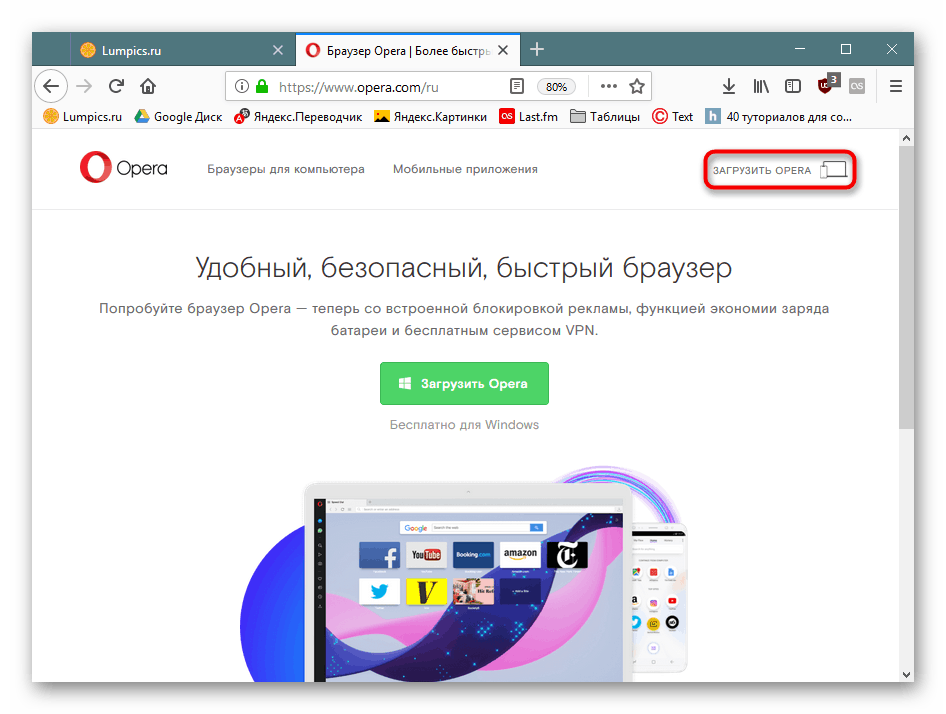
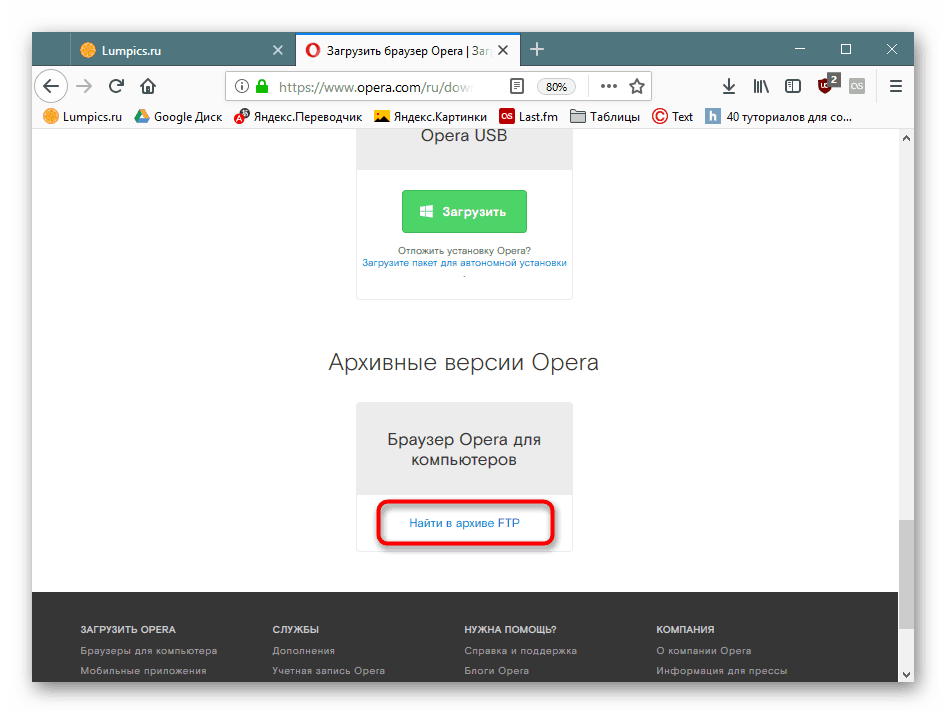
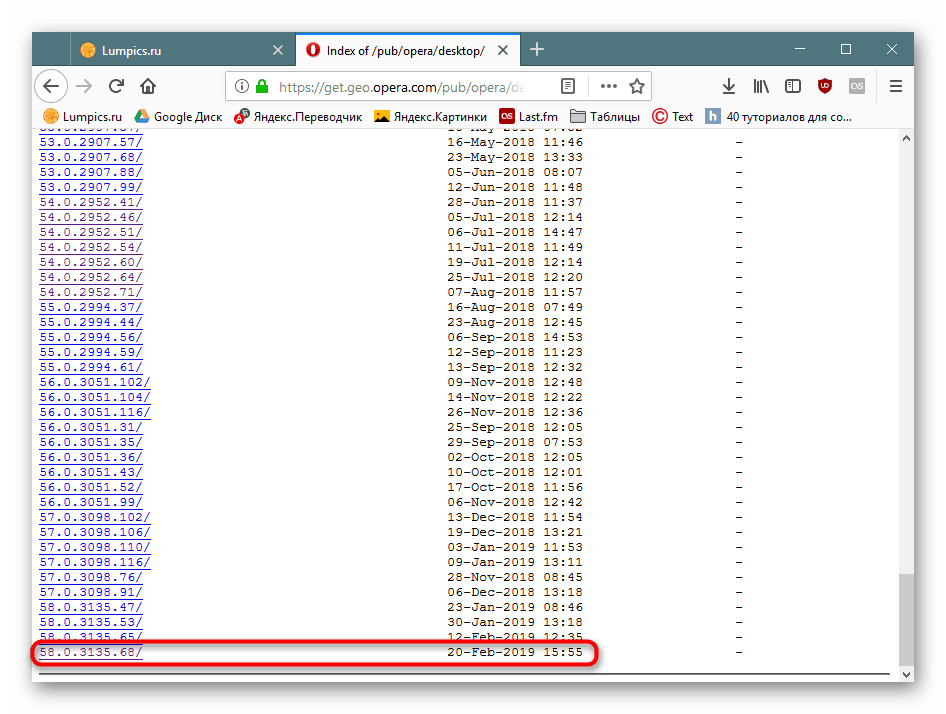
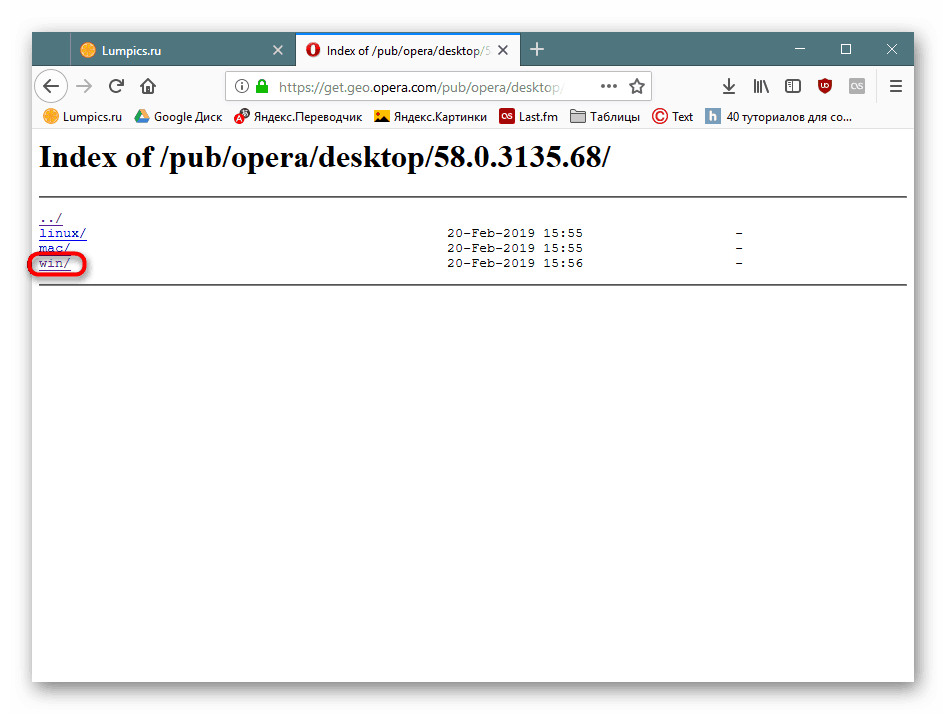
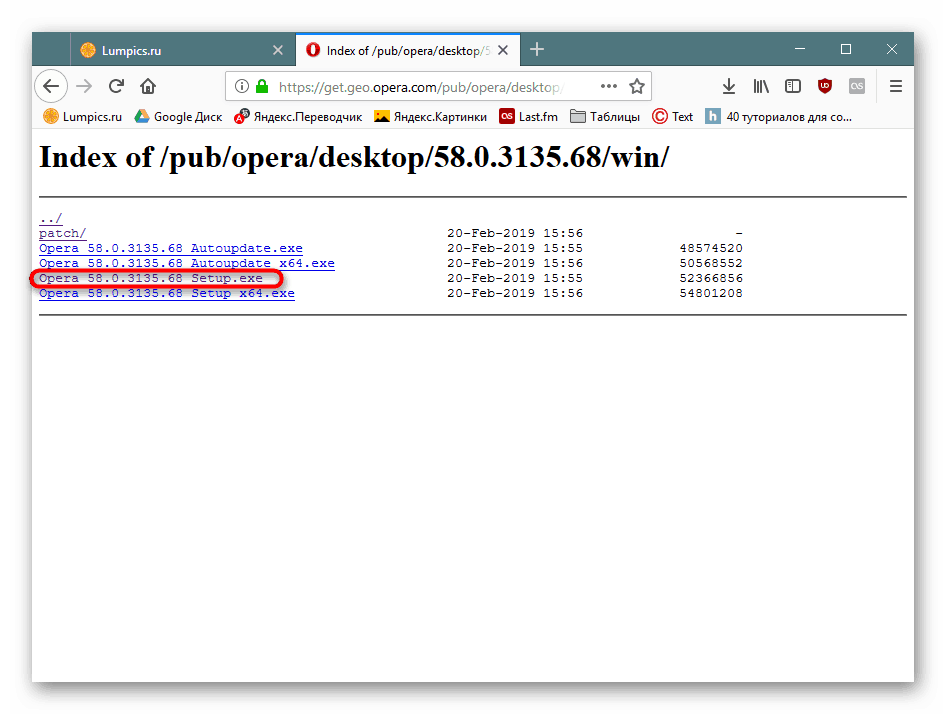
Vivaldi :
- Jdi na domovskou stránku , přejděte dolů na stránku a v bloku „Download“ klikněte na „Vivaldi for Windows“ .
- Přejděte dolů na stránku a v části "Stáhnout Vivaldi pro jiné operační systémy" vyberte 32bitovou verzi, která bude založena na verzi systému Windows.
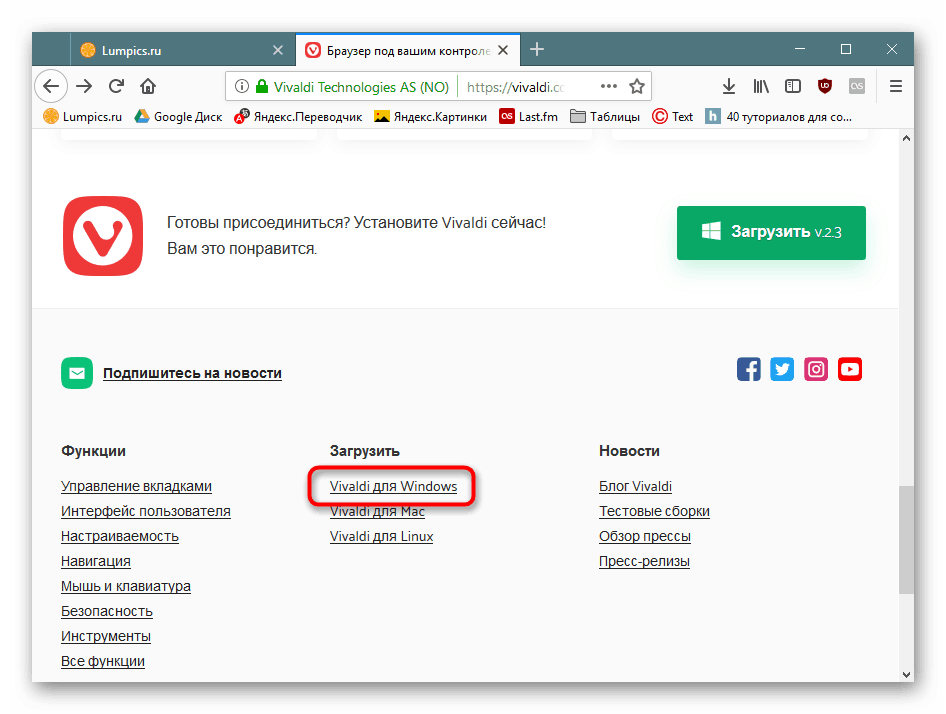
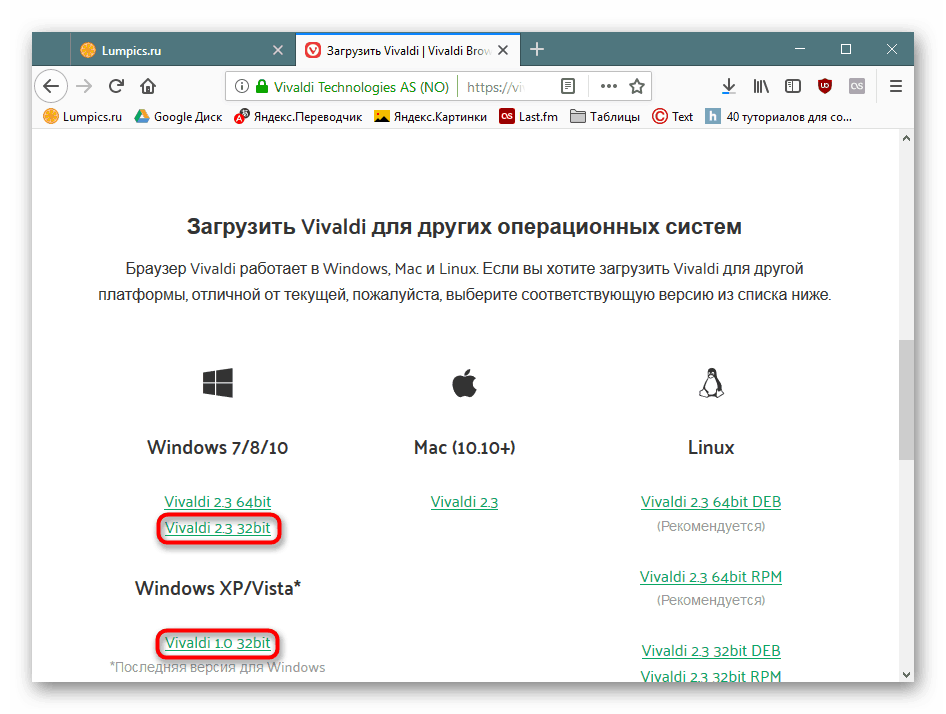
Prohlížeč může být nainstalován nad stávající 64bitovou verzi nebo s předchozím odebráním předchozí verze. Prohlížeč Yandex neposkytuje 32bitovou verzi. Webové prohlížeče speciálně určené pro slabší počítače, jako například Bledý měsíc nebo Slimjet , neomezují výběr, proto, aby se ušetřilo několik megabajtů, můžete si stáhnout 32bitovou verzi.
Viz také: Jak vybrat prohlížeč pro slabý počítač
Důvod 2: Nainstalovaná rozšíření
Zřejmý důvod, nicméně vyžadovat zmínku. Všechny prohlížeče nyní nabízejí velké množství doplňků a mnohé z nich mohou být skutečně užitečné. Každé takové rozšíření však může vyžadovat až 30 MB paměti RAM a více než 120 MB paměti RAM. Jak víte, nejde jen o počet rozšíření, ale také o jejich účel, funkčnost, složitost.
Podmíněné blokátory reklam jsou toho živým důkazem. Všichni milovaní AdBlock nebo Adblock Plus zabírají mnohem více paměti RAM, když aktivně pracujete, než stejný uBlock Origin . Můžete zkontrolovat, kolik prostředků jedna nebo jiná přípona vyžaduje prostřednictvím Správce úloh integrovaného v prohlížeči. Téměř každý prohlížeč má:
Chromium - Menu > Pokročilé nástroje > Správce úloh (nebo stiskněte Shift + Esc ).
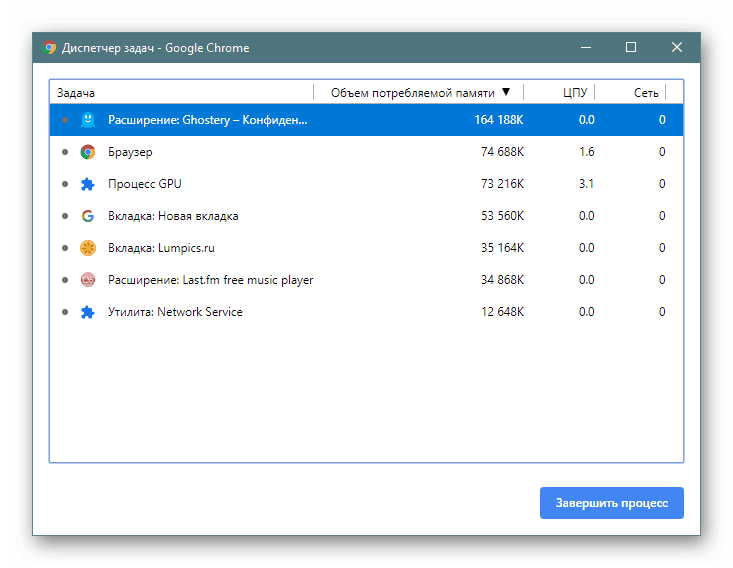
Firefox - "Menu" > "Více" > "Správce úloh" (nebo zadejte about:performance v adresním řádku a stiskněte klávesu Enter ).
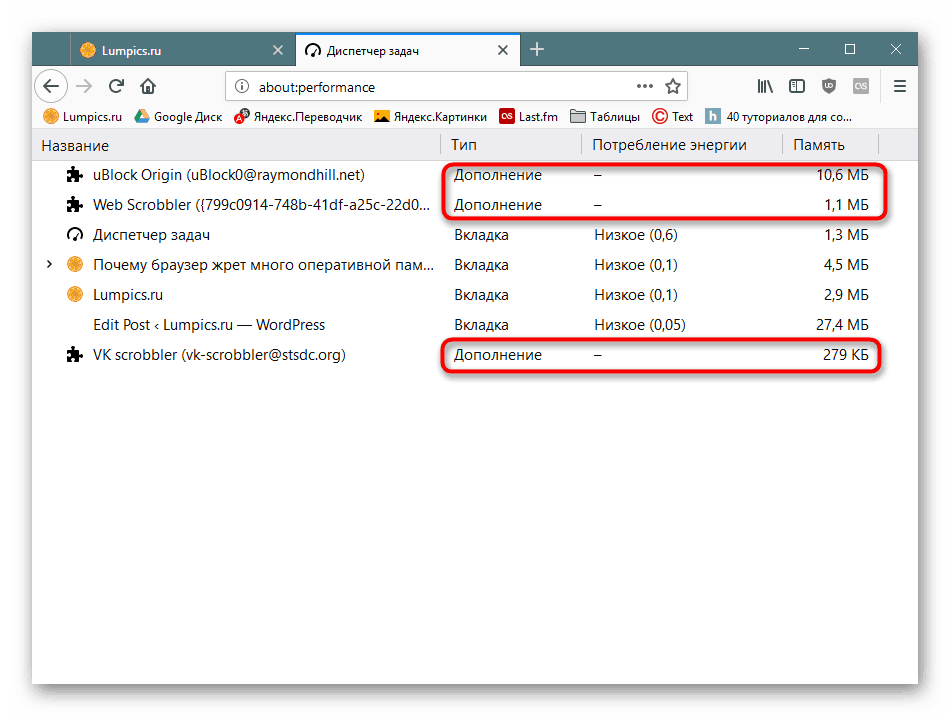
Pokud najdete nějaký nenasytný modul, podívejte se na skromnější podobu, vypněte nebo zcela odstraňte.
Důvod 3: Témata
Obecně, tento bod vyplývá z druhého, ale ne všichni ti, kteří založili téma designu připomínají, že to také se odkazuje na rozšíření. Chcete-li dosáhnout maximálního výkonu, vypněte nebo odstraňte motiv, čímž program získá výchozí vzhled.
Důvod 4: Otevřít typ karty
V tomto okamžiku můžete vytvořit několik bodů, které nějak ovlivňují spotřebu paměti RAM:
- Mnoho uživatelů používá pin pinning, ale také vyžadují zdroje, jako všichni ostatní. Kromě toho, protože jsou považovány za důležité, při spuštění prohlížeče, jsou staženy bez selhání. Pokud je to možné, měly by být nahrazeny záložkami, které se otevírají pouze v případě potřeby.
- Je důležité si uvědomit, co přesně děláte v prohlížeči. Mnohé stránky nyní nejen zobrazují text a obrázky, ale také zobrazují video ve vysoké kvalitě, spouštějí zvukové přehrávače a další plnohodnotné aplikace, které samozřejmě vyžadují mnohem více zdrojů než běžná webová stránka s písmeny a symboly.
- Nezapomeňte, že prohlížeče používají progruzku rolovací stránky předem. Například páska VK nemá tlačítko pro přechod na jiné stránky, takže další stránka je načtena, i když jste na předchozí stránce, která vyžaduje paměť RAM. Kromě toho, čím dál jdete, tím větší část stránky je umístěna v RAM. Z tohoto důvodu jsou brzdy, a to i na jedné záložce.
Každá z těchto funkcí vrací uživateli "Důvod 2" , a to doporučení sledovat Správce úloh zabudovaný do webového prohlížeče - je docela možné, že hodně paměti trvá 1-2 konkrétní stránky, které již nepatří uživateli a není chyba prohlížeče.
Důvod 5: Stránky s JavaScriptem
Mnoho stránek používá JavaScript pro svou práci. Aby byly části internetové stránky na JS zobrazeny správně, je nutná interpretace jejího kódu (line-by-line analýza s dalším provedením). To nejenže zpomaluje zátěž, ale také odebírá RAM pro zpracování.
Plug-in knihovny jsou široce používány vývojáři stránek, a mohou být docela velké velikosti a jsou načteny úplně (dostat, samozřejmě, do RAM), i když to funkce webu sám nevyžaduje.
Můžete proti tomu bojovat tak radikálně - vypnutím JavaScriptu v nastavení prohlížeče nebo jemněji - pomocí rozšíření jako NoScript pro firefox a ScriptBlock pro Chromium blokování stahování a provozu JS, Java, Flash, ale dává příležitost umožnit jejich zobrazení selektivně. Níže vidíte příklad stejného webu, nejprve s blokovaným skriptem a poté se zapnutým. Čím je stránka čistší, tím méně počítač načte.
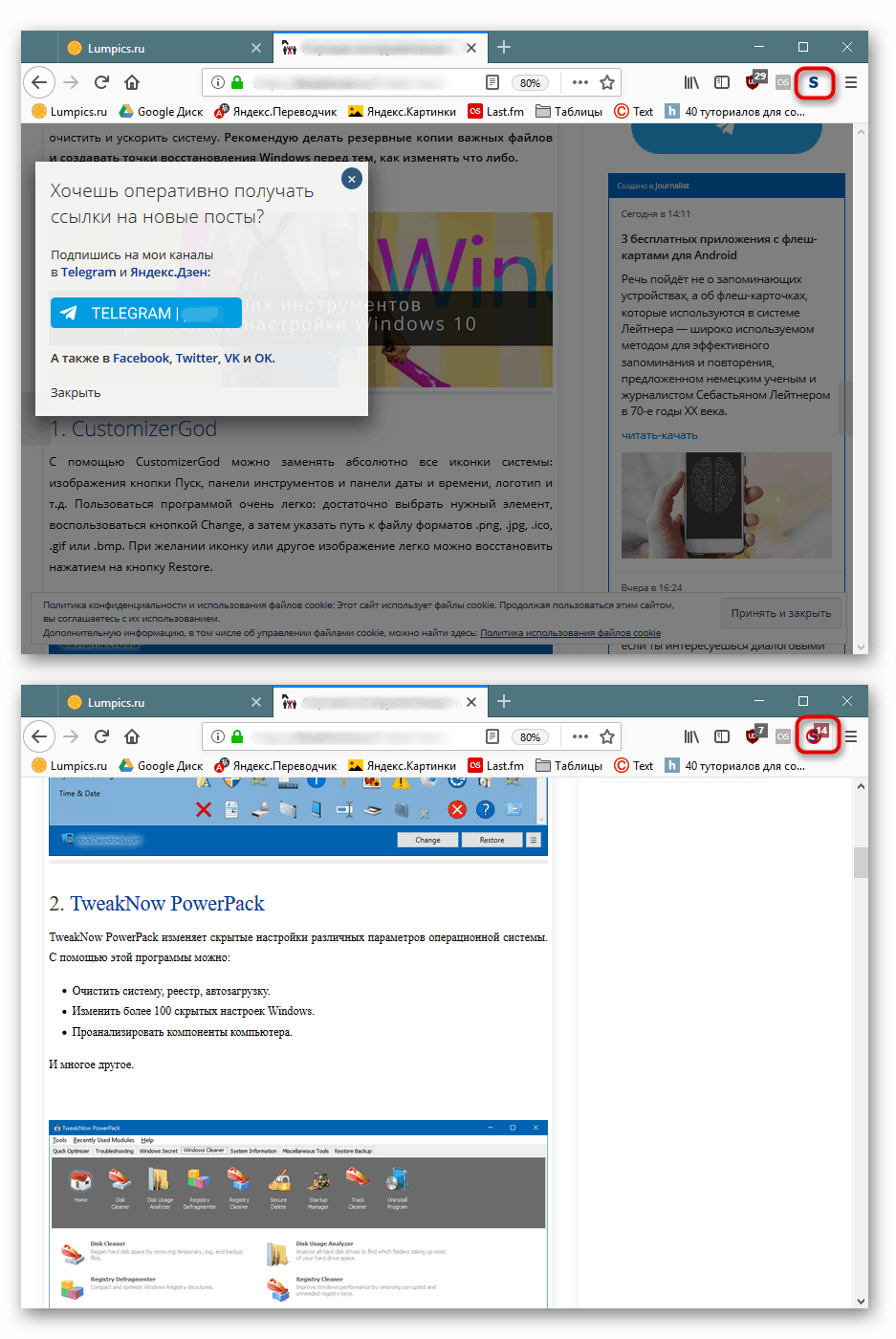
Důvod 6: Nepřetržitý provoz prohlížeče
Tento odstavec vyplývá z předchozího, ale pouze z určité části. JavaScript problém je, že po dokončení použití konkrétního skriptu, nástroj pro správu paměti JS s názvem Garbage Collection nefunguje velmi efektivně. To nemá velmi dobrý vliv na obsazené množství RAM v krátkém časovém období, nemluvě o dlouhé době spuštění prohlížeče. Existují i další parametry, které mají negativní vliv na RAM při dlouhodobém nepřetržitém provozu prohlížeče, ale nebudeme se zabývat jejich vysvětlením.
Nejjednodušší způsob, jak to zkontrolovat, je návštěva několika stránek a měření velikosti použité paměti RAM a restartování prohlížeče. Můžete tak uvolnit 50-200 MB v relaci trvající několik hodin. Pokud nerestartujete prohlížeč na jeden den nebo déle, množství již zbytečné paměti může dosáhnout 1 GB nebo více.
Jak jinak ušetřit spotřebu RAM
Nahoře jsme uvedli nejen 6 důvodů, které ovlivňují množství volné paměti RAM, ale také řekly, jak je opravit. Tyto tipy však nejsou vždy dostačující a je třeba provést další řešení daného problému.
Použití záložek pro uvolnění pozadí prohlížeče
Mnoho populárních prohlížečů je nyní docela nenasytných, a jak jsme již pochopili, chybou není vždy prohlížeč a uživatelská akce. Stránky samotné jsou často přetíženy obsahem a zůstávají v pozadí a nadále spotřebovávají zdroje RAM. Chcete-li je stáhnout, můžete použít prohlížeče, které tuto funkci podporují.
Například, mají podobné Vivaldi - stačí stisknout RMB na záložce a vybrat položku "Uvolnit záložek na pozadí" , po které budou všechny vyjma aktivních vyloženy z RAM.
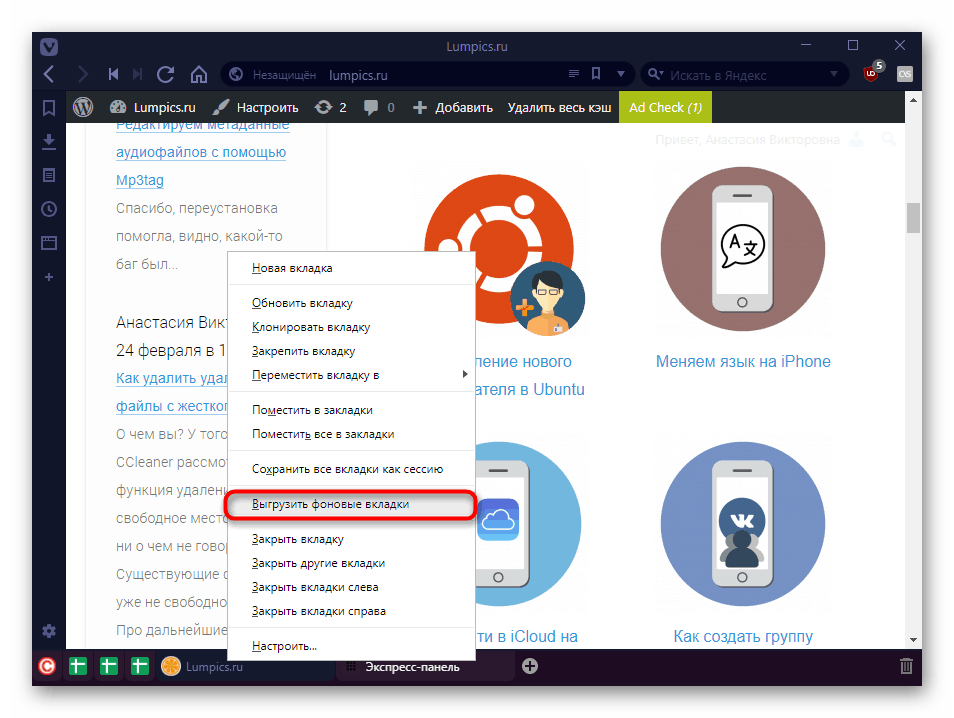
V záložce SlimJet lze nastavit funkci automatického nahrávání karet - je třeba určit počet záložek a dobu, po které je prohlížeč uvolní z paměti RAM. Přečtěte si o tom více v recenzi prohlížeče. tímto odkazem .
Yandex.Browser nedávno přidal funkci Hibernate, která, stejně jako funkce stejného jména ve Windows, stahuje data z RAM na pevný disk. V této situaci karty, které nebyly po určitou dobu použity, přejdou do režimu hibernace a uvolní paměť RAM. Když znovu vstoupíte na kartu nahranou, její kopie se odebere z jednotky a uloží se její relace, například zadáním. Uložení relace je důležitou výhodou oproti vynucenému uvolnění karty z paměti RAM, kde je resetován celý průběh webu.
Další podrobnosti: Hibernate technologie v prohlížeči Yandex
Kromě toho, J. Browser má inteligentní funkci načítání stránky při spuštění programu: když spustíte prohlížeč s poslední uloženou relací, karty, které byly opraveny a obvyklé, používané v předchozí relaci jsou načteny a vloženy do RAM. Méně populární karty budou načteny pouze při přístupu k nim.
Další podrobnosti: Intelektuální načítání záložek v prohlížeči Yandex
Instalace rozšíření ovládacího prvku karty
Pokud se vám nepodaří překonat obžerství prohlížeče, necítíte, že byste chtěli používat lehké a nepopulární prohlížeče, můžete také nainstalovat rozšíření, které řídí činnost záložek na pozadí. Podobné je implementováno v prohlížečích, které byly diskutovány výše, ale pokud nejsou z nějakého důvodu vhodné, nabízíme vám možnost zvolit software třetích stran.
V rámci tohoto článku nebudeme popisovat instrukce pro používání takových rozšíření, protože i začínající uživatel bude schopen porozumět jejich práci. Kromě toho vám nabízíme výběr nejoblíbenějších softwarových řešení:
- OneTab - když kliknete na tlačítko expanze, všechny otevřené karty jsou zavřeny, pouze jeden zůstane - ten, přes který budete ručně znovu otevírat jednotlivé stránky podle potřeby. To je snadný způsob, jak rychle uvolnit paměť RAM bez ztráty aktuální relace.
Stáhnout z Webstore Google | Doplňky Firefoxu
- Velký podavač - na rozdíl od karet OneTab se sem nevejdou, ale jednoduše se uvolní z paměti RAM. To lze provést ručně kliknutím na tlačítko rozšíření, nebo můžete nastavit časovač, po kterém se karty automaticky uvolní z paměti RAM. Současně budou i nadále v seznamu otevřených karet, ale při příštím přístupu budou restartovány a znovu začnou odebírat zdroje počítače.
Stáhnout z Webstore Google | Doplňky Firefoxu (Tab Suspender rozšíření založené na The Great Suspender)
- TabMemFree - automaticky uvolní nepoužité karty na pozadí, ale pokud byly opraveny, rozšíření je vynechá. Tato volba je vhodná pro hráče na pozadí nebo online textové editory.
Stáhnout z Webstore Google
- Tab Wrangler je funkční rozšíření, které spojuje to nejlepší z předchozích. Zde může uživatel konfigurovat nejen dobu, po které jsou otevřené karty vyloženy z paměti, ale také jejich číslo, ve kterém pravidlo vstoupí v platnost. Pokud není nutné zpracovávat konkrétní stránky nebo stránky určitého webu, můžete je přidat do „bílého seznamu“.
Stáhnout z Webstore Google | Doplňky Firefoxu
Nastavení prohlížeče
Ve standardním nastavení nejsou prakticky žádné parametry, které by mohly ovlivnit spotřebu paměti RAM prohlížečem. Pro jednu základní příležitost však stále existuje.
Pro Chrome:
Vylepšení funkcí prohlížečů Chrom omezena, ale sada funkcí závisí na konkrétním webovém prohlížeči. Ve většině případů můžete předchůdce zakázat pouze z těch užitečných. Parametr se nachází v "Nastavení" > "Soukromí a zabezpečení" > "Použít tipy pro urychlení načítání stránky . "
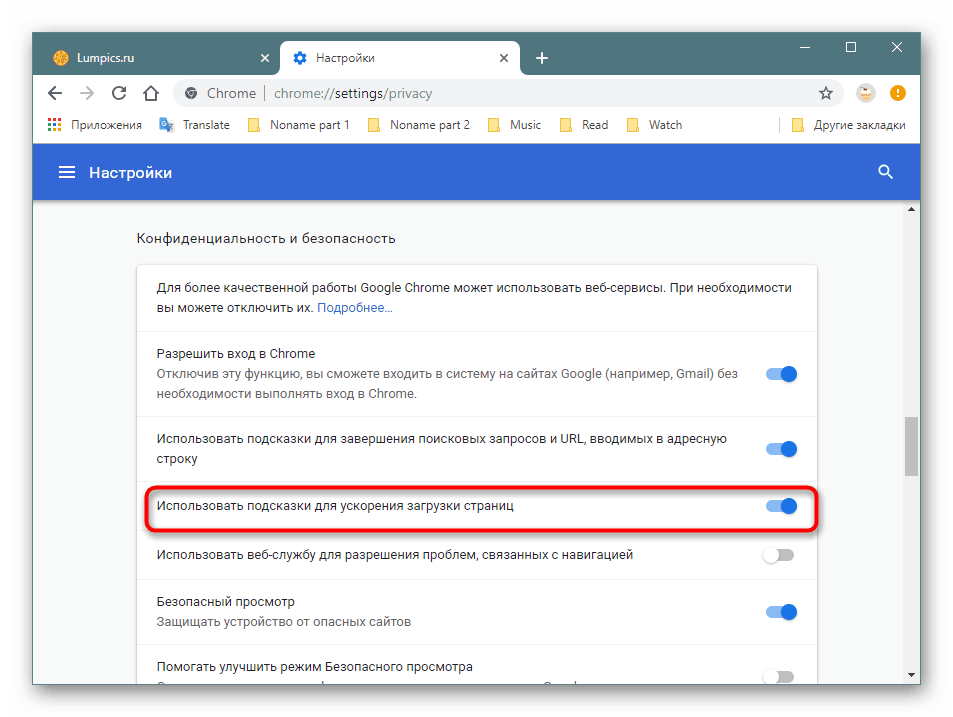
Pro Firefox:
Přejděte na Nastavení > Obecné . Vyhledejte blok „Výkon“ a zaškrtněte nebo zrušte zaškrtnutí položky „Použít doporučená nastavení výkonu“. Pokud toto políčko zrušíte, otevřou se další 2 body pro ladění výkonu. Hardwarovou akceleraci můžete zakázat, pokud grafická karta data nezpracovává správně a / nebo nastavte možnost „Maximální počet procesů obsahu“, která přímo ovlivňuje paměť RAM. Více podrobností o tomto nastavení je napsáno na stránce podpory pro jazyk Mozilla v ruském jazyce, kde se můžete dostat kliknutím na odkaz "Číst více" .
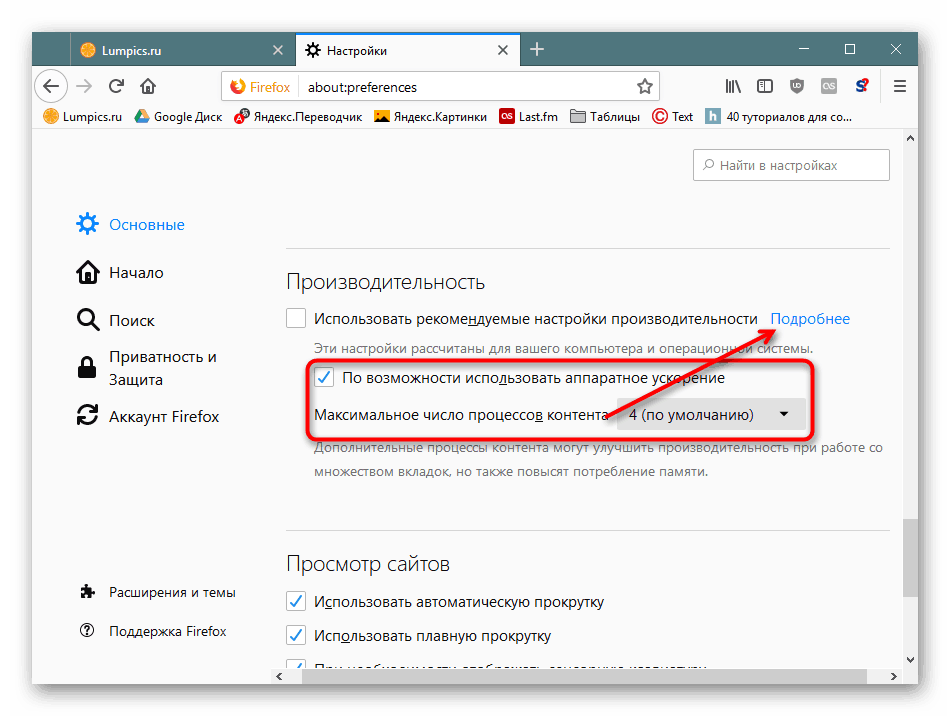
Chcete-li zakázat zrychlení načítání stránky, jaké bylo popsáno výše v prohlížeči Chromium, budete muset upravit nastavení experimentu. Toto je popsáno níže.
Mimochodem, ve Firefoxu je možnost minimalizovat spotřebu paměti RAM, ale pouze v rámci jedné relace. Jedná se o jednorázové řešení, které lze použít v podmínkách vysoké spotřeby zdrojů RAM. Do adresního řádku zadejte about:memory , najděte a klikněte na tlačítko "Minimalizovat využití paměti" .
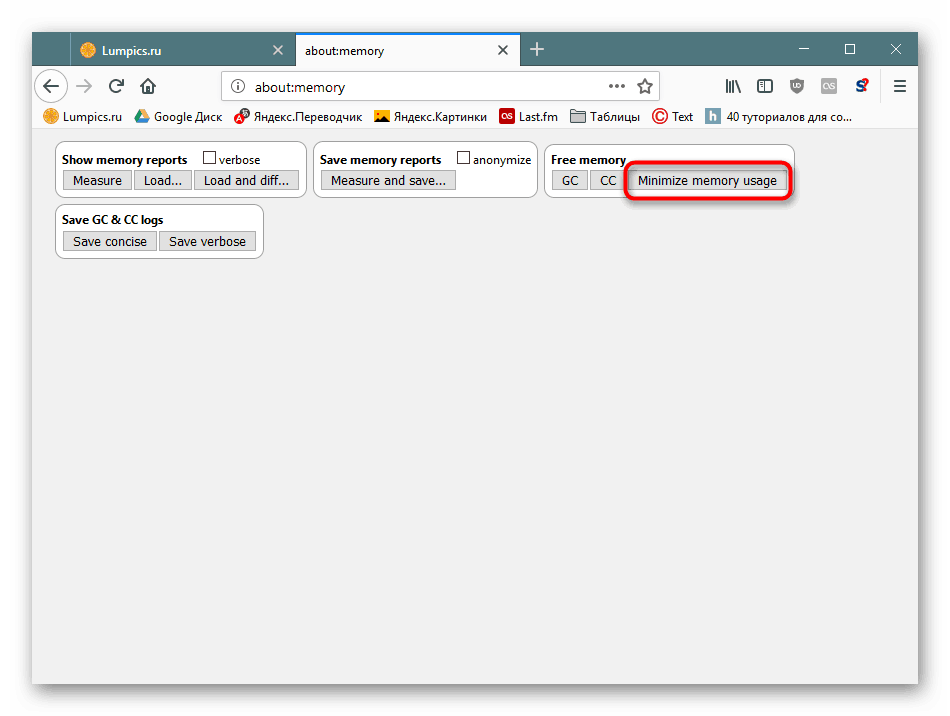
Použití experimentálních nastavení
V prohlížečích v enginu Chromium (a jeho vidlici Blink), stejně jako v prohlížeči Firefox, existují stránky se skrytým nastavením, které mohou ovlivnit velikost přidělené paměti RAM. Ihned je třeba poznamenat, že tato metoda je více pomocná, takže byste se na ni neměli spolehnout.
Pro Chrome:
Zadejte chrome://flags do adresního řádku, uživatelé Yandex.Browser musí zadat browser://flags a stisknout Enter .
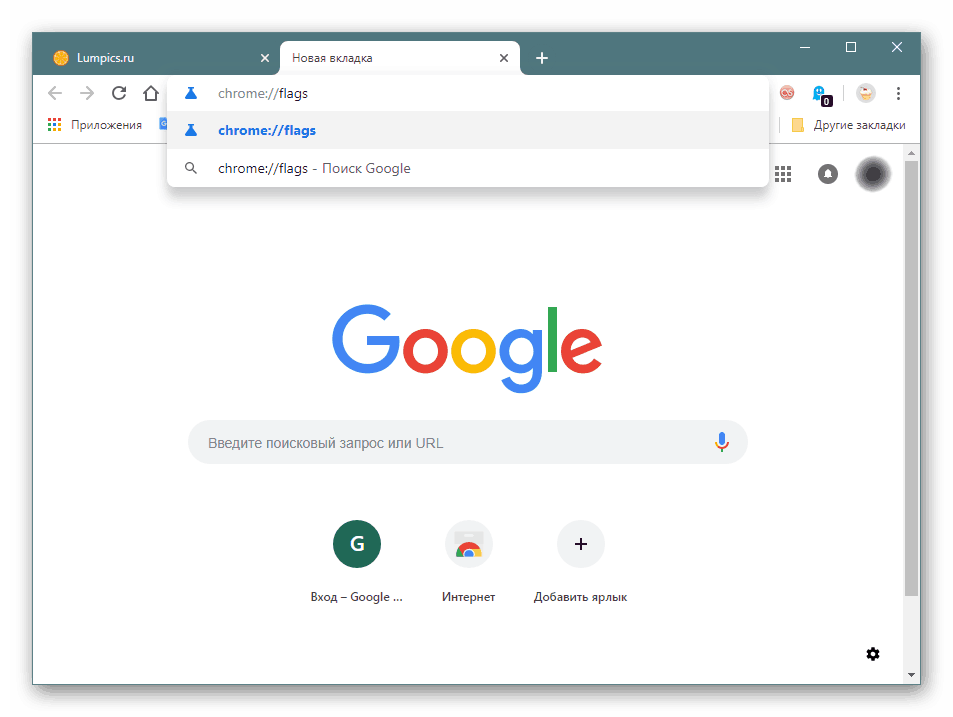
Do vyhledávacího pole vložte následující položku a stiskněte klávesu Enter :
#automatic-tab-discarding karet - automatické vykládání karet z paměti RAM, pokud v systému není dostatek volné paměti RAM. Když znovu vstoupíte na kartu Nahrané, bude nejprve restartován. Nastavte ji na „Enabled“ a restartujte prohlížeč.
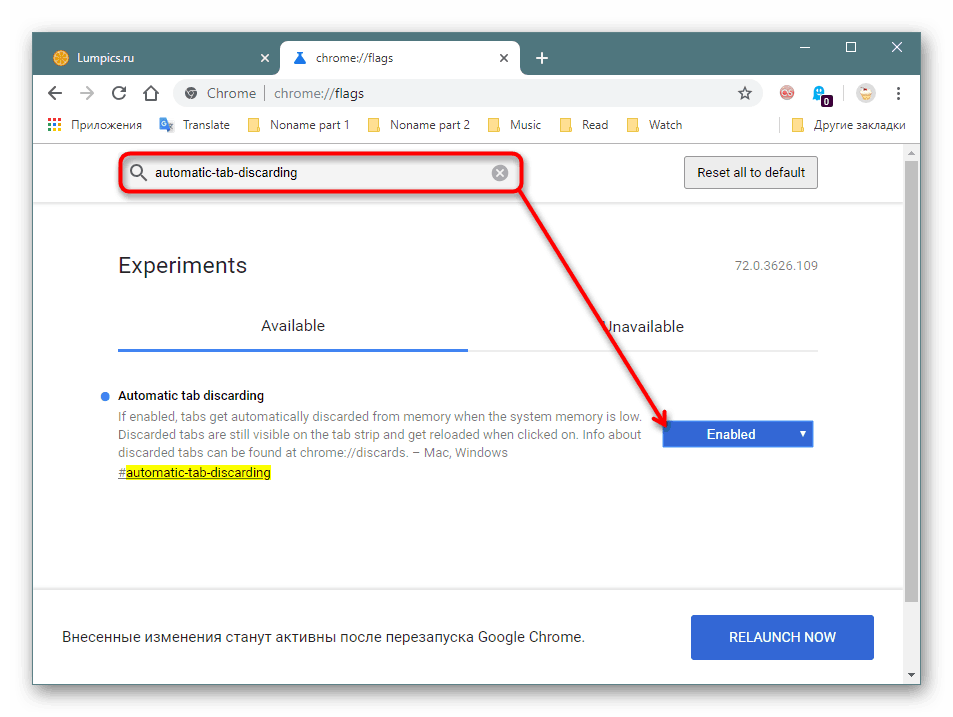
Mimochodem, tím, že jdete na chrome://discards (nebo browser://discards ), můžete si prohlédnout seznam otevřených záložek v pořadí podle priority, které určil prohlížeč, a řídit jejich činnost.
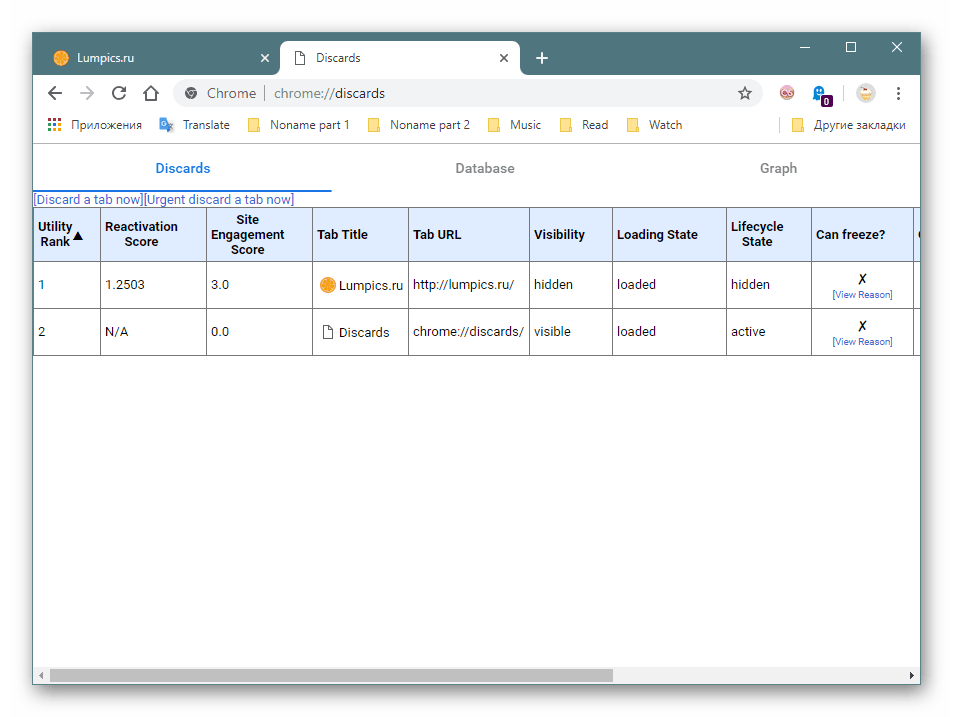
Pro Firefox existují další funkce:
Zadejte adresu do pole about:config a klikněte na tlačítko "Přijímám riziko!" .
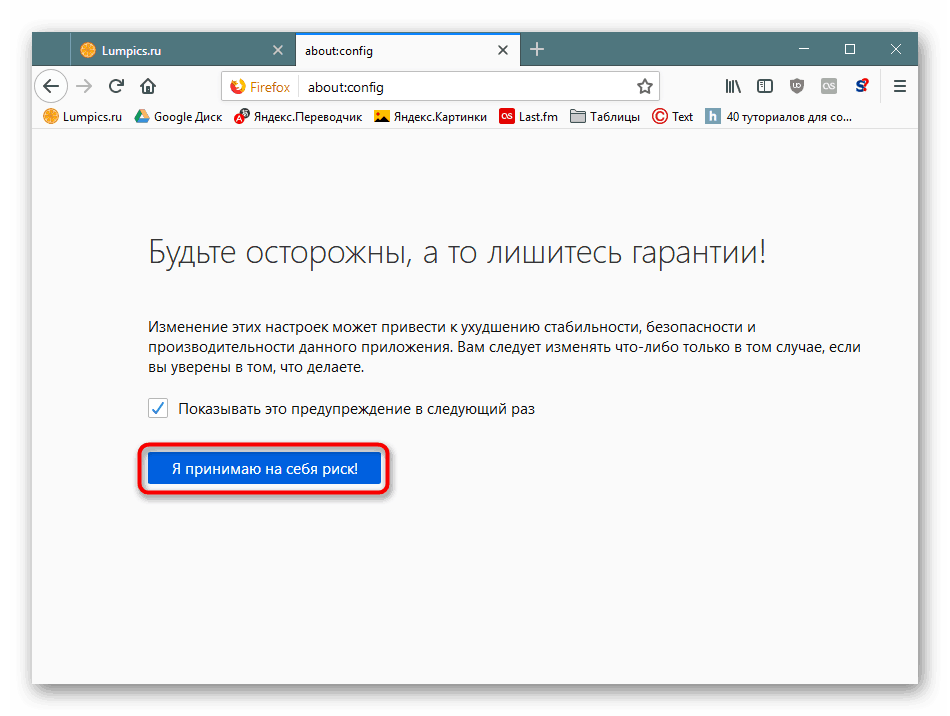
Do vyhledávacího pole vložte příkazy, které chcete změnit. Každý z nich přímo nebo nepřímo ovlivňuje RAM. Chcete-li hodnotu změnit, klikněte dvakrát na parametr LMB nebo klepněte pravým tlačítkem myši na> Switch.
-
browser.sessionhistory.max_total_viewers- upraví velikost paměti RAM, která je přidělena stránkám, které navštívíte. Výchozí nastavení je rychlé zobrazení stránky, když se k ní vrátíte pomocí tlačítka Zpět namísto opětovného načtení. Aby se ušetřily prostředky, tento parametr by měl být změněn. Poklepejte na LMB a nastavte ji na „0“ . -
config.trim_on_minimize- uvolní prohlížeč do stránkovacího souboru, zatímco je v minimalizovaném stavu.Ve výchozím nastavení příkaz není v seznamu, takže jej vytvořte sami. Chcete-li to provést, klepněte na prázdný RMB, vyberte "Vytvořit" > "Řetězec" .
![Vytvoření nového řádku v Mozilla Firefoxu]()
Zadejte název výše uvedeného příkazu a do pole „Hodnota“ zadejte „true“ .
-
browser.cache.memory.enable- povoluje nebo zakazuje ukládání do paměti RAM v rámci relace. Nedoporučuje se odpojovat, protože to sníží rychlost načítání stránek, protože cache bude uložena na pevném disku, což je mnohem nižší než rychlost RAM. Hodnota „true“ (ve výchozím nastavení) umožňuje, pokud chcete zakázat - hodnotu nastavte na hodnotu „false“ . Aby toto nastavení fungovalo, nezapomeňte aktivovat následující:browser.cache.disk.enable- umístí mezipaměť prohlížeče na pevný disk. Hodnota „true“ umožňuje ukládání do vyrovnávací paměti a umožňuje správné fungování předchozích nastavení.Můžete konfigurovat další příkazy browser.cache. například určení umístění, kde bude mezipaměť uložena na pevný disk místo paměti RAM atd.
-
browser.sessionstore.restore_pinned_tabs_on_demand- nastavte hodnotu na hodnotu „true“, aby se při spuštění prohlížeče zakázala možnost načíst připnuté karty. Nebudou načteny na pozadí a spotřebovávají spoustu paměti RAM, dokud se k nim nedostanete. -
network.prefetch-next- zakáže načítání stránky. Jedná se o stejnou předběžnou analýzu, která analyzuje vazby a předpovídá, kam půjdete. Chcete-li tuto funkci vypnout, nastavte ji na hodnotu „false“ .
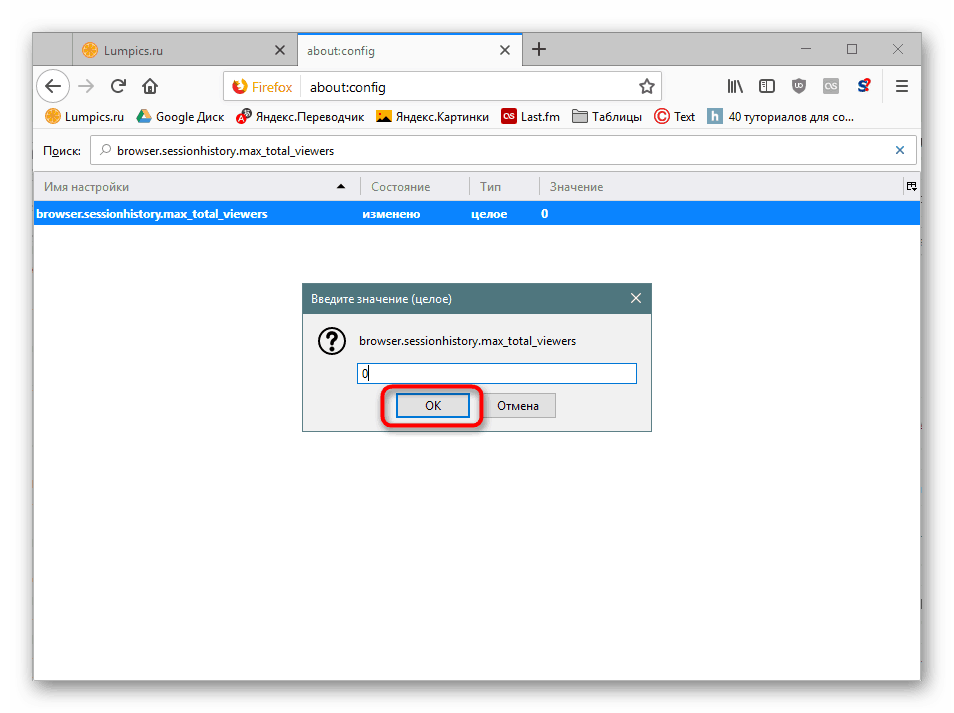
Viz také:
Jak změnit velikost stránkovacího souboru na Windows xp / Windows 7 / Windows 8 / Windows 10
Určení optimální velikosti stránkovacího souboru v systému Windows
Potřebuji stránkovací soubor na SSD
Konfigurace experimentálních funkcí může pokračovat, protože Firefox má mnoho dalších možností, ale ovlivňuje RAM mnohem méně, než je uvedeno výše. Po změně nastavení nezapomeňte restartovat prohlížeč.
Analyzovali jsme nejen důvody vysoké spotřeby paměti RAM prohlížečem, ale také různé způsoby, jak snížit spotřebu zdrojů RAM.