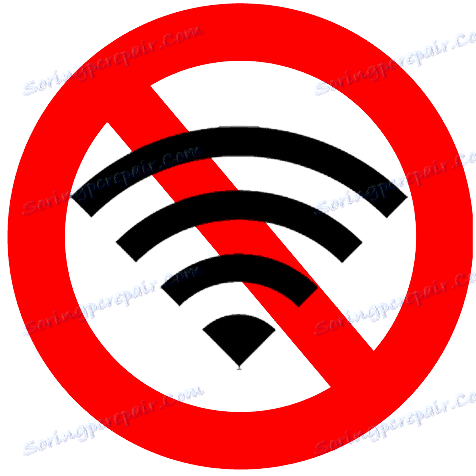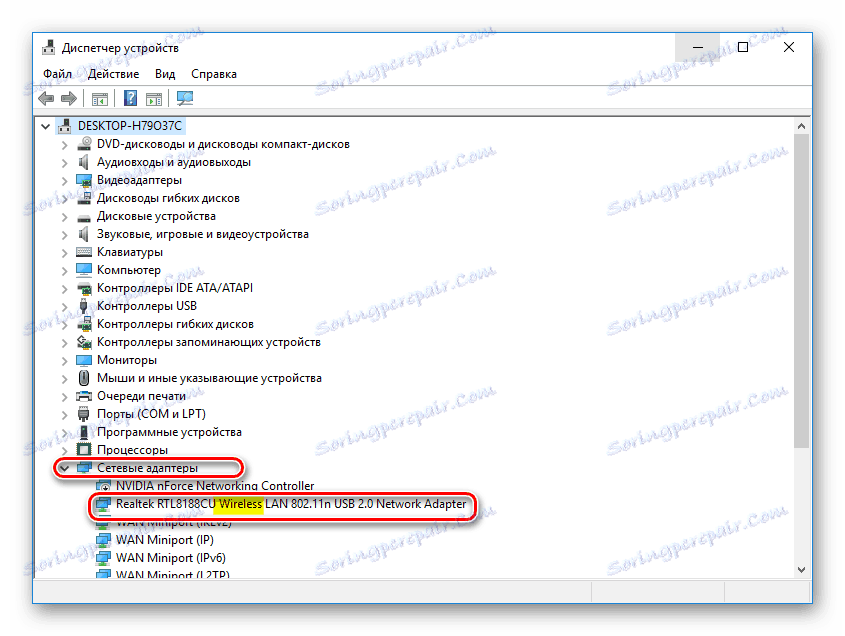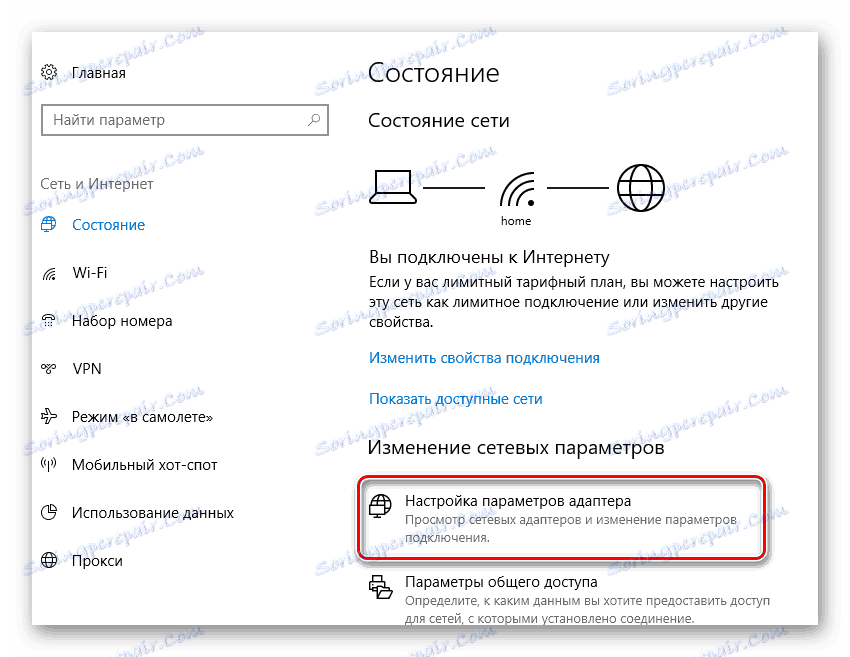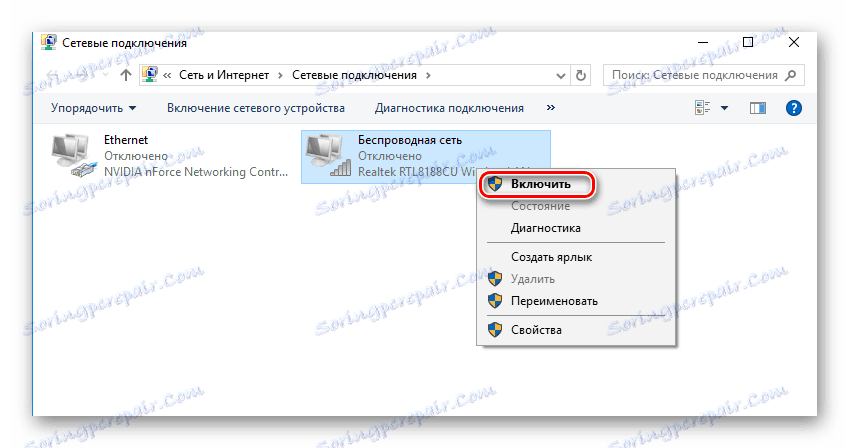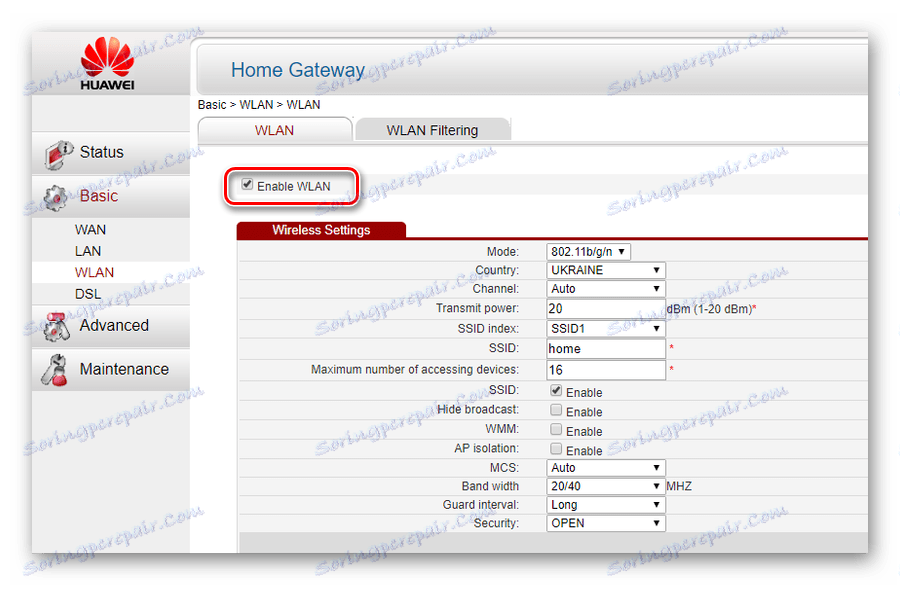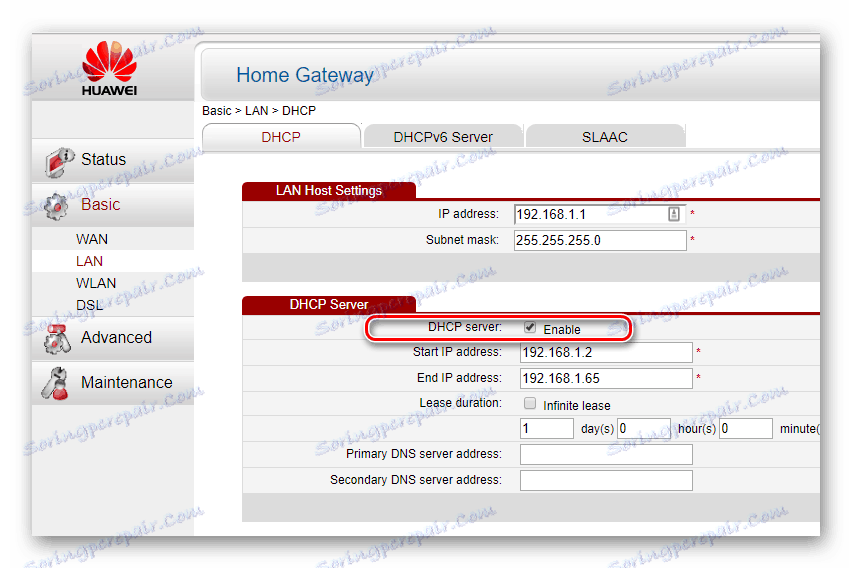Proč se notebook nepřipojí k síti Wi-Fi
Chybějící spojení s Wi-Fi je velmi nepříjemný problém. A pokud stále není možnost připojení k internetu prostřednictvím kabelového připojení - uživatel je skutečně odříznut od vnějšího světa. Proto je třeba tento problém naléhavě řešit. Zvažme důvody jeho výskytu podrobněji.
Problémy s nastavením notebooku
Nejčastěji důvodem chybějícího připojení k síti je nesprávné nastavení notebooku. Existuje mnoho nastavení ovlivňujících provoz sítě, takže existuje několik důvodů, proč nemusí fungovat.
Příčina 1: Problémy s ovladačem adaptéru Wi-Fi
Přítomnost zavedeného připojení k síti Wi-Fi je označena příslušnou ikonou v zásobníku. Když je síť v pořádku, obvykle vypadá takto: 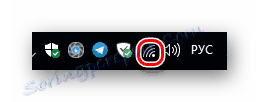
Pokud není k dispozici žádné připojení, objeví se další ikona: 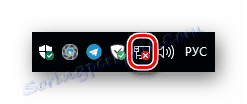
První věcí, kterou je třeba v této situaci udělat, je zkontrolovat, zda je nainstalován ovladač bezdrátového adaptéru. Chcete-li to provést, měli byste:
- Otevřete Správce zařízení. Tento postup je prakticky stejný ve všech verzích systému Windows.
Přečtěte si více: Jak otevřít "Správce zařízení" v systému Windows 7
- Najděte v něm sekci "Síťové adaptéry" a ujistěte se, že je ovladač nainstalován a neobsahuje žádné chyby. Různé modely notebooků mohou být vybaveny adaptéry Wi-Fi od různých výrobců, takže mohou být nazývány zařízeními různými způsoby. Ujistěte se, že máme co do činění s bezdrátovým síťovým adaptérem, můžete jej pojmenovat slovy "Wireless" .
![Správně nainstalovaný ovladač wi-fi ve Správci zařízení systému Windows]()
Pokud v seznamu zařízení, které potřebujeme, chybí nebo je nainstalován s chybami, jak je naznačeno vykřičníkem na názvu zařízení, musí být instalován nebo znovu nainstalován. Důrazně doporučujeme používat software od výrobce tohoto modelu notebooku, který lze získat na oficiálním webu nebo který byl dodán s počítačem.
Čtěte také: Stáhněte a nainstalujte ovladač pro adaptér Wi-Fi /
Příčina 2: Adaptér je vypnutý
Připojení k síti může chybět i při jednoduše odpojeném adaptéru. Zvažte řešení tohoto problému v příkladu Windows 10.
Zjistěte, zda je zařízení zakázáno, můžete prostřednictvím stejného správce zařízení. Odpojená zařízení jsou označena dolní šipkou na ikoně. 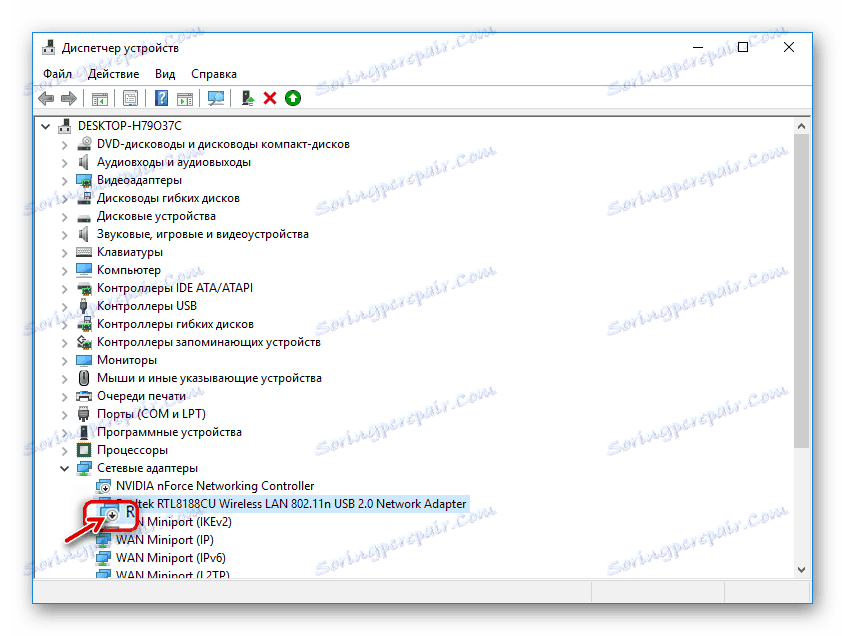
Chcete-li použít adaptér, stačí zavolat kontextovou nabídku pomocí PCM a zvolit položku "Zapnout přístroj" . 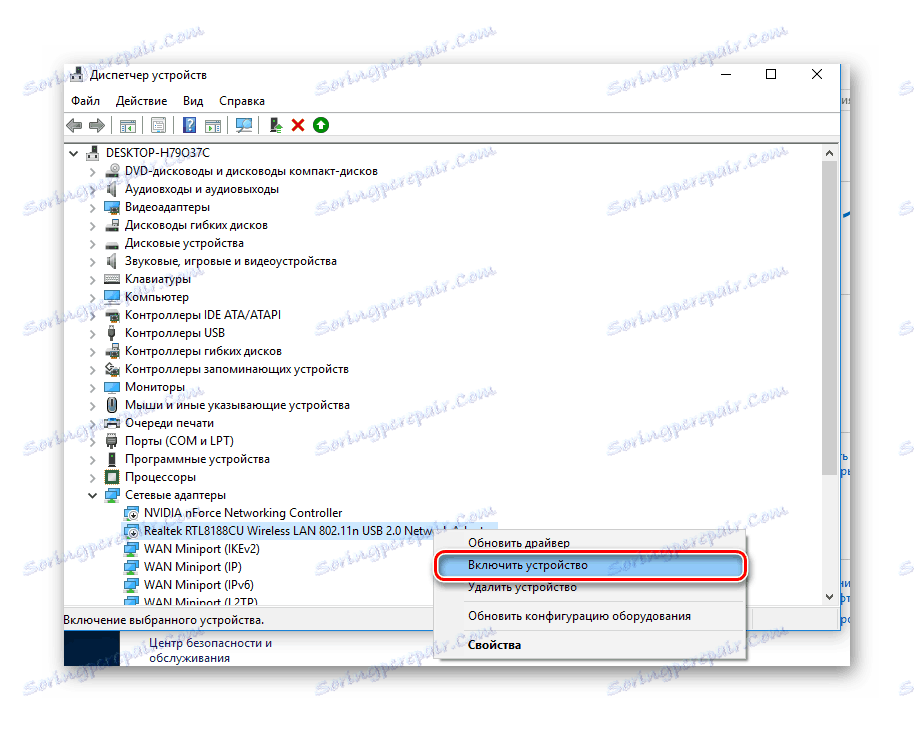
Vedle Správce zařízení můžete také povolit nebo zakázat adaptér bezdrátové sítě prostřednictvím Centra sítí a sdílení systému Windows. Chcete-li to provést, potřebujete:
- Klikněte na ikonu síťového připojení a klikněte na příslušný odkaz.
![Přejděte k nastavení parametrů sítě]()
- V novém okně přejděte na část "Konfigurace nastavení adaptéru" .
![Přejděte na nastavení síťového adaptéru]()
- Po výběru požadovaného připojení ji aktivujte pomocí PCM.
![Aktivuje síťové připojení v nastavení adaptéru]()
Čtěte také: Jak povolit Wi-Fi v systému Windows 7
Příčina 3: Režim letounu je aktivován
Zakázání bezdrátové sítě může také nastat v důsledku skutečnosti, že notebook je aktivován režim "V letadle . " V takovém případě se ikona síťového připojení v zásobníku změní na obrázek letadla. 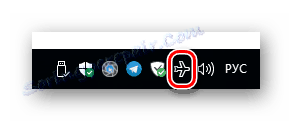
Chcete-li deaktivovat tento režim, musíte kliknout na ikonu letadla a kliknout na příslušnou ikonu, aby se stal neaktivní. 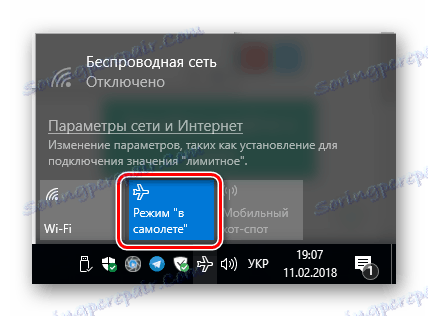
V mnoha modelech notebooků je k dispozici speciální klíč pro zapnutí / vypnutí režimu "V letadle" , který je označen stejnou ikonou. Obvykle je spárován s klávesou F2 . 
Proto chcete deaktivovat režim, musíte použít klávesovou zkratku Fn + F2 .
Problémy s nastavením směrovače
Selhání nastavení směrovače může být také důvodem, proč se notebook nepřipojí k síti Wi-Fi. Nejprve je třeba zvážit, zda počítač neuvidí síť se správným nainstalovaným ovladačem adaptéru. Vzhledem k tomu, že existuje mnoho různých modelů směrovačů od různých výrobců používajících jiný firmware, je velmi obtížné poskytnout instrukce krok za krokem, jak s nimi opravovat problémy. Ale stále existuje několik společných bodů, které mohou tento úkol usnadnit:
- Všechny moderní směrovače mají webové rozhraní, kde můžete konfigurovat jejich nastavení.
- Ve výchozím nastavení je IP adresa naprosté většiny těchto zařízení nastavena na 192.168.1.1 . Chcete-li se dostat do webového rozhraní směrovače, stačí zadat tuto adresu do lišty lišty;
- Chcete-li zadat výrobce webového rozhraní, je obvykle přihlášeno "admin" a heslo "admin" .
Pokud tyto parametry nelze připojit k stránce parametrů směrovače - nahlédněte do technické dokumentace vašeho zařízení.
Obsah rozhraní routeru může vypadat úplně jinak. Proto, abyste změnili nastavení, musíte být jasně přesvědčeni, že rozumíte tomu, co děláte. Pokud taková jistota neexistuje, je lepší konzultovat odborníka.
Jaké mohou být problémy s nastavením směrovače, kvůli kterému se notebook nemůže připojit k Wi-Fi?
Příčina 1: Bezdrátové připojení je zakázáno.
K tomuto problému může dojít s domácím směrovačem, kde je připojení k poskytovateli prováděno pomocí kabelové sítě a současně je zde možnost vytvořit bezdrátový přístupový bod, pomocí kterého můžete připojit notebook, tablet nebo smartphone k Internetu. Zvažte konfiguraci pomocí příkladu routeru HUAWEI HG532e.
Chcete-li zkontrolovat, zda je v routeru povolen režim Wi-Fi, musíte provést následující:
- Připojte k routeru webové rozhraní přes kabelovou síť.
- Najděte v části nastavení, která je zodpovědná za nastavení bezdrátové sítě. Nejčastěji se odkazuje na WLAN .
- Zkontrolujte, zda existuje funkce k vypnutí bezdrátového připojení a zda je vypnutá - zapněte jej zaškrtnutím políčka.
![Umožňuje připojení k bezdrátové síti v routeru Huawey]()
Na řadě modelů směrovačů můžete zapnout / vypnout bezdrátovou síť stisknutím vyhrazeného tlačítka na šasi. Ale přesto je změna konfigurace prostřednictvím webového rozhraní spolehlivější.
Příčina 2: Filtrování připojení povoleno
Tato funkce je přítomna ve směrovačích, aby se maximalizovala ochrana uživatelů před neoprávněným připojením k domácí síti. V routeru HUAWEI je jeho nastavení také v části WLAN, ale na samostatné kartě. 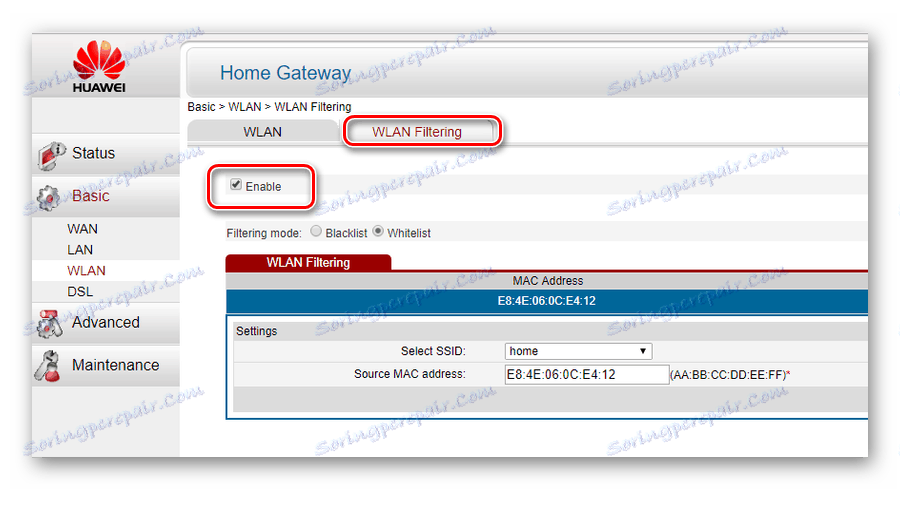
V tomto příkladu můžete vidět, že režim filtrování je povolen a přístup k síti je povolen pouze jednomu zařízení, jejíž MAC adresa je uvedena v seznamu Whitelist. Abyste vyřešili problém s připojením, musíte zrušit režim filtrování tak, že zrušíte zaškrtnutí políčka "Povolit" nebo přidáte MAC adresu bezdrátového adaptéru notebooku do seznamu povolených zařízení.
Příčina 3: Server DHCP je zakázán
Routery obvykle poskytují přístup nejen k Internetu, ale také přiřazují IP adresy počítačům, které jsou součástí sítě. Tento proces se děje automaticky a většina uživatelů prostě nepřemýšlí o tom, jak se různá zařízení v síti navzájem vidí. Na to odpovídá server DHCP. Pokud se náhle zjistí, že je vypnuto, nebude možné se připojit k síti, aniž byste věděli o jeho heslo. Tento problém je vyřešen také dvěma způsoby.
- Přiřaďte do počítače statickou adresu, například 192.168.1.5 . Pokud byla dříve změněna adresa IP routeru, měl by počítač přiřadit adresu, která je ve stejném adresovém prostoru jako router. Ve skutečnosti bude tento problém vyřešen, protože spojení bude vytvořeno. V tomto případě však bude nutné tuto operaci opakovat pro všechna zařízení, která jsou připojena k síti. Abyste to neudělali, měli byste jít do druhého kroku.
- Připojte k routeru a povolte službu DHCP. Jeho nastavení je v sekci odpovědné za lokální síť. Obvykle je označen jako LAN nebo tato zkratka je obsažena v názvu oddílu. V routeru HUAWEI stačí zaškrtnout příslušné políčko.
![Konfigurace serveru DHCP v routeru HUAWEI]()
Poté se všechna zařízení opět připojí k síti bez dalších nastavení.
Jak můžete vidět, důvody, proč nemusí mít připojení k síti Wi-Fi, mohou být docela různorodé. Ale to neznamená, že musíte spadnout do zoufalství. S potřebnými znalostmi je možné tyto problémy snadno vyřešit.
Čtěte také:
Řešení problému vypnutí WI-FI na přenosném počítači
Řešení problémů s přístupovým bodem WI-FI na přenosném počítači