Proč je žárovka na základní desce červená
Prakticky na všech základních deskách je malý indikátor odpovědný za jeho stav. Během normálního provozu je zelená, ale pokud dojde k nějakým chybám, změní se na červenou. Dnes analyzujeme hlavní příčiny vzniku tohoto problému a podrobně popisujeme metody jeho řešení.
Obsah
Řešte problém s červeným světlem na základní desce
Ve většině situací dochází k takové poruše po určité činnosti uživatele s počítačem, například při výměně tepelné pasty nebo při čištění prachu s předběžnou demontáží hlavních částí. Podívejme se na způsoby řešení, od nejjednodušších.
Metoda 1: BIOS pípá
Pokud se vyskytnou chyby a není možné spustit operační systém, systém BIOS vydá odpovídající zvukové signály, které jsou kódem tohoto problému. Každý výrobce má své vlastní dekódování zvuků a existuje mnoho kombinací. Doporučujeme vám požádat o pomoc z našeho dalšího článku na níže uvedeném odkazu, abyste se vypořádali s tímto problémem.
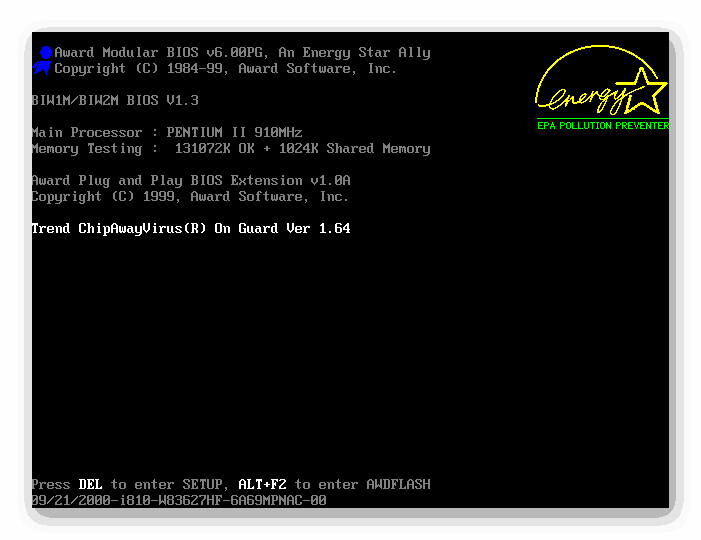
Více informací: BIOS dekódování
Poté, co jste zjistili zdroj poruchy, můžete pokračovat v jeho řešení nalezením vhodných možností na našich webových stránkách nebo jiných otevřených informačních zdrojích. Pokud v případě ani na základní desce není žádný reproduktor, signály nebudou vydány, proto není snadné určit příčinu selhání. Budeme muset projít hlavními možnostmi ručně.
Metoda 2: Zkontrolujte RAM
Chyby paměti RAM jsou hlavním faktorem výskytu červeného světla na základní desce. Kontrola RAM může být docela jednoduchá. Používáte-li jeden desku, přesuňte ho do jiného volného slotu. Při instalaci několika nástrojů doporučujeme zkontrolovat každý z nich. Věnujte pozornost kontaktům. V případě potřeby je vyčistěte suchým hadříkem z prachu a jiných nečistot. Podrobné pokyny pro instalaci paměti RAM naleznete v níže uvedeném dokumentu.

Více informací: Instalace modulů RAM
Když získáte pouze paměť RAM, je důležité se ujistit, že je vhodná pro základní desku, protože různé modifikace jsou vzájemně neslučitelné.
Více informací:
Zkontrolujte kompatibilitu paměti RAM a základní desky
Jak zkontrolovat výkon paměti RAM
Metoda 3: Zkontrolujte procesor
Problémy s procesorem vznikají hlavně po jeho nahrazení nebo aplikací nové tepelné pasty. Dokonce i jeden ohnutý kontakt může poškodit celý systém, což způsobí červené světlo. Zkontrolujte, zda procesor začíná odstraněním chladiče. Tento postup je věnován našemu dalšímu článku, který naleznete na následujícím odkazu.

Více informací: Chladič vyjměte z procesoru
Poté musíte držák posunout a pečlivě vyjmout procesor. Ujistěte se, že nohy jsou v pořádku a nejsou ohnuté.

Více informací: Změňte procesor v počítači
Pokud během analýzy zjistíte, že oblast kolem CPU a samotné součásti má dostatečně vysokou teplotu, budete muset tento problém vyřešit přehřátím, protože to může způsobit další poruchy. Přečtěte si o tom, jak zajistit dobré chlazení.
Více informací: Řešte problém s přehřátím procesoru
Metoda 4: Kontrola pevného disku
Poruchy na pevném disku jsou méně pravděpodobné, že způsobí takové problémy, ale takové případy se vyskytují. Nejdříve doporučujeme jej odpojit od základní desky a spustit systém a věnovat pozornost zvukovým signálům systému BIOS. Mohou říct, kam hledat řešení. Dále doporučujeme zkusit použít jiný konektor SATA a sám poškodit kabel.
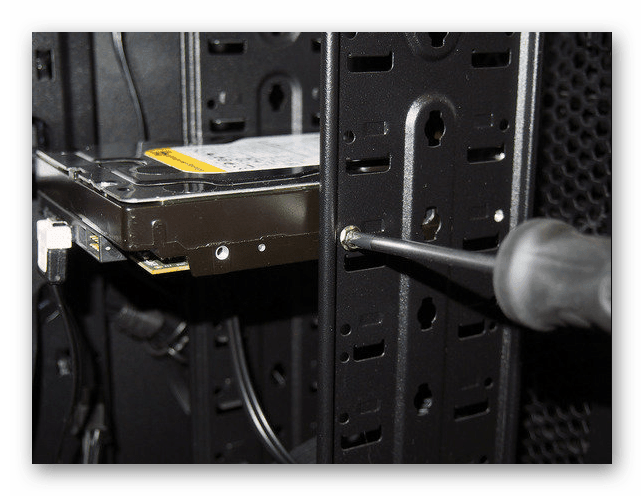
Více informací: Jak odstranit pevný disk
Metoda 5: Kontrola napájení
Je důležité, aby všechny komponenty byly dostatečně velké. Ujistěte se, že při spuštění počítače se všechny chladiče otáčejí, pevný disk pracuje. Doporučujeme vám, abyste vypočítali spotřebovaný výkon vašeho systému a porovnávali jej s kapacitou napájení. To lze provést pomocí speciální služby.

Více informací: Výpočet výkonu napájecího zdroje
Pokud zjistíte, že napájení není dostatečné, proveďte výměnu jednotky. Přečtěte si více o tomto v našich dalších materiálech na níže uvedených odkazů.
Viz též:
Jak zvolit napájení počítače
Jak zkontrolovat výkon napájení v počítači
Metoda 6: Obnovení nastavení systému BIOS
Usilovat o použití této metody je pouze tehdy, když předchozí nevznikla žádný výsledek. Faktem je, že poruchy v systému BIOS nebo nesprávná nastavení mohou zabránit správnému spuštění počítače. Proto doporučujeme obnovit nastavení na tovární nastavení podle pokynů z našeho dalšího článku na níže uvedeném odkazu.

Více informací: Resetování nastavení systému BIOS
V případě fyzického selhání některé z testovaných součástí se obraťte na servisní středisko pro další diagnostiku nebo opravu. Nepokoušejte se opravit škody ručně, pokud se setkáte s podobnou situací poprvé a nejasně si představujete, co dělat v této situaci, je lepší věřit odborníkům.