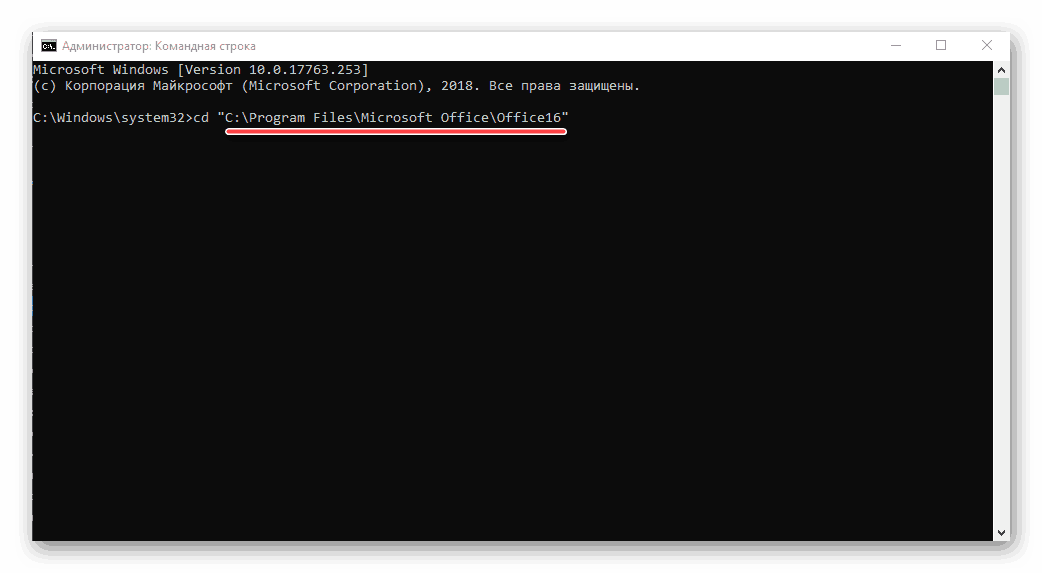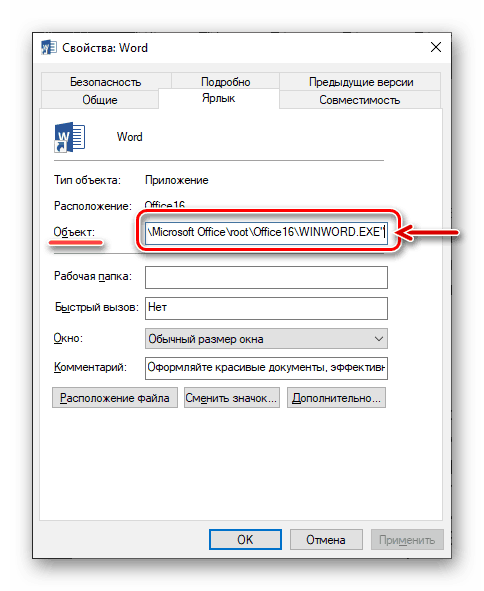Proč nefunguje aplikace Microsoft Word v systému Windows 10
Slovo, přes mnoho analogů, včetně volných, je stále nepopiratelným lídrem mezi textovými editory. Tento program obsahuje mnoho užitečných nástrojů a funkcí pro vytváření a úpravu dokumentů, ale bohužel vždy nefunguje stabilně, zvlášť pokud je používán v prostředí Windows 10. V našem dnešním článku vám řekneme, jak odstranit možné chyby a poruchy, které porušují výkon jednoho z hlavních produktů společnosti Microsoft.
Viz též: Instalace sady Microsoft Office
Obsah
Restore Ward v systému Windows 10
Důvody, kvůli kterým Microsoft Word nemusí fungovat Windows 10 , ne moc, a každý z nich má své vlastní řešení. Vzhledem k tomu, že na našich stránkách je spousta článků, které obecně říkají o použití tohoto textového editoru a konkrétně o problémech s řešením problémů v jeho práci, rozdělíme tento materiál na dvě části - obecné a další. V první budeme uvažovat o situacích, kdy program nefunguje, nezačíná a ve druhém budeme krátce projít nejběžnějšími chybami a neúspěchy.
Viz též: Pokyny pro práci s aplikací Microsoft Word na soringpcrepair.com
Metoda 1: Zkontrolujte licenci
Není žádným tajemstvím, že aplikace ze sady Microsoft Office jsou placeny a distribuovány prostřednictvím předplatného. Ale s vědomím, že mnoho uživatelů i nadále používá pirátské verze programu, jehož stupeň stability je přímo závislý na přímosti rukou autorky distribuce. Nebudeme zvážit možné důvody, proč hackované slovo Word nefunguje, ale pokud jste jako držitel licence bona fide měli problémy s použitím aplikací z placeného balíčku, měli byste nejprve zkontrolovat jejich aktivaci.
Poznámka: Společnost Microsoft poskytuje možnost bezplatně používat aplikaci Office po dobu jednoho měsíce, a pokud uplynula tato doba, kancelářské programy nebudou fungovat.
Kancelářská licence může být distribuována v různých formách, ale její stav můžete zkontrolovat pomocí příkazového řádku . Za tímto účelem:
Viz též: Jak spustit "Příkazový řádek" jako správce v systému Windows 10
- Spusťte příkaz "Příkazový řádek" jako správce. To lze provést voláním nabídky dalších akcí (klávesy "WIN + X" ) a volbou příslušné položky. Další možnosti jsou popsány v odkazu na článek výše.
- Do něj zadejte příkaz, který označuje cestu k instalaci sady Microsoft Office na systémovém disku, přesněji přechod na něj.
U aplikací z balíku Office 365 a 2016 v 64bitových verzích tato adresa vypadá takto:
cd “C:Program FilesMicrosoft OfficeOffice16”
![Příkaz přejděte do složky s nainstalovanou sadu Microsoft Office v systému Windows 10]()
Cesta k 32bitové složce balíčku:cd “C:Program Files (x86)Microsoft OfficeOffice16”Poznámka: Pro Office 2010 bude poslední složka pojmenována "Office14" a pro rok 2012 - "Office15" .
- Stisknutím klávesy ENTER potvrďte záznam a zadejte následující příkaz:
cscript ospp.vbs /dstatus
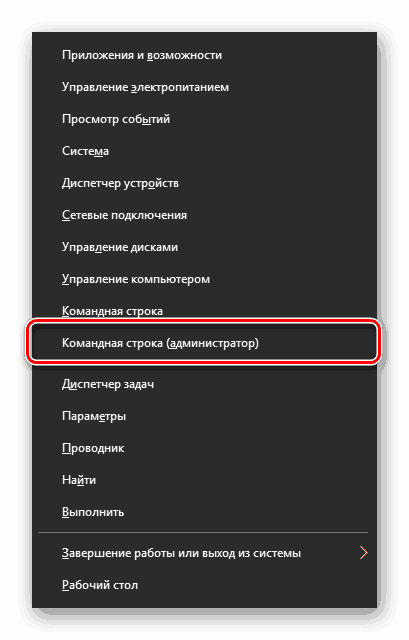
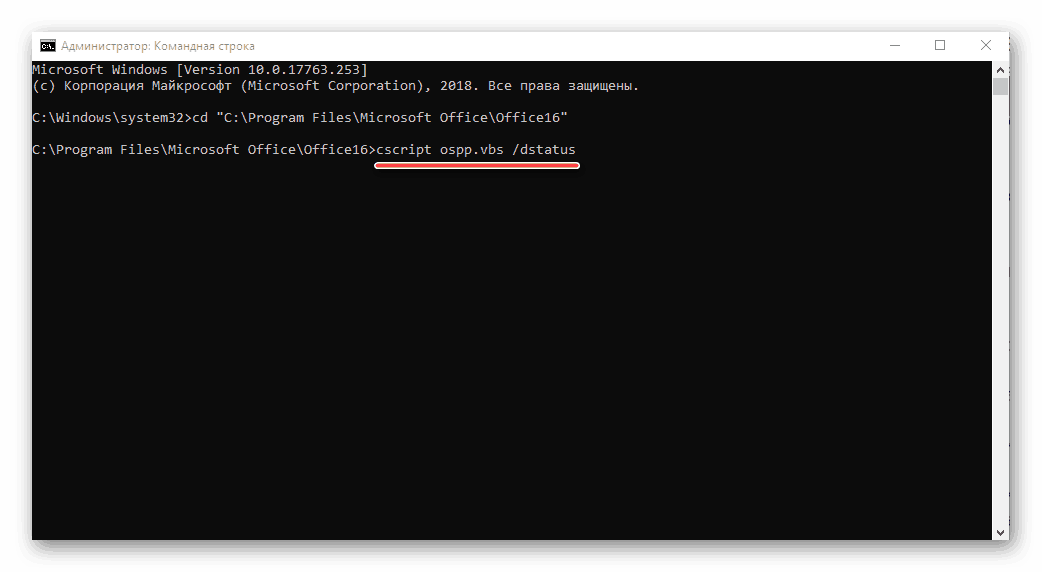
Bude zahájena kontrola licence, která trvá jen několik sekund. Po zobrazení výsledků se věnujte pozornost řádku "LICENČNÍ STAV" - pokud je na opačné straně zobrazena položka "LICENSED" , pak je licence aktivní a problém není v ní, takže můžete pokračovat v další metodě.
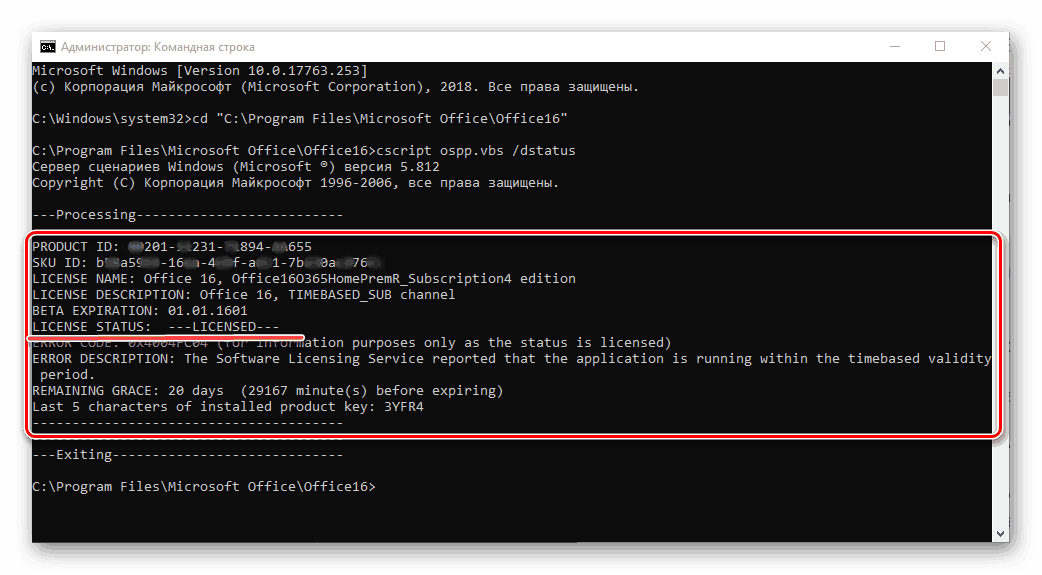
Pokud je však uvedena jiná hodnota, aktivace z nějakého důvodu odletěla, což znamená, že je třeba ji opakovat. Jak je tomu tak, jsme již v samostatném článku řekli: 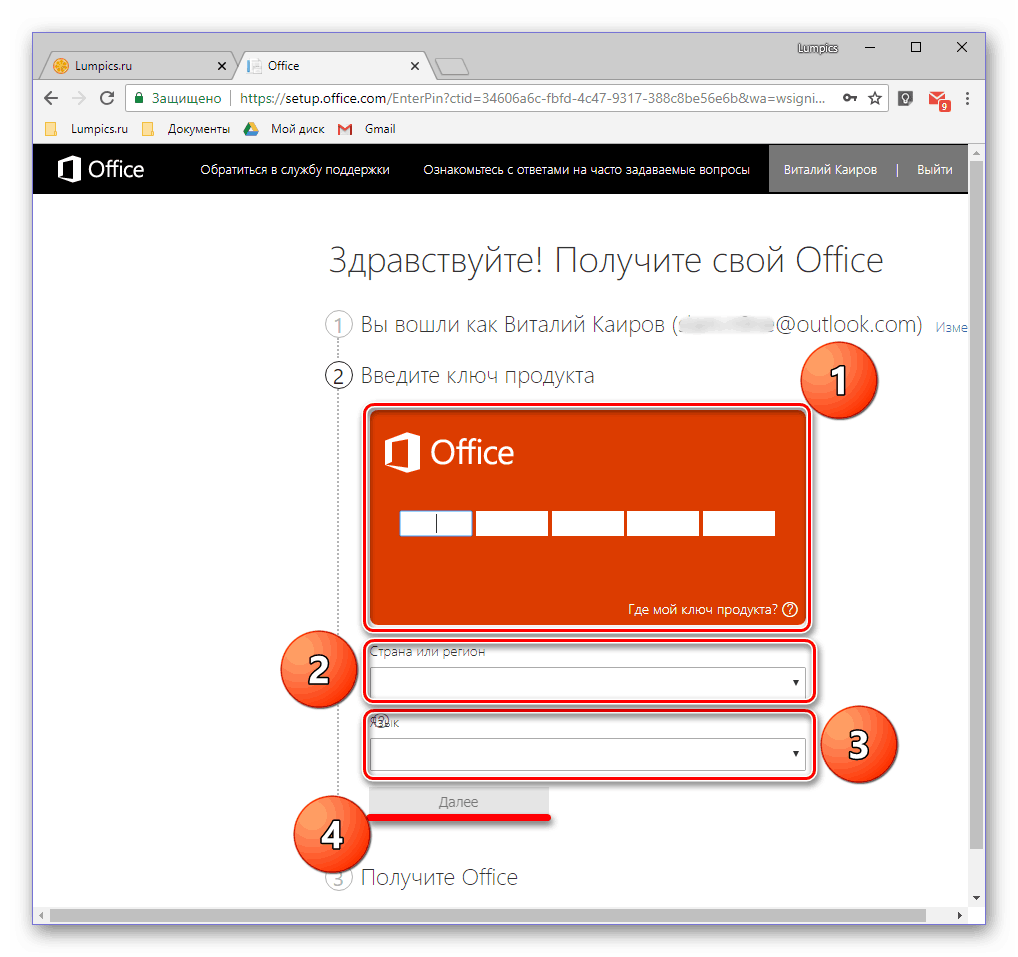
Více informací: Aktivujte, stáhněte a nainstalujte Microsoft Office
Máte-li potíže s opětovným získáním licence, můžete vždy kontaktovat kancelář Microsoft Office Support, odkaz na stránku níže. 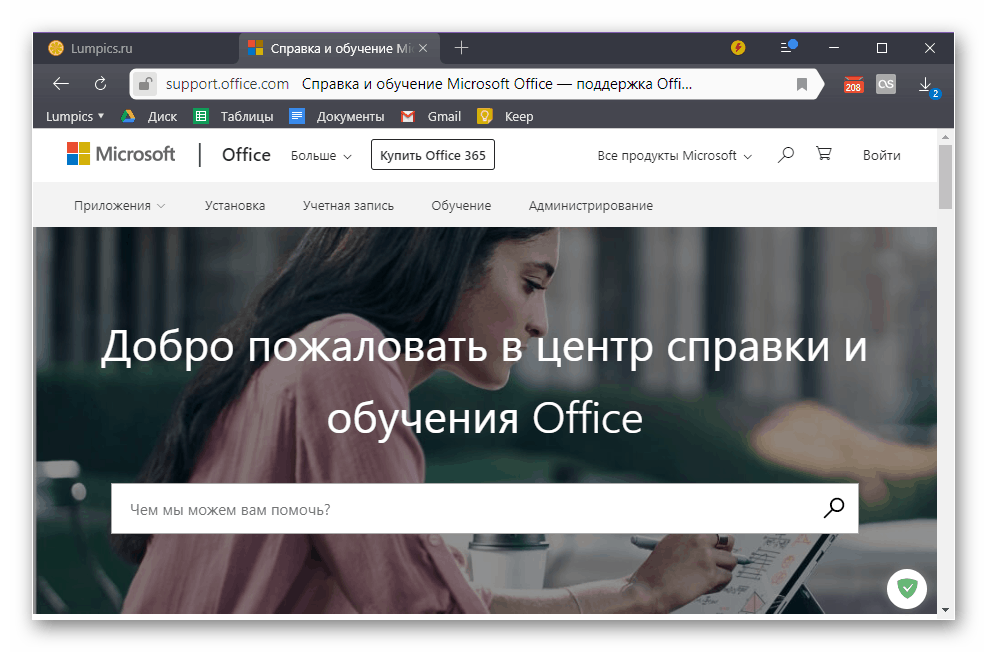
Stránka podpory uživatele systému Microsoft Office
Metoda 2: Spustit jako správce
Je také možné, že Vord odmítne běžet, nebo spíše pro jednodušší a banální důvod, nemáte práva správce. Ano, to není podmínka pro použití textového editoru, ale v systému Windows 10 to často pomáhá opravovat podobné problémy s ostatními programy. Zde je to, co musíte udělat pro spuštění programu s administrativní autoritou:
- Najděte zástupce aplikace Word v nabídce Start, klepněte pravým tlačítkem myši na něj (klepněte pravým tlačítkem myši), vyberte možnost Upřesnit a poté Spustit jako správce .
- Pokud se program spustí, znamená to, že problémem byly právě omezení vašich práv v systému. Vzhledem k tomu, že pravděpodobně nemáte touhu po otevření aplikace Word tímto způsobem, musíte změnit vlastnosti své zástupce, aby se spuštění vždy provádělo s oprávněním správce.
- Chcete-li to provést, najděte programovou zkratku v nabídce Start, klepněte pravým tlačítkem myši na něj a poté na možnost Rozšířené , ale v kontextové nabídce vyberte volbu Jdi na umístění souboru .
- Jakmile se dostanete do složky se zkratkami programu z nabídky Start, najděte v seznamu seznam Word a znovu klikněte pravým tlačítkem na něj. V místní nabídce vyberte možnost "Vlastnosti" .
- Klikněte na adresu zadanou v poli "Objekt" , přejděte na její konec a přidejte následující hodnotu:
/r
![Změnit vlastnosti zástupců aplikace Microsoft Word v systému Windows 10]()
Klikněte na tlačítka Použít a OK v dolní části dialogového okna.
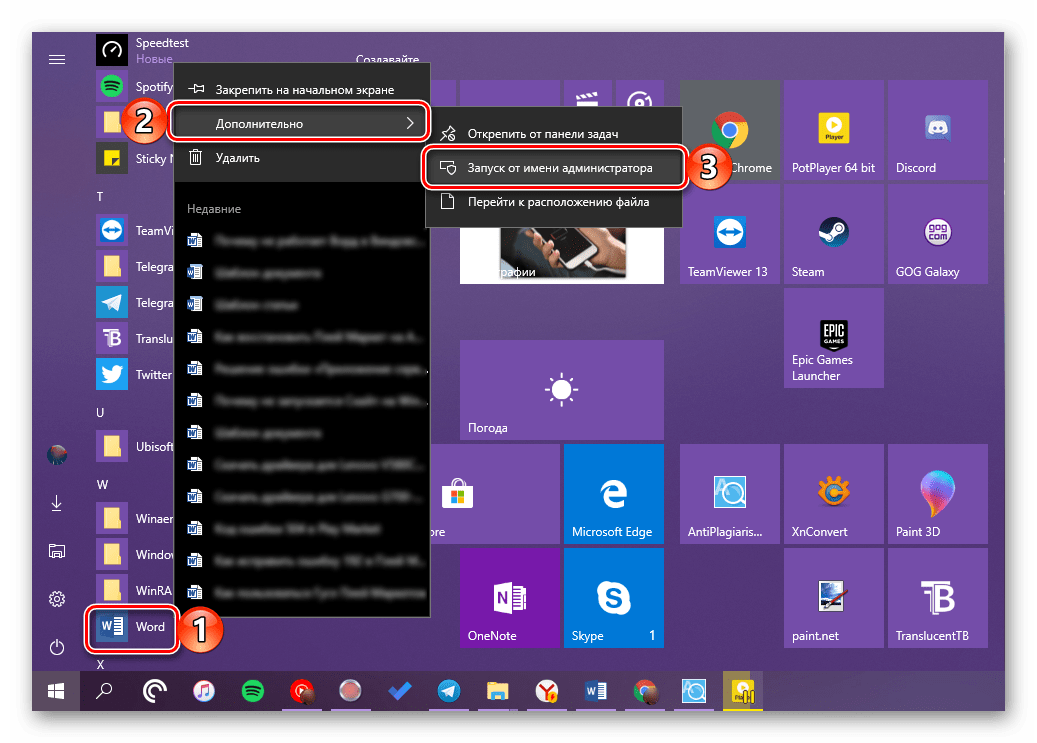
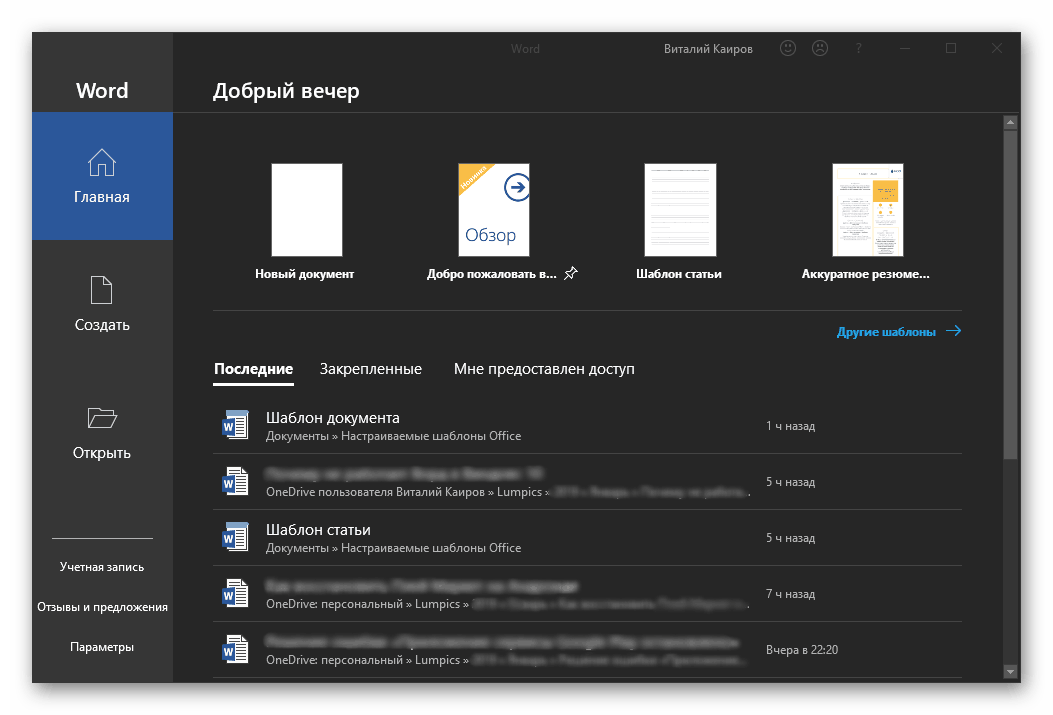
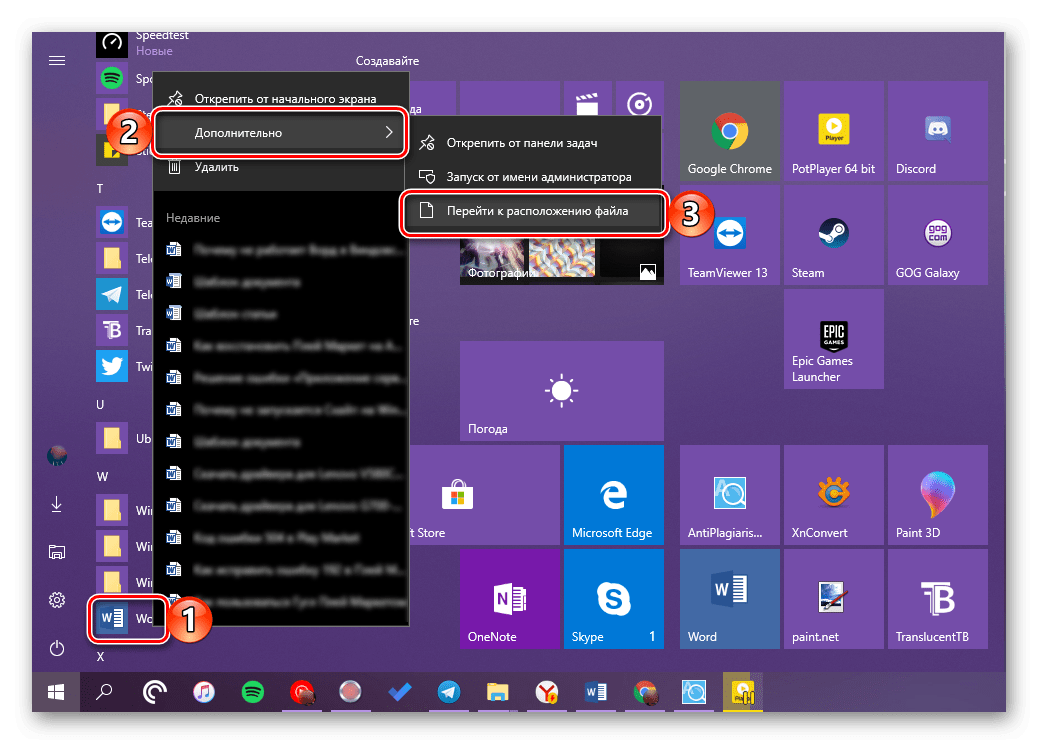
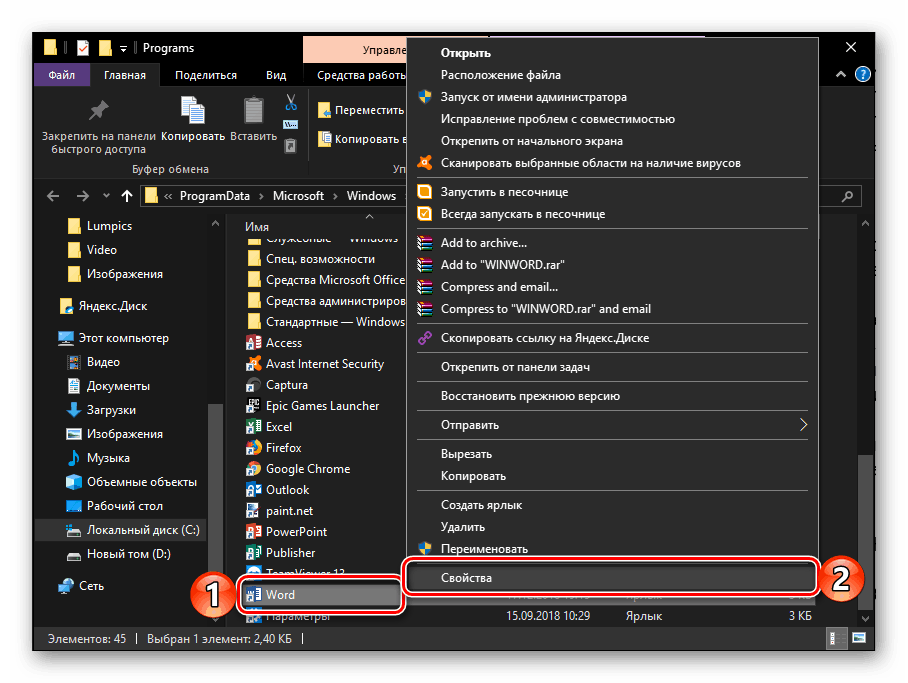
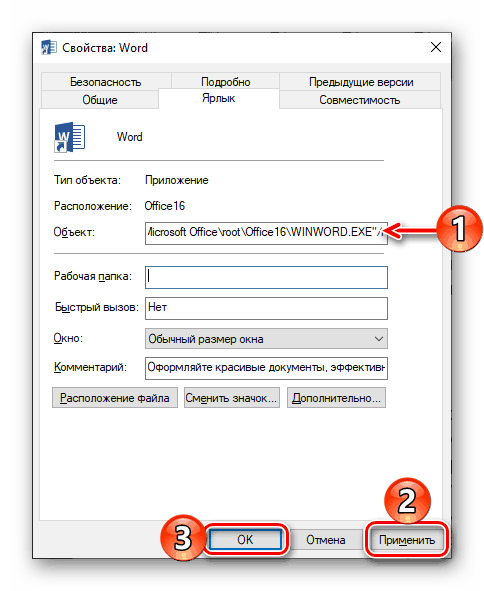
Od tohoto okamžiku bude aplikace Word vždy fungovat jako správce, což znamená, že se již v práci nebudete potýkat s problémy.
Viz též: Aktualizujte Microsoft Office na nejnovější verzi.
Metoda 3: Oprava chyb v programu
Pokud po provedení výše uvedených doporučení aplikace Microsoft Word nikdy nezačala, měli byste se pokusit opravit celou sadu Office. Předtím jsme popsali, jak se to dělá v jednom z našich článků věnované jinému problému - náhlému ukončení práce programu. Algoritmus akcí bude v tomto případě přesně stejný, abyste se s ním seznámili, jednoduše následujte níže uvedený odkaz. 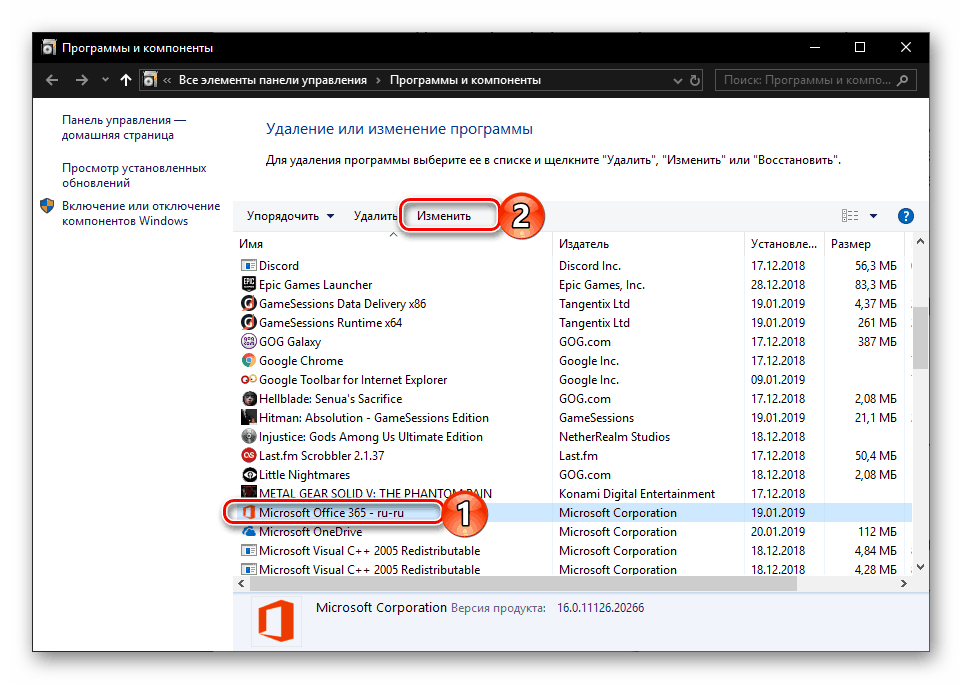
Více informací: Obnova aplikací sady Microsoft Office
Volitelné: běžné chyby a řešení
Vůbec jsme se bavili o tom, co dělat. Vord v zásadě odmítá pracovat s počítačem nebo notebookem se systémem Windows 10, to znamená, že to prostě nezačíná. Zbytek, přesnější chyby, které mohou vzniknout v procesu používání tohoto textového editoru, stejně jako účinné způsoby, jak je odstranit, jsme považovali za dříve. Pokud se setkáte s jedním z problémů uvedených v níže uvedeném seznamu, postupujte podle odkazu na podrobný materiál a použijte zde doporučená doporučení.
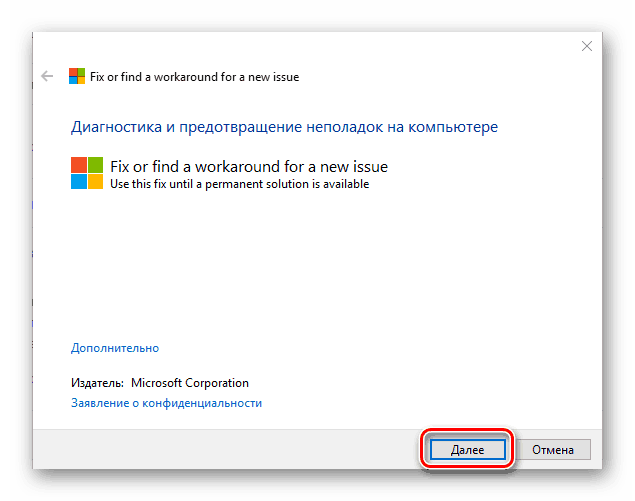
Více informací:
Oprava chyby "Program byl ukončen ..."
Řešení problémů při otevírání textových souborů
Co dělat, pokud dokument nelze upravovat
Zakázat režim s omezenou funkčností
Odstraňování potíží se směrem příkazu
Není dostatek paměti pro dokončení operace.
Závěr
Nyní víte, jak pracovat s aplikací Microsoft Word, i když odmítá začít, a jak opravit chyby v práci a opravit možné problémy.