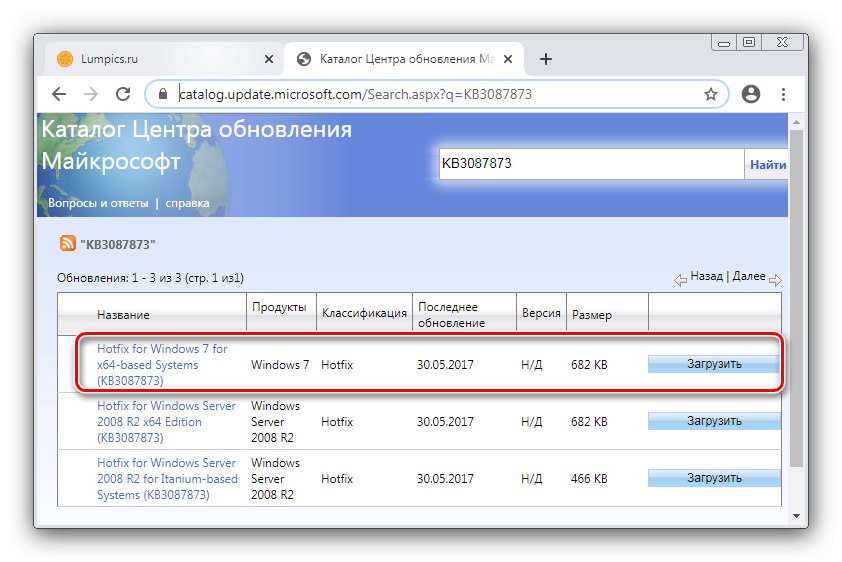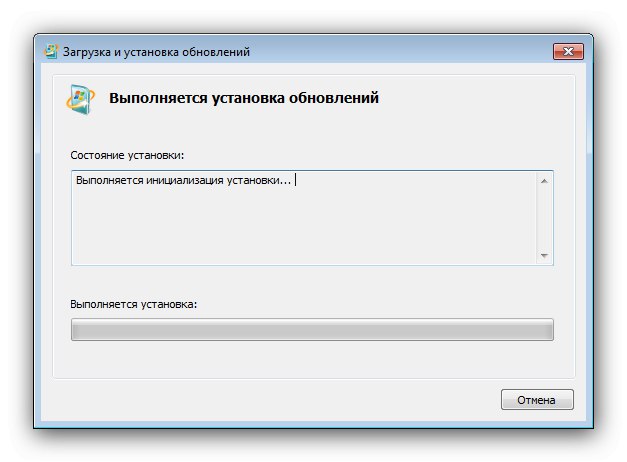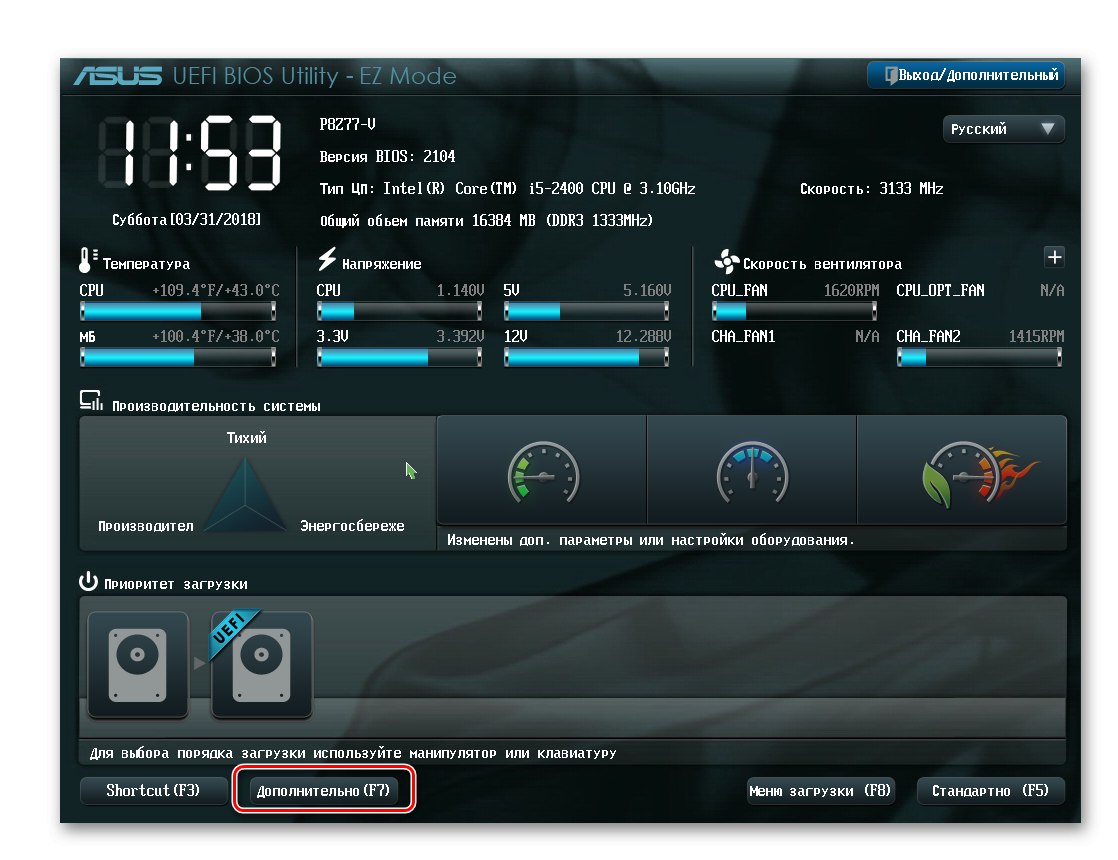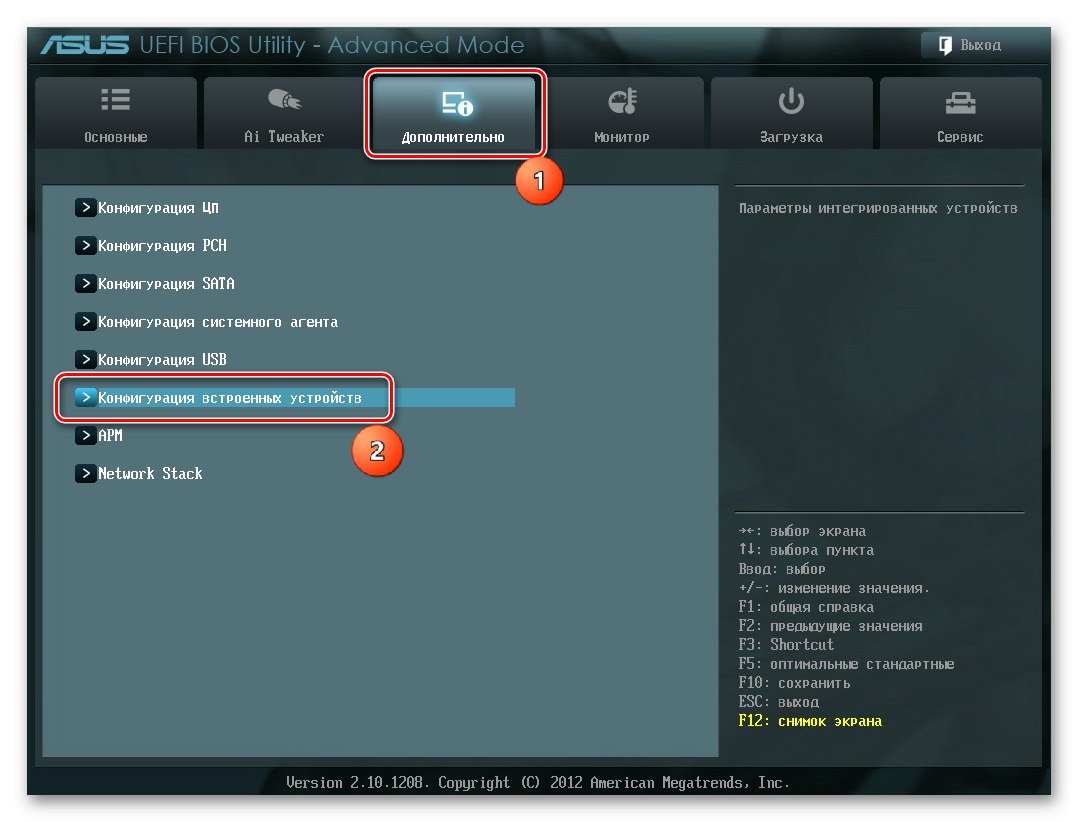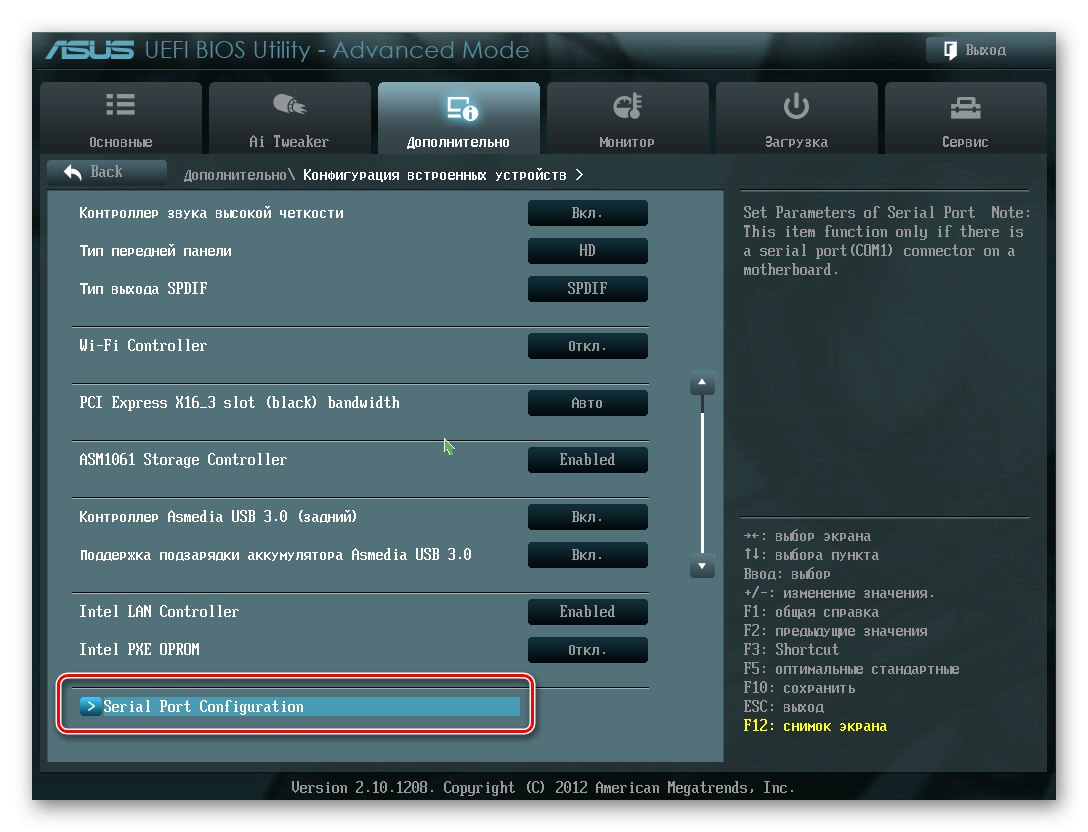Obsah
- Metoda 1: Inicializace disku
- Metoda 2: Nastavení písmene
- Metoda 3: Obnovte tabulku oddílů
- Metoda 4: Vrátit viditelnost skrytému oddílu
- Metoda 5: Řešení problémů se systémem souborů
- Metoda 6: Nainstalujte aktualizace pro podporu NVMe
- Metoda 7: Nastavení systému BIOS
- Metoda 8: Řešení potíží s hardwarem
- Otázky a odpovědi
Metoda 1: Inicializace disku
Jednotky SSD musí být inicializovány, aby mohly běžet v systémech rodiny Windows. Postup pro Windows 7 vypadá takto:
- Otevřete západku "Běh" klávesová zkratka Win + R, poté do něj zadejte dotaz
diskmgmt.msca stiskněte Enter. - Připojený SSD by měl být označen jako „Disc 1“ nebo „Disc 2“ - klikněte na něj pravým tlačítkem myši a vyberte „Inicializovat disk“.
- Otevře se inicializační nástroj - nejprve zaškrtněte políčko „Disc 1“... Nastavit jako tabulku oddílů Master Boot Record (MBR)poté stiskněte "OK".
- Po dokončení postupu budete muset vytvořit sekci - kliknout PKM podle nepřidělené oblasti a vyberte Vytvořte jednoduchý svazek.
- V prvním okně New Volume Wizards klikněte "Dále".
- V této části zadejte velikost nového svazku. Ve výchozím nastavení je vybrána celková hodnota svazku, ale ukáže se, že nastavuje menší - nevyužitý prostor lze přidělit v samostatné části. Po provedení všech změn klikněte na "Dále".
- Nyní zadejte své písmeno nebo ponechejte stávající hodnotu.
- Při formátování je nejlepší ponechat výchozí nastavení.
- V posledním okně klikněte na "Hotovo".
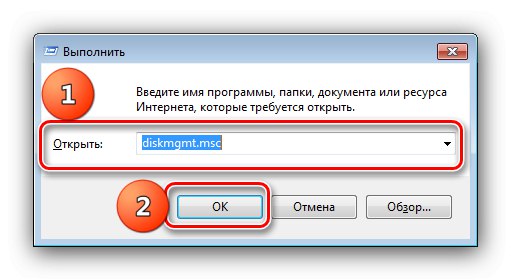
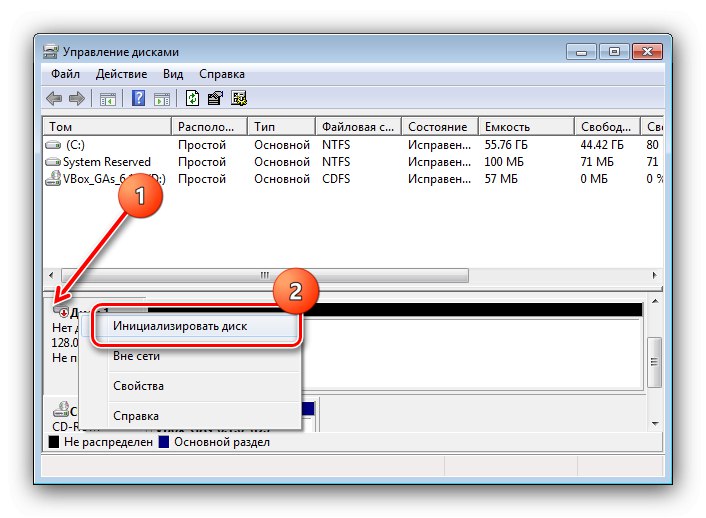
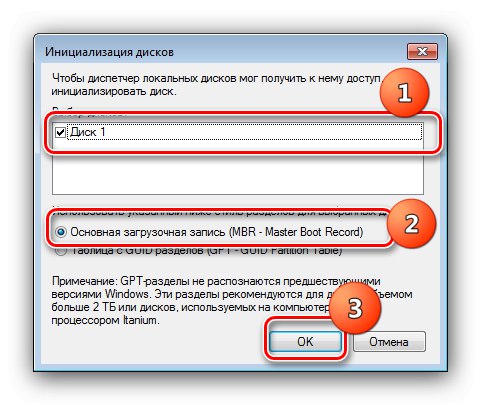
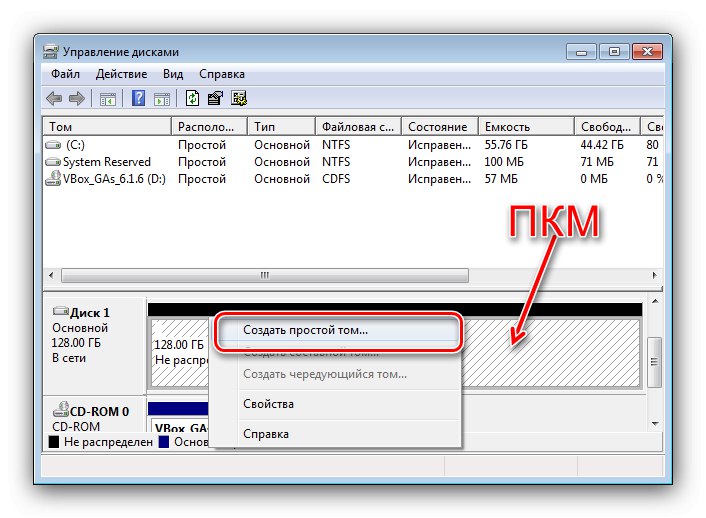
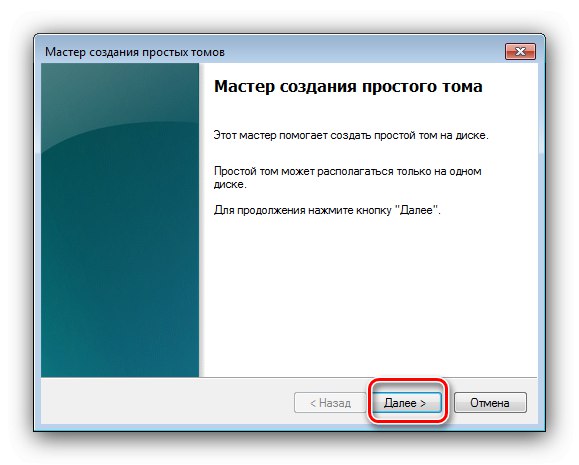
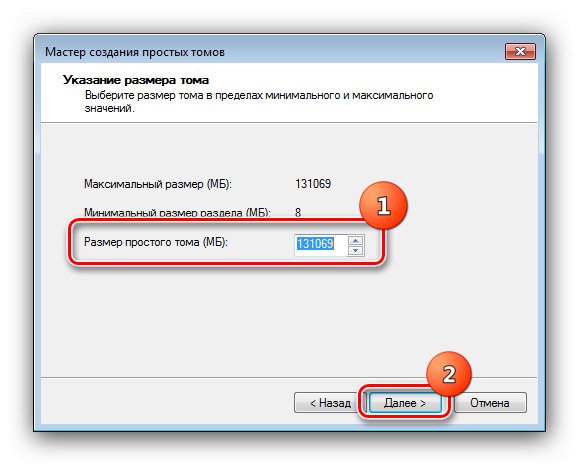
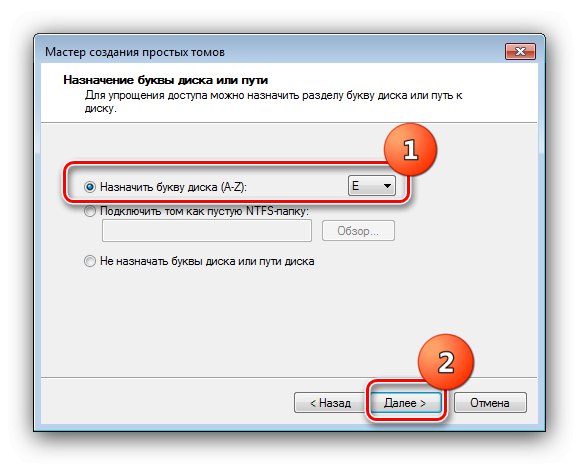
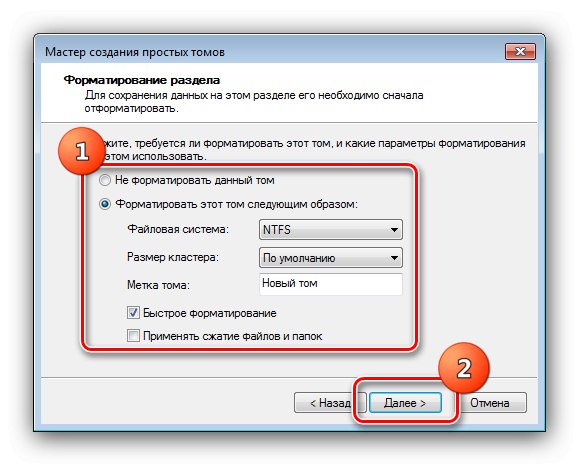
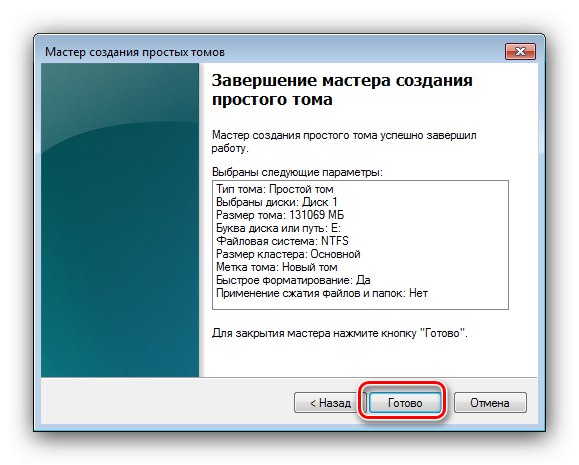
V systému by se měl objevit inicializovaný a plně naformátovaný disk.
Metoda 2: Nastavení písmene
Někdy příčina problému spočívá v absenci přiřazeného dopisu. Můžete jej nainstalovat ručně následujícím způsobem: otevřít „Správa disků“ metodou z předchozí metody, poté klikněte na PKM podle „Disc 1“ a vyberte "Změnit písmeno jednotky nebo cestu jednotky".
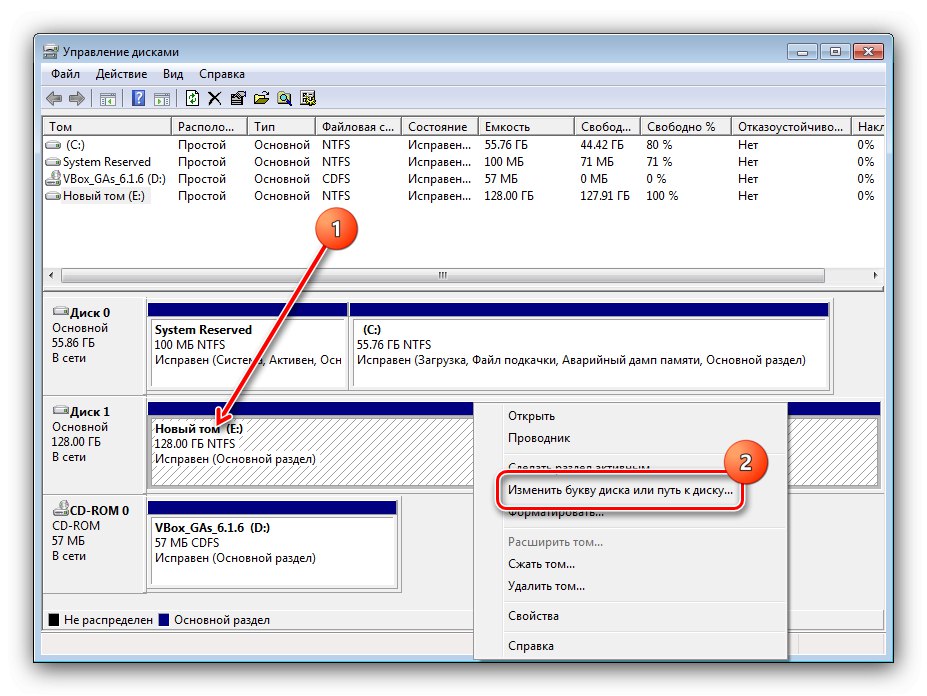
Použijte rozevírací seznam, zadejte volné písmeno a klikněte "OK".
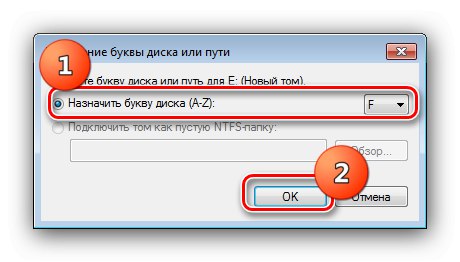
Disk by nyní měl být rozpoznán.
Metoda 3: Obnovte tabulku oddílů
Pokud jednotka již byla použita, ale náhle zmizela v okně Tento počítač, je možné, že je poškozená tabulka oddílů. O tom svědčí nedostatečná inicializace ve správci disků. Akce z metody 1 přirozeně pomohou problém odstranit, ale často se objem disku změní na nepřidělenou oblast. Pokus o obnovení oddílu pomocí systémových nástrojů může vést ke ztrátě dat, takže je lepší použít řešení jiného výrobce - například Průvodce oddílem MiniTool.
- Spusťte program a poté pomocí seznamu v dolní části obrazovky zvýrazněte požadovanou jednotku. Poté na něj klikněte PKM a vyberte položku Obnova oddílu.
- Nastavte rozsah skenování prostoru jako Plný disk.
- Nyní musíte vybrat možnost skenování - možnost "Rychlá kontrola" umožňuje obnovit nepřetržitě poškozené nebo skryté oddíly, zatímco „Full Scan“ - roztříštěné svazky.
- Počkejte, až program splní svoji úlohu. Na konci procedury se otevře okno se seznamem rozpoznaných oddílů - vyberte ty, které chcete obnovit, a klikněte na "Dokončit".
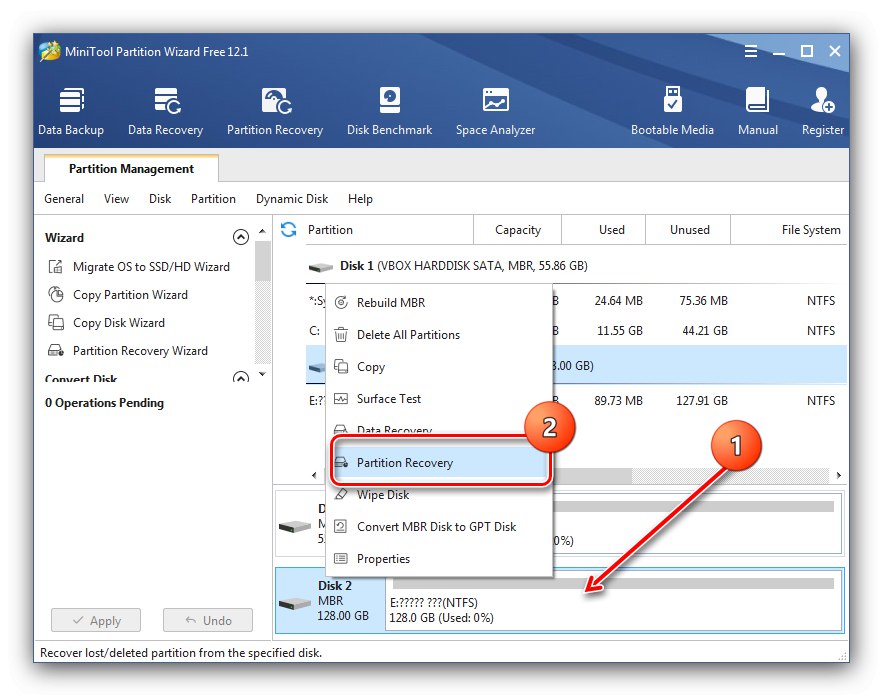
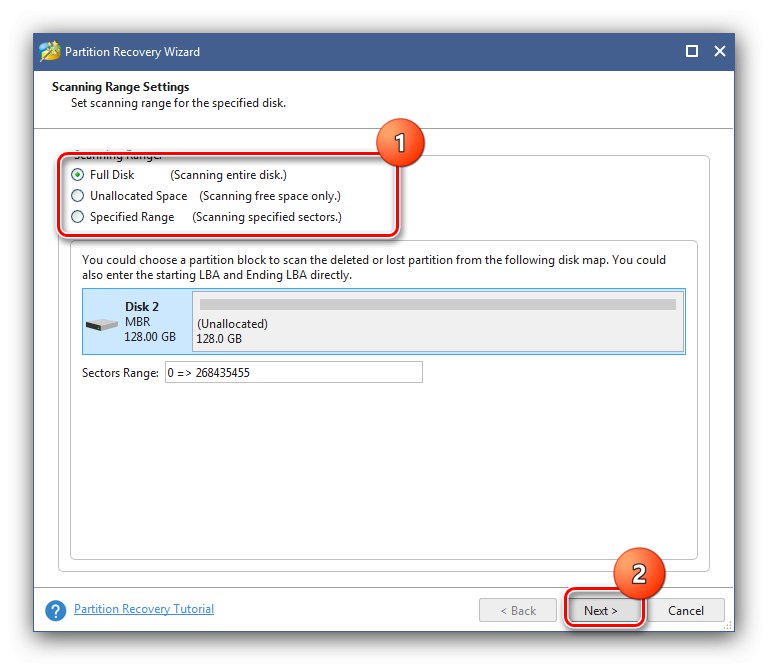
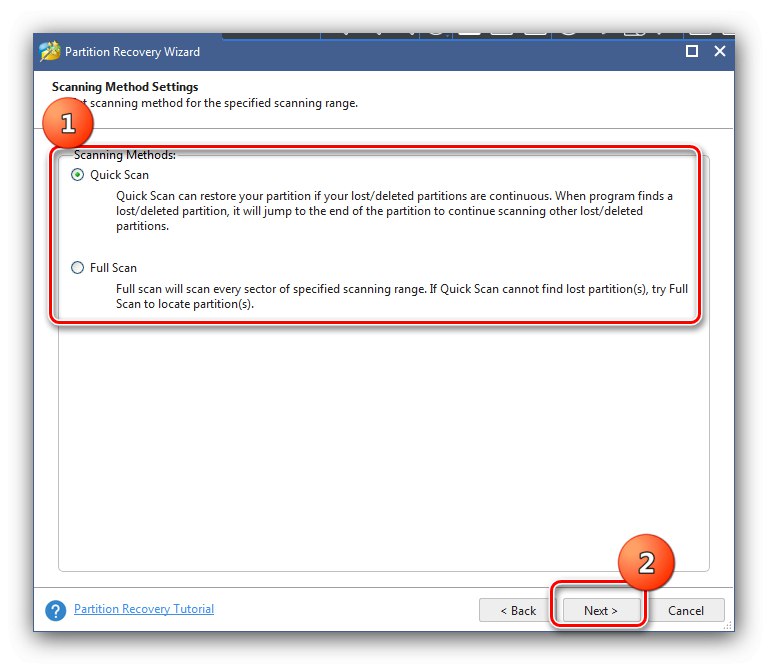
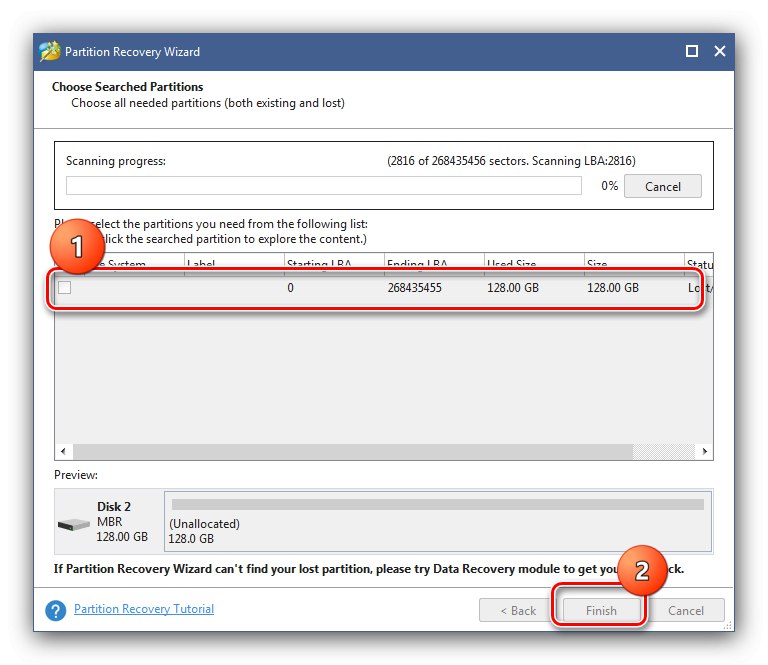
SSD by se nyní měl objevit v „Do mého počítače“.
Metoda 4: Vrátit viditelnost skrytému oddílu
Občas se svazek z nějakého důvodu skryje - například to udělal sám uživatel, aby skryl data před cizími lidmi. Viditelnost svazku můžete obnovit pomocí výše uvedeného Průvodce oddílem MiniTool.
- Otevřete program a klikněte na PKM požadovanou jednotku a vyberte „Unhide Partition“.
- Přiřaďte písmeno jednotky a stiskněte "OK".
- Klepněte na "Aplikovat" v nabídce vlevo.
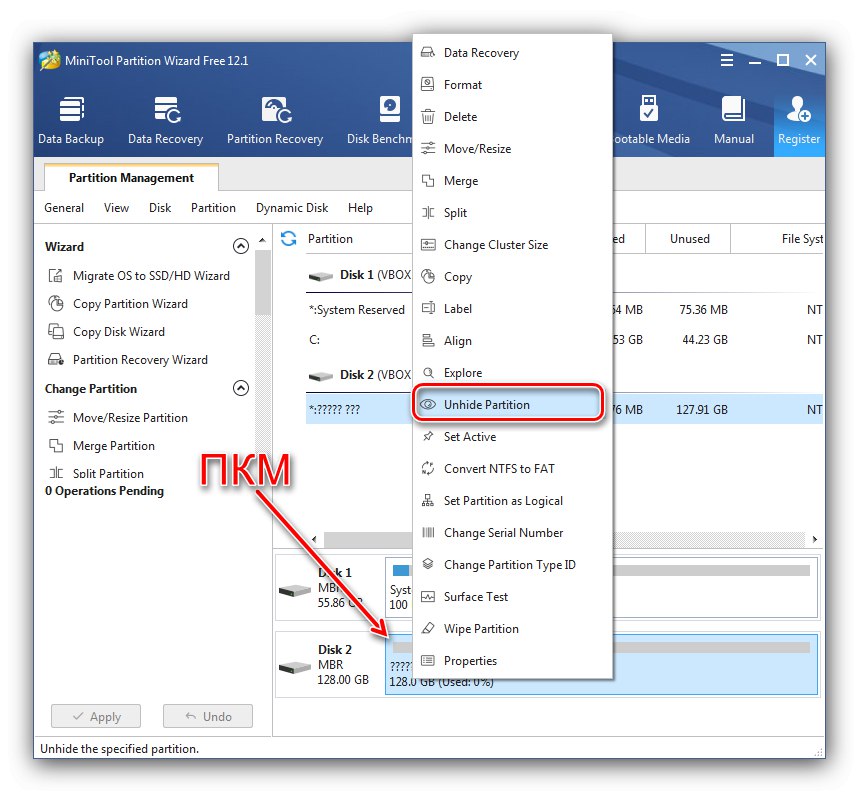
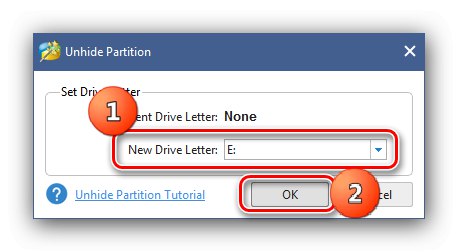
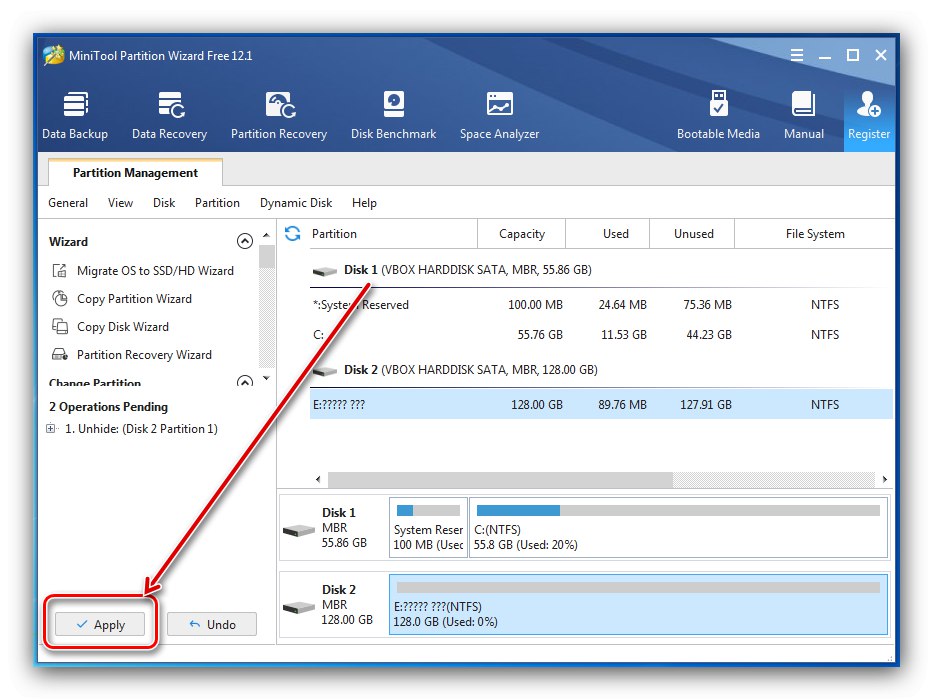
Metoda 5: Řešení problémů se systémem souborů
Selhání při rozpoznávání SSD jsou často v nepodporovaném systému souborů - například pokud bylo médium použito v jiném operačním systému než v rodině Windows a bylo naformátováno nesprávně jako poslední. Problém můžete odstranit následujícím způsobem:
- Běh „Správa disků“poté klikněte PKM pomocí SSD a vyberte možnost „Smazat svazek“.
- Operaci potvrďte kliknutím na "Ano".
- Stav by se měl změnit na "Volný, uvolnit" nebo „Nepřiřazeno“ - to znamená, že na něm můžete vytvořit nový svazek, podrobnosti operace najdete v metodě 1.
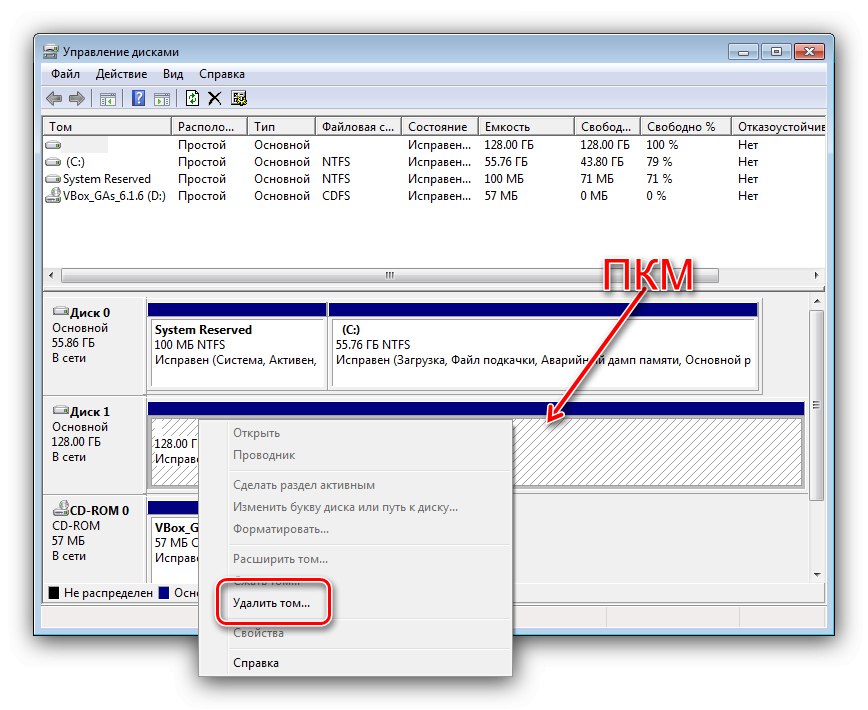
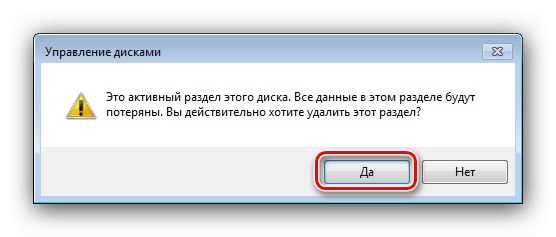
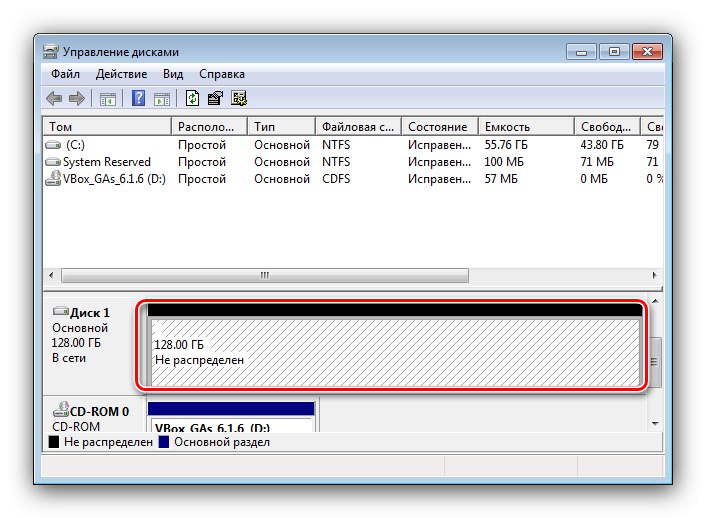
V případech, kdy je souborový systém zobrazen jako RAW, ale způsob odstranění svazku nepomohl, přečtěte si článek na níže uvedeném odkazu.
Více informací: Jak odebrat souborový systém RAW na pevném disku
Metoda 6: Nainstalujte aktualizace pro podporu NVMe
Pokud je cílová jednotka SSD standardu NVMe připojena přes M.2, pak ve výchozím nastavení s nimi "sedm" nebude fungovat, budete si muset stáhnout a nainstalovat speciální aktualizaci s kódem KB3087873.
Stáhněte si Windows Hotfix KB3087873 z katalogu Microsoft Update
- Postupujte podle výše uvedeného odkazu a poté klikněte na tlačítko "Stažení" v souladu „Oprava hotfix pro Windows 7 pro systémy založené na x64 (KB3087873)“.
![Stáhněte si aktualizaci z katalogu Microsoft Update a vyřešte problémy s rozpoznáváním SSD v systému Windows 7]()
Otevře se samostatné okno, ve kterém klikněte na jedinou dostupnou položku.
- Po stažení aktualizace spusťte její soubor. Zahájí se proces přípravy.
- Další stisk "Ano" spusťte instalaci.
- Počkejte, až bude aktualizace nainstalována.
![Aktualizujte instalační proces a vyřešte problémy s rozpoznáním SSD v systému Windows 7]()
Po dokončení zavřete okno a restartujte počítač.
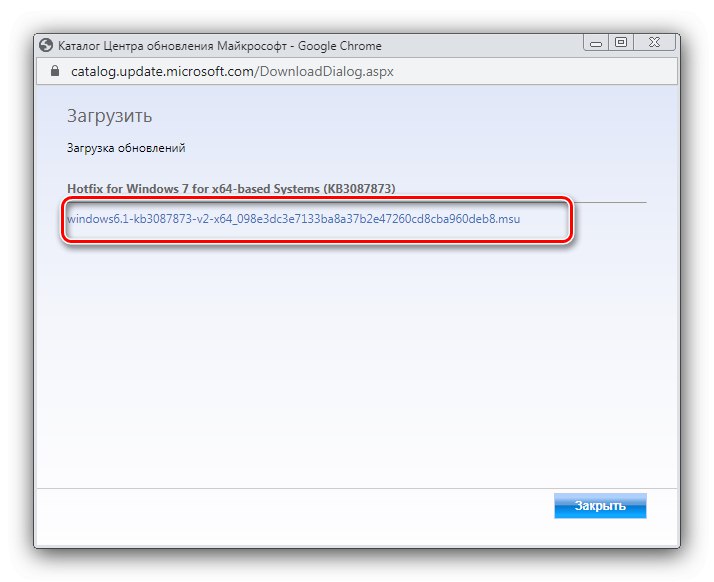
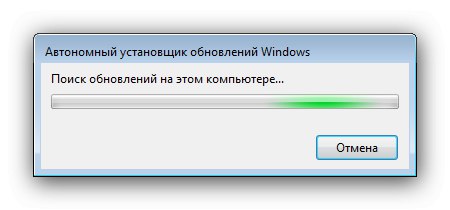
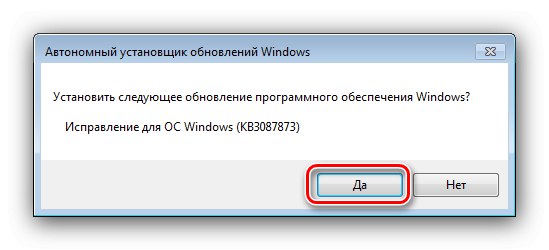
Nyní by měl být SSD rozpoznán a fungovat.
Metoda 7: Nastavení systému BIOS
Důvodem selhání je někdy nesprávné nastavení systémového softwaru základní desky. Můžete je zkontrolovat a opravit pomocí následujícího algoritmu:
- Přejděte do systému BIOS počítače - pokud nevíte jak, použijte následující článek.
Více informací: Vstup do systému BIOS v počítači
- Nejprve zkontrolujte provozní režim řadiče SATA - pro jednotky SSD musí být nainstalován AHCI.
Více informací: Zapněte režim AHCI v systému BIOS
- V některých verzích systému BIOS může povolený sériový port narušovat provoz jednotky SSD. Ukážeme příklad deaktivace na základě ASUS UEFI - přejděte do shellu a poté přepněte do pokročilého režimu.
![Otevřete Advanced a vyřešte problémy s rozpoznáváním SSD v systému Windows 7 prostřednictvím systému BIOS]()
Přejít na sekci "Dodatečně" a použít položku „Konfigurace palubních zařízení“.
![Konfigurace integrovaných zařízení k řešení problémů s rozpoznáním disků SSD Windows 7 prostřednictvím systému BIOS]()
Dále - "Konfigurace sériového portu".
![Nastavení sériového portu k vyřešení problémů s rozpoznáním disků SSD Windows 7 prostřednictvím systému BIOS]()
Umístěte kurzor na možnost "Sériový port", otevřete jej a vyberte parametr "Vypnuto".
- Pokud je režim nastaven správně, důvod je pravděpodobně v některých dalších parametrech firmwaru. Radikální metodou eliminace je obnovení nastavení systému BIOS na tovární hodnoty.
Více informací: Jak obnovit BIOS na tovární nastavení
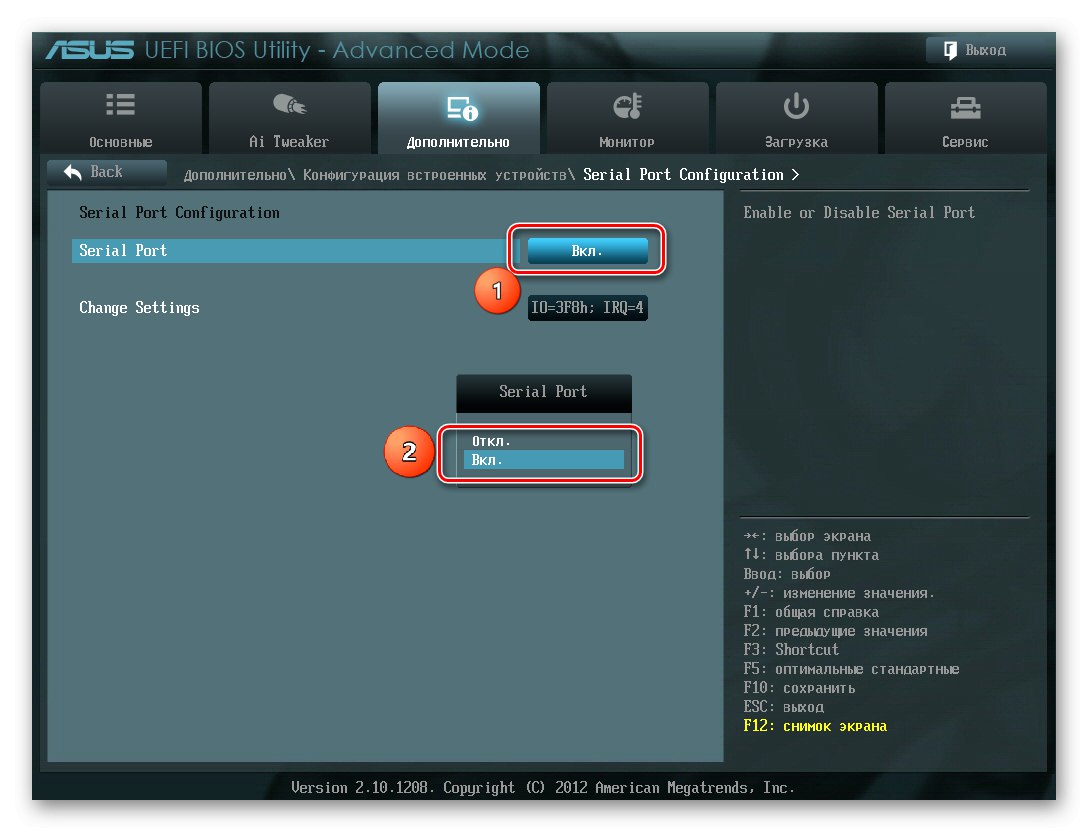
Metoda 8: Řešení potíží s hardwarem
Poslední kategorií důvodů uvažovaného problému jsou fyzické poruchy samotného SSD, připojovacích kabelů nebo adaptérů.
- Zkontrolujte těsnost kontaktu mezi měničem a kabelem nebo konektorem - pokud jsou prvky špatně připojeny, může zmizet, což vede k problémům s rozpoznáním.
- Pokud používáte kartu adaptéru M.2 na PCIe NVMe, zkontrolujte, zda dobře zapadá do slotu. Pokud máte pochybnosti o výkonu adaptéru, je lepší jej vyměnit za zařízení od důvěryhodného výrobce.
- Chcete-li otestovat disk SSD, připojte jej se známými funkčními součástmi ke známému funkčnímu počítači - pokud problém stále přetrvává, jednotku je bezpodmínečně nutné vyměnit, protože taková zařízení nelze prakticky opravit.