Řešte problémy s viditelností zařízení USB v systému Windows 7
Dnes je USB jedním z nejběžnějších protokolů přenosu dat mezi počítačem a připojeným zařízením. Proto je velmi nepříjemné, když systém neuvidí zařízení připojená k odpovídajícímu konektoru. Zvláště mnoho problémů vzniká, pokud počítač přes USB pracuje s klávesnicí nebo myší. Uvidíme, které faktory způsobují tento problém, a určit způsoby jeho odstranění.
Čtěte také: PC nevidí externí pevný disk
Způsoby obnovení viditelnosti zařízení USB
V tomto článku nebudeme řešit problémy s viditelností zařízení v souvislosti s jeho nefunkčností, protože v tomto případě by mělo být toto zařízení nahrazeno nebo opraveno. Článek se týká případů, kdy je problém způsoben nesprávnou funkcí nebo nesprávným nastavením systému nebo hardwaru počítače. Ve skutečnosti může existovat mnoho důvodů pro takovou poruchu a pro každý z nich existuje vlastní rozhodovací algoritmus. Na specifické způsoby odstranění tohoto problému a budou mluvit později.
Metoda 1: Program Microsoft Utility
V mnoha případech může speciálně navržený nástroj společnosti Microsoft vyřešit problém s viditelností zařízení USB.
- Spusťte stažený nástroj. V zobrazeném okně klepněte na tlačítko Další .
- Systém vyhledá chyby, které by mohly způsobit problémy s přenosem dat přes USB. Pokud budou nalezeny nějaké problémy, budou okamžitě opraveny.
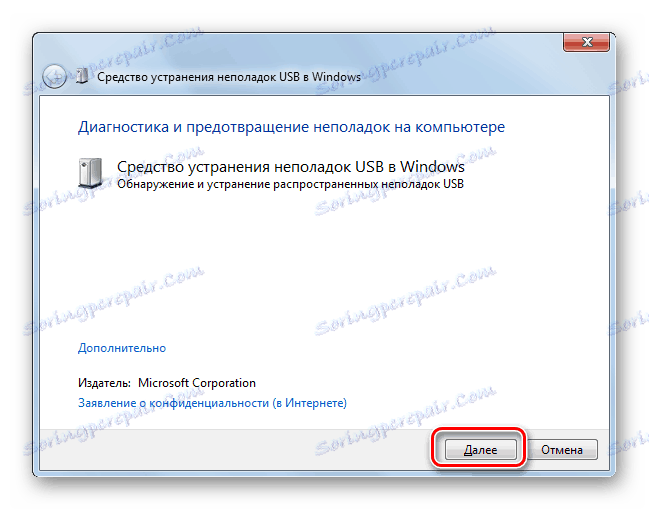
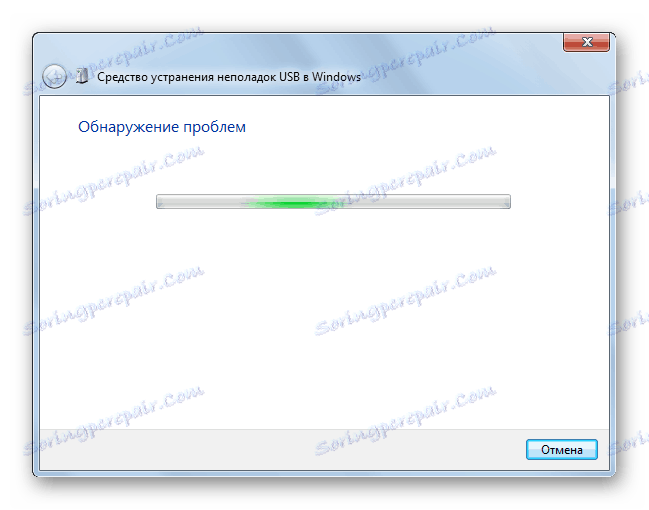
Metoda 2: Správce zařízení
Někdy může být problém s viditelností zařízení USB vyřešen pouze aktualizací konfigurace v "Správci zařízení" .
- Klepněte na tlačítko Start . Klikněte na tlačítko "Ovládací panely" .
- Přejděte na část "Systém a zabezpečení" .
- Nyní otevřete "Správce zařízení" kliknutím na příslušný štítek v bloku "Systém" .
- Otevře se rozhraní Správce zařízení . Problémové zařízení v seznamu může být zobrazeno buď v bloku "Jiné zařízení" nebo vůbec ne. V prvním případě klikněte na název bloku.
- Zobrazí se seznam zařízení. Problémové zařízení může být označeno tam pod jeho skutečným jménem a uvedeno jako "USB Mass Storage Device" . Klepněte pravým tlačítkem na jeho název ( RMB ) a vyberte možnost "Aktualizovat konfiguraci ..." .
- Vyhledávání zařízení bude aktivováno.
- Poté, co je dokončena a konfigurace je aktualizována, je možné, že systém začne pracovat normálně s problémovým zařízením.
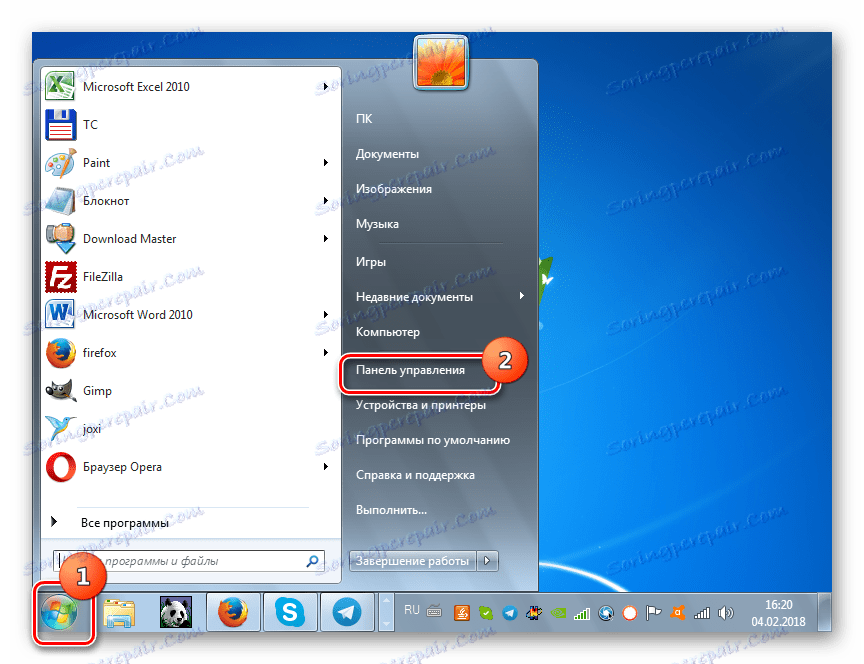
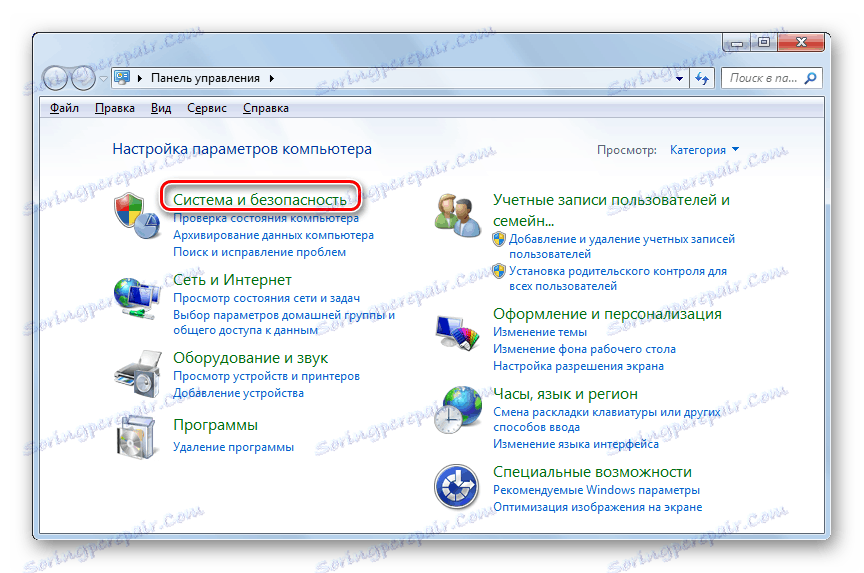
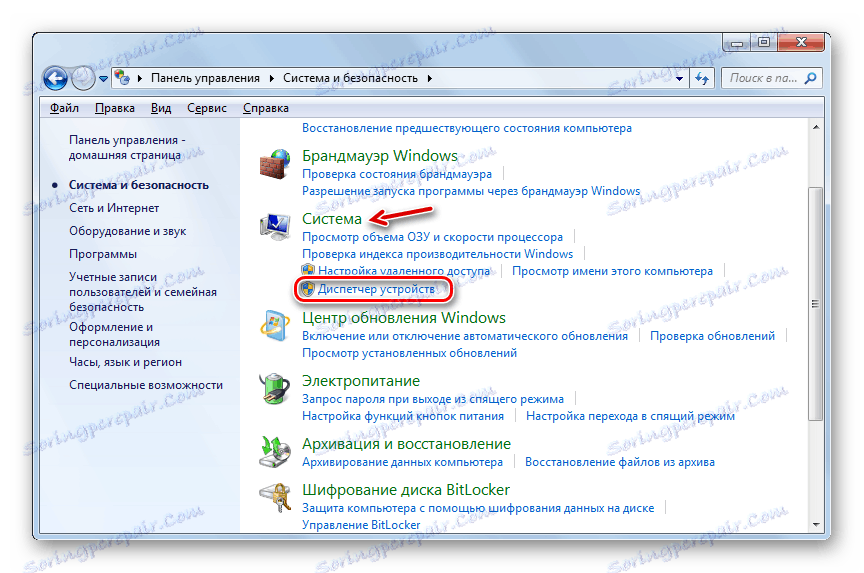
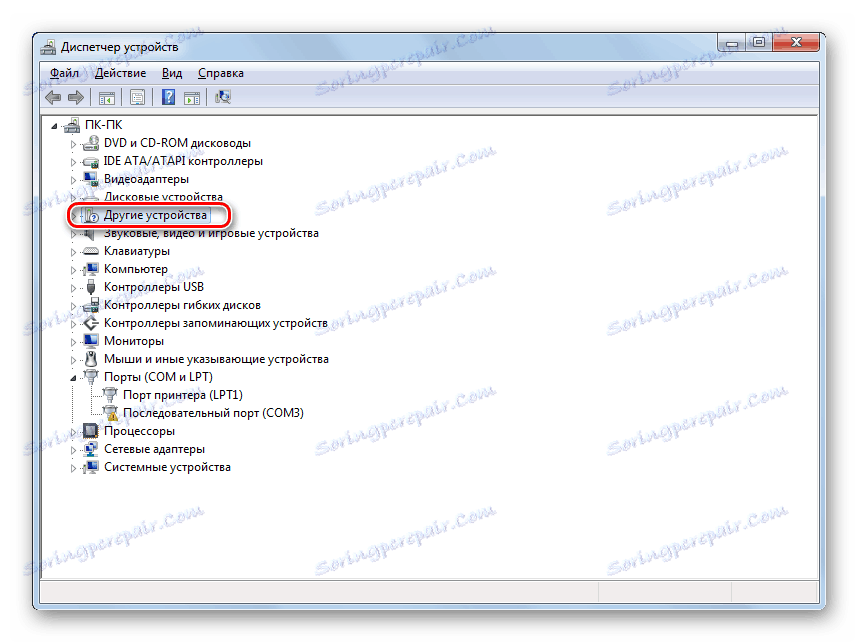
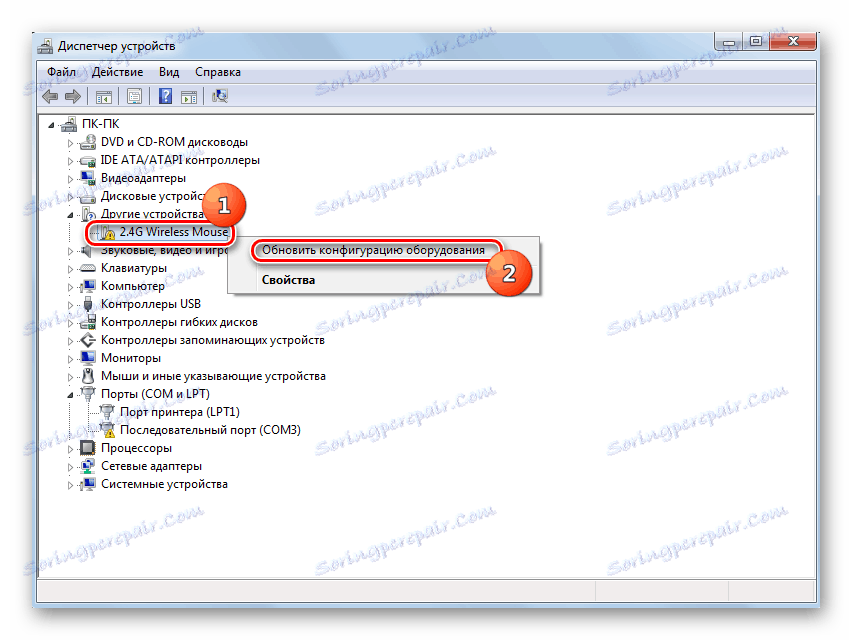
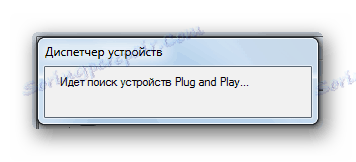
Pokud se ve Správci zařízení vůbec nezobrazuje požadovaný hardware, klepněte na položku Akce a potom vyberte položku Aktualizovat konfiguraci .... Potom bude proveden postup podobný výše popsanému postupu.
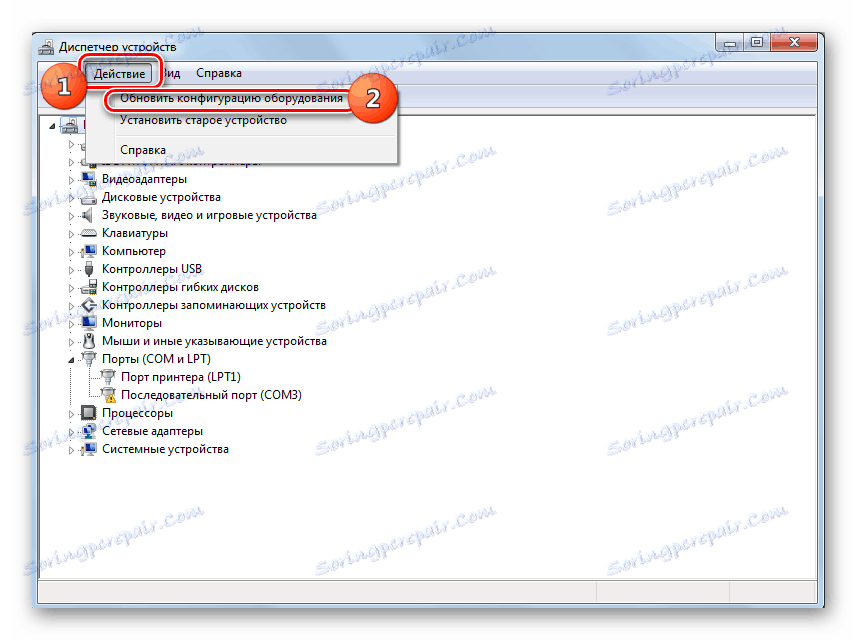
Lekce: Otevřete "Správce zařízení" ve Windows 7
Metoda 3: Aktualizace nebo přeinstalace ovladačů
Pokud počítač nevidí pouze určité zařízení USB, pak je možné, že problém je způsoben nesprávnou instalací ovladačů. V tomto případě je třeba je přeinstalovat nebo aktualizovat.
- Otevřete Správce zařízení . Klepněte na název skupiny, do které patří problémové zařízení. Je to stejné jako v předchozím případě, může to být v bloku "Ostatní zařízení" .
- Otevře se seznam zařízení. Vyberte požadovanou položku. Často problematické zařízení je označeno vykřičníkem, ale tato značka nemusí být. Klikněte na název PCM . Poté zvolte "Aktualizovat ovladače ..." .
- V dalším okně klikněte na "Vyhledat ovladače v tomto počítači" .
- Poté se systém pokusí najít správné ovladače pro toto zařízení ze standardní sady Windows.

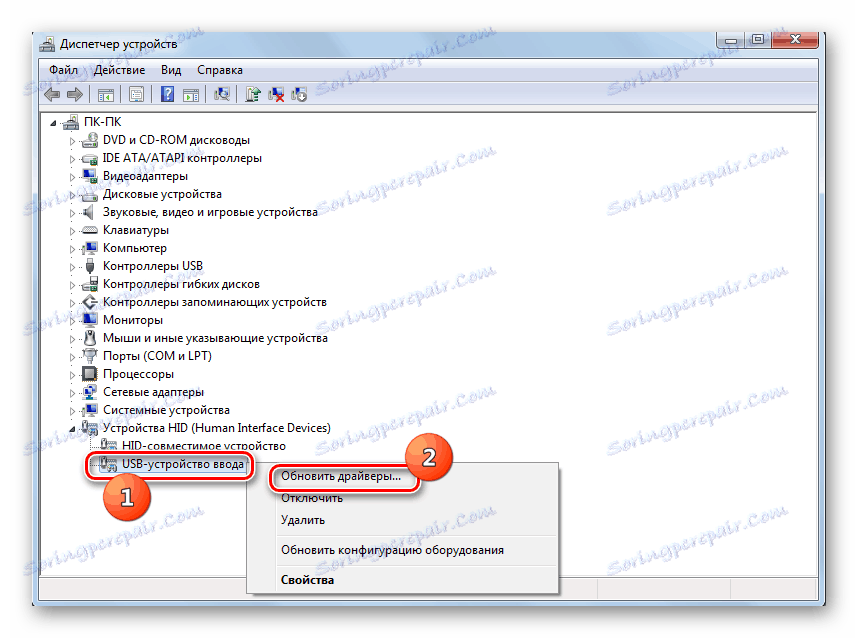
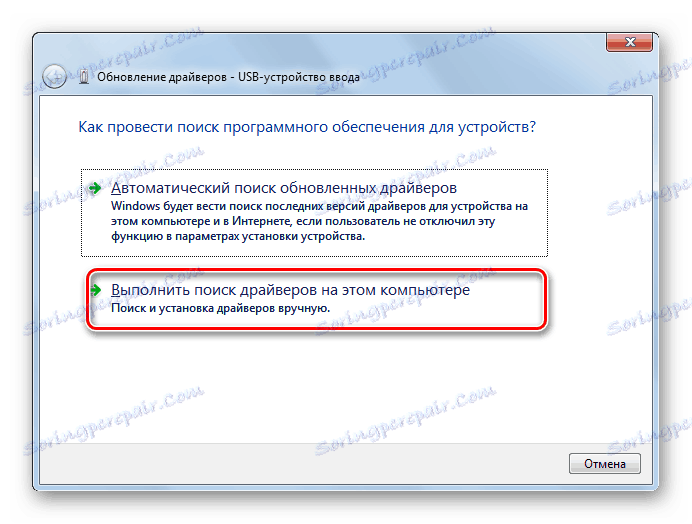
Pokud tato volba nepomůže, existuje další metoda.
- Klikněte na "Správce zařízení" pod názvem zařízení PCM . Vyberte vlastnosti .
- Přejděte na kartu "Ovladač" .
- Klikněte na tlačítko "Vrátit zpět" . Pokud není aktivní, klikněte na "Smazat" .
- Pak byste měli své úmysly svědčit kliknutím na tlačítko "OK" v zobrazeném dialogovém okně.
- Bude proveden postup mazání vybraného ovladače. Poté klikněte na okno v horizontální nabídce pro pozici "Akce" . V seznamu vyberte "Aktualizovat konfiguraci ..." .
- Nyní se v okně "Správce zařízení" zobrazí název zařízení . Můžete zkontrolovat jeho provoz.
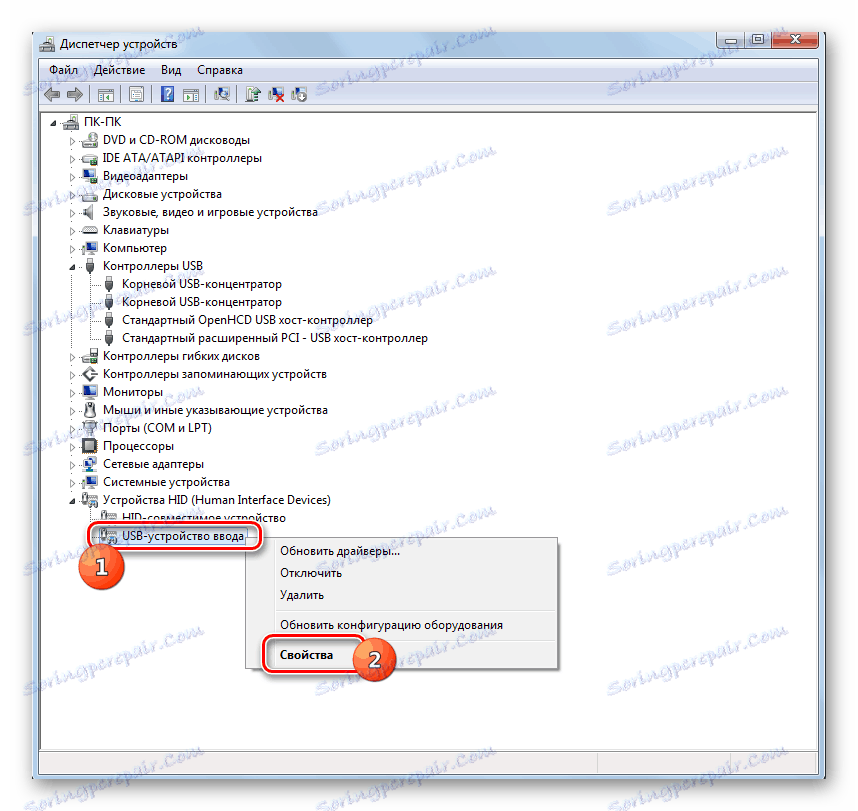
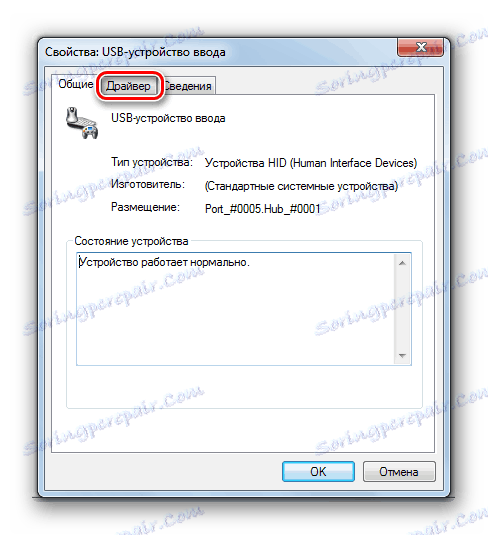


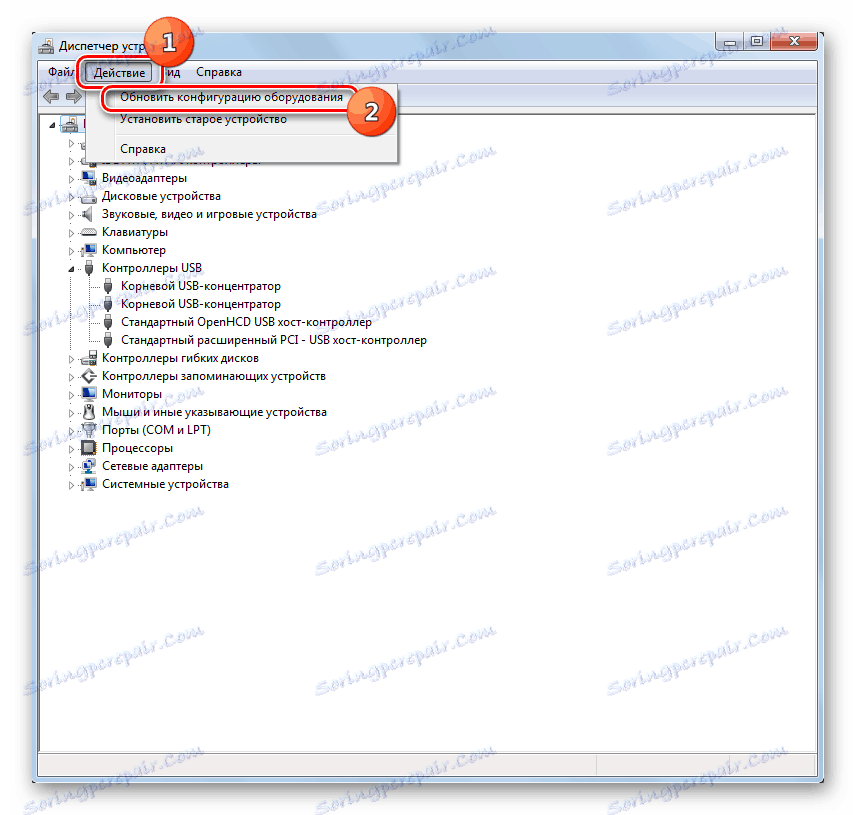
Pokud systém nebyl schopen najít příslušné ovladače nebo po instalaci, problém nebyl vyřešen, pak můžete využít služeb specializovaných programy pro vyhledávání a instalaci ovladačů . Jsou dobří v tom, že naleznou na Internetu shodu pro všechna zařízení připojená k počítači a provedou automatickou instalaci.
Lekce: Aktualizace ovladače v počítači
Metoda 4: Konfigurace řadičů USB
Další možností, která může pomoci při řešení problému, je nastavení řadičů USB. Spustí se to samé, to znamená v "Správci zařízení" .
- Klikněte na název "Řadiče USB" .
- V seznamu, který se otevře, vyhledejte položky s následujícími názvy:
- Rootový rozbočovač USB;
- USB kořenový řadič;
- Generický USB Hub.
Pro každý z nich je třeba provést všechny kroky popsané v této metodě. Nejprve klepněte na PCM podle názvu a vyberte "Vlastnosti" .
- V zobrazeném okně se přesuňte na záložku "Správa napájení" .
- Poté klikněte na políčko "Povolit vypnutí ..." . Klepněte na tlačítko OK .
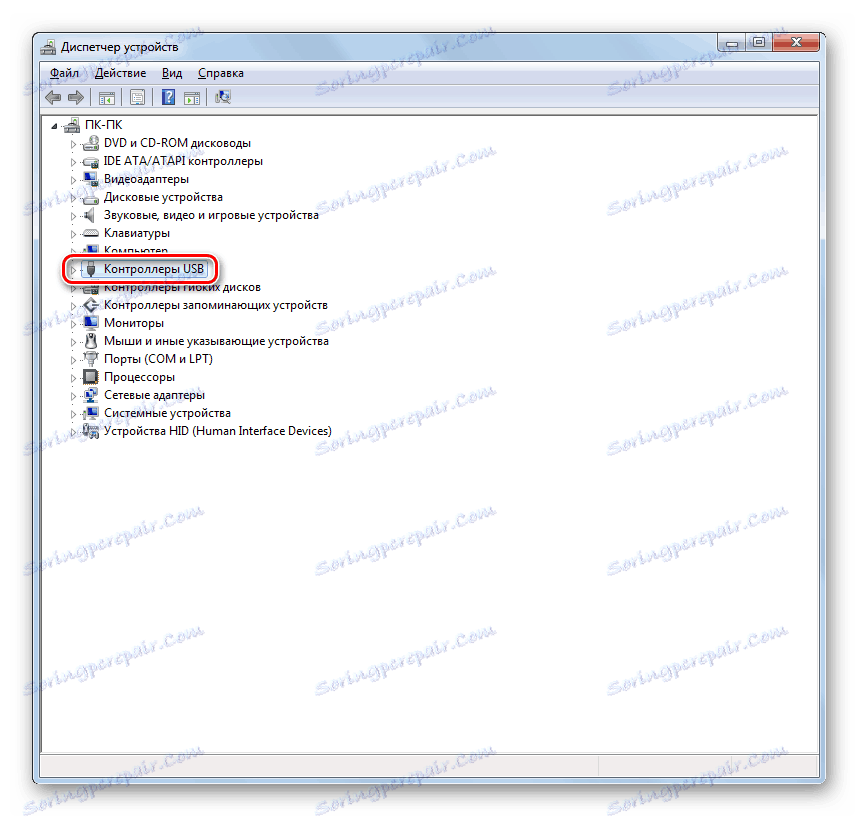
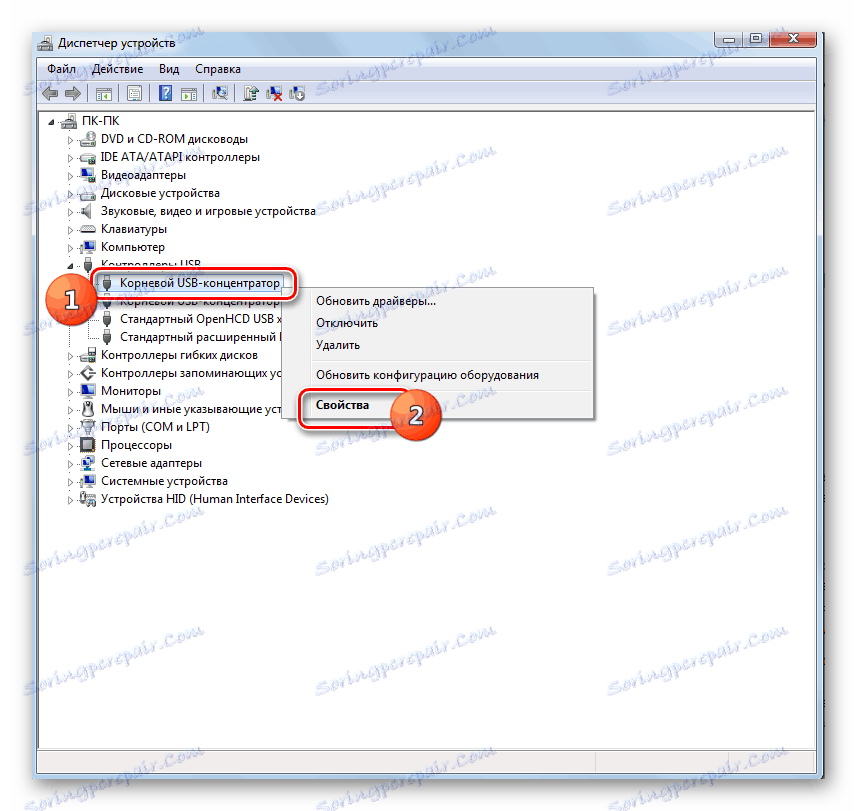
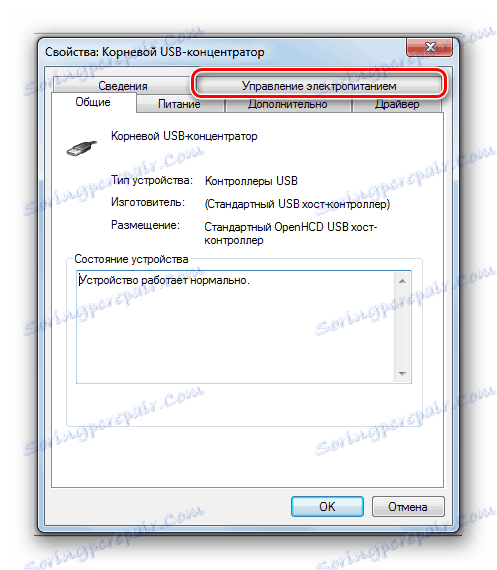
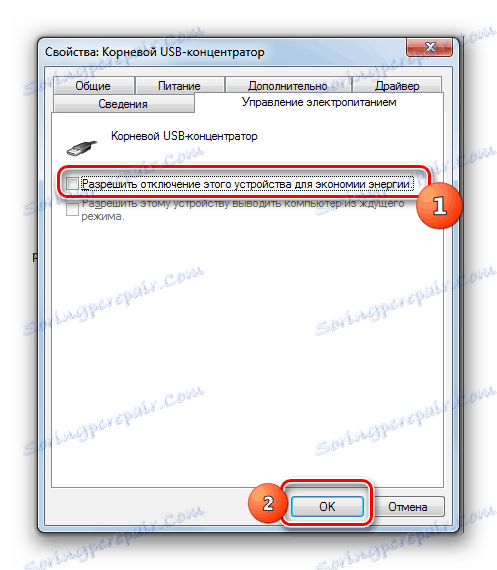
Pokud to nefunguje, můžete přeinstalovat ovladače pro výše uvedené prvky skupiny "Řadiče USB" pomocí stejných metod, které byly popsány v prezentaci metody 3 .
Metoda 5: Porucha portu
Je možné, že váš počítač neuvidí zařízení USB jen proto, že je jeho port vadný. Chcete-li zjistit, zda je to pravda, máte-li několik portů USB ze stacionárního počítače nebo notebooku, zkuste připojit zařízení jiným konektorem. Pokud je toto spojení úspěšné, znamená to, že problém je v portu.
Chcete-li tento problém vyřešit, otevřete systémovou jednotku a zjistěte, zda je tento port připojen k základní desce. Pokud není připojen, proveďte připojení. Pokud dojde k mechanickému poškození nebo jinému poškození konektoru, je nutné jej v tomto případě nahradit pracovní možností.
Metoda 6: Zmírnění statického napětí
Navíc se můžete pokusit odstranit statické napětí z základní desky a dalších komponent počítačů, které mohou také sloužit jako příčina problému, který popisujeme.
- Odpojte problémové zařízení od počítače a vypněte počítač. Chcete-li to provést, klikněte na tlačítko "Start" a klikněte na "Vypnout" .
- Po úplném vypnutí počítače odpojte síťovou zástrčku ze zásuvky nebo z nepřerušitelného zdroje napájení. Jemně přesuňte zadní stranu dlaně na boku podvozku.
- Restartujte počítač. Po úplném zapnutí systému připojte problémové zařízení. Je zde možnost, že počítač poté uvidí zařízení.
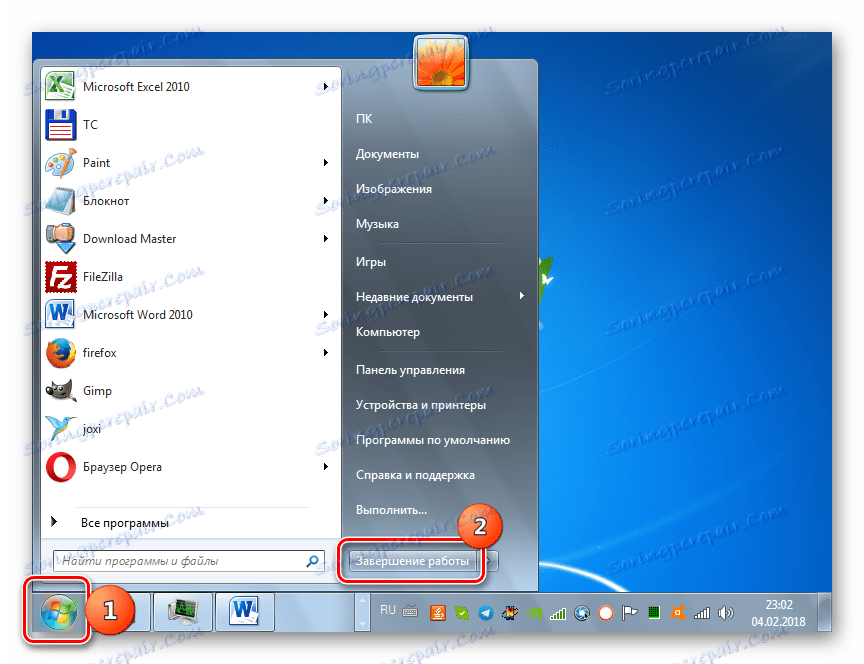
Také existuje možnost, že počítač nevidí zařízení, protože k němu již je připojeno mnoho zařízení USB. Systém se jednoduše nemůže vyrovnat s takovou zátěží. V takovém případě doporučujeme vypnout všechna ostatní zařízení a připojit problémová zařízení k zadní části systémové jednotky, pokud tam je vhodný konektor. Možná toto doporučení pomůže vyřešit tento problém.
Metoda 7: "Správa disků"
Problém s viditelností připojeného zařízení USB, v tomto případě pouze flash disku nebo externího pevného disku, lze vyřešit pomocí vestavěného nástroje systému "Správa disků" .
- Stiskněte Win + R. Do pole zadejte následující shell:
diskmgmt.mscPoužijte tlačítko "OK" .
- Rozhraní nástroje Správa disků je spuštěno. Je třeba sledovat, zda je název flash disku zobrazen a zmizí v okně, když je připojen k počítači a odpojen. Pokud se nic nového nevyskytuje vizuálně, pak tato metoda nebude pro vás pracovat a vy řešit problém jinými metodami. Pokud dojde k změnám v seznamu připojených disků při připojení nového média, můžete se tímto nástrojem pokusit vyřešit problém s viditelností. Pokud existuje nápis "Není distribuován" naproti názvu disku, klikněte na něj PCM . Poté zvolte možnost "Vytvořit jednoduchý svazek ..." .
- Otevře se průvodce "Vytvořit jednoduchý svazek ..." . Klikněte na tlačítko "Další" .
- Potom se otevře okno, kde je třeba určit velikost svazku. Protože v našem případě je nutné, aby velikost svazku byla stejná jako velikost celého disku, pak klikněte na tlačítko "Další" , aniž by došlo k žádným změnám.
- V dalším okně musíte určit médium. V příslušném poli vyberte jiný znak než ty, které jsou již přiřazeny k jiným diskům v systému. Klepněte na tlačítko Další .
- Otevře se následující okno nastavení. Do pole "Označení svazku" můžete zadat název, který bude přiřazen aktuálnímu svazku. Ačkoli to není nutné, protože můžete ponechat výchozí název. Klepněte na tlačítko Další .
- V dalším okně uvidíte souhrn všech dat zadaných v předchozích krocích. Postup dokončete kliknutím na tlačítko "Dokončit" .
- Poté se vedle názvu média zobrazí název svazku a stav "Opraveno" . Poté klikněte na něj a vyberte možnost "Vytvořit aktivní partition" .
- Nyní by měl počítač vidět jednotku USB flash nebo externí pevný disk. Pokud tomu tak není, restartujte počítač.
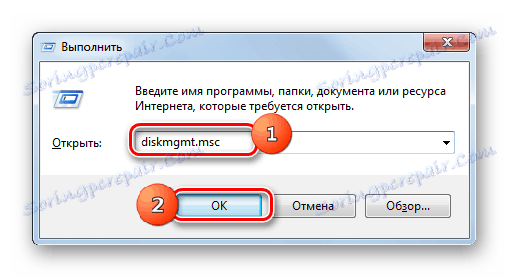

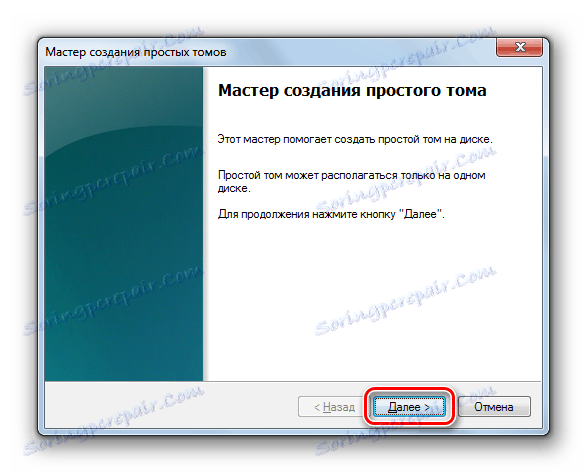
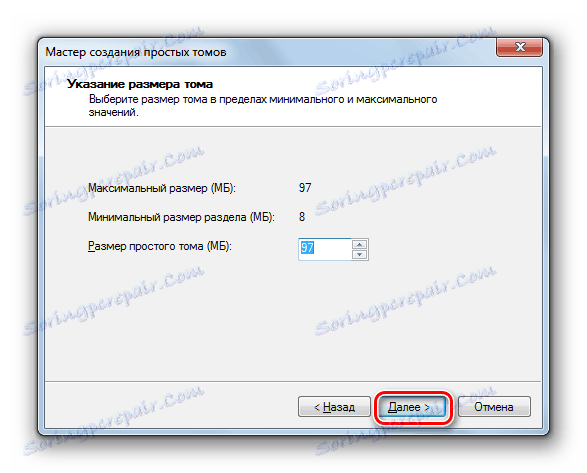
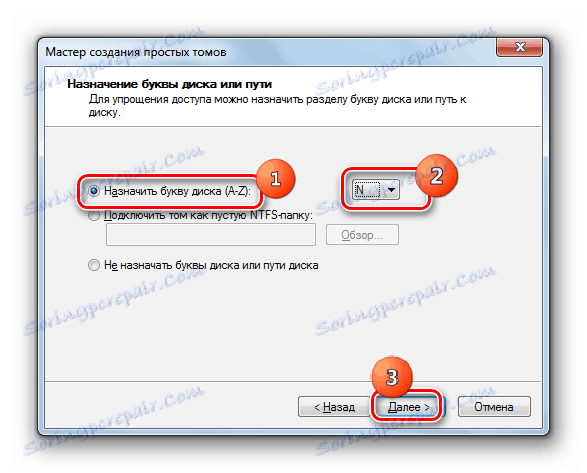
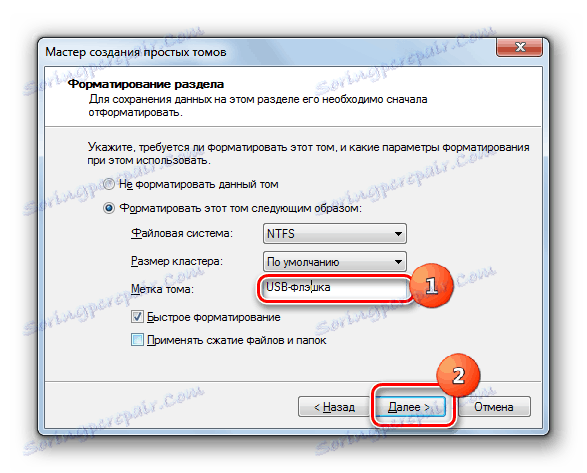
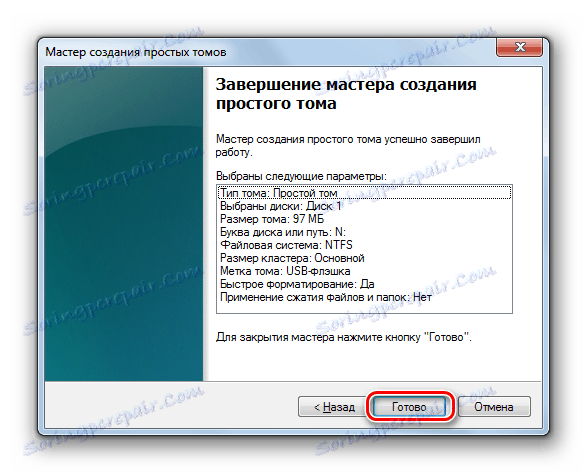
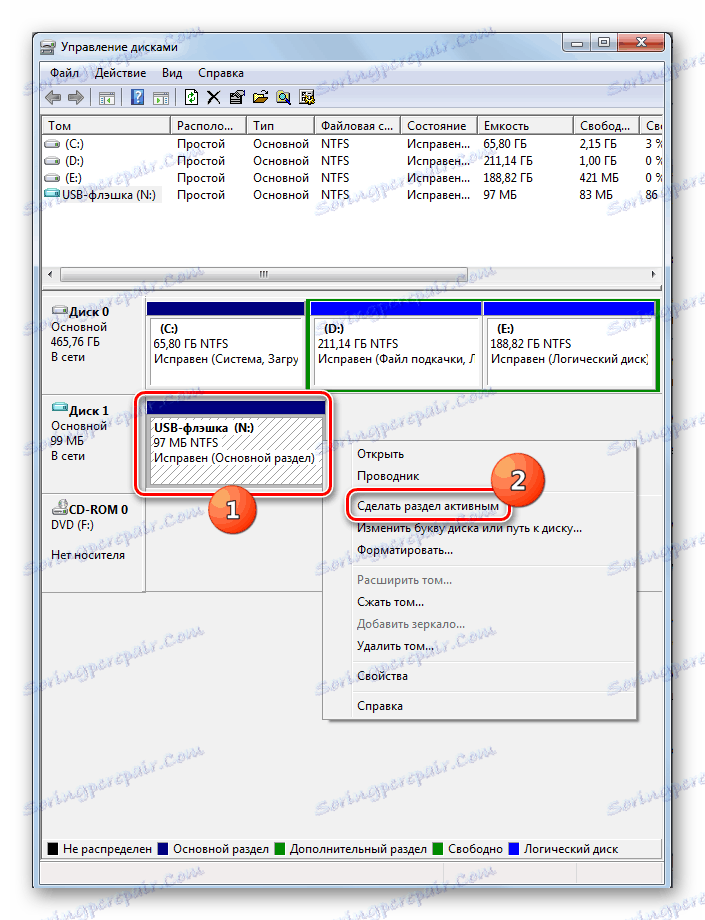
Existují situace, kdy při otevření nástroje Správa disků již má svazek, který se vztahuje k jednotce flash, stav "Opraveno" . V tomto případě není nutné vytvářet nový objem, ale vyžadují se pouze takové manipulace, které jsou popsány počínaje bodem 8.
Pokud při otevření nástroje Správa disků zjistíte, že disk není inicializován a má jeden svazek, který není distribuován, znamená to, že disk je s největší pravděpodobností fyzicky poškozen.
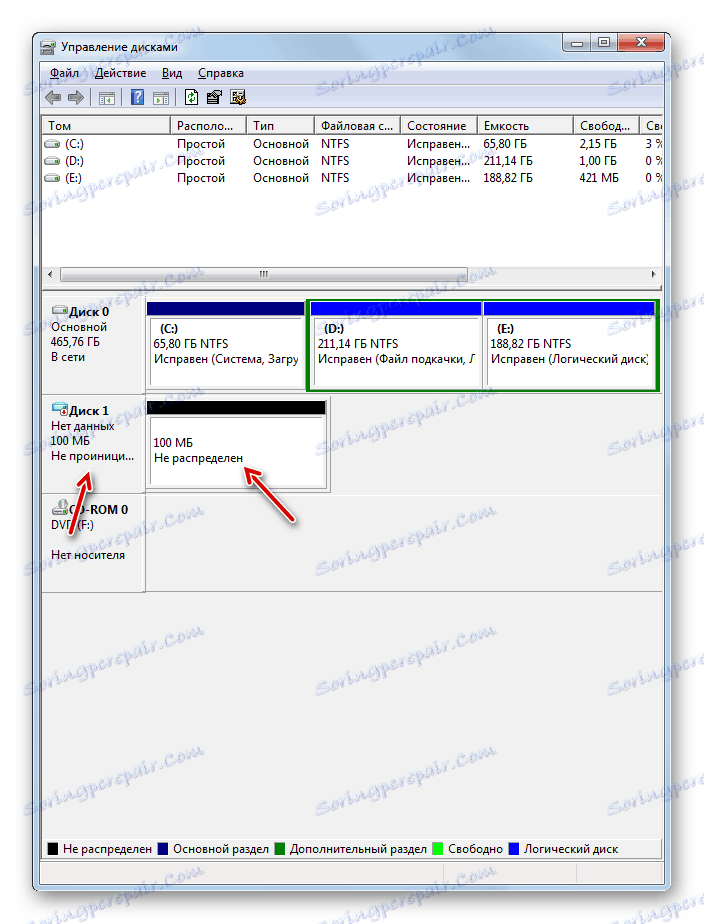
Metoda 8: Konfigurace napájecího zdroje
Problém lze vyřešit viditelností zařízení USB prováděním některých manipulací v parametrech napájení. Zvláště často tato metoda pomáhá při používání notebooků, které komunikují s připojeným zařízením pomocí protokolu USB 3.0.
- Přejděte do části "Ovládací panely" a poté na část "Systém a zabezpečení" . Jak to udělat, jsme diskutovali při analýze Metoda 2 . Pak přejděte na pozici "Napájení" .
- V okně, které se otevře, vyhledejte aktuální plán napájení. Vedle jména by měl být aktivní přepínač. Klikněte na položku "Nastavení plánu napájení" v blízkosti uvedené pozice.
- V zobrazeném shellu klikněte na tlačítko "Změnit pokročilé nastavení ..." .
- V zobrazeném okně klikněte na "Nastavení USB" .
- Klikněte na text "Možnost dočasného vypnutí ..." .
- Zobrazí se zadaný parametr. Pokud se jedná o "Povoleno" , měli byste jej změnit. Chcete-li to provést, klikněte na nápis.
- V rozevíracím seznamu vyberte možnost "Nepovoleno" a potom klikněte na tlačítko "Použít" a "OK".
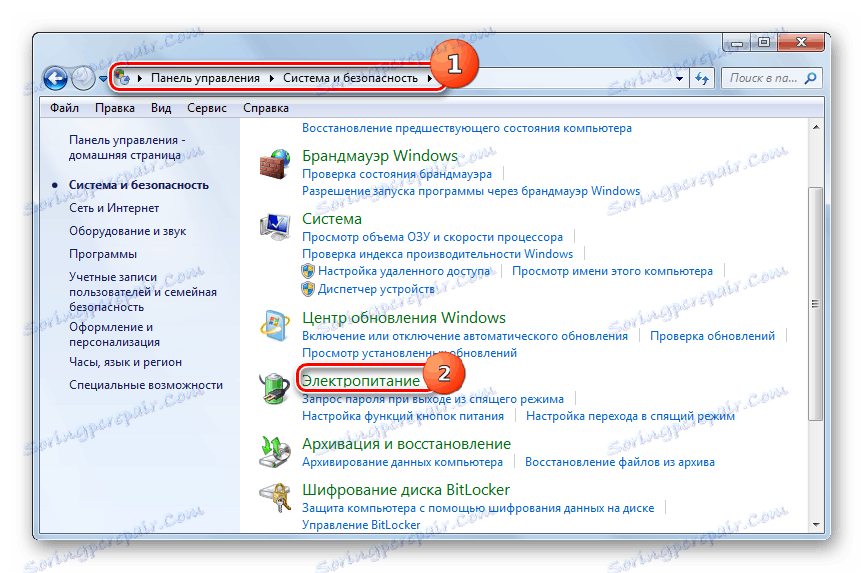
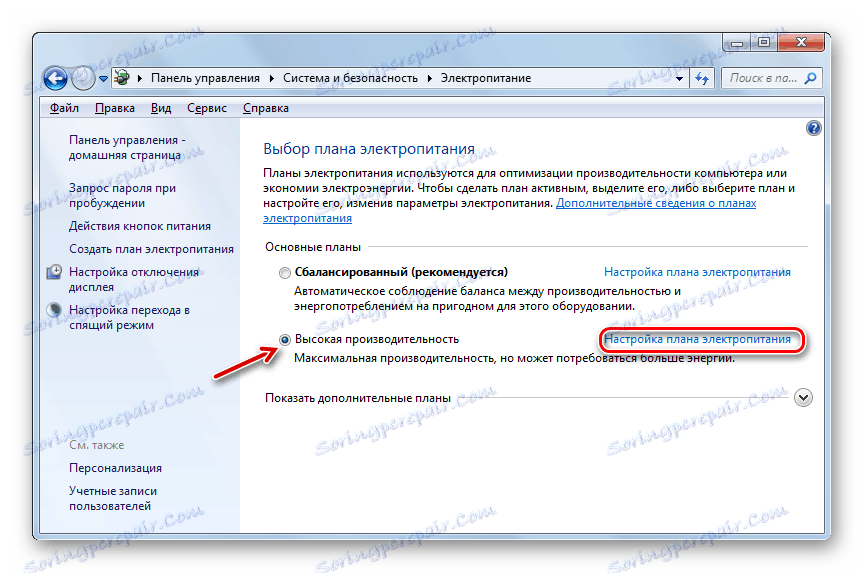
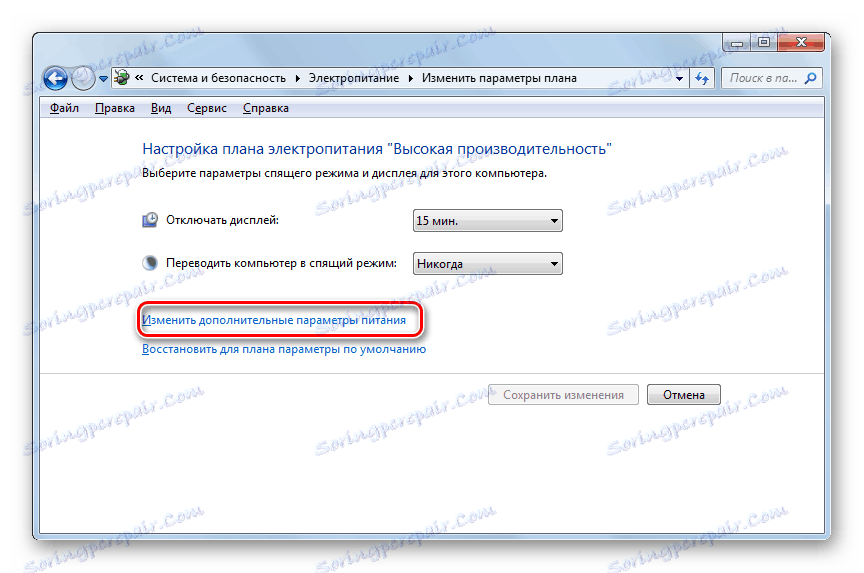

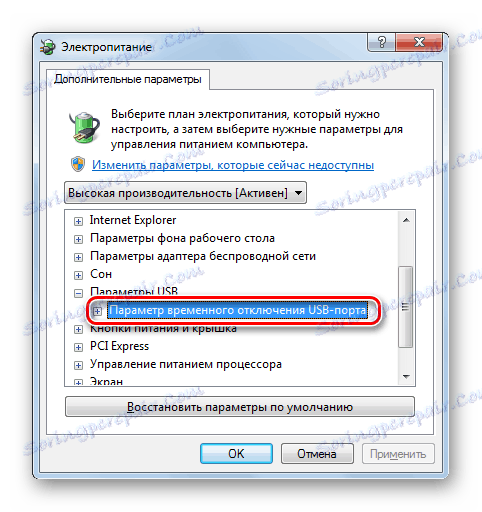
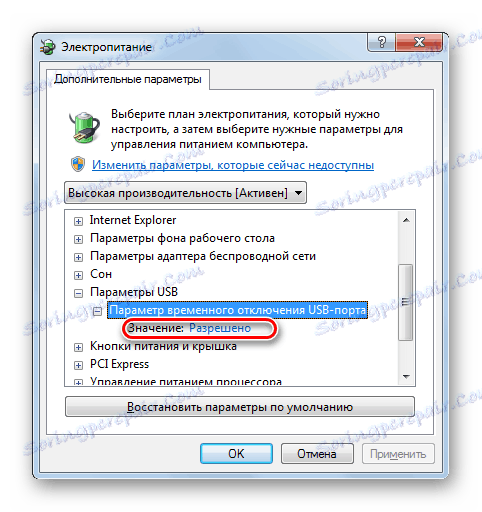
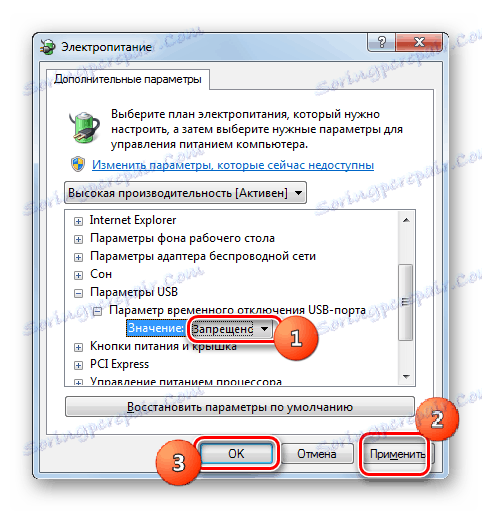
Nyní můžete zkontrolovat, zda zařízení USB budou fungovat na tomto počítači nebo zda budete potřebovat přejít k jiným způsobům řešení problému.
Metoda 9: Odstranění viru
Nevylučujte možnost, že došlo k problému s viditelností zařízení USB v důsledku virové infekce počítače. Faktem je, že některé viry specificky blokují porty USB, takže je nelze identifikovat pomocí antivirového nástroje připojeného z USB flash disku. Ale co dělat v této situaci, protože v případě, že antivirový personál zmeškal škodlivý kód, není pro něj nyní nijak užitečné a z výše uvedeného důvodu není možné připojit externí skener?
V takovém případě můžete skenovat pevný disk pomocí antivirového nástroje z jiného počítače nebo použít LiveCD. Existuje poměrně málo programů určených pro tyto účely a každá z nich má své vlastní nuance fungování a řízení. Nemá smysl však bydlet na každém z nich, protože většina z nich má intuitivní rozhraní. Hlavní věc při zjišťování viru je vedena výzvy, které nástroj zobrazí. Kromě toho na našich webových stránkách naleznete samostatný článek věnované takovým programům.
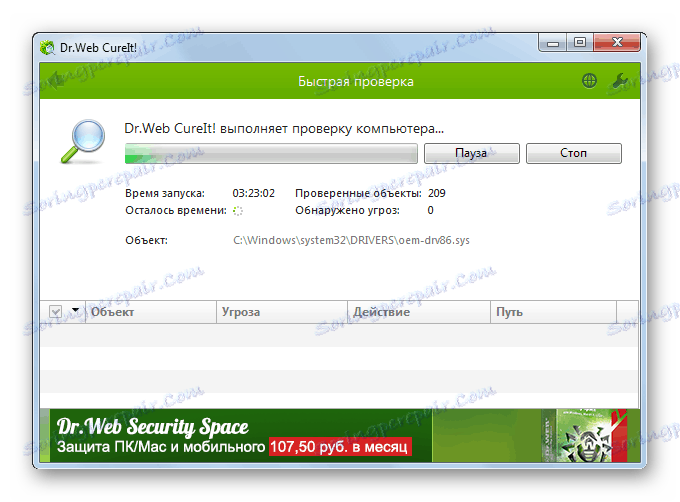
Lekce: Systémové vyhledávání virů bez instalace antivirového programu
Existuje poměrně málo způsobů, jak obnovit viditelnost zařízení USB v systému Windows 7, ale neznamená to, že všichni pracují ve vašem konkrétním případě. Často budete muset vyzkoušet mnoho možností, než najdete vhodný způsob řešení problému.