Zmrazit načítání "Vítejte" ve Windows 7
Jeden z problémů, se kterými se můžete setkat při práci s počítačem je, že systém zavěsí, když je načtena Welcome Welcome obrazovka. Většina uživatelů neví, co s tímto problémem dělat. Zkuste najít způsob, jak jej vyřešit pro PC v systému Windows 7.
Obsah
Příčiny a řešení potíží
Důvody zavěšení při načítání uvítacího okna mohou být několik. Mezi nimi je třeba přidělit tyto:
- Problém s ovladači;
- Poruchy grafické karty;
- Konflikt s nainstalovanými aplikacemi;
- Chyby pevného disku;
- Porušení integrity systémových souborů;
- Virové infekce.
Samozřejmě konkrétní způsob řešení problému závisí na tom, co přesně způsobilo. Ale všechny metody řešení problémů, i když jsou velmi odlišné, mají jeden společný bod. Vzhledem k tomu, že systém nelze zadat do standardního režimu, měl by být počítač zapnutý v nouzovém režimu. Chcete-li to provést, musíte je při načítání stisknout a podržet určitou kombinaci kláves nebo kláves. Tato konkrétní kombinace závisí nejen na operačním systému, ale i na verzi systému BIOS. Nejčastěji se jedná o funkční klávesu F8 , ale mohou jít o další možnosti. Potom v otevřeném okně použijte šipky na klávesnici a vyberte možnost "Noční režim" a klikněte na tlačítko Enter .
Dále se podíváme na specifické metody řešení popsaného problému.
Metoda 1: Odinstalujte nebo znovu nainstalujte ovladače
Nejčastějším důvodem, který způsobuje, že počítač zavěsit na úvodní obrazovku, je instalace ovladačů v počítači, které jsou v konfliktu se systémem. Tato možnost musí být nejdříve zkontrolována, protože způsobuje indikovanou poruchu v převážnou většině případů. Chcete-li obnovit normální provoz počítače, musíte odstranit nebo znovu nainstalovat problematické položky. Nejčastěji jde o ovladač grafické karty, méně často o zvukovou kartu nebo jiné zařízení.
- Spusťte počítač v nouzovém režimu a klikněte na tlačítko "Start" . Přihlaste se do "Ovládacího panelu" .
- Klikněte na "Systém a zabezpečení" .
- V bloku "Systém" přejděte na slova "Správce zařízení" .
- Správce zařízení je aktivován. Najděte název "Video adaptéry" a klikněte na něj.
- Zobrazí se seznam grafických karet připojených k počítači. Může jich být několik. No, pokud víte po instalaci, které zařízení jsou problémy. Ale protože uživatel nejčastěji neví, který z ovladačů je potenciální příčinou problému, postup popsaný níže by měl být proveden se všemi prvky z otevřeného seznamu. Klepněte pravým tlačítkem ( PCM ) na název zařízení a vyberte možnost "Aktualizovat ovladače ..." .
- Otevře se okno aktualizace ovladače. Nabízí dvě možnosti:
- Proveďte automatické vyhledávání ovladačů na internetu;
- Vyhledejte ovladače v aktuálním počítači.
Druhá možnost je vhodná pouze v případě, že jste si jisti, že počítač má potřebné ovladače nebo máte s nimi instalační disk. Ve většině případů musíte zvolit první možnost.
- Poté budou ovladače vyhledány na internetu a pokud zjistí správnou aktualizaci, budou na vašem PC nainstalovány. Po instalaci musíte restartovat počítač a pokusit se přihlásit k systému jako obvykle.
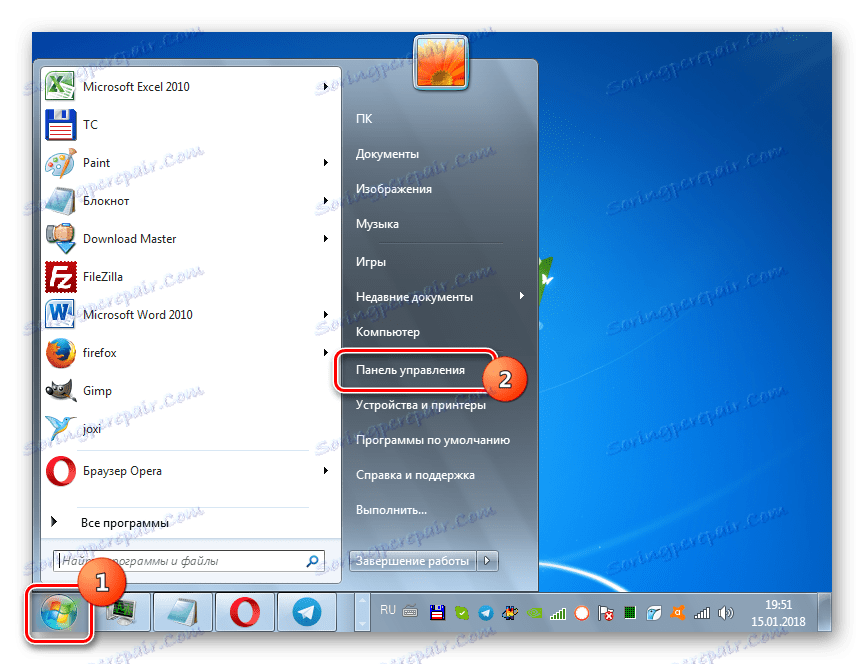
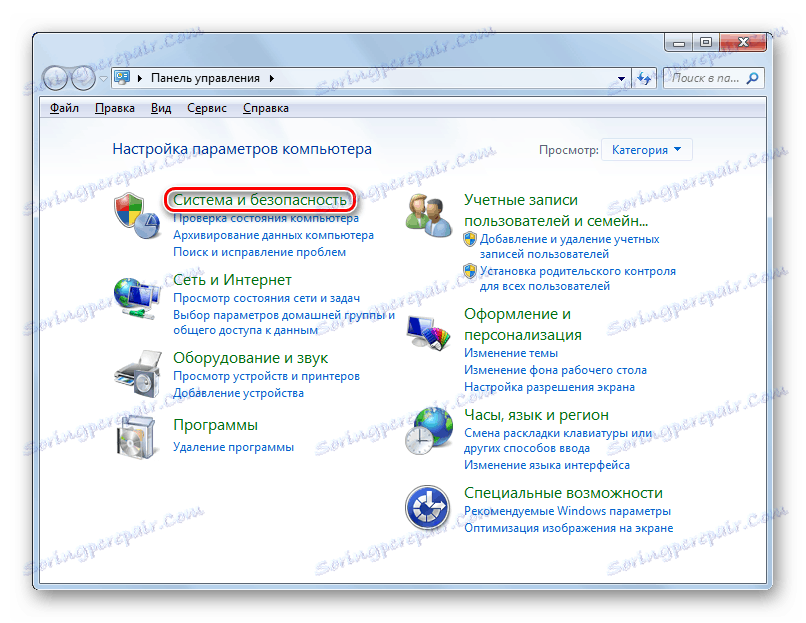
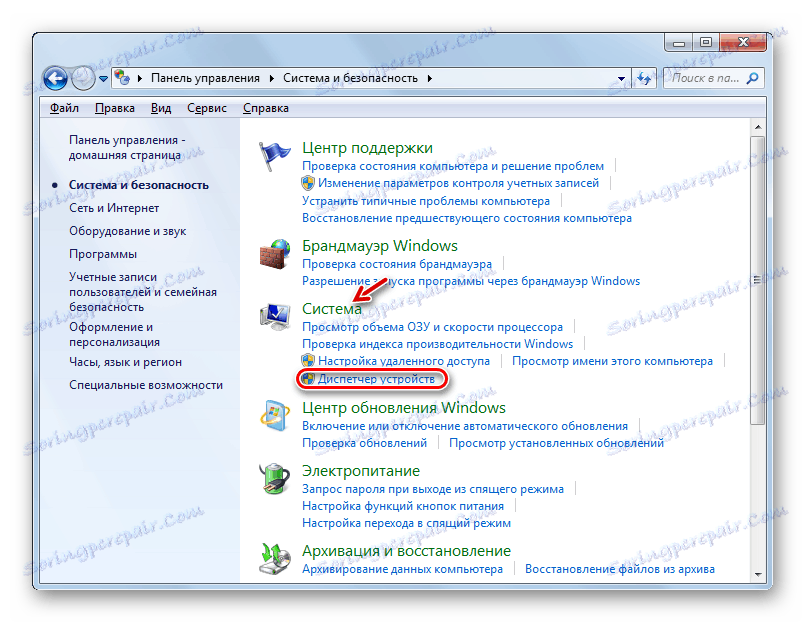
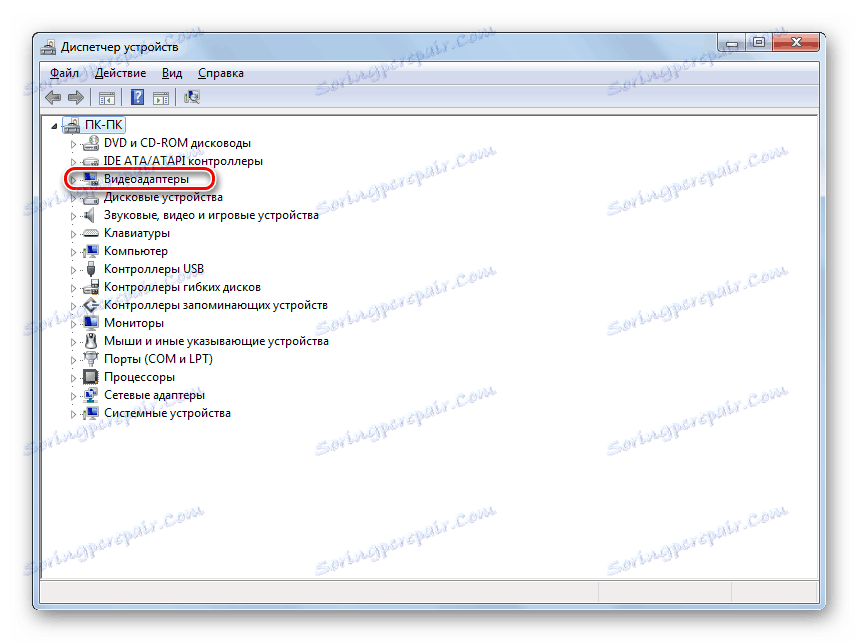
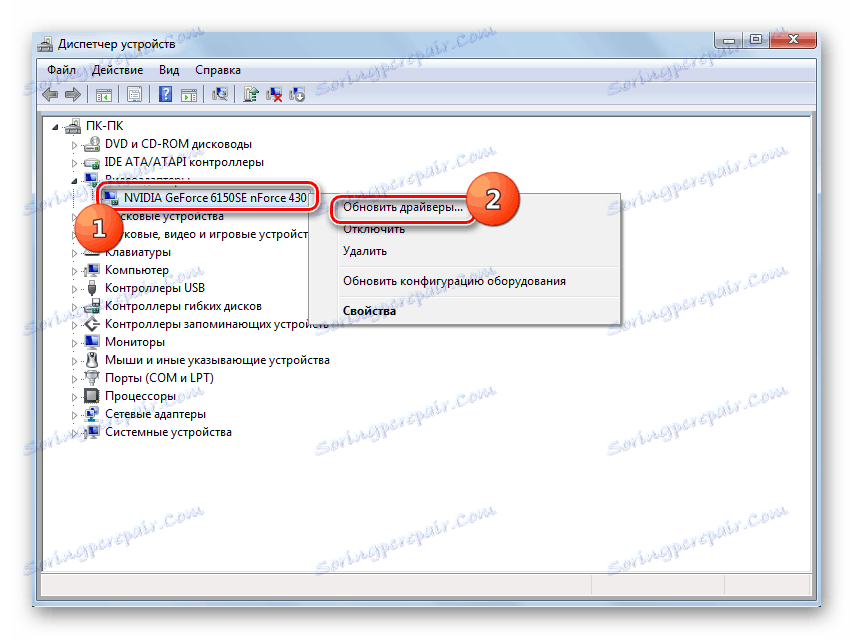
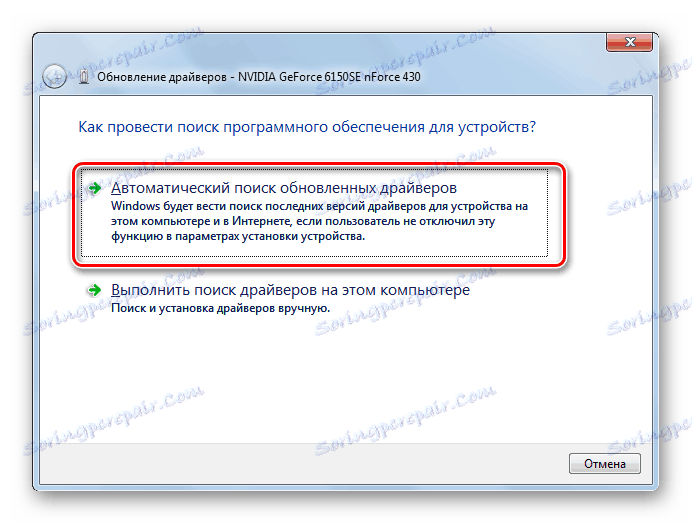
Ale tato metoda ne vždy pomůže. V některých případech neexistuje kompatibilní ovladač se systémem pro konkrétní zařízení. Potřebujete je úplně odstranit. Poté operační systém buď nainstaluje své vlastní protějšky, nebo z určité funkce bude muset být opuštěn kvůli pracovní kapacitě počítače.
- Otevřete seznam grafických adaptérů ve Správci zařízení a klikněte na jednu z nich na PCM . Vyberte vlastnosti .
- V okně vlastností přejděte na kartu "Ovladač" .
- Poté klikněte na "Smazat" . V případě potřeby potvrďte smazání v dialogovém okně.
- Poté restartujte počítač a přihlaste se k systému jako obvykle.
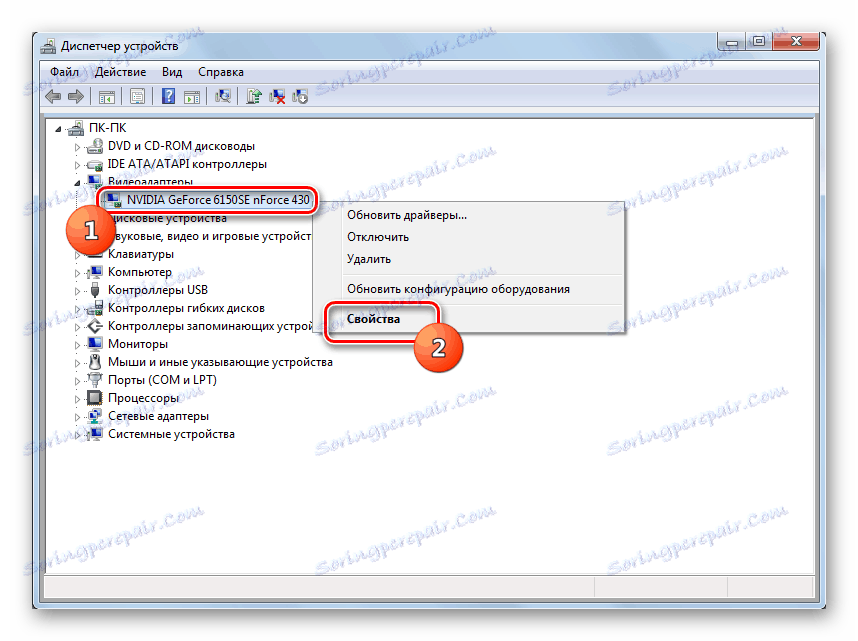
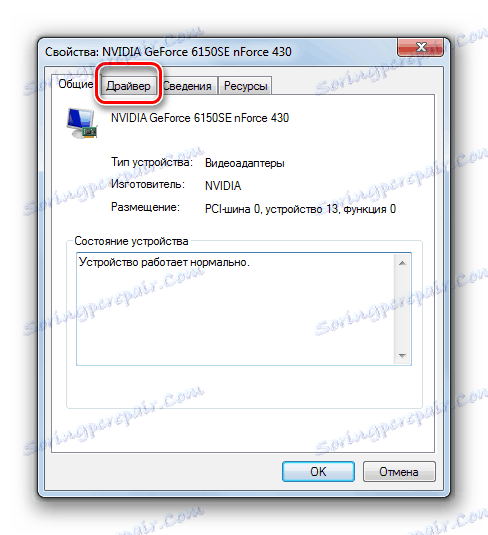

Pokud existuje několik grafických karet, je nutné provést výše uvedené postupy se všemi, dokud nebude problém vyřešen. Zdrojem poruchy může být také neslučitelnost ovladačů zvukových karet. V takovém případě přejděte na část "Zvukové video a herní zařízení" a proveďte stejné manipulace, které byly popsány výše pro video adaptéry.
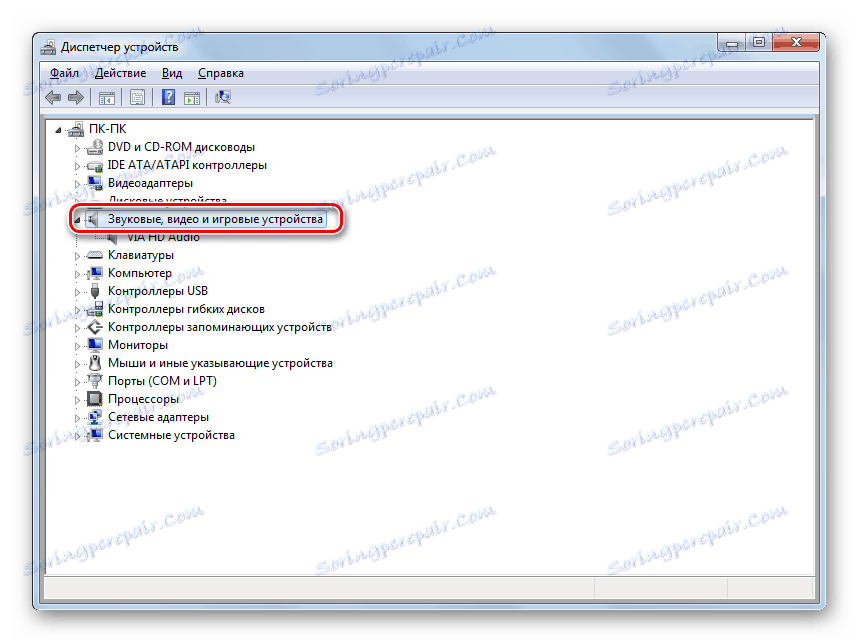
Existují také případy, kdy se problém týká instalace ovladačů pro jiná zařízení. S problémovým zařízením budete muset provést přesně stejná opatření, jak je popsáno výše. Ale tady je důležité vědět, po instalaci, která součást problém nastala.
Existuje další způsob, jak tento problém vyřešit. Spočívá například v aktualizaci ovladačů pomocí specializovaných programů Řešení DriverPack . Tato metoda je vhodná pro automatizaci a také proto, že ani nemusíte přesně vědět, kde je problém, ale nezaručuje, že software nainstaluje kompatibilní prvek, a nikoli ovladač nativní zařízení, který je v konfliktu.
Navíc problém s zavěšením během stahování "Vítejte" může být způsoben hardwarovým problémem na samotné grafické kartě. V takovém případě musíte grafický adaptér nahradit funkčním analogovým zařízením.
Lekce: Aktualizace ovladačů do počítače pomocí řešení DriverPack
Metoda 2: Odebrat programy z funkce Automatické přehrávání
Relativně častým důvodem, proč může počítač zavěsit během uvítací fáze, je konflikt se systémem specifického programu přidaného do autorunu. Chcete-li tento problém vyřešit, nejdříve byste měli zjistit, která aplikace je v rozporu s operačním systémem.
- Zavolejte okno "Spustit" zadáním klávesy Win + R na klávesnici. Do pole zadejte:
msconfigPoužijte "OK" .
- Zobrazí se okno "Konfigurace systému" . Přejděte do sekce "Startup" .
- V zobrazeném okně klikněte na možnost Zakázat vše .
- Poté by měly být odstraněny všechny značky týkající se položek seznamu v aktuálním okně. Chcete-li změny nastat, klepněte na tlačítko "Použít" , "OK" a restartujte počítač.
- Po restartu se pokuste přihlásit jako obvykle. Pokud vstup selhal, restartujte počítač v "nouzovém režimu" a povolte všechny spouštěcí položky, které byly v předchozí fázi zakázány. Problém je hledat jinde. Pokud byl počítač v pořádku, znamená to, že došlo k rozporu s některým programem, který byl dříve registrován v programu spouštění. Chcete-li najít tuto aplikaci, vraťte se do části "Konfigurace systému" a následně nainstalujte zaškrtnutí vedle požadovaných komponent, po každém restartování počítače. Pokud po zapnutí určité položky počítač opět zavěsí na uvítací spořič obrazovky, znamená to, že problém byl v tomto programu pokryt. Z jeho autoloadu bude nutné odmítnout.
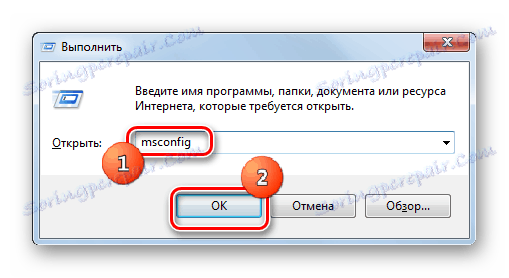
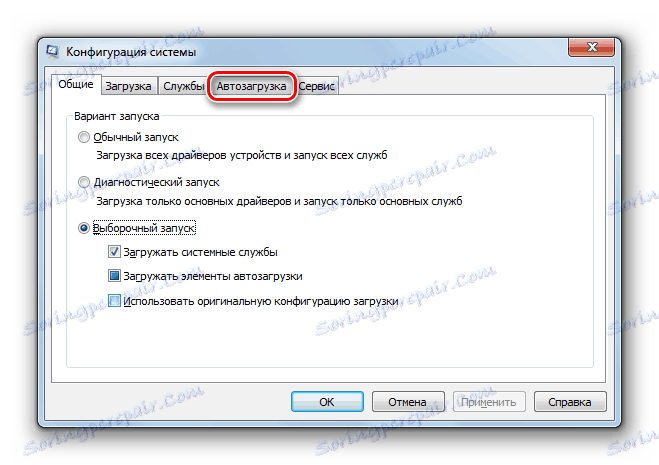
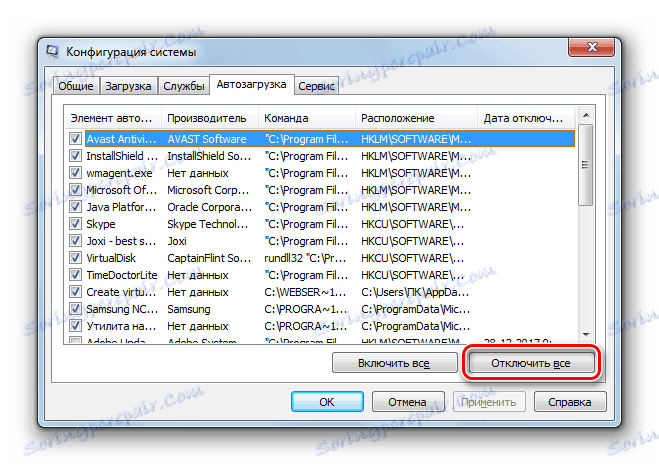
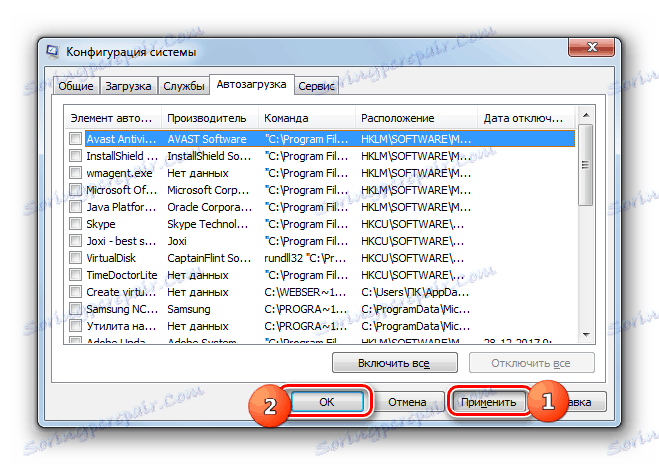
V systému Windows 7 existují další způsoby, jak odinstalovat programy z operačního systému autorun. Můžete o nich číst v samostatném tématu.
Lekce: Jak zakázat automatické zavádění aplikací v systému Windows 7
Metoda 3: Zkontrolujte chybu pevného disku
Dalším důvodem, který může nastat při načítání uvítací obrazovky "Vítejte" do Windows 7 je porucha pevného disku. Pokud máte podezření na problém, měli byste zkontrolovat chyby pevného disku a případně je opravit. To lze provést pomocí vestavěného nástroje OS.
- Klepněte na tlačítko Start . Zvolte "Všechny programy" .
- Přejděte do adresáře "Standard" .
- Najděte slovo "Příkazový řádek" a klikněte na něj PKM . Vyberte možnost Spustit jako správce .
- V okně "Příkazový řádek", který se otevře , zadejte následující výraz:
chkdsk /fKlikněte na tlačítko Enter .
- Vzhledem k tomu, že bude kontrolován disk, na kterém je nainstalován operační systém, zobrazí se v příkazovém řádku zpráva, že vybraný svazek je používán jiným procesem. Budete požádáni o kontrolu po restartování systému. Chcete-li naplánovat tento postup, zadejte "Y" na klávesnici bez uvozovek a klepněte na tlačítko Enter .
- Potom ukončete všechny programy a restartujte počítač ve standardním režimu. Chcete-li to provést, klepněte na tlačítko "Start" a potom klikněte na trojúhelník napravo od "Vypnutí" a v zobrazeném seznamu vyberte "Reset" . Po restartování systému bude disk testován kvůli problémům. V případě zjištění logických chyb budou automaticky odstraněny.
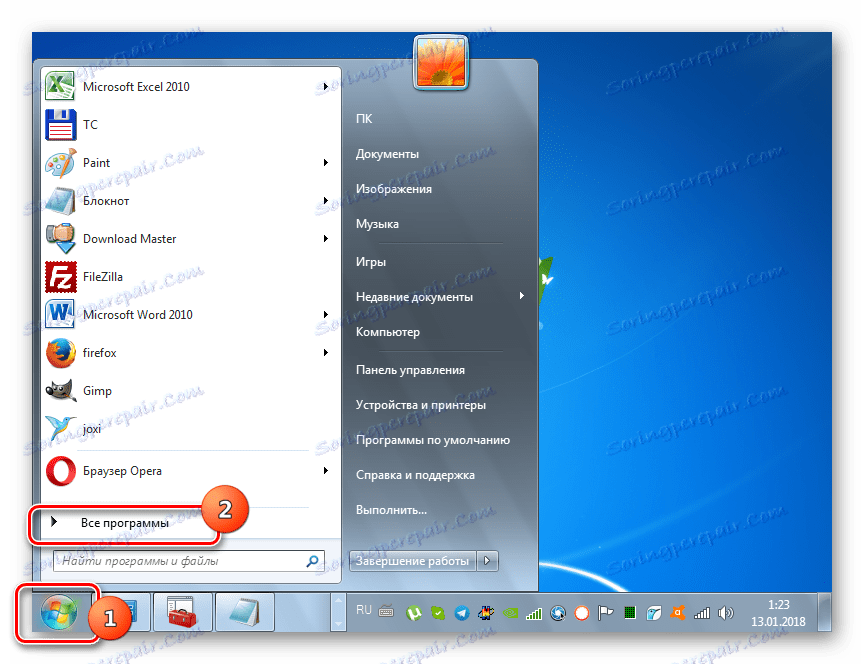
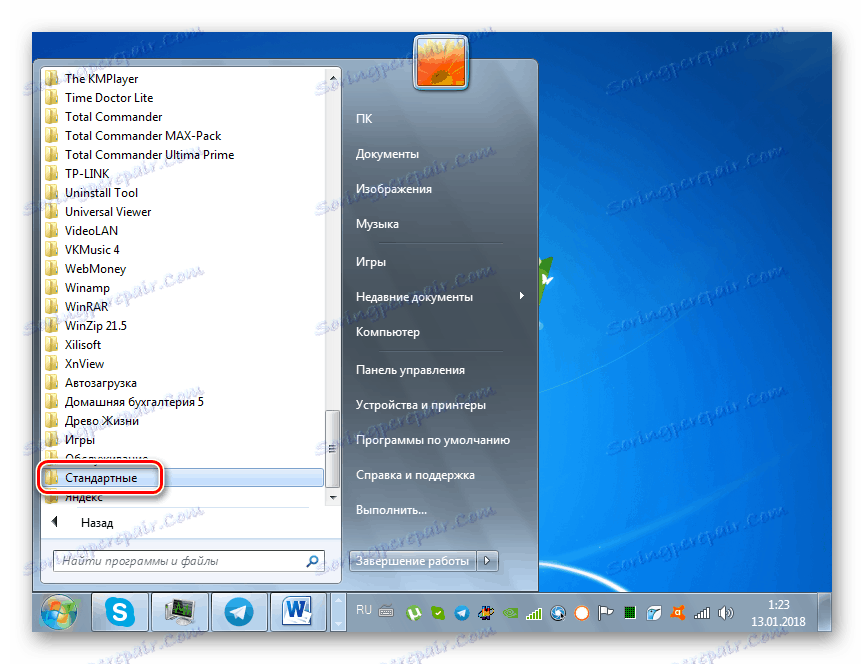
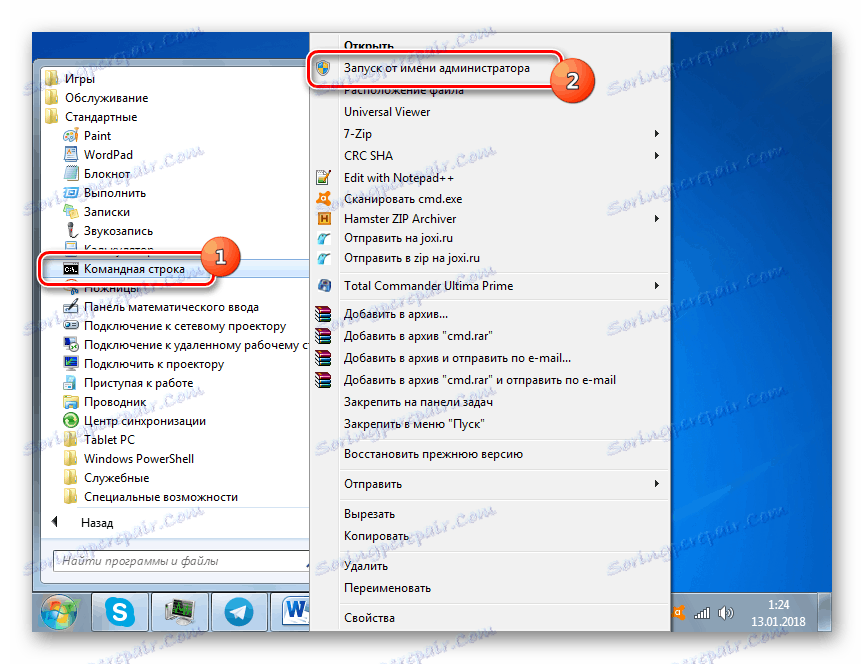
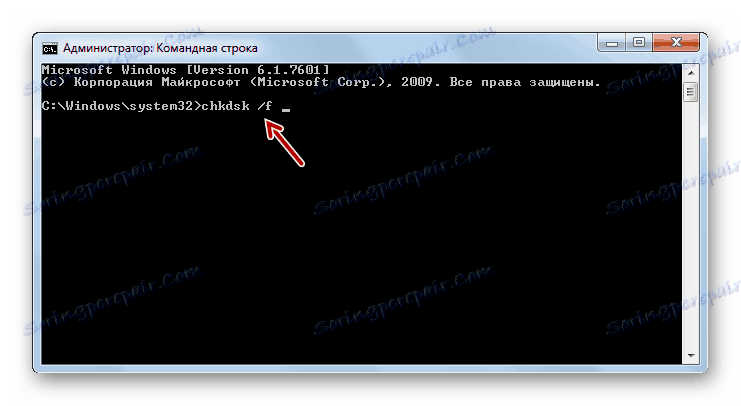
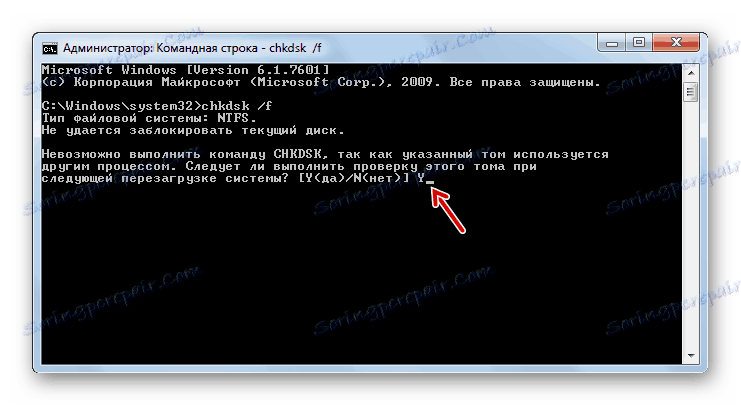
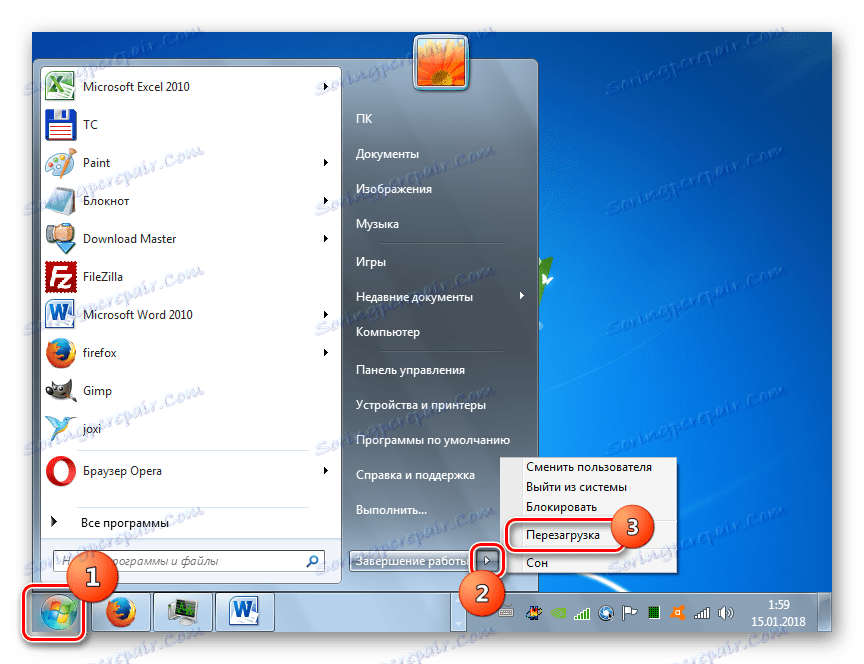
Pokud disk ztratil plnou kapacitu kvůli fyzickému poškození, nepomůže tento postup. Bude třeba buď dát Winchesteru do dílny odborníka, nebo ho změnit na funkční verzi.
Lekce: HDD kontrola chyb v systému Windows 7
Metoda 4: Kontrola integrity systémových souborů
Dalším důvodem, který může teoreticky způsobit, že počítač visí během pozdravu, je porušení integrity systémových souborů. Z toho vyplývá, že tuto pravděpodobnost musíte otestovat pomocí zabudovaného nástroje Windows, který je speciálně navržen pro tento účel.
- Spusťte příkazový řádek s oprávněním správce. Postup je podrobně popsán v předchozí metodě. Zadejte výraz:
sfc /scannowPoužijte Enter .
- Začne se kontrola integrity souboru systému. Pokud je zjištěno narušení, nástroj se pokusí automaticky provést proces obnovení bez zásahu uživatele. Hlavní věcí není uzavřít "příkazový řádek", dokud neuvidíte výsledek kontroly.
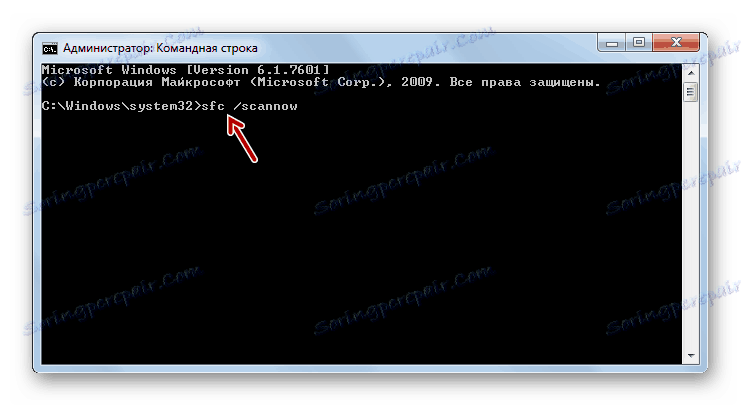
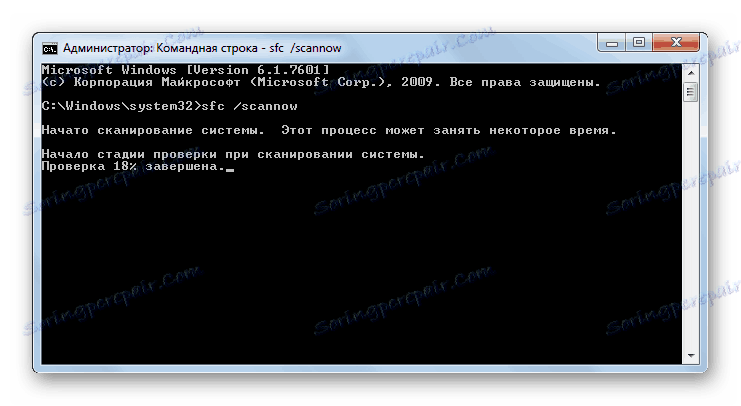
Lekce: Skenování integrity systémových souborů v systému Windows 7
Metoda 5: Prohledávání virů
Nevylučujte možnost, že systém visí kvůli virové infekci počítače. Proto v každém případě doporučujeme zabezpečit a skenovat počítač škodlivým kódem.
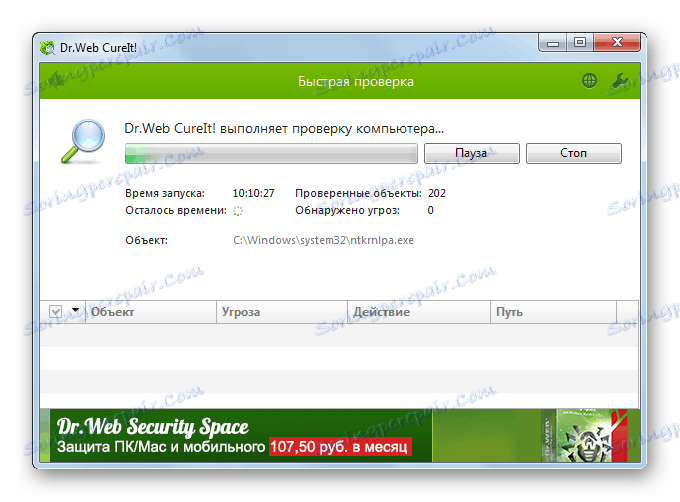
Kontrola by neměla být prováděna s pomocí pravidelného antiviru, který pravděpodobně již hrozbu zmeškal a nemůže pomoci, ale pomocí jednoho ze speciálních antivirových nástrojů, které nevyžadují instalaci v počítači. Navíc je třeba poznamenat, že je doporučeno provést postup buď z jiného počítače nebo zavést systém pomocí LiveCD (USB).
Pokud nástroj detekuje hrozbu viru, postupujte podle doporučení, která se zobrazí v jeho okně. Ale i když je virus zničen, může být nutné obnovit integritu objektů systému popsaných v předchozí metodě, protože škodlivý kód by mohl poškodit soubory.
Lekce: Kontrola virů v počítači
Metoda 6: Bod obnovení
Pokud ano bod obnovy , pak se můžete pokusit o obnovení systému do pracovního stavu.
- Klepněte na tlačítko Start . Přejděte na "Všechny programy" .
- Přejděte do adresáře "Standard" .
- Přejděte do složky "Servis" .
- Klikněte na možnost Obnovení systému .
- Zobrazí se úvodní okno systémového nástroje určeného pro obnovu operačního systému. Klepněte na tlačítko Další .
- Pak se otevře okno se seznamem bodů obnovy, pokud máte několik počítačů. Chcete-li zobrazit všechny možnosti, zaškrtněte políčko vedle položky "Zobrazit další ..." . Vyberte nejvhodnější možnost. Může to být poslední bod obnovy, který vzniká předtím, než dojde k problémům s načítáním systému. Po dokončení výběrového řízení klikněte na tlačítko "Další" .
- Dále se otevře okno, ve kterém můžete spustit proceduru obnovení systému přímo klepnutím na tlačítko "Dokončit" . Ale než to uděláte, ukončete všechny programy, abyste předešli ztrátě neuložených dat. Po kliknutí na zadanou položku se počítač restartuje a operační systém bude obnoven.
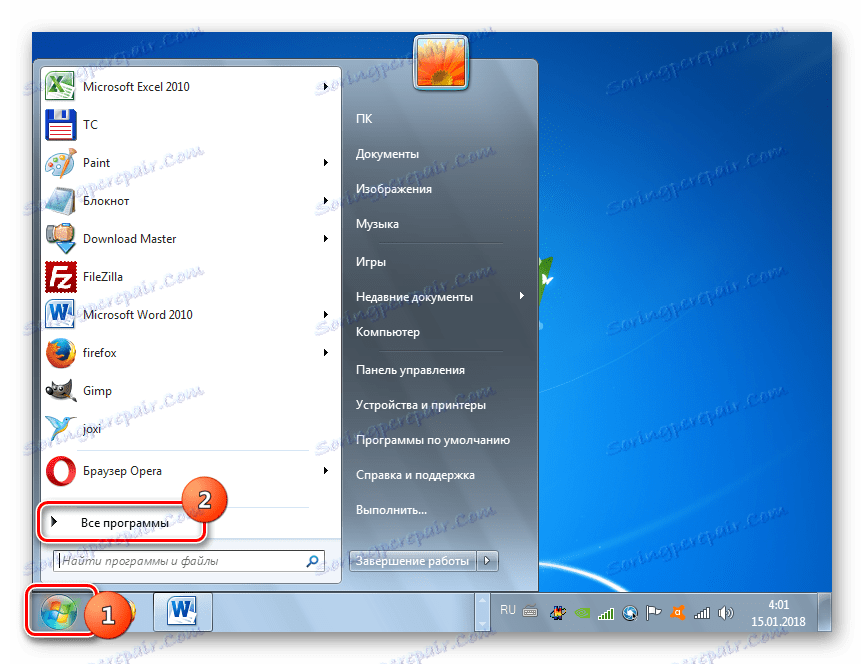
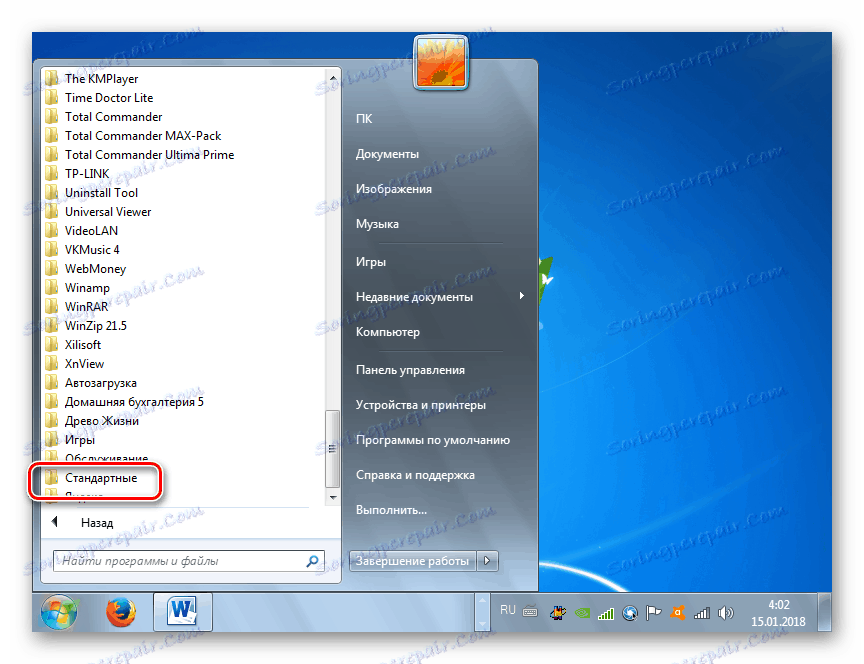

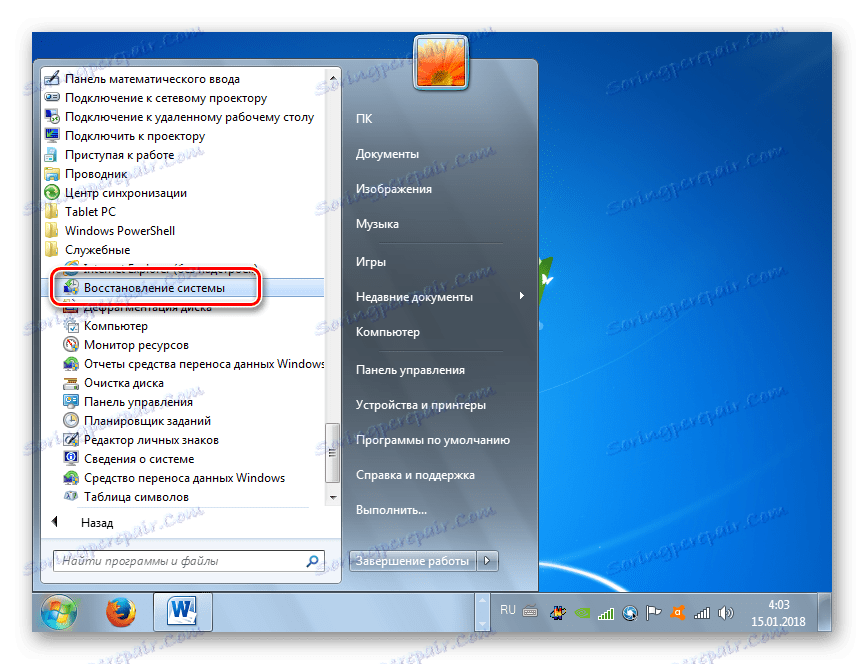

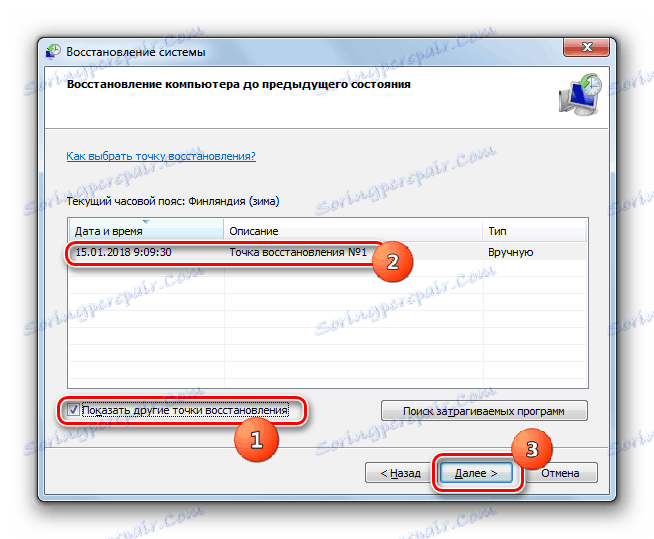
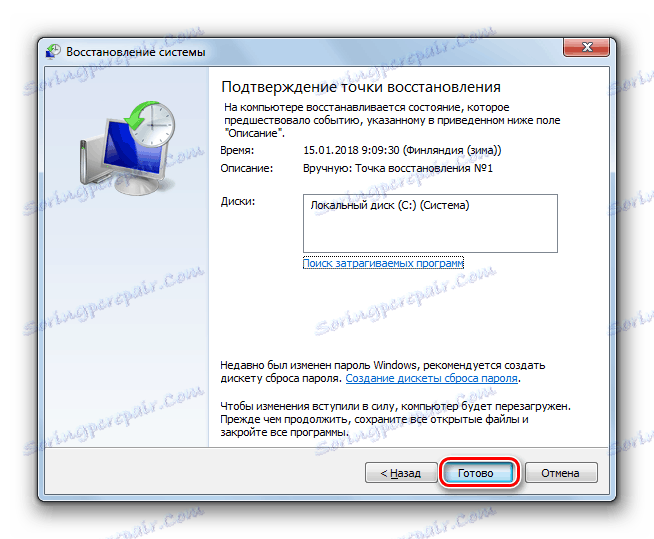
Po provedení tohoto postupu s vysokou pravděpodobností bude problém s zavěšením na uvítací obrazovce ztracen, pokud ovšem nebyl způsoben faktory hardwaru. Ale nuance je, že požadovaný bod zotavení v systému nemusí být, pokud jste se nestarali o to, abyste ji vytvořili předem.
Nejčastějším důvodem, proč váš počítač pravděpodobně visí na uvítacím spořiče obrazovky "Welcome", jsou problémy s ovladačem. Oprava této situace je popsána v metodě 1 tohoto článku. Ale také další možné příčiny poruchy by také neměly být vyřazeny. Obzvláště nebezpečné jsou selhání hardwaru a viry, které mohou způsobit velké poškození fungování počítače a problém zde studovaný je pouze jedním z příznaků naznačených "nemocemi".