Obnovte práci aplikace "Průzkumník" v systému Windows 7
Mnoho uživatelů počítačů se alespoň jednou setkalo se situací, kdy při práci na počítači "Průzkumník" visel. Je to mnohem horší, když se takové problémy vyskytují pravidelně. Zjistíme, jaké jsou způsoby obnovení normálního provozu tohoto důležitého prvku v operačním systému Windows 7.
Čtěte také:
Jak otevřít "Explorer" v systému Windows 7
EXPLORER.EXE - jaký druh procesu
Obsah
Způsoby obnovení fungování Průzkumníka
Nejintutivnější možností obnovení práce visícího "Průzkumníka" je restartování počítače. Mnoho uživatelů to udělá, když nastane výše uvedený problém. Současně však byly všechny dokumenty a programy, které byly v době problému minimalizovány, násilně dokončeny, což znamená, že změny, které jim byly provedeny, nebudou zachovány. Tato možnost není pro nás vhodná, a proto budeme zvažovat způsob, jak se dostat ze situace, aniž byste museli restartovat počítač. Dále budou studovány způsoby, jak eliminovat příčiny problémů v práci Průzkumníka .
Metoda 1: Správce úloh
Jednou z nejjednodušších možností obnovení provozu zavěšeného "Průzkumníka" je použití "Správce úloh" . Tento nástroj nutí proces EXPLORER.EXE být ukončen a restartován.
- Nejběžnější možnost, kterou uživatelé používají k otevření Správce úloh, je provedena prostřednictvím kontextového menu na hlavním panelu . Když "Explorer" visí, tato metoda nefunguje. Ale metoda s použitím "horkých" kláves je docela pohodlná. Zadejte tedy Ctrl + Shift + Esc .
- Spustí se Správce úloh . Přejděte na kartu "Procesy" .
- V seznamu, který se zobrazí v rovině okna, které se otevře, byste měli najít položku s názvem "EXPLORER.EXE" . Pokud je v počítači spuštěno mnoho procesů, nalezení takového objektu nebude tak snadné. Pro usnadnění úkolu můžete sestavit všechny prvky v abecedním pořadí. Chcete-li to provést, klikněte na název sloupce "Název obrázku" .
- Po nalezení hledaného objektu jej vyberte a klikněte na tlačítko "Dokončit proces" .
- Otevře dialogové okno, ve kterém chcete potvrdit své rozhodnutí. Klikněte na tlačítko Dokončit proces .
- Poté zmizí všechny panely, ikony na ploše a otevřená okna. Nebojte se, protože je to normální, když je proces EXPLORER.EXE násilně ukončen, a výsledkem je ukončení práce aplikace Explorer . Nyní je naším úkolem obnovit jeho fungování. V okně "Správce úloh" klikněte na "Soubor" . V seznamu, který se otevře, vyberte možnost "Nový úkol (Spustit ...)" .
- Otevře se okno "Vytvořit nový úkol" . Do svého jediného pole zadejte následující příkaz:
explorerKlepněte na tlačítko OK .
- "Explorer" se restartuje. Nyní bude jeho práce a funkčnost plně obnovena.
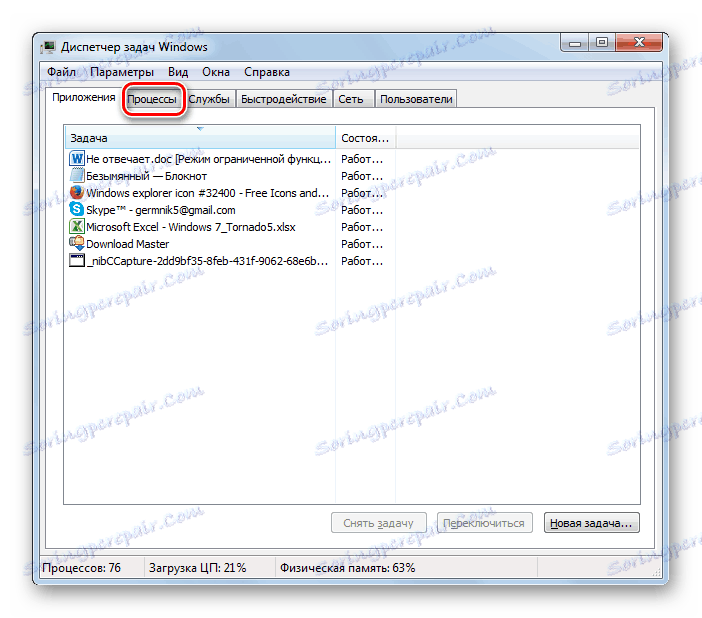

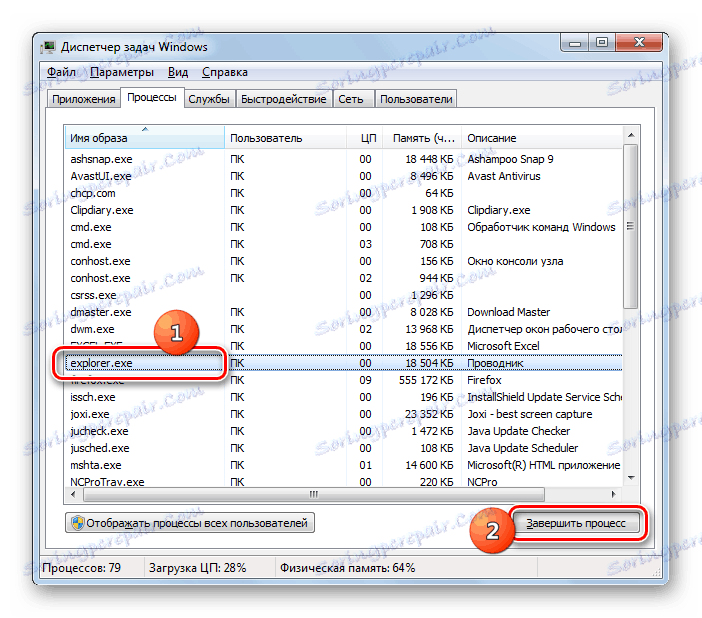
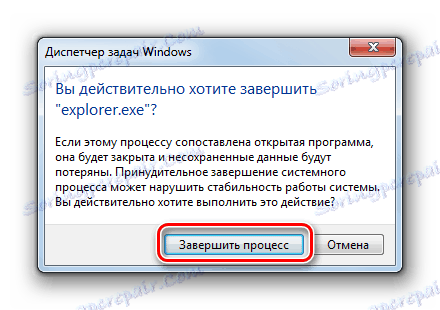
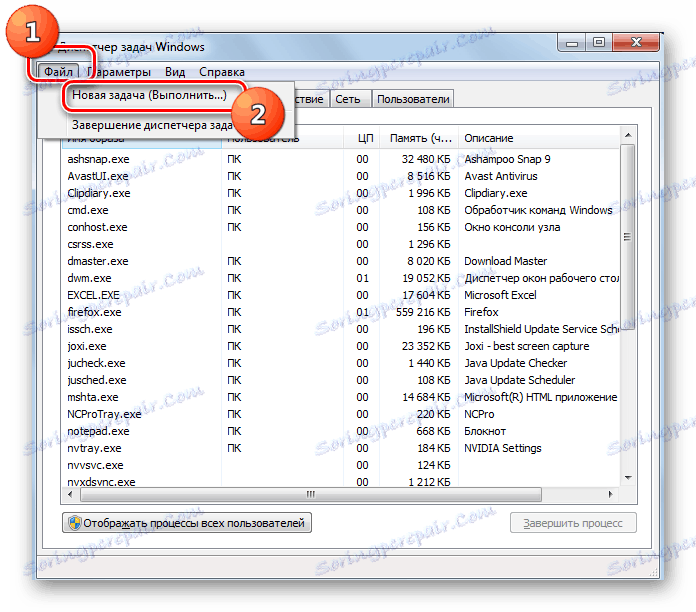
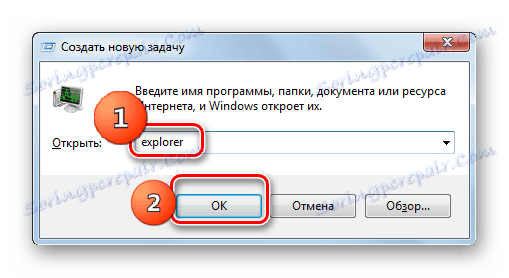
Lekce: Jak otevřít "Správce úloh" v systému Windows 7
Metoda 2: Aktualizace ovladače grafické karty
Výše popsaná metoda řešení problému je vhodná pro jeho jediný projev. Když se však situace opakovaně opakuje, znamená to, že se nesmíme potýkat s důsledky, ale hledat příčinu poruchy. Může se jednat například o selhání ovladače videa. Podívejme se, jak tuto situaci napravit.
- Klepněte na tlačítko Start . Přejděte na "Ovládací panely" .
- Nyní klikněte na "Systém a zabezpečení" .
- Ve zobrazeném okně ve skupině "Systém" klikněte na položku "Správce zařízení" .
- Zobrazí se okno Správce zařízení . Klepněte na něj pod názvem skupiny "Video adaptéry" .
- Otevře se seznam zařízení, mezi nimi musí být jméno grafické karty připojené k počítači. Poklepejte na název tohoto prvku levým tlačítkem myši.
- Zobrazí se okno pro vlastnosti vybraného zařízení. Přejděte na kartu "Ovladač" .
- Pak klikněte na tlačítko "Odstranit" v dolní části okna, které se otevře.
- Po odstranění objektu je nutné provést vyhledání ovladače podle ID zařízení . Stažený soubor by měl být stažen a nainstalován v počítači. Pokud nechcete provádět ruční vyhledávání a instalaci, může být tento úkol svěřen specializovaným programům, zejména Řešení DriverPack .
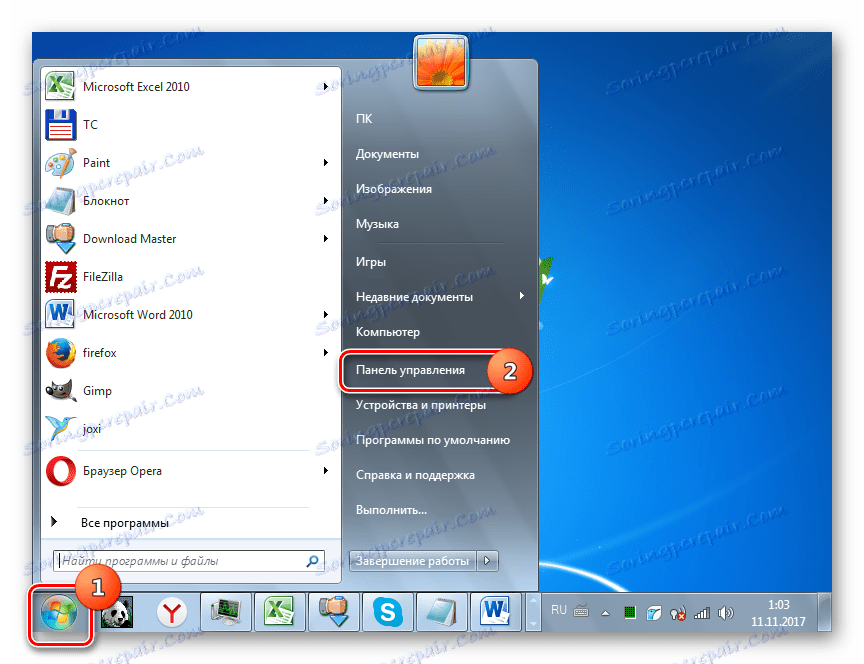
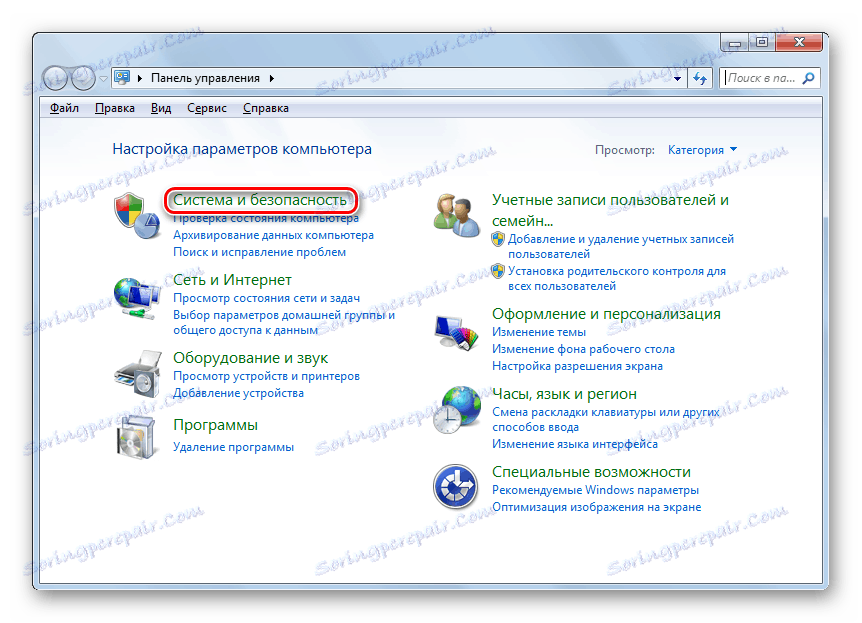
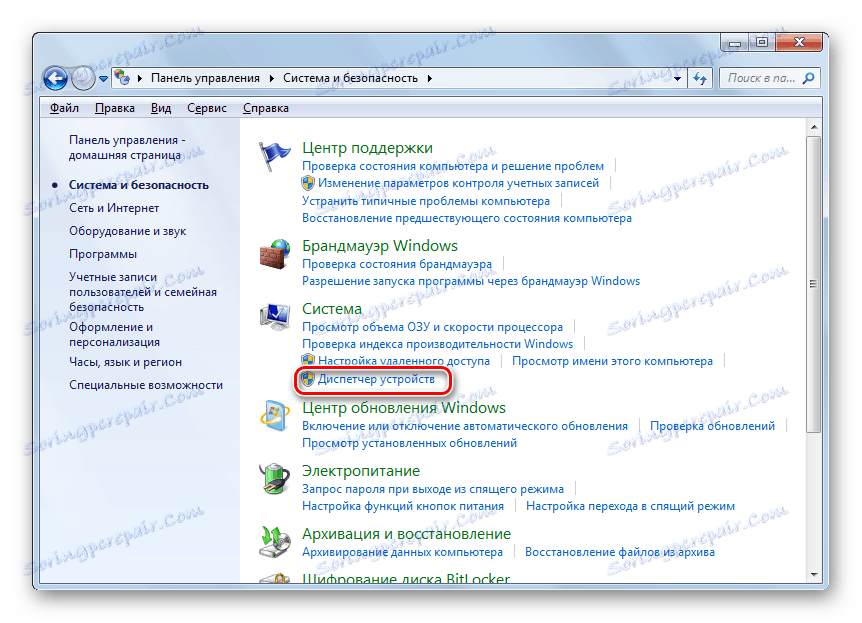
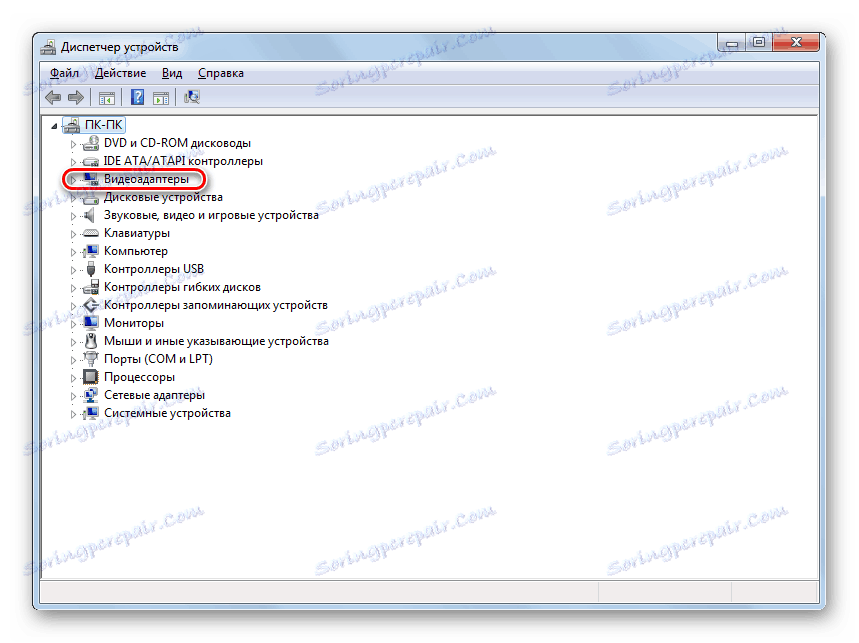
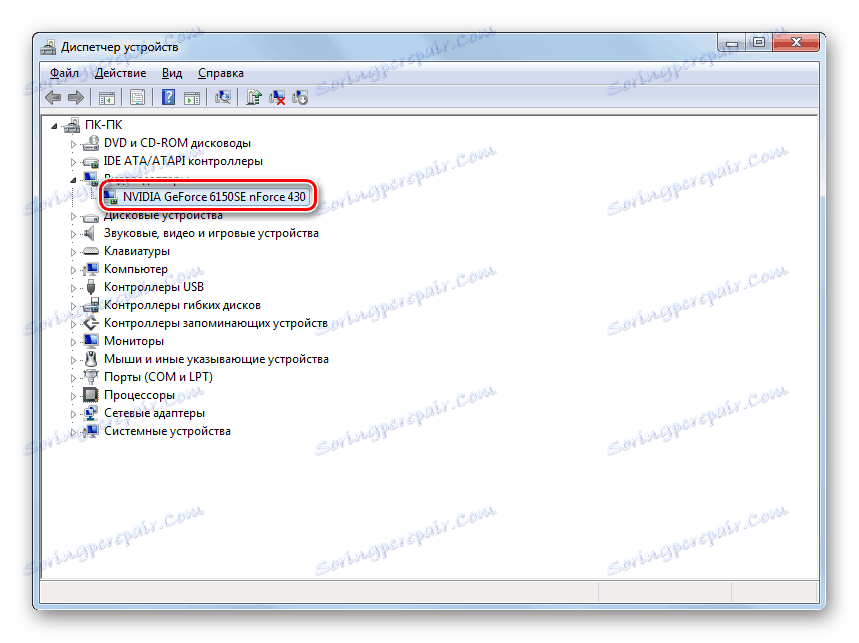
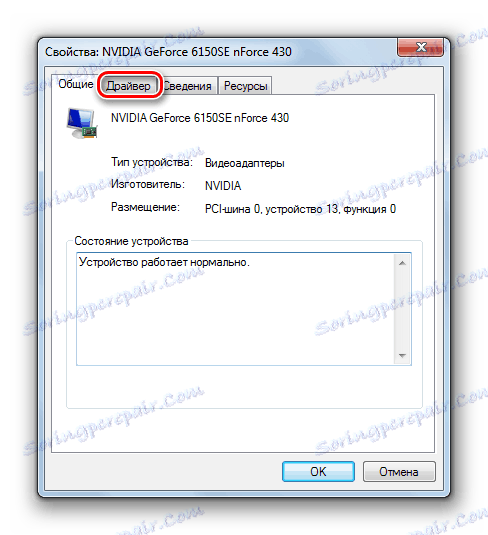

Lekce: Jak aktualizovat ovladač v počítači pomocí programu DriverPack Solution
Metoda 3: Řešení potíží s nedostatkem paměti RAM
Dalším důvodem, proč aplikace Explorer zavěsí, může být, že váš počítač jednoduše nemá dostatek hardwarových prostředků pro zpracování všech úkolů, které jste načtení. Proto se jednotlivé součásti systému začnou brzdit nebo selhat. Zejména s tímto problémem jsou uživatelé počítačů s nízkým výkonem, které mají velmi omezenou paměť RAM nebo slabý procesor. Zjistíme, co máme dělat v tomto případě.
Samozřejmě, nejlepší způsob, jak vyřešit hlavní problém, je koupit výkonnější procesor nebo koupit další "RAM" bar. Ale bohužel nejsou všichni připraveni provést tato opatření, a tak zjistíme, co dělat, aby Explorer mohl zavěsit co nejméně, ale ne nahrazovat hardwarové komponenty.
- Dokončete nejtěžší procesy, které načítají paměť RAM nebo procesor. Můžete to udělat pomocí stejného "Správce úloh" . Aktivujte tento nástroj v části "Procesy" . Najděte procesy náročné na zdroje. Chcete-li to provést, klepněte na název sloupce "Memory" . Tento sloupec odráží množství paměti RAM, která je přidělena pro provoz jednotlivých programů a nástrojů. Po kliknutí na název sloupce budou všechny prvky sestavovány v sestupném pořadí uvedené hodnoty, tj. Procesy náročné na zdroje budou umístěny v horní části. Nyní dokončete jednu z nich, nejlépe první v seznamu. Je však důležité pochopit, jaký typ programu přestanete, než dokončíte aplikaci, kterou potřebujete v daném okamžiku, nebo dokonce více, nějaký důležitý systémový proces. Vyberte položku a klikněte na tlačítko "Ukončit proces" .
- Otevře se okno, ve kterém je třeba potvrdit své akce kliknutím na tlačítko "Dokončit proces" .
- Podobně můžete zastavit i další procesy, které jsou pro RAM příliš těžké. Stejným způsobem byste měli také zastavit programy, které načte procesor. Chcete-li to provést, můžete vytvořit seznam úrovně zatížení pro něj klepnutím na název sloupce "CPU". Další akce jsou přesně stejné, jak je popsáno výše. Věnujte pozornost prvkům, které načte procesor více než 10%.
- Po zastavení procesů náročných na zdroje by měla být funkčnost programu "Explorer" obnovena.
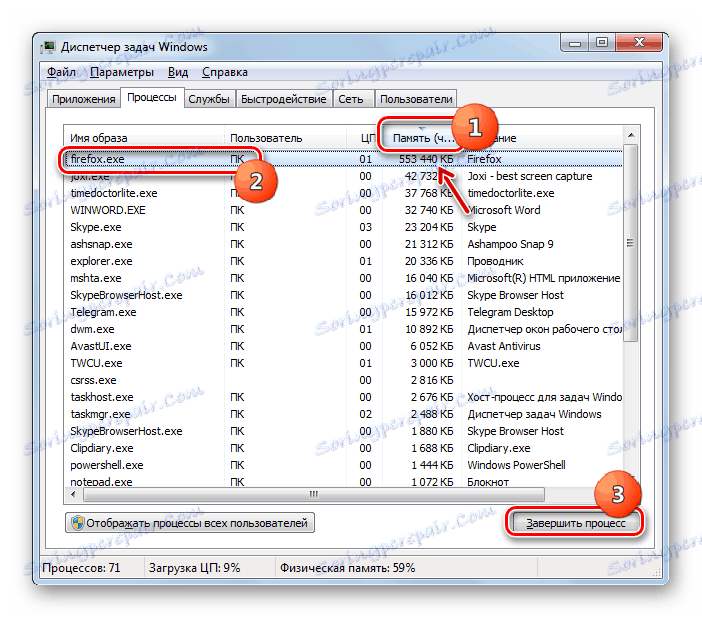
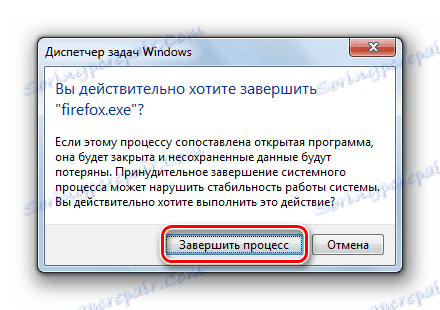
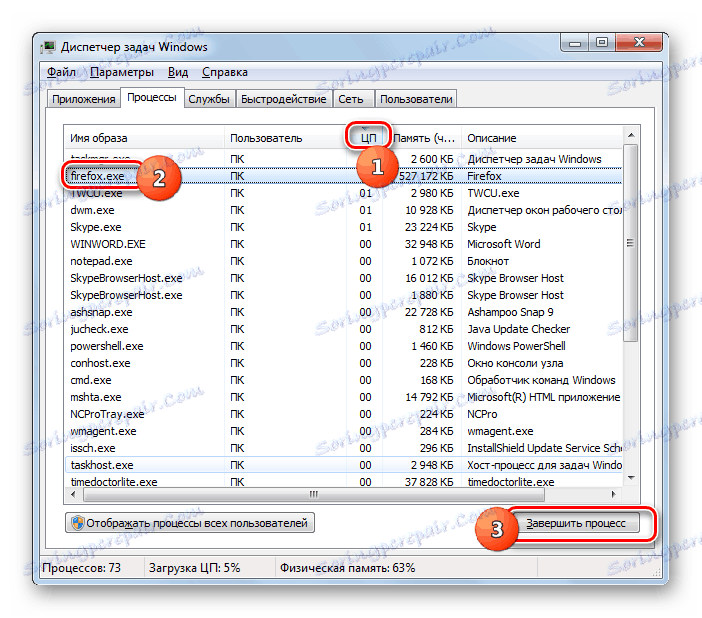
V budoucnu se snažte zabránit tomu, aby jste z podobných důvodů zavěsili "Průzkumník" , snažte se zabránit současnému spuštění několika programů náročných na zdroje, a také odinstalace z automatického zálohování ty aplikace, které nepotřebujete při spuštění počítače. Navíc se doporučuje zvětšit velikost souboru stránky .
Metoda 4: Zakázat zobrazení miniatur
Jedním z důvodů, které způsobuje problémy s zavěšením Průzkumníka, je nesprávné zobrazení miniatur snímků. Při stahování obrázků z Internetu některé z nich nemusí být úplně staženy, což vede k nesprávnému zobrazení jejich miniatur, což způsobí selhání aplikace Explorer . Chcete-li tuto možnost zcela vyloučit, můžete jednoduše vypnout zobrazení miniatur v počítači.
- Klikněte na tlačítko "Start" a přejděte na "Computer" .
- Otevře se okno "Průzkumník" . Klikněte na položku nabídky Nástroje v horizontální nabídce a přejděte na položku Možnosti složky ....
- V okně "Možnosti složky", které se otevře , přejděte do sekce "Zobrazit" .
- V poli "Další nastavení" naproti možnosti "Zobrazit miniatury souborů na miniaturách" zrušte zaškrtnutí políčka. Klikněte na tlačítko Použít a OK .
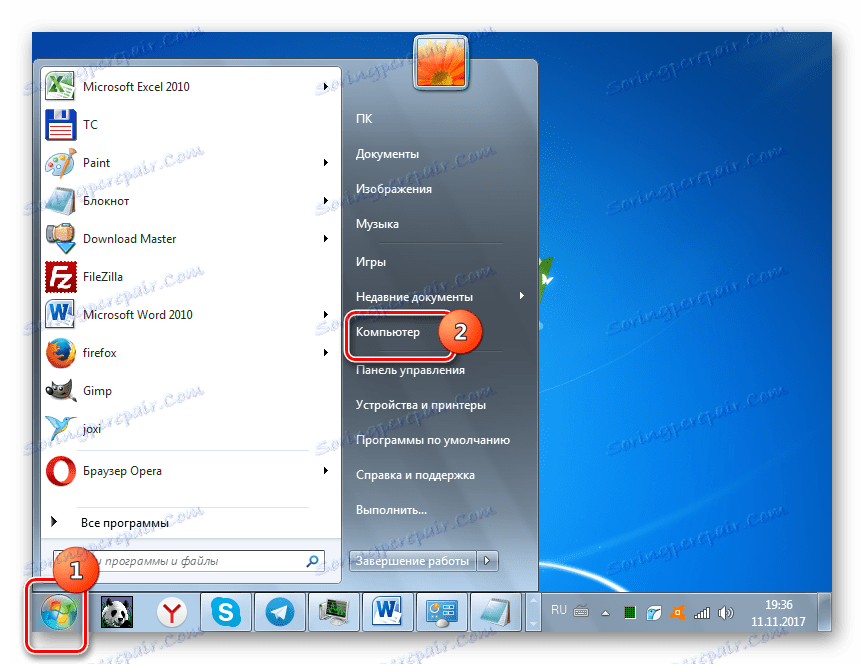
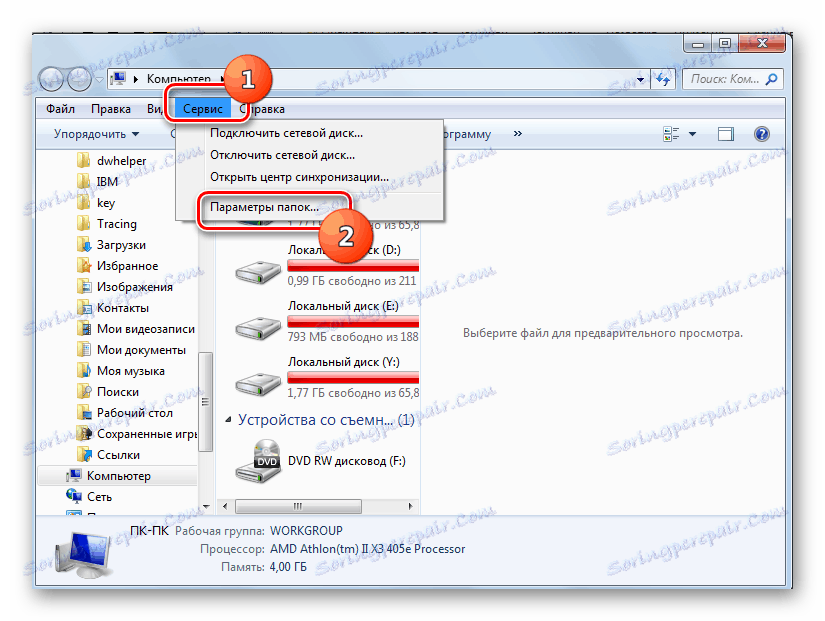
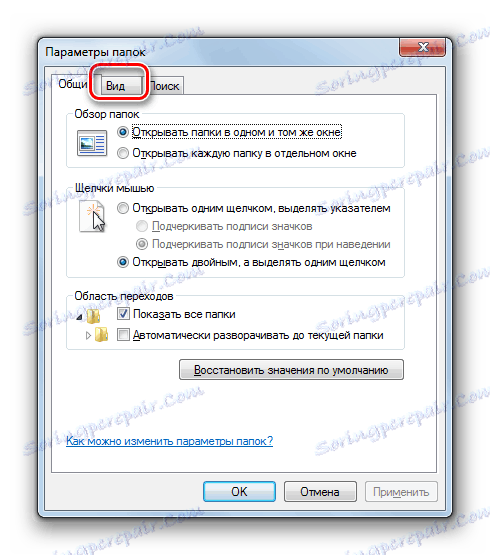
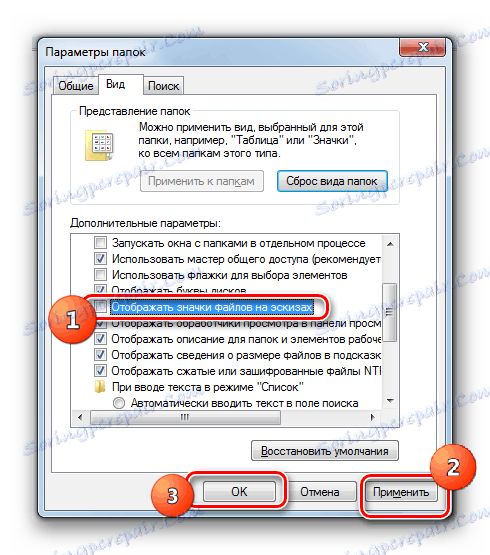
Nyní, jestliže příčinou neustálého zavěšení "Průzkumníka" byla nesprávná zobrazení náhledů, tento problém vás již nebude obtěžovat.
Metoda 5: Odstranění virové infekce
Dalším důvodem, který může způsobit nestabilní práci aplikace "Explorer", je virovou infekci počítače. Doporučeno v případě častého zavěšení této složky systému, a to i při absenci dalších příznaků infekce, zkontrolujte antivirový nástroj počítače . Zbytečné to určitě nebude. Můžete požádat Dr.Web CureIt nebo jiný podobný program, který nevyžaduje instalaci. Kontrola se nejlépe provádí z jiného počítače nebo pomocí systému LiveCD.
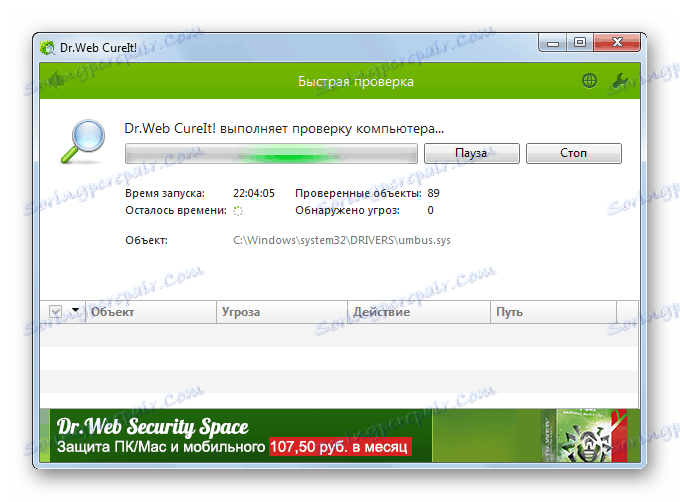
Pokud je zjištěna aktivita viru, program o tom informuje uživatele a navrhne nejlepší způsob, jak tento problém vyřešit. Poté, co se zbavíte základní příčiny, je třeba upravit "Explorer" .
Metoda 6: Obnovení systému
Existují však případy, kdy se již viry nebo jiné vnější faktory poškodily systémové soubory, což nakonec vede k nestabilní práci aplikace Explorer . Pak je třeba systém obnovit. V závislosti na složitosti problému a dříve provedených preventivních opatřeních k jeho odstranění můžete provést následující kroky:
- Vraťte systém zpět dříve vytvořený bod obnovy ;
- Obnovte systém generovaná záloha ;
- Produkujte kontrola integrity systémových souborů Nástroj SFC s následným zotavením;
- Přeinstalujte operační systém zcela.
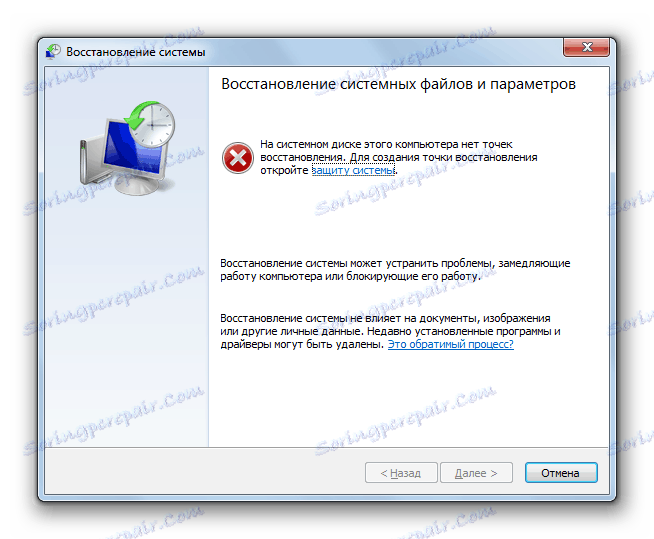
První z výše uvedených dvou metod předpokládá, že máte bod obnovy nebo zálohu systému, který byl vytvořen předtím, než Explorer začal pravidelně viset. Pokud jste se o bezpečnost předem nezajímali, pak v tomto případě existují pouze poslední dvě možnosti. Z těchto je reinstalace systému nejradikálnější metodou popsanou v tomto článku, a proto je nutné ji použít pouze v nejvíce extrémním případě, pokud všechny ostatní metody nepomohly.
V tomto článku jsme se podrobně zabývali hlavními důvody, proč "Explorer" visí. Jak můžete vidět, mohou být velmi rozmanité. Navíc jsme zjistili, jak rychle to může být znovu uvedeno do provozu, a také přišel na to, jak odstranit hlavní příčinu problému, pokud se takové problémy vyskytují pravidelně v závislosti na tom, co byly způsobeny.